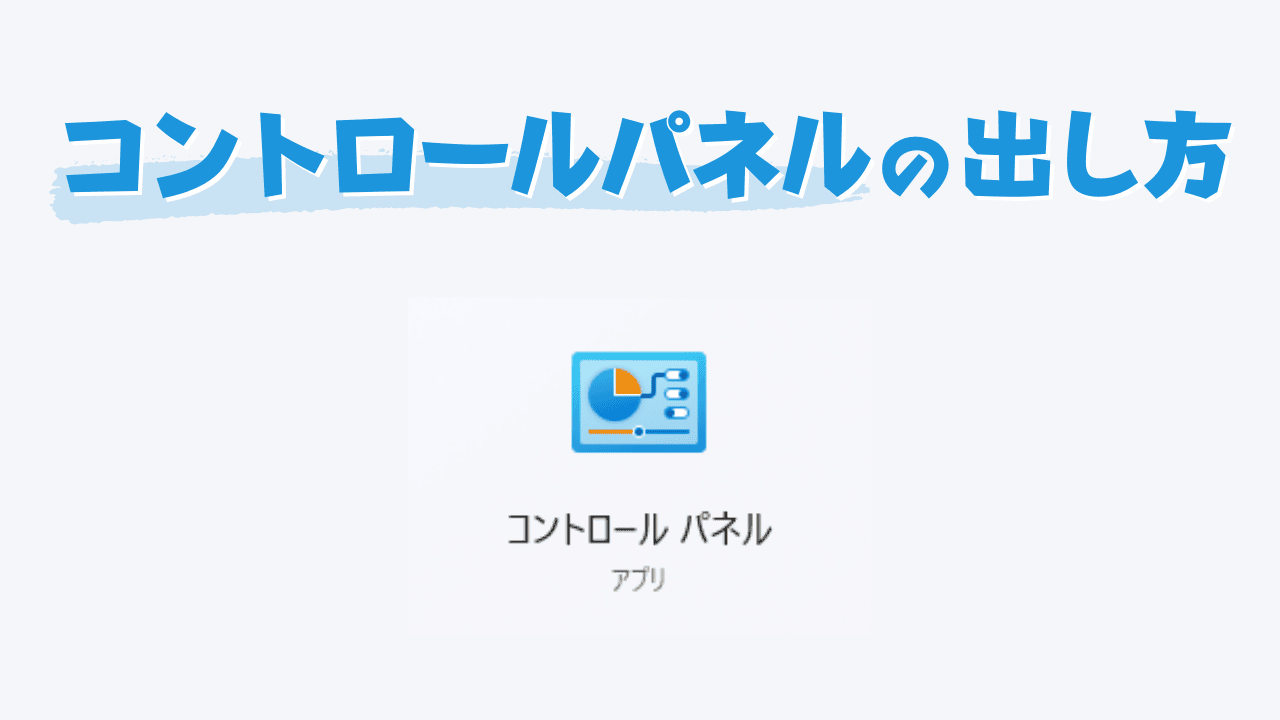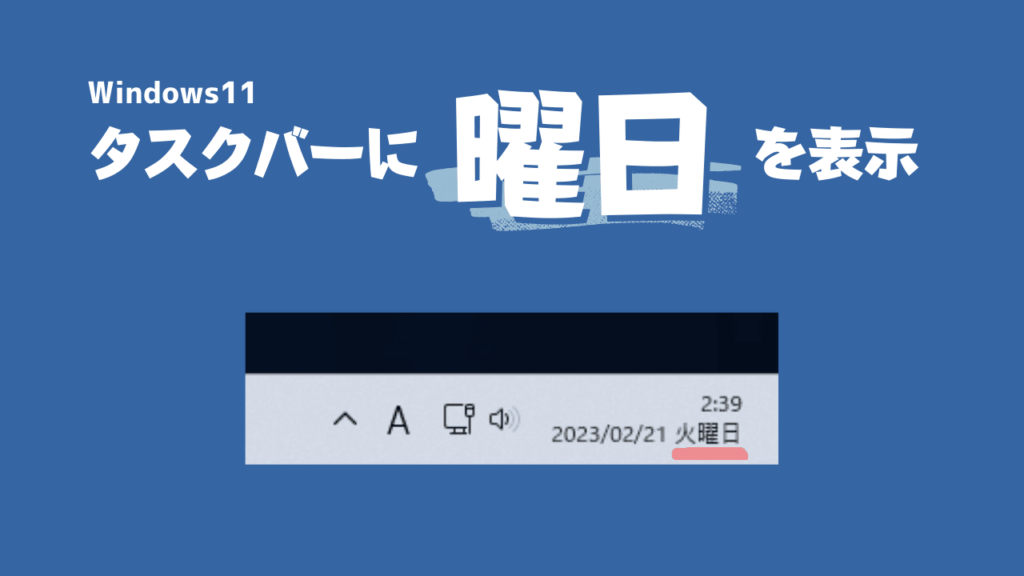
自宅で仕事をしている人あるあるですが、一人でこもって仕事をしていると、ついつい曜日を勘違いしてしまう事があるんですよね。
カレンダーで確認すればいいのですが、一日中パソコンに向かっている仕事ですからパソコンの画面ですぐに確認できると便利です。
そんなわけで、Windows10を使っているころはタスクバーの曜日確認をよく使っていたのですが、Windows11になってからはタスクバーに曜日が表示されなくなってしまったのでした。
 センパイ
センパイ 結構不便なんだよね
でも、Windows11でもちょっと設定をしてあげれば、タスクバーの時計部分に曜日が表示されるようになったので、今回はタスクバーの時計部分に曜日も追加で表示させる方法を解説していきます。
1分ほどでできる簡単なカスタマイズですが、自宅ワーカーの人にはとても便利なカスタマイズなので、ぜひやってみてくださいね。
Windows11のタスクバーに曜日を追加表示する方法
1、コントロールパネルを開く
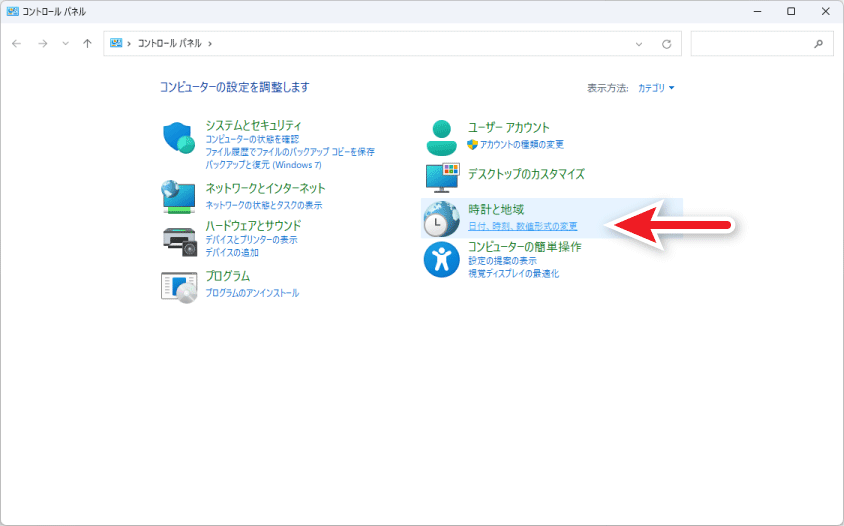
まず「コントロールパネル」を開きましょう。
 センパイ
センパイ コントロールパネルの表示の違う人は「表示方法: カテゴリ」にしてあげると図と同じ表示になります。
コントロールパネルが開いたら、「時計と地域」の項目にある「日付、時刻、数値形式の変更」をクリックします。
2、時計と地域
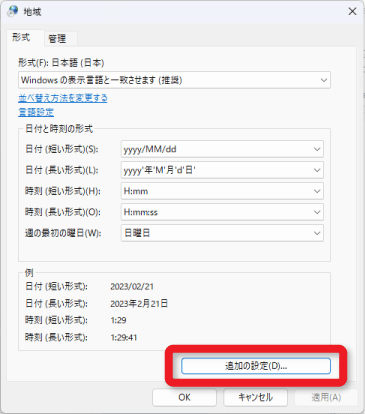
「地域」画面が開きますので、「追加の設定(D)…」をクリックします。
3、地域画面
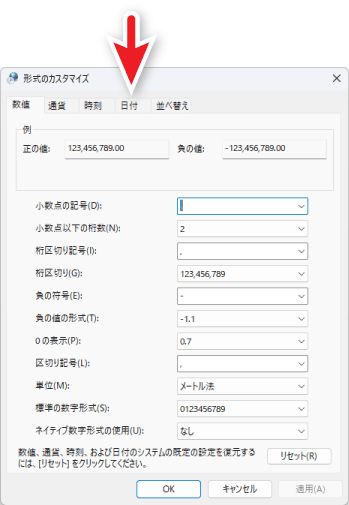
続いて「形式のカスタマイズ」画面が開くので「日付」タブをクリックします。
4、形式のカスタマイズ
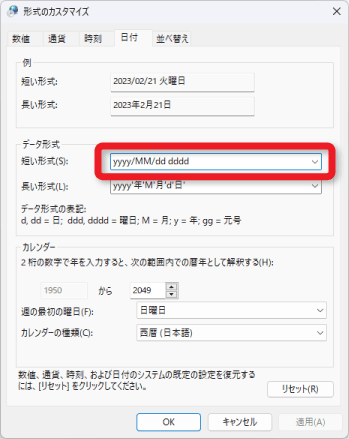
「日付」タブに移動したら、「データ形式」の項目にある「短い形式(S):」の末尾部分に「 dddd」を追加します。
yyyy/MM/dd → yyyy/MM/dd dddd
上のように変更します。
 センパイ
センパイ ddddの前には半角スペースが必要だよ
「 dddd」のdの数によって曜日の表示形式を変えることができます。
| 追加する文字列 | 表示形式 |
|---|---|
| yyyy/MM/dd ddd | 木 |
| yyyy/MM/dd dddd | 木曜日 |
ddd:木曜日の「木」のみ表示
dddd:「木曜日」と表示
入力できたら「OK」をクリックします。
これで、タスクバーの時計部分に曜日が表示されているはずです。
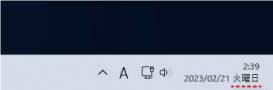
他のアプリへの影響
この方法はタスクバーの表示形式だけではなくて、Windowsの中の「短い形式」を利用しているアプリにも影響が出ます。
たとえば、「Windowsのメモ帳を開くたびに自動でタイムスタンプを記録してくれる便利ワザ」で紹介した便利技のように、メモ帳を開いてF5キーを押すと現在の時刻と日付が自動入力されますが、データ形式の項目にある短い形式に曜日を追加した場合は、メモ帳でF5キーを押した際に自動入力される文字列も曜日が追加されるようになります。
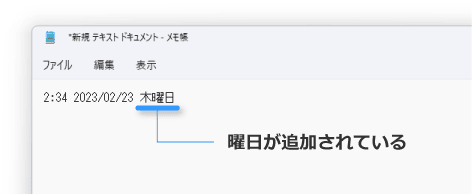

Windowsのメモ帳を開くたびに自動でタイムスタンプを記録してくれる便利ワザ は、ちょっとしたメモに便利なんだよね
タスクバーに曜日を追加する まとめ
Windows10の時にはタスクバーの時計部分で曜日の確認ができたのですが、Windows11になってからは曜日が表示されなくなってしまいました。
でも、Windows11でもちょっと設定をしてあげれば、時計部分に曜日が表示されるようになったので、今回はタスクバーの時計部分に曜日も表示させる方法を解説しました。
ちょっとしたカスタマイズですが、自宅ワーカーの人にはとても便利なカスタマイズだと思うので、ぜひやってみてくださいね。
Windows11になってからはタスクバーに曜日が表示されなくなってしまいました。
でも、ちょっと設定をしてあげれば、Windows11でもタスクバーに「曜日」表示できます。
1分ほどでできる簡単なカスタマイズですが、自宅ワーカーの人には便利なカスタマイズです。 pic.twitter.com/WCtyYkHpQT
— ゆきと@自宅で稼ぐ人 (@tele_commuter) February 20, 2023
このブログではテレワークやパソコンを使って自宅で仕事をするために役立つ小ネタを多数紹介しています。Twitterでも情報発信していますので、今回の記事が役立ったよ!と思ったらTwitterでいいね&フォローお願いします!
Twitter: @tele_commuter