
Window10の標準機能を使うと、任意のファイル・フォルダをZIP形式で圧縮・解凍することができます。
ZIPで圧縮するメリットは、「ファイルの容量を小さくすることができる」とか「複数ファイルをまとめる事ができる」などです。こうする事で、メールで複数ファイルを送りたい場合や、バックアップとして保存しておく場合に便利です。
圧縮
Windows10の機能でZIPファイルに圧縮するのはとても簡単です。いくつかやり方がありますが、簡単な方法2つを紹介します。
その1、箱を作ってポイポイ圧縮
ひとつ目の方法は、まず最初にZIPファイルを作っておき、その中に圧縮したいファイルを入れるという方法です。やり方はとても簡単です。
まず、デスクトップ等で何もない場所で右クリックして、「新規作成」→「圧縮(zip形式)フォルダー」を選択します。
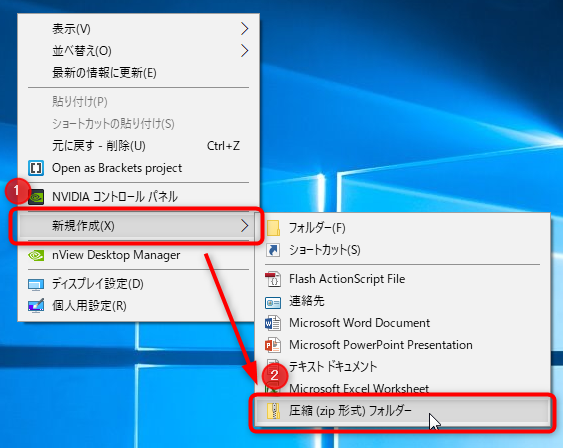
すると、空の状態のZIPファイル(圧縮フォルダ)が生成されます。
わかりやすい名前に変更しておくと良いです。

そして圧縮したい(ZIPに入れたい)ファイルを、この空のZIPファイル(圧縮フォルダ)上にドラッグアンドドロップしていけば、フォルダーの中に入ります。
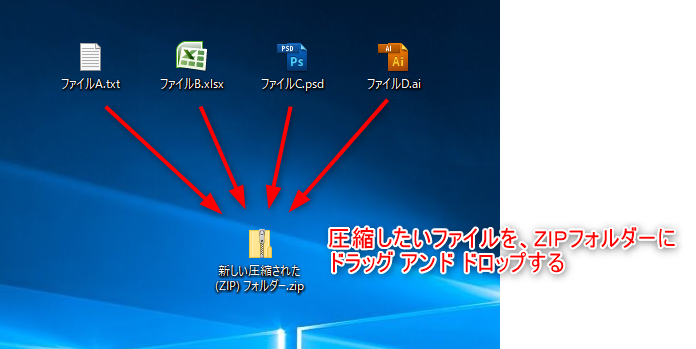
これで圧縮されたZIPファイルの出来上がりです。簡単ですね。
その2、圧縮したいファイルを「送る」で圧縮
ふたつ目の方法は、圧縮したい(ZIPに入れたい)ファイルをあらかじめ選択しておいてから一気にZIPフォルダーにまとめてしまう方法です。圧縮・解凍のフリーソフトを使った経験のある人は、こちらのやり方のほうがしっくりくるかもしれません。
まず、圧縮したい(ZIPに入れたい)ファイルを選択します。
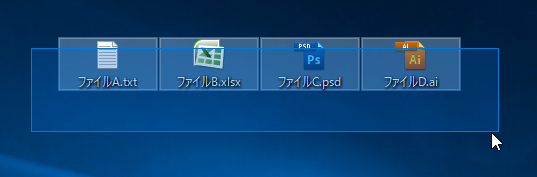
 センパイ
センパイ 複数のファイルを選択するやり方は以下の記事が参考になると思います。
書類などを複製したい時には、コピー機を使ってコピーできますが、それと同じようにパソコンでもファイルのコピーは簡 …
圧縮したい(ZIPに入れたい)ファイルを選択したら、そのファイルの上で「右クリック」→「送る」→「圧縮(zip形式)フォルダー」を選択します。
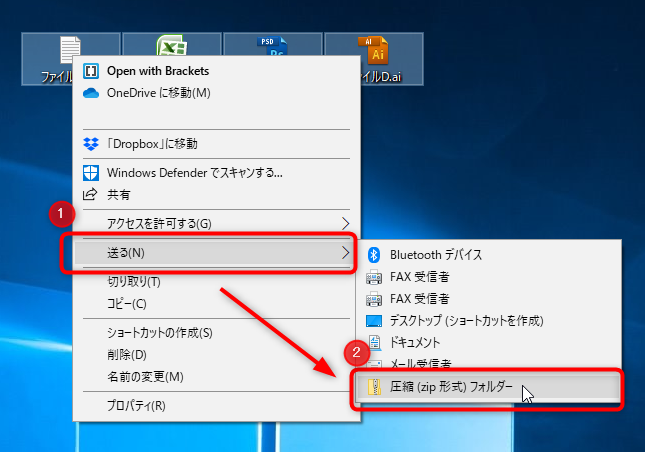
出来上がったZIPファイルは、圧縮した(ZIPに入れた)ファイル名になっているので、わかりやすい名前に変更しておくと良いです。
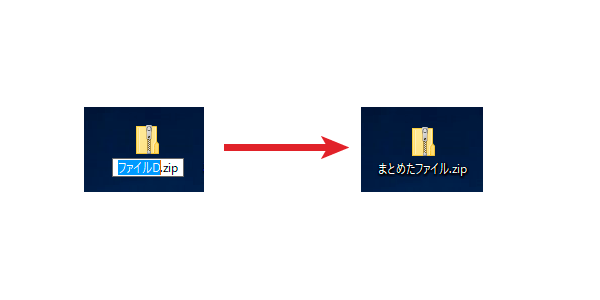
これで、ZIPファイルの完成です。
補足:ちゃんと中身が入っているかの確認
Windows10では解凍をせずにZIPファイル(圧縮フォルダ)をクリックすれば、フォルダの中に入っているファイルを見る事ができます。
今作成したZIPに本当にファイルは入っているか確認したい場合は、ZIPファイルをクリックしてフォルダを開いてみましょう。
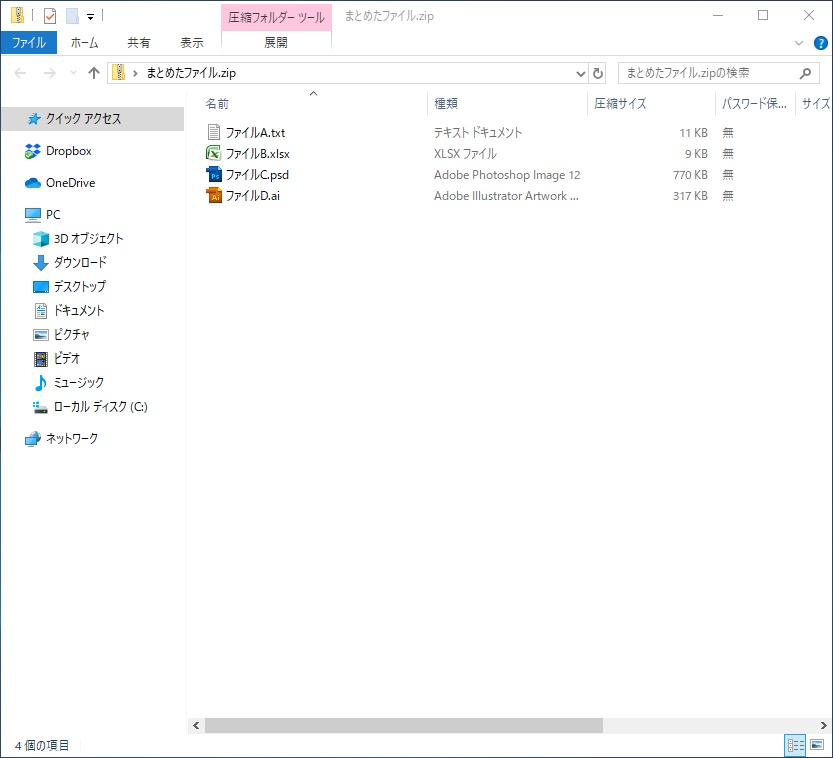
すると上記のように、圧縮したい(ZIPに入れたい)ファイルが、ちゃんとZIPファイルに入っているのが確認できると思います。
Windows10では解凍をせずにZIPファイル(圧縮フォルダ)をクリックすれば、フォルダの中に入っているファイルを見る事ができます。
これは無駄なファイルを増やすこともなくてとても便利な機能なのですが、ファイルを見る事ができるというだけで、内容の書き換えやプログラムなどは実行できない場合があります。
なので、圧縮されているファイルの内容の書き換えやプログラムを実行する場合には、必ず「解凍」をすると良いです。
解凍
ZIPファイルの解凍方法はいくつかあります。代表的な2つの方法を紹介します。
その1、リボンで展開
Windows10では解凍をせずにZIPファイル(圧縮フォルダ)をクリックすればフォルダを開く事ができるので、解凍したいZIPファイルをクリックして開いてみましょう。
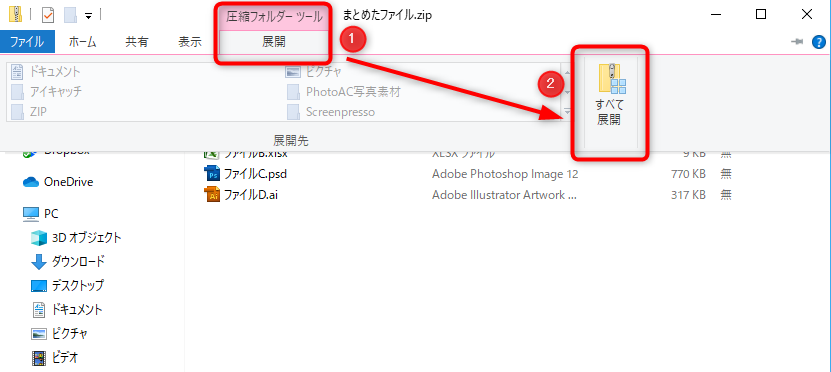
ZIPファイル(圧縮フォルダ)と普通のフォルダの違いは、フォルダ上部のリボンの部分に「圧縮フォルダーツール」という項目があるかどうかで判断できます。「圧縮フォルダーツール」という項目があるなら、そのフォルダーはZIPファイル(圧縮フォルダ)です。
ZIPファイル(圧縮フォルダ)に入っている中身のファイルを普通のファイルとして利用するには、ZIPファイル(圧縮フォルダ)の解凍が必要になるので、上図のようにリボンの「圧縮フォルダーツール」のところにある「展開」をクリックしてから、「すべて展開」をクリックします。
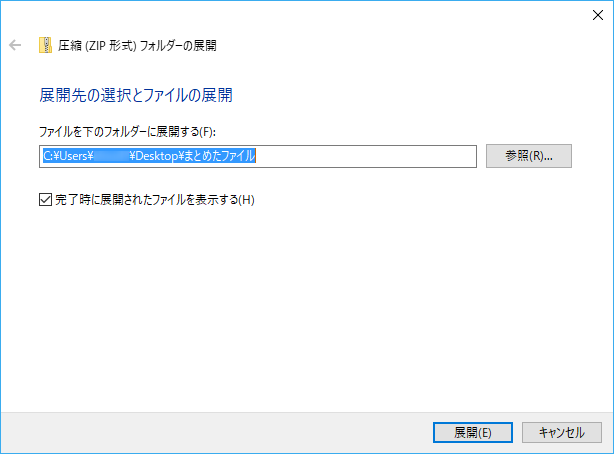
展開先を確認する画面が表示されます。展開先に問題なければ「展開」をクリックします。展開先を別の場所にしたい場合は「参照」ボタンで指定します。
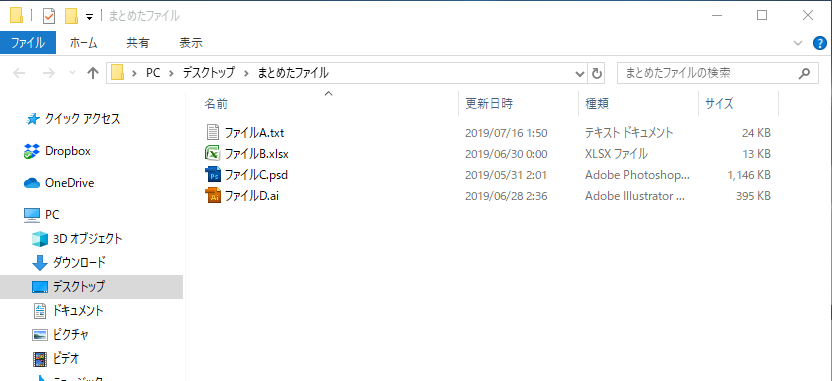
これで無事に解凍できました。
その2、右クリックですべて展開
もうひとつの方法は、ZIPファイル(圧縮フォルダ)を右クリックして解凍する方法です。
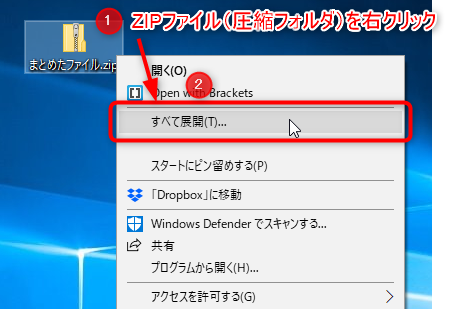
まず、解凍をしたいZIPファイル(圧縮フォルダ)上で、「右クリック」→「すべて展開」を選択します。
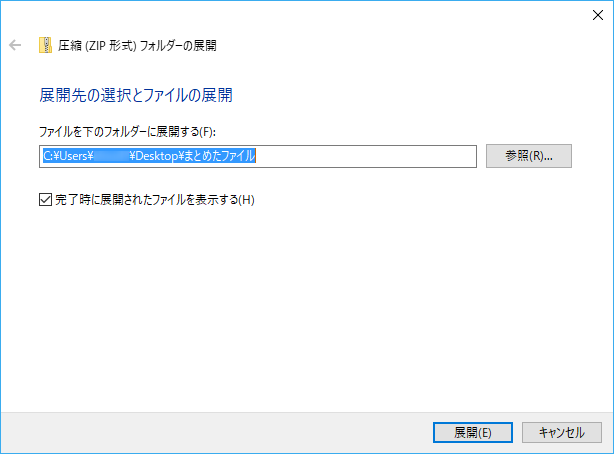
すると、展開先を確認する画面が表示されます。展開先に問題なければ「展開」をクリックします。展開先を別の場所にしたい場合は「参照」ボタンで指定します。
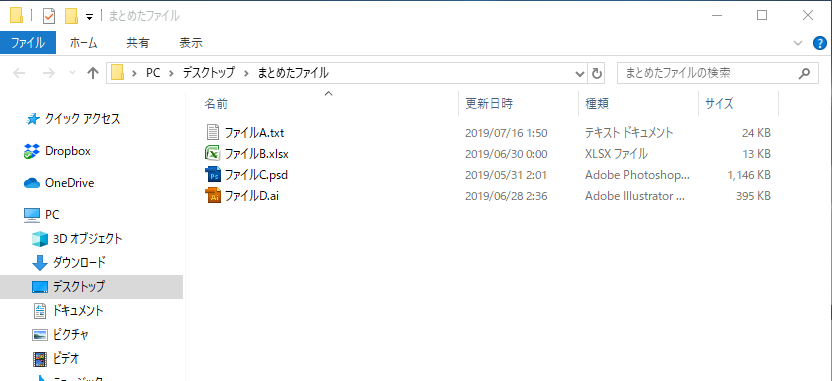
これで無事に解凍できました。

この他にも、ZIPファイル(圧縮フォルダ)の中のファイルを、フォルダの外にドラッグアンドドロップして解凍する事もできるようです。
私は、今まで圧縮解凍に関しては十数年もの間、Windowsで人気の定番フリーソフトを便利に使っていたのですが、Googleのバックアップ(ZIP)ファイルをそのフリーソフトでの解凍すると文字化けが起きてしまうという事が起きてしまいました。
以下のサイト様の情報がとても役立ちました。
Googleドライブのダウンロードで文字化けした場合の対処法
そこでWindows10標準の圧縮解凍機能を使うようになったのですが、実用に何の問題もないですし意外に使いやすいですね。しばらくはこのまま標準機能を使っていこうと思います。
Windows10標準の圧縮解凍機能で何の問題もなく圧縮解凍できていましたが、稀にZIPを解凍しようとすると「フォルダーを開くことができません、圧縮(zip形式)フォルダーは無効です。」という表示が出る時があるようです。
この状況になった時には、「Lhaplus」などの他の解凍アプリを使うと解凍できることがあります。

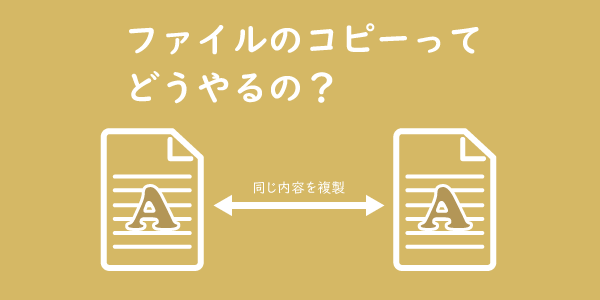


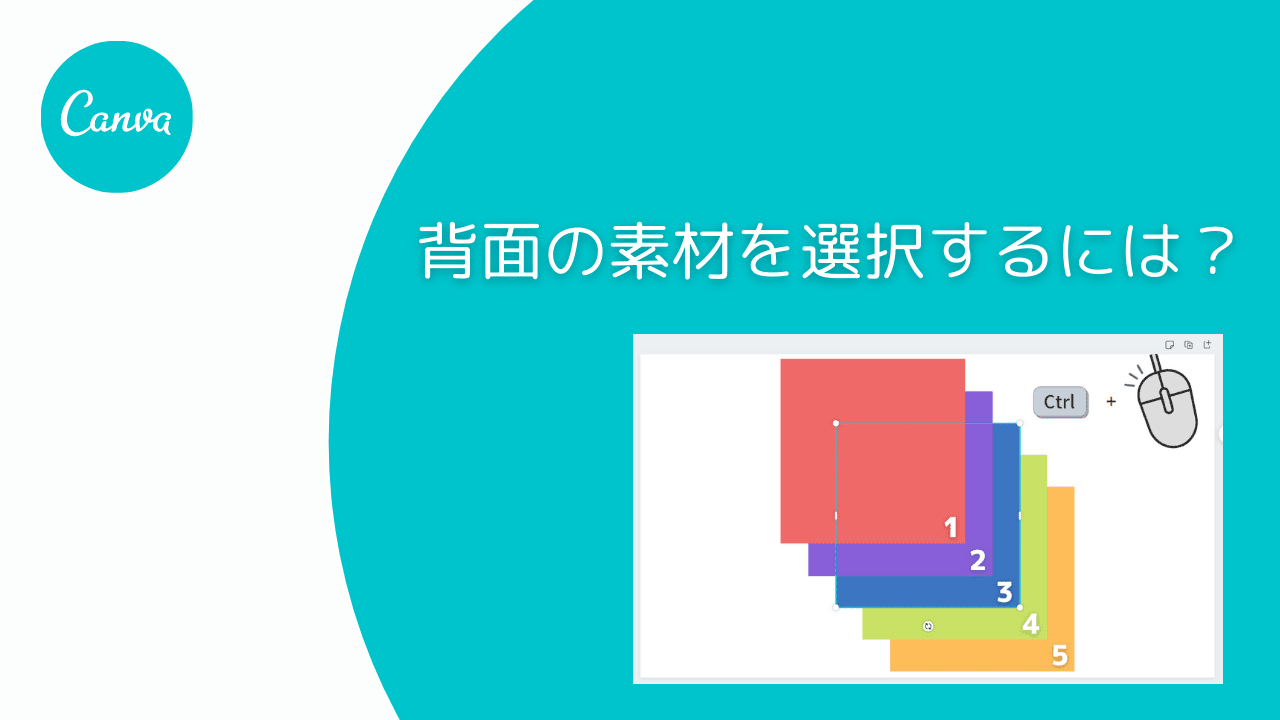

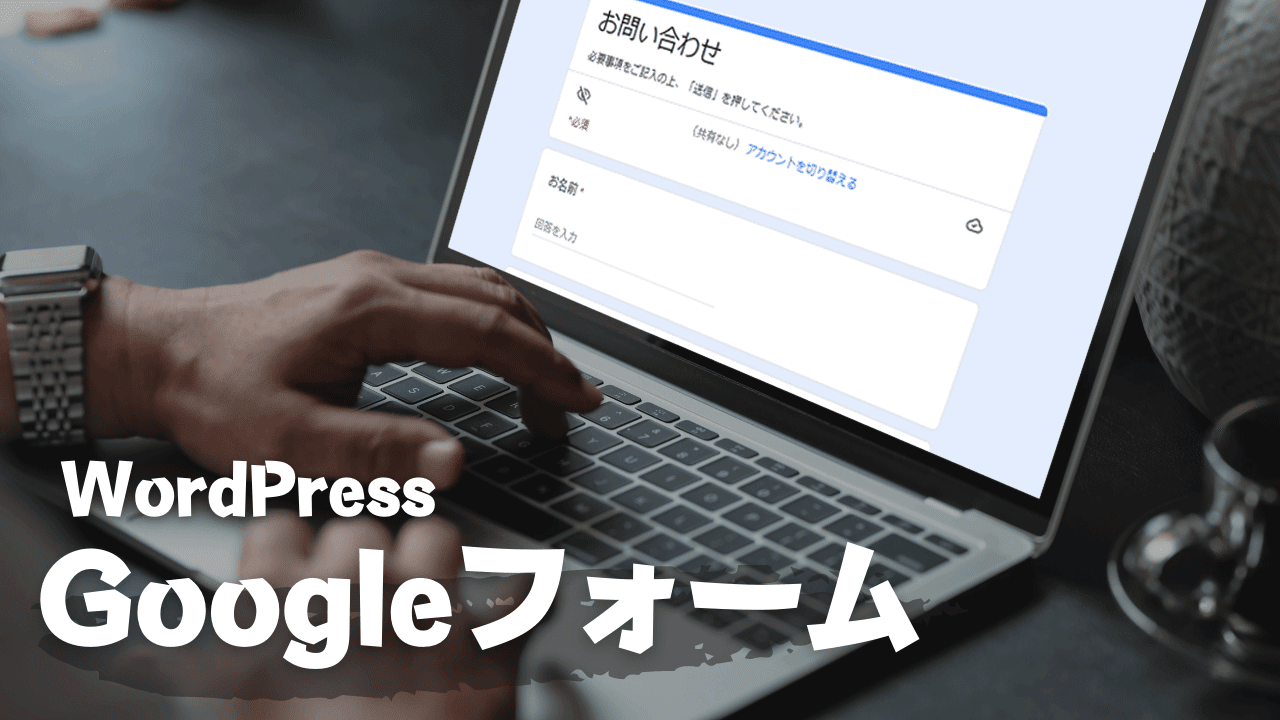

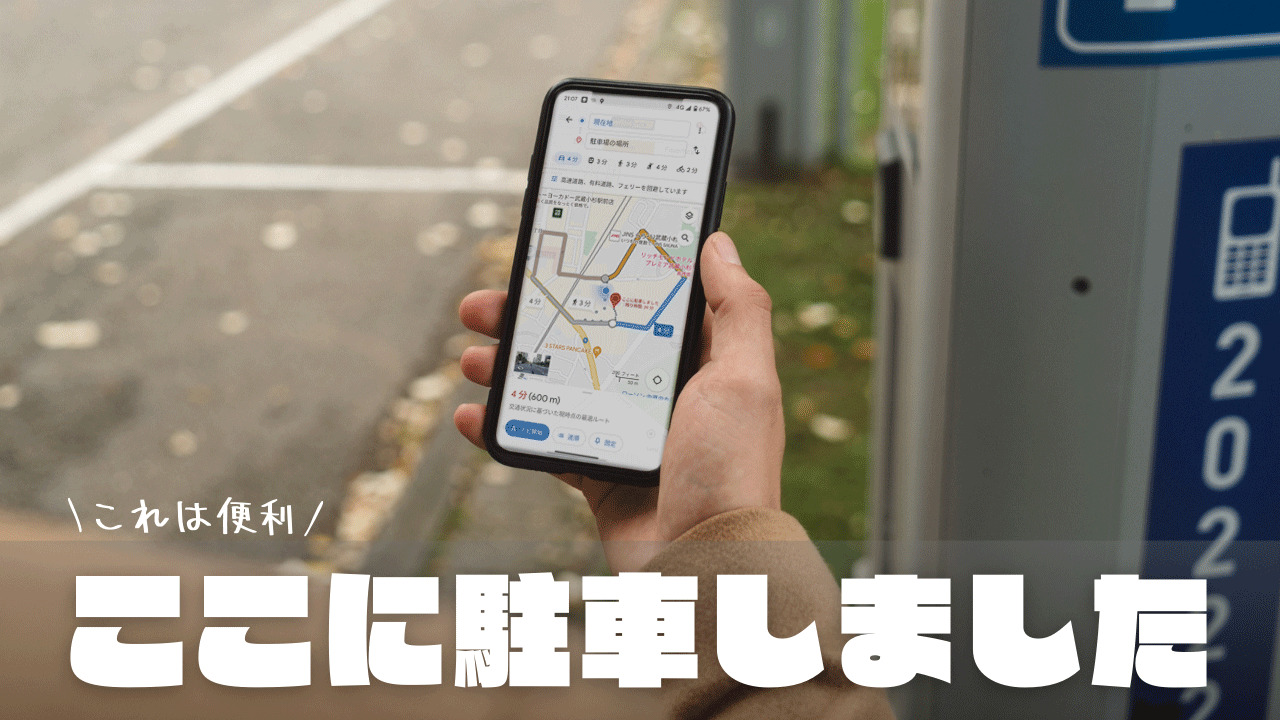
“ZIPファイルの圧縮・解凍はWindows10の標準機能が手軽で便利” への1件のフィードバック