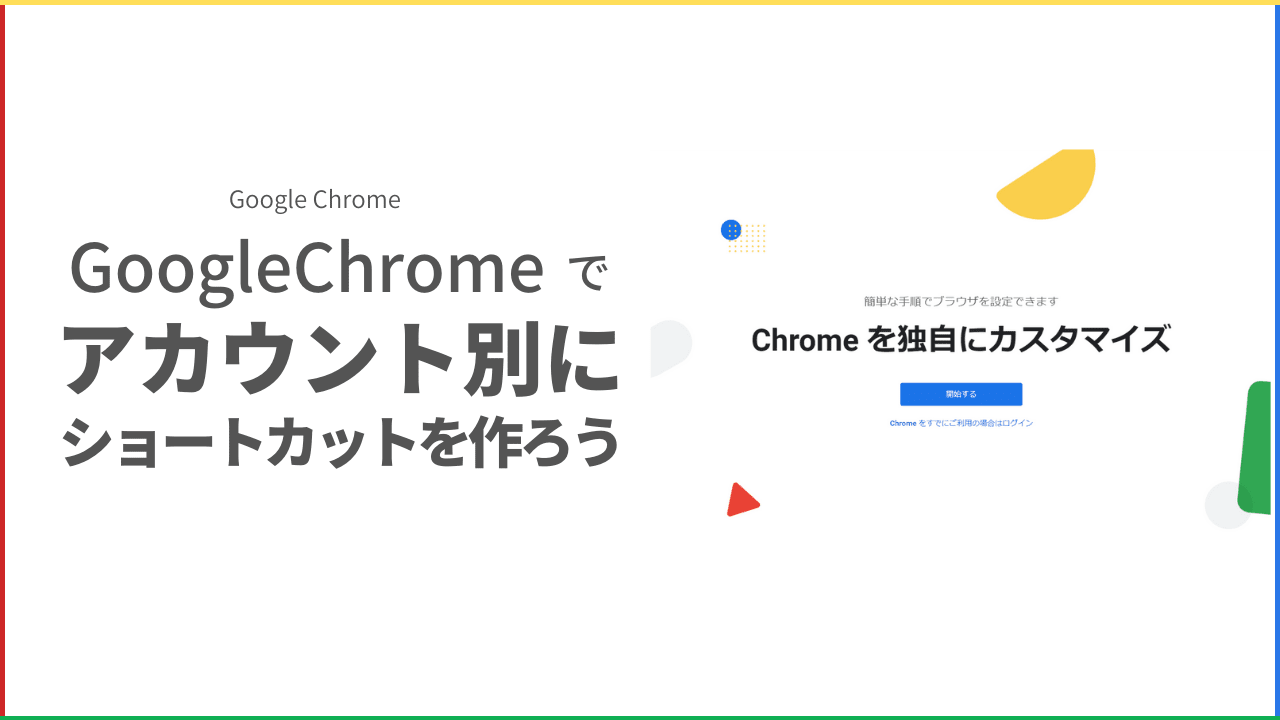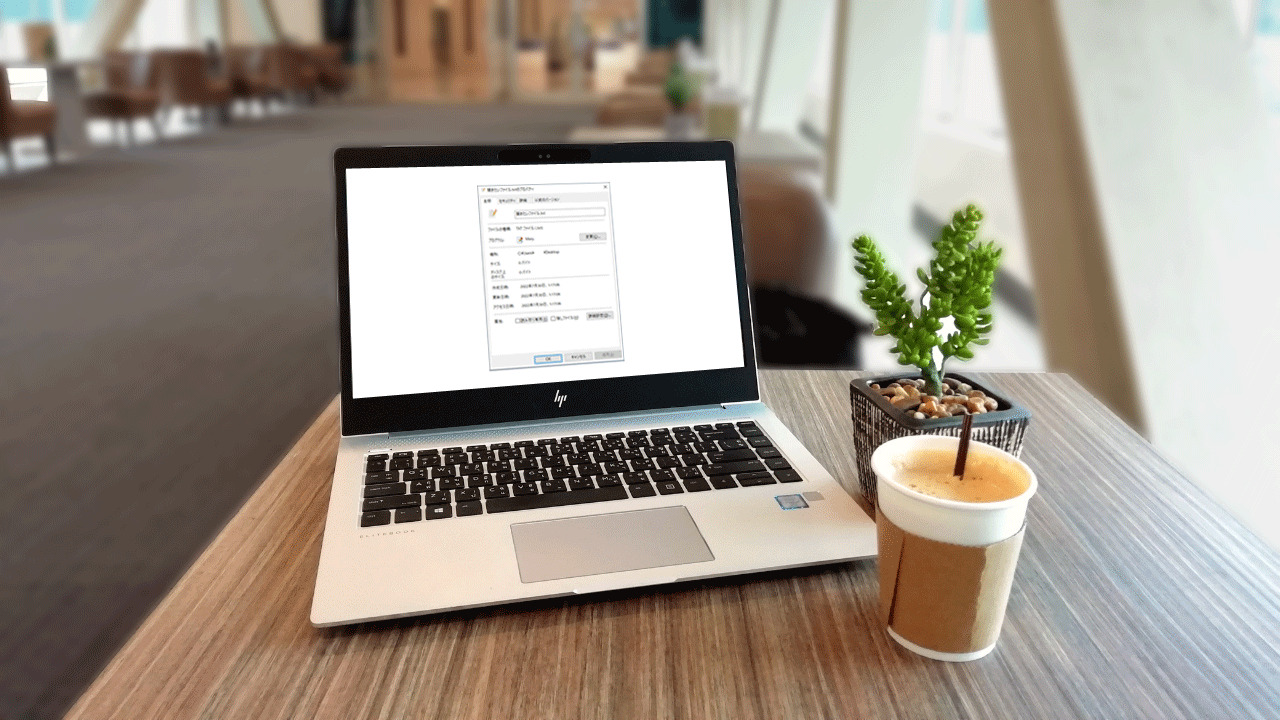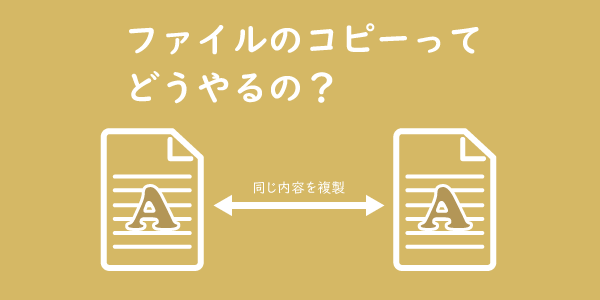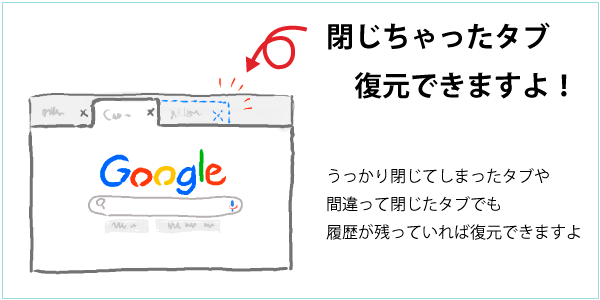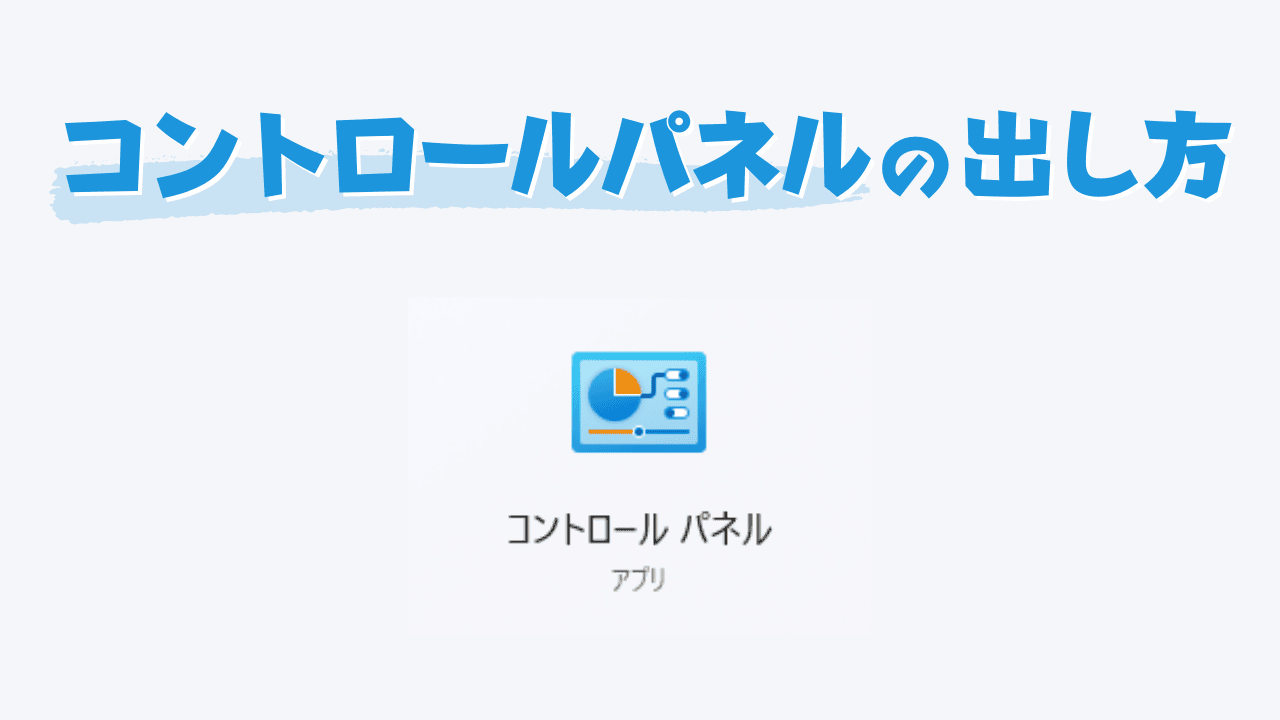今回は、自分のパソコンで動いているグラフィックボードの確認方法についてを調べてみました。

グラフィックボード?
そう、グラフィックボード。
略してグラボ。パソコンのディスプレイに「きれいな」画像を映し出すために必要なパーツです。
普段は意識することなくパソコンを使っていると思うけど、自分の使っているパソコンのグラフィックボードの製品名など確認をしたい時ってありますよね。
そんな時、パソコンのケースを開けて直接調べてもいいんだろうけど、余計なソフトなどを使わずにパソコン上で簡単に調べることができます。
パソコンのグラフィックボードの製品名を調べる方法はいくつかあるみたいですが、今回は3つの方法を紹介します。
それではやってみましょー!
パソコンのモニターを、WQHD27型ワイド液晶ディスプレイに変えました。やっぱりWQHDはいいですね~。ものすごく作業スペースが広がって作業効率が爆上がりです!おすすめ。
使用中のグラフィックボード確認
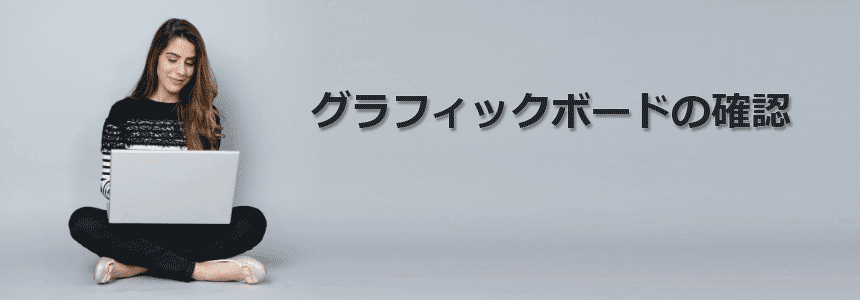
今回は「DirectX 診断ツール」「ディスプレイの詳細設定」「デバイスマネージャー」を使ったグラフィックボードの確認方法についてやってみます。
方法1 : DirectX 診断ツールでグラフィックボードを調べる
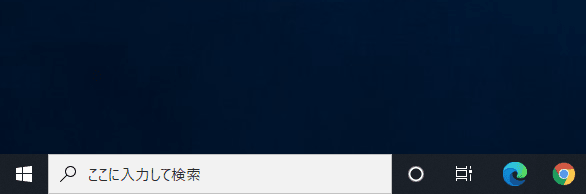
画面左下の検索窓に「dxdiag」と入力します。
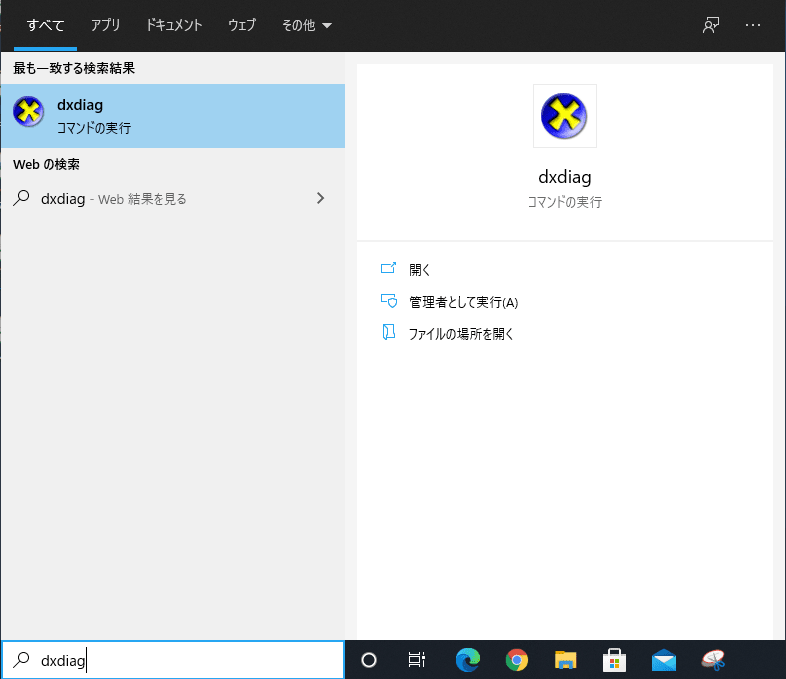
「dxdiag コマンドの実行」をクリックします。

DirectX 診断ツールの確認画面が表示されるので「はい」をクリックします。
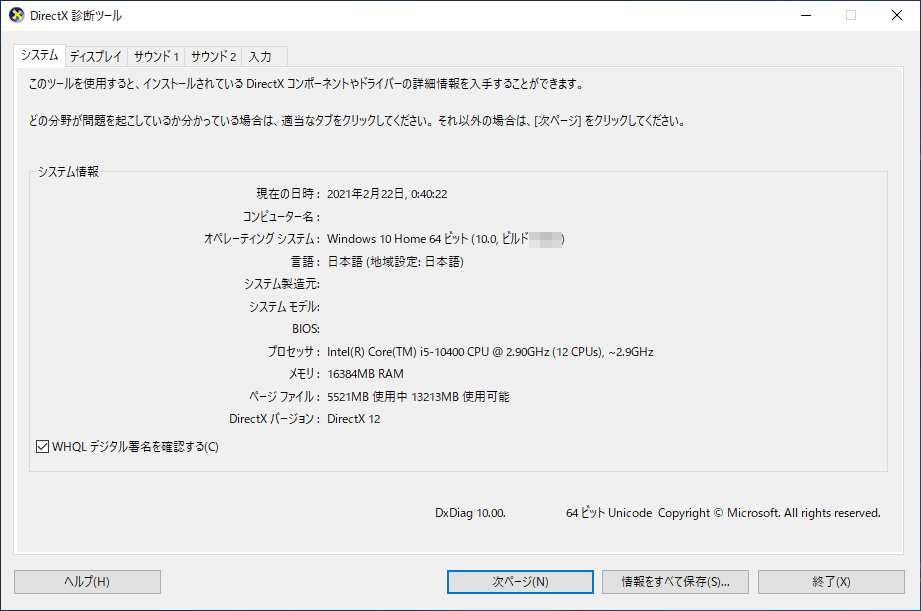
DirectX 診断ツールが表示されます。
 センパイ
センパイ この画面で
- コンピュータの名前
- OSの種類(オペレーティング システム)
- PCのモデル名(システム モデル)
- CPU(プロセッサ)
- メモリ
などもわかりますね。
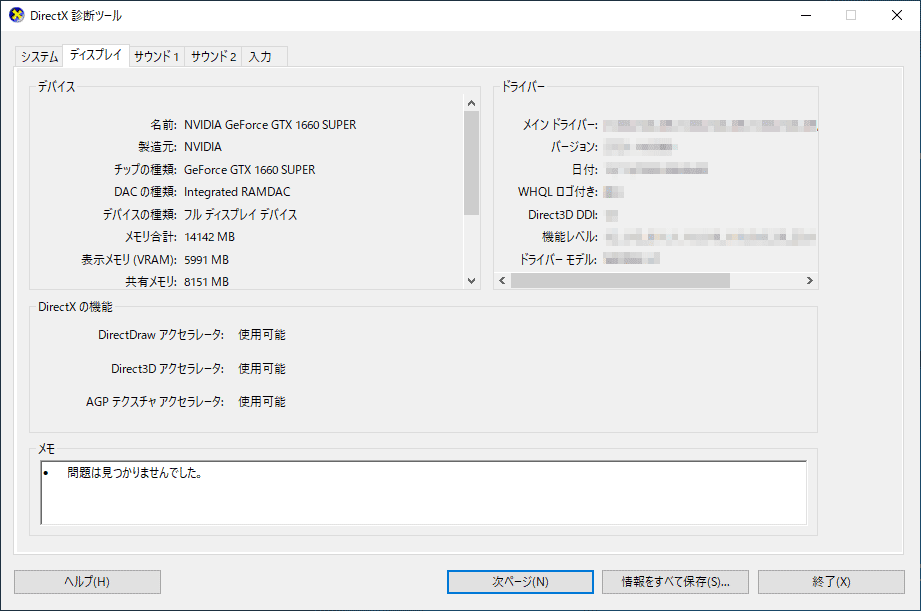
ディスプレイタブを開くと、「デバイス」のところでグラフィックボードの情報がわかります。
方法2 :ディスプレイの詳細設定でグラフィックボードを調べる
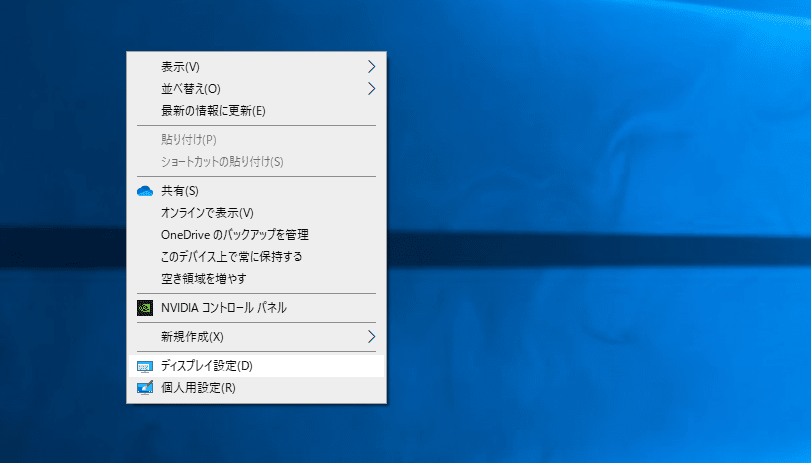
画面を右クリックして「ディスプレイ設定」を選択します。
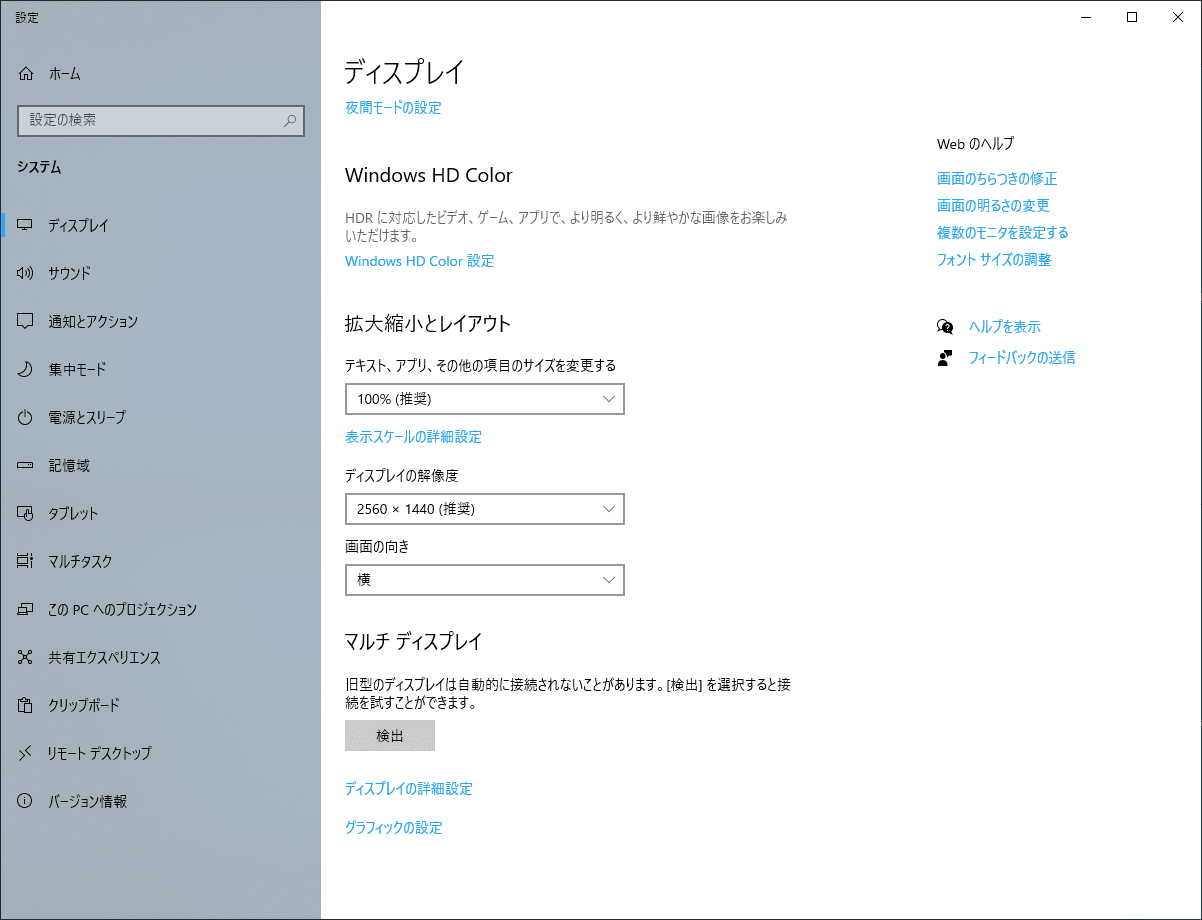
左側から「ディスプレイ」をクリックすると、右側にディスプレイの詳細画面が表示されます。
下の方にある「ディスプレイの詳細設定」をクリックします。
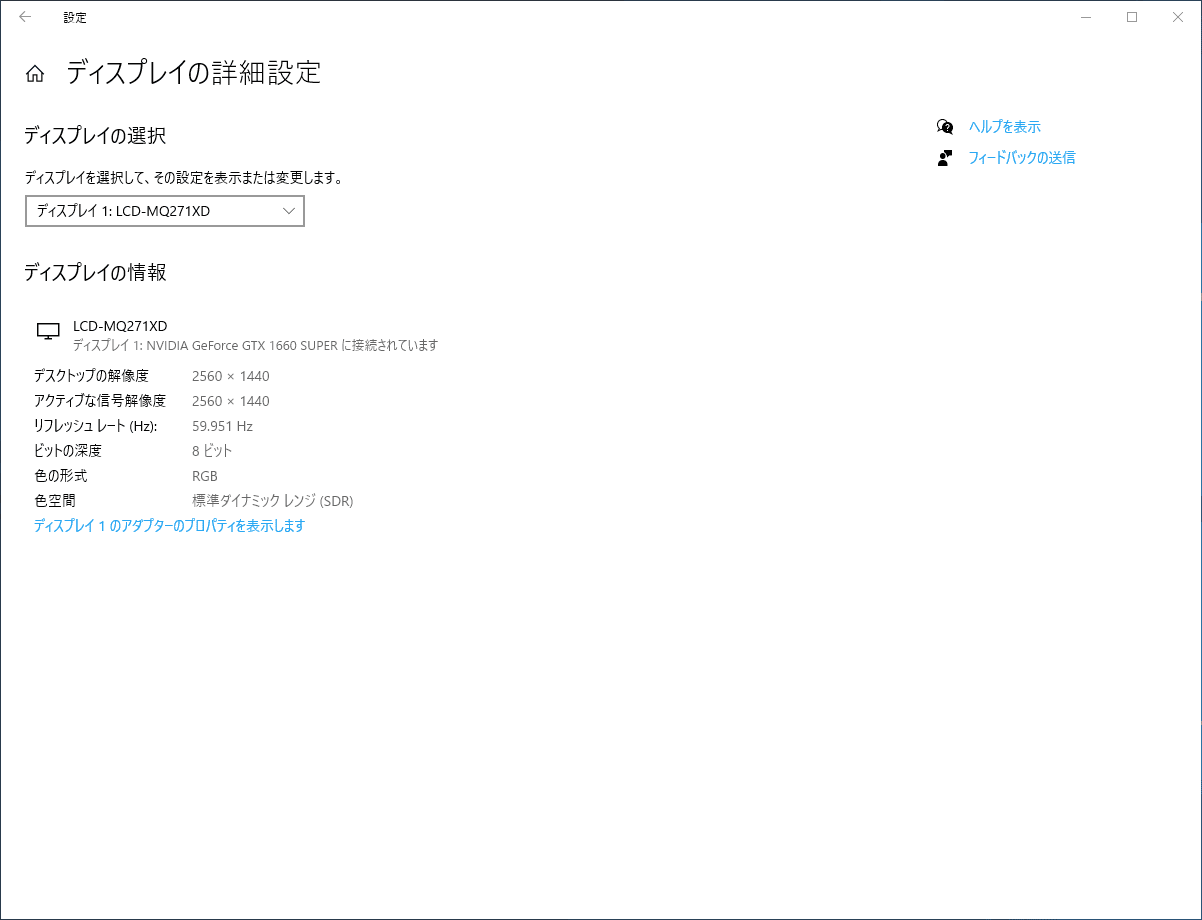
ここで、ディスプレイの解像度やリフレッシュレートなどもわかるみたいですね。
グラフィックボードの詳細は「ディスプレイ1のアダプターのプロパティを表示します」をクリックします。
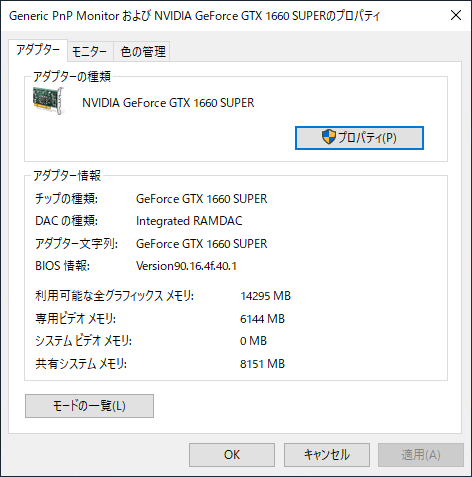
ここで、グラフィックボードの詳細な情報が表示されます。
方法3 :デバイスマネージャーでグラフィックボードを調べる
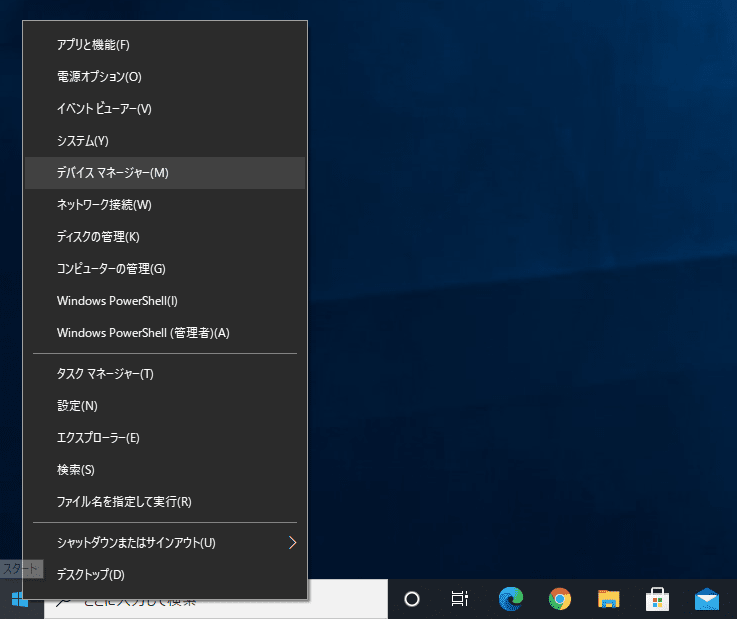
画面左下のスタートボタン(Windowsマーク)を右クリックして、「デバイスマネージャー」を選択します。
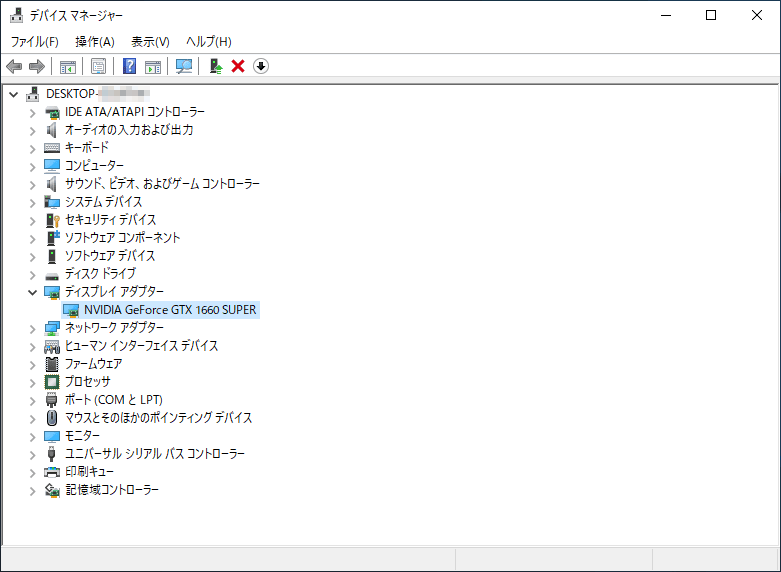
デバイスマネージャーの画面が表示されます。
「ディスプレイ アダプター」の部分を展開すると、パソコンで使っているグラフィックボードの名前が表示されます。
自分のパソコンのグラフィックボードの型式を調べる方法のまとめ
今回は、自分のパソコンに積んであるグラフィックボードの確認方法について3つの方法を紹介しました。
すごく簡単に調べられるでしょ。
もし、パソコンの環境を調べなきゃならない時などもディスプレイタブの情報は役立つと思いますよ。