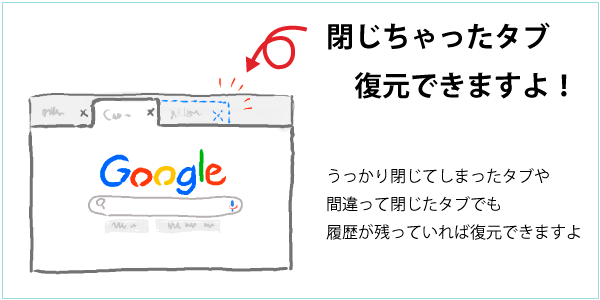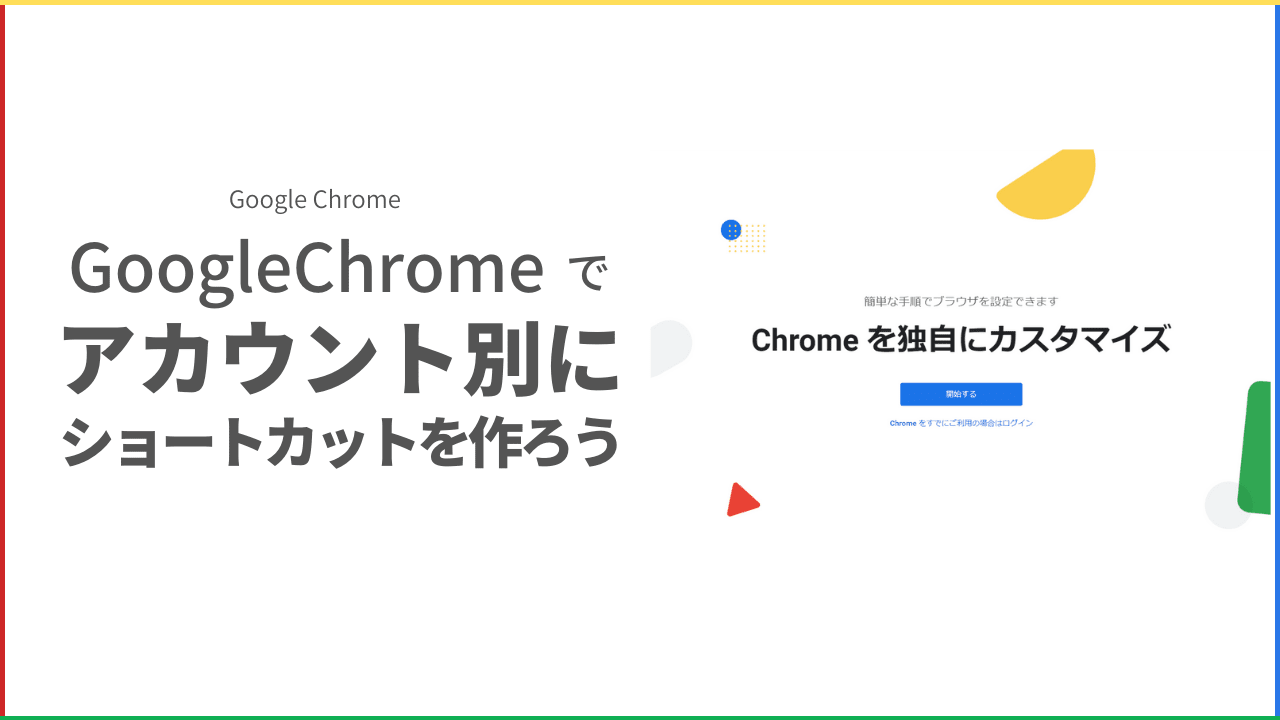ある日いつものようにデスクトップパソコンを起動すると、ふとした違和感が。
あれ?壁紙が変わってる。。。
当たり前のように毎日見ていたパソコンの壁紙が変わっていたのです。もちろん自分で壁紙を変えたのではありません。
お気に入りだったWindows10標準のダーク系の壁紙ではなく、ノートパソコンで使っているメーカーロゴの入った壁紙になっていたんです。
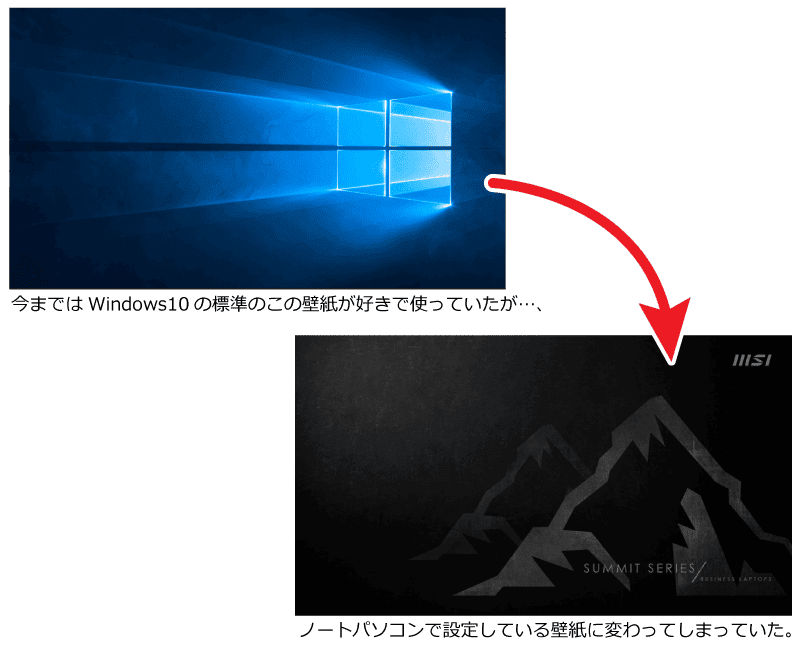
え?なんで変わってんの?
ノートパソコンで設定している壁紙が、どうしてデスクトップパソコンの壁紙になっているのか謎でした。
 センパイ
センパイ MSIの壁紙は気に入っているんですが、Windows10標準の壁紙はどこへ・・・?
テーマの共有で壁紙が勝手に共有されてた
調べてみると、同じ状況の人もいるらしく「テーマの共有」という機能で壁紙が勝手に共有されたらしいです。
ここのところよくわからないのだけど、どうやらWindowのアップデートで「同じアカウントで使っているパソコンの壁紙が共有される」ような設定になったらしいのです。
同じアカウントで壁紙を共有とは
お気に入りの壁紙が消えてしまったのは残念ですが、そもそも何故ノートパソコンで使っている壁紙がデスクトップパソコンの壁紙に置き換わってしまったのか?
それが「アカウント共有」という機能らしいですよ。
同じアカウントでログインしているパソコンのあれこれを共有してくれる便利機能なのですが、設定によって壁紙までもが共有されてしまうそうなのです。
うーん…長いことWindowsを使っていますが、そういう設定は知らなかったです。
アカウントの共有
ということで、そのアカウントの共有の設定画面を見てみます。
設定 > 設定の同期 と進みます。
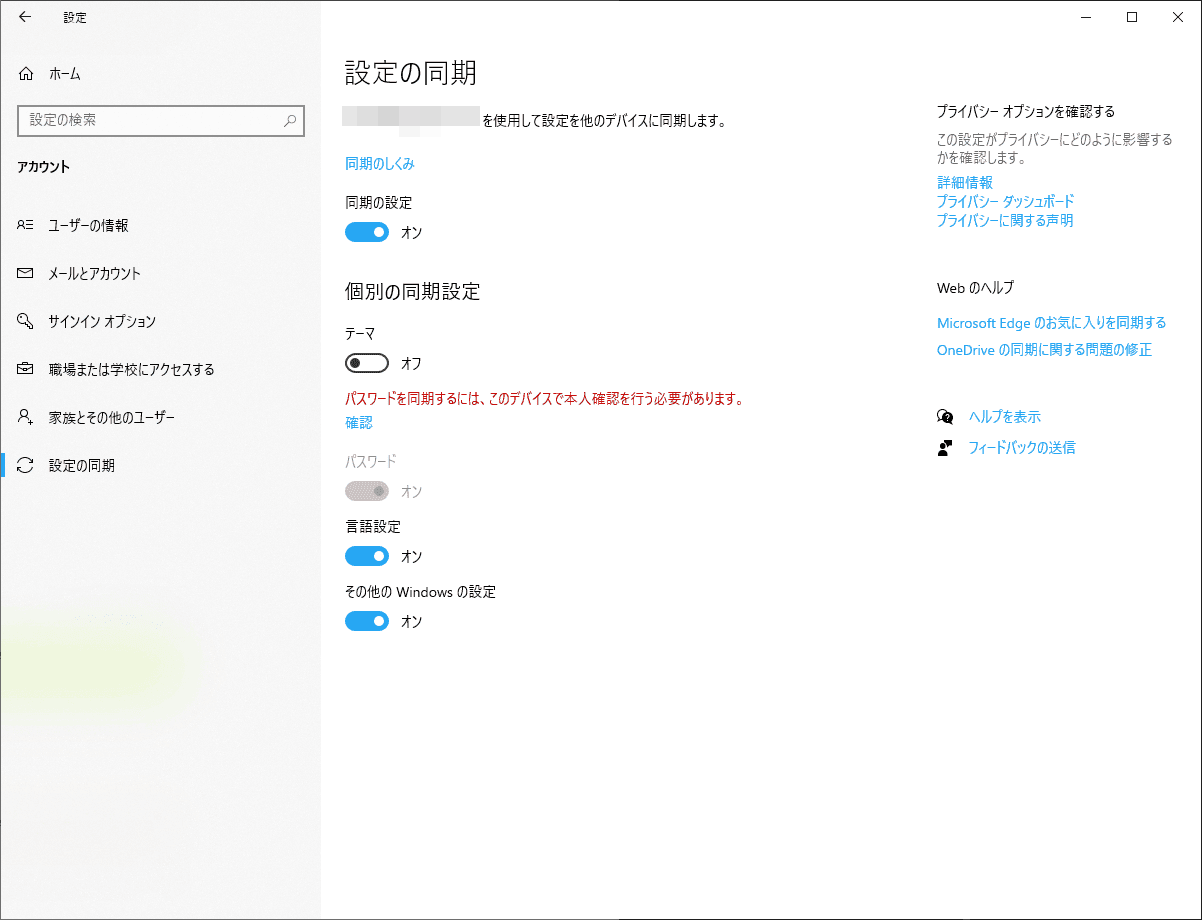
ここで、同じアカウント同士でログインしているWindowsデバイス間で、なにを共有するかを設定できるらしいのですが…、そんなの知りませんでした。
この設定の中に「テーマ」という項目があり、それをオンにしていると、同じアカウント同士でログインしているWindows 10 デバイス間で壁紙が共有されるそうです。
 センパイ
センパイ 今回の現象はそれが原因だったみたいです。
どのデバイスでも同じ壁紙にしてある方が落ち着くんだよね…って考えもあるのでしょうが、僕はデバイスごとに壁紙を楽しみたいので、このスイッチはオフにしました。
これで、元の壁紙に戻せるぞー!と思ったのですが、変わりませんでした。。。
もしかすると再起動すれば元に戻るかも!と思ったのですが、再起動しても変わりませんでした。
どうやら、一度共有されてしまった壁紙は設定されたままのようです。
ああ、もうWindows10の標準のダークの壁紙には戻せないのでしょうか?いやいや、どこかにキャッシュが残っているんじゃないか?
そう考えて、パソコン内をエクスプローラーで「Wallpaper」と検索してみたけれど、明るいライトな壁紙はあるけれど、ダークっぽい壁紙は見つからず。。。

どうやら、Windowsのアップデートに伴ってダークっぽい壁紙は引退扱いになったようで、明るめの壁紙しかなくなってしまったようです。いや本当にここらへんは情報が絞り込めていなくて、そうらしいとしか言えないのですけど。
ネット上で配布してくれている人もいるのだけど、これを機会に新しい壁紙にしてみようかなと思いました。
 センパイ
センパイ ちなみに、壁紙の事を深く調べているうちに知ったことなのですが、上記の壁紙はCGじゃなくて実写だったという事に驚きました。
Windowsの壁紙はどこにある?
パソコンで壁紙が保存されている場所
ネットで新しい壁紙を探すのも楽しいけど、とりあえず今のパソコンに入っている他の壁紙はどんなのがあるんだろう?まずそれを見ていこうと思います。
現時点の壁紙のありか
C:\Users\ユーザー名\AppData\Roaming\Microsoft\Windows\Themes\TranscodedWallpaper
これに「.jpg」などリネームすると見られるようです。
あるいは、「CachedFiles」フォルダの中に保存されているようです。
でも、リネームするとかちょっと面倒ですよね。慣れていない人はやらない方がいいです。「CachedFiles」内を確認する方が良いですね。
その他の壁紙のありか
エクスプローラーで「Wallpaper」と検索すると、パソコン内に保存されている壁紙を検索できます。
C:\Windows\Web\Wallpaper\Windows
C:\Windows\Web\4K\Wallpaper\Windows
C:\Windows\Web\Screen
Screenフォルダに入っているのが、ロック画面に利用され、Wallpaperフォルダに入っているのが、デスクトップの壁紙に利用されるそうです。
Windowsのテーマ
WIndowsはディスプレイに表示する画像として、「壁紙」の他に「テーマ」というものがあります。
テーマというのは、複数の画像で構成された壁紙のようなものです。自動的に壁紙が変わったりします。
C:\Users\ユーザー名\AppData\Local\Microsoft\Windows\Themes\National\DesktopBackground
C:\Users\ユーザー名\AppData\Local\Microsoft\Windows\Themes\RoamedThemeFiles\DesktopBackground
他にもあるのかもしれないけれど、とりあえず見つけたのはこのくらい。
それでもテーマの中には今までに見たことがない壁紙もあって楽しいですね。Nationalフォルダの中の象の写真とかとてもいいなと思いました。
壁紙の変更方法
壁紙の変更方法は以下のように操作すれば変更できます。
デスクトップ右クリック > 個人用設定 > 背景
「画像を選んでください」のところにない画像は、「参照」ボタンを押して画像の場所を指定します。
テーマの変更方法
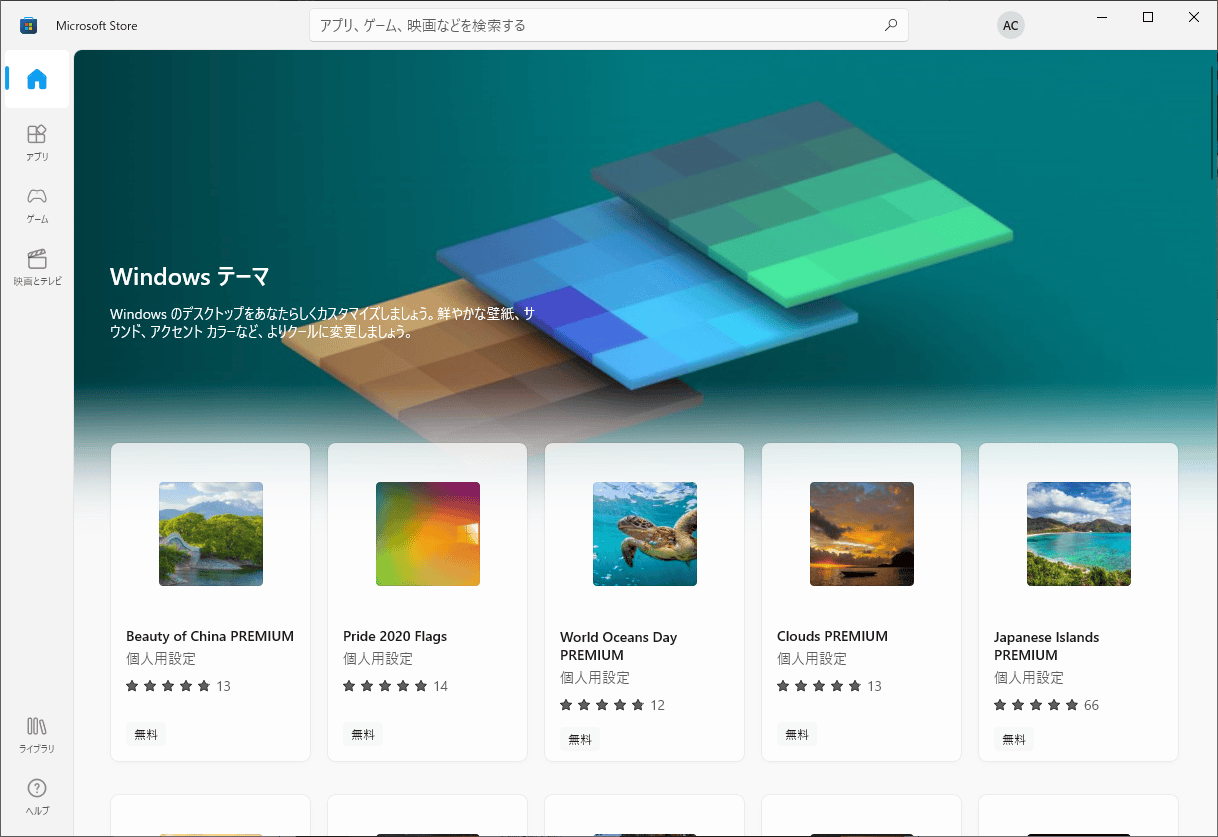
壁紙とテーマの違い
壁紙は1枚の画像がデスクトップにずっと表示されますが、テーマは複数の壁紙が自動で切り替わっていくような感じです。
Microsoft Storeで追加のテーマを入手する
テーマは Microsoft Store から「追加のテーマ」を探して、好みのテーマに変えることができます。
 センパイ
センパイ 高画質な壁紙がそろっていて、これはおすすめ
デスクトップ右クリック > 個人用設定 > テーマ > Microsoft Store
上記のように進んでいくと追加のテーマを入手することができます。
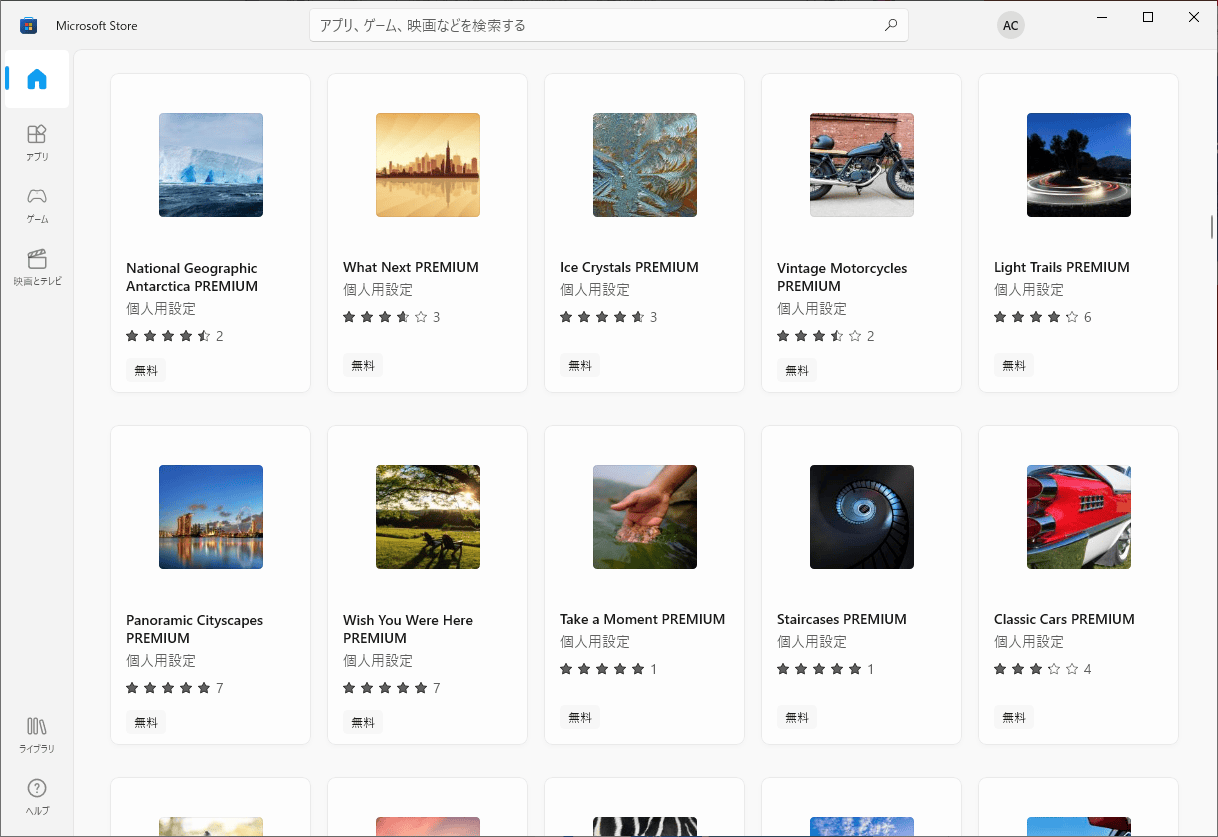
多くのテーマが公開されています。クリックすると詳細が見られます。
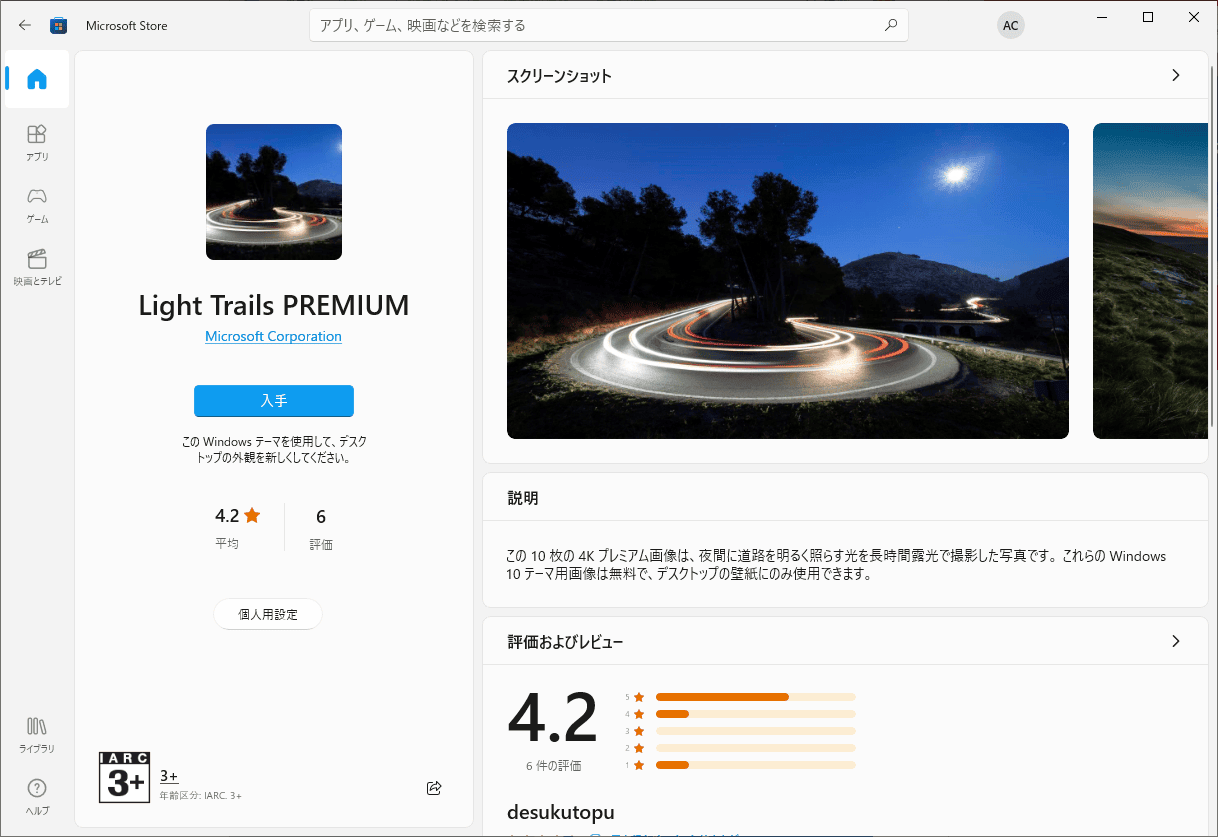
気に入ったのがみつかったら、「入手」ボタンを押します。
ダウンロードが始まってしばらくすると「開く」という文言に変わります。自分のパソコンのテーマにダウンロードしたテーマが追加されていると思います。
テーマの設定方法
テーマを設定し直したい時には以下のように操作します。
デスクトップ右クリック > 個人用設定 > テーマ
上記で設定します。
画像の切り替え間隔の設定
Microsoft Storeから入手できる追加のテーマは、1つのテーマに複数の壁紙が含まれているものが多いです。今回の例に挙げた「Light Trails PREMIUM」だと10枚の画像で構成されています。この10枚が一定時間で機動的に切り替わっていきますが、子の切り替わる間隔を自分の好きな時間に変更できます。
デスクトップ右クリック > 個人用設定 > 背景 > 画面の切り替え間隔
 センパイ
センパイ テーマを変えると気分転換になるね
ネットなどで壁紙を探す時のポイント
ネット上には有料の物を含め、さらに多くの壁紙が公開されています。
お気に入りの壁紙を探す際には、自分のパソコンの解像度に合ったサイズの壁紙を探すと良いでしょう。サイズが合っていないと残念な結果になるかもしれませんから。
自分のパソコンのディスプレイの解像度の調べ方は、以下のようにします。
デスクトップ右クリック > ディスプレイ設定 > ディスプレイの解像度
ここに表示されている〇〇〇×〇〇〇というサイズが現在使用しているディスプレイのサイズです。
1920×1080とかのフルHDディスプレイとかを利用している人が多いと思いますが、その場合は「1920×1080 壁紙」とかで検索するといいですね。
参考に僕のディスプレイの場合だと…
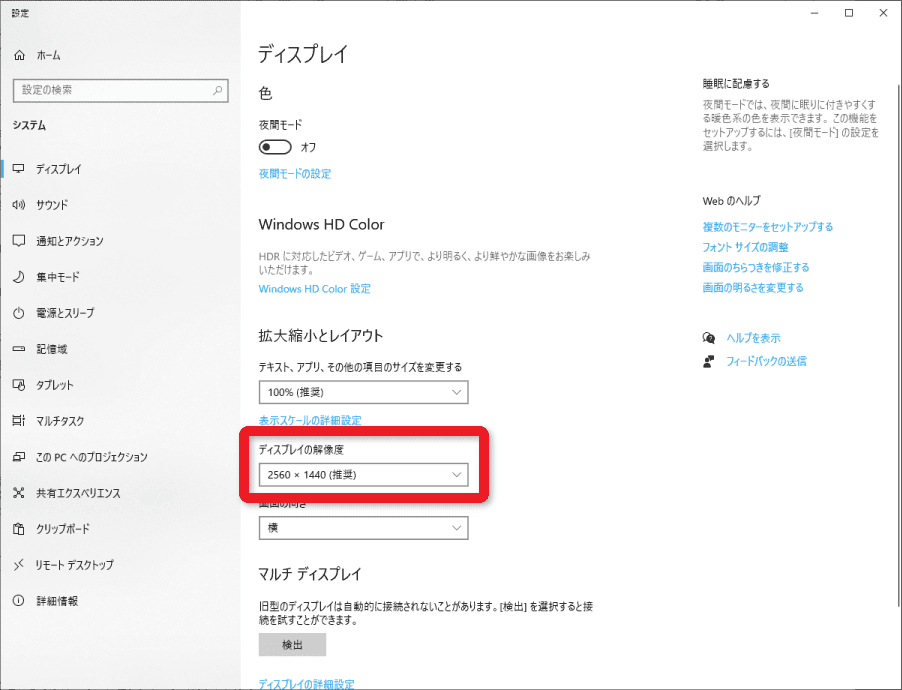
2560×1440という部分が解像度になります。
お気に入りの壁紙は、壁紙専用フォルダにいれておくと便利
お気に入りの壁紙は、どこかにまとめておくと良いと思います。おすすめは、標準の壁紙が保存されている場所かもしれません。
C:\Windows\Web\Wallpaper
でも、なんかそれでもまた勝手に上書きされるのが怖いので、僕はピクチャーフォルダにバックアップしておきました。
バックアップとは「同じものをコピーしておくこと」です。 バックアップとは何か?とか、種類や方法は?と、専門的なことを考えると難しくなるので、一般用途としてのバックアップは「同じものをコピーしておくこと」だと思えばだいたい …
 センパイ
センパイ バックアップは大切ですね
壁紙が勝手に共有されてしまったことから始まった今回の壁紙探しですが、いろいろ勉強になりました。
このブログではテレワークやパソコンを使って自宅で仕事をするために役立つ小ネタを多数紹介しています。Twitterでも情報発信していますので、今回の記事が役立ったよ!と思ったらTwitterでいいね&フォローお願いします!
Twitter: @tele_commuter