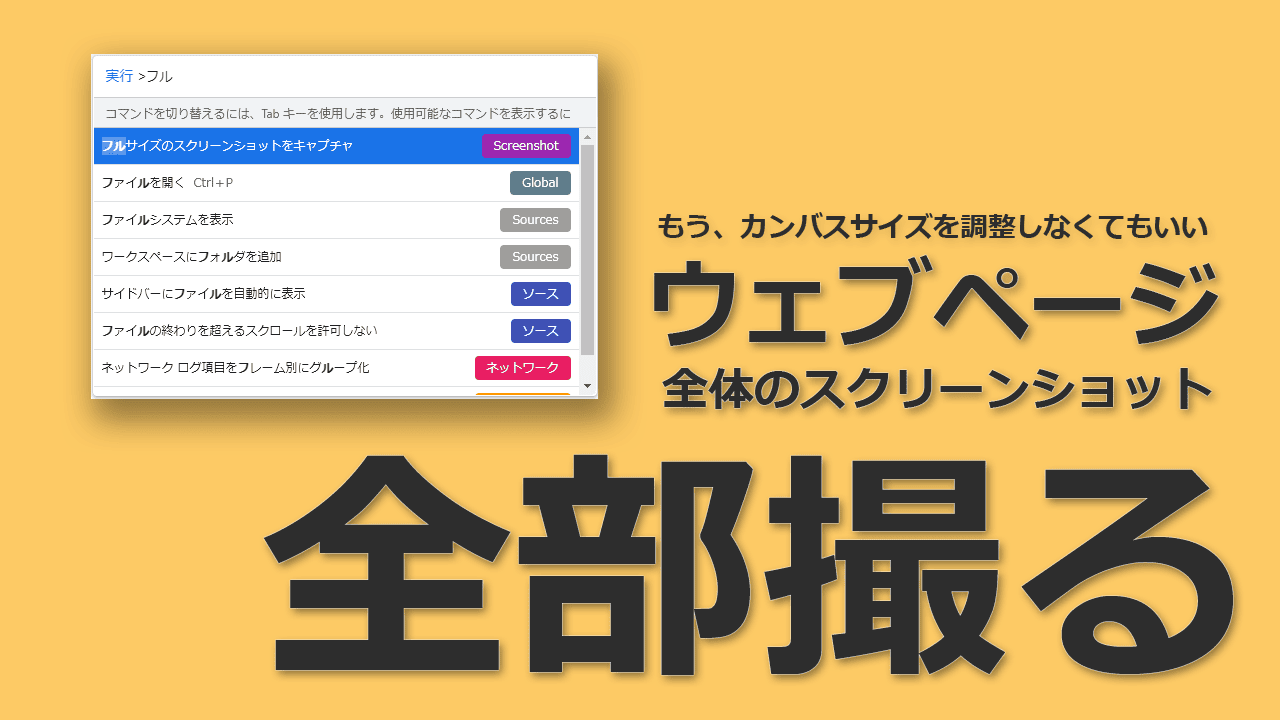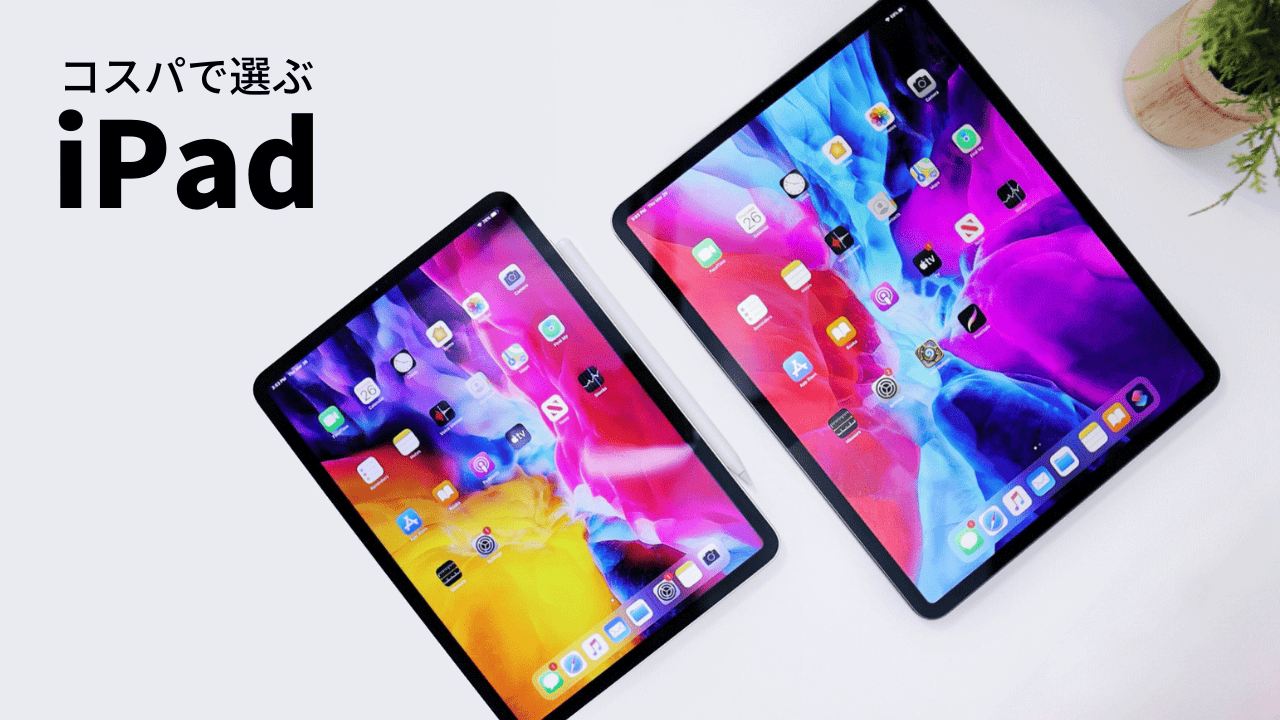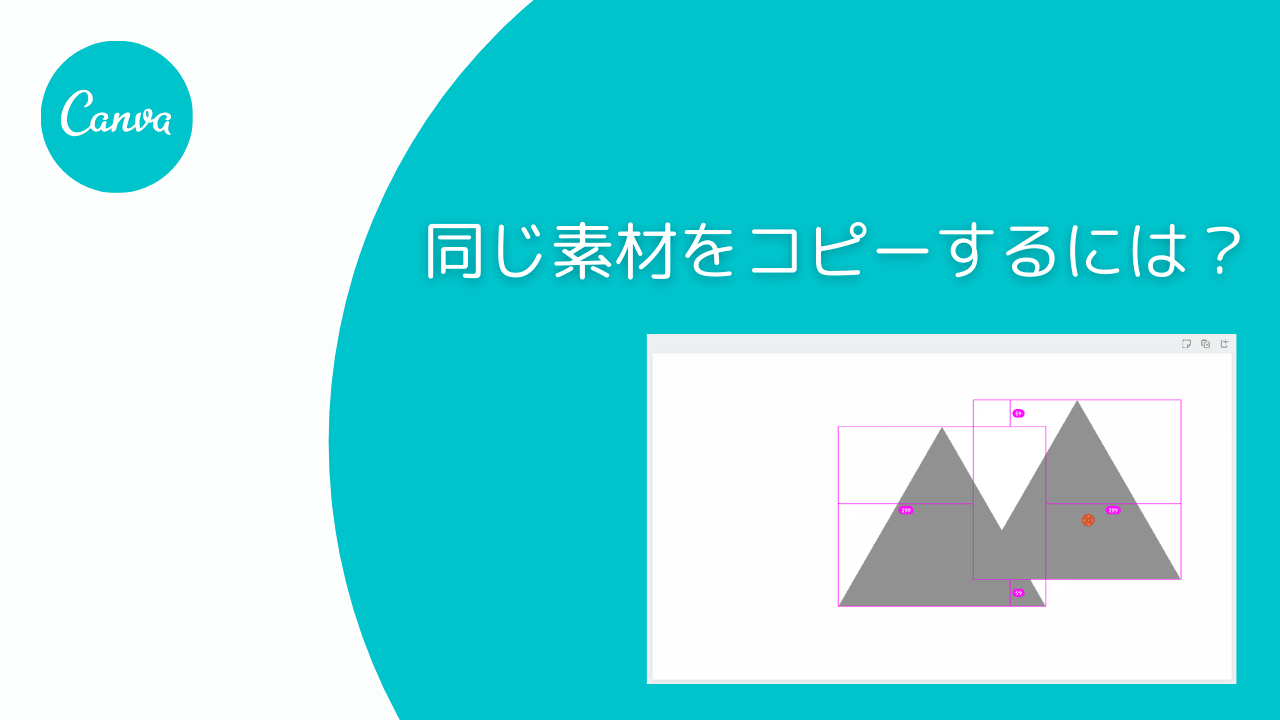在宅で仕事をしている時など、パソコンのモニターに表示されている画面を撮影したい!保存しておきたい!という時があると思います。
モニターに表示されている画面を撮影・保存することを「スクリーンショット」あるいは「画面キャプチャ」と呼びます。
 センパイ
センパイ 略して「スクショ」って呼んだりします
今回の記事では、Windows11のスクリーンショットの撮り方4選と保存先について解説します。
なんとなくPrint Screenキーだけでやってきたよーという人にも役立つ内容だと思います。簡単な操作で、より便利にスクリーンショットを撮影できるのでぜひ使ってみてください。
*この記事で参考にしているのは「MX Keysキーボード」です。
このページは、Windows 11でスクリーンショットを撮影するいくつかの方法について解説します。
基本的な Print Screenキー を使用する方法から、Windowsキー を組み合わせることで保存が容易になる方法、そしてより多機能な Snipping Tool の使い方などを説明します。
Snipping Toolはショートカットキーで起動でき、四角形やフリーフォームなど様々な範囲指定で撮影できる点が便利です。また、長いウェブページ全体のキャプチャに便利な フルサイズスクリーンショット機能 のやり方も解説します。全体として、Windowsユーザーが目的に合わせて最適なスクリーンショット方法を選択できるよう、操作手順を具体的に紹介します。
いちばん基本的なスクリーンショットの撮り方 PrintScreenキー
まず、いちばん基本的なスクリーンショットの撮り方を解説します。
- スクリーンショットを撮りたい画面を表示する
- キーボードの「Print Screen」キーを押す
- 画像編集アプリに貼り付けて保存する
手順を詳しく解説していきます。
 センパイ
センパイ Print Screenキーは、キーボードの右上の方にあると思います。
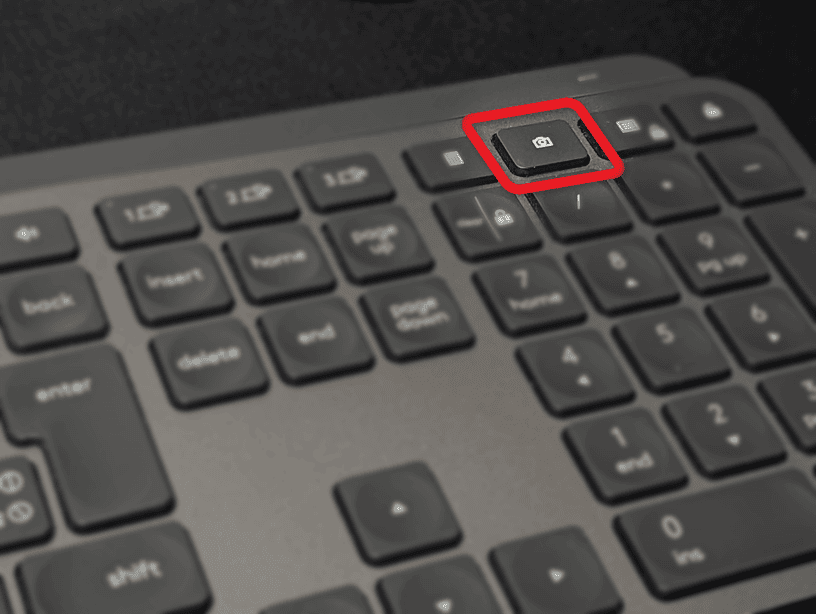
撮りたい画面を表示してPrintScreenキーを押す。
これだけで、画面全体のスクリーンショットが撮れることは撮れるのですが…、実は撮影したスクリーンショットはパソコン内の「クリップボード」という場所にコピーされているだけなのです。
そのため、そのスクリーンショットを保存するためには「3.画像編集アプリに貼り付けて保存する」の手順が必要で、一旦Windows付属のペイントやPhotoshopなどの画像編集ソフト、あるいはワードなどの画像を挿入できるアプリに貼り付けてから保存する必要があります。
PrintScreenキーだけでスクリーンショットを撮る場合のデメリット
先に述べたように、この方法だとスクリーンショットを撮影した後に、ペイントなどの別のアプリを起動して貼り付けをするという手間があります。これが結構面倒です。
でも大丈夫。解決策があります。スクリーンショットを撮る際に、もうひとつキーをプラスしてあげると断然使い勝手がよくなるのです。
少し便利なスクリーンショットの撮り方 Windowsキーをプラス
Print Screenキーだけでもスクリーンショットは撮れますが、保存するには別のアプリが必要になるという事がわかりました。
この使い勝手を良くするために、Print Screenキーにもうひとつのキーをプラスしてみましょう。
それが「Windowsキー」です。
Windowsキーは、キーボードの左下にあることが多いです。
MX Keysキーボードの場合は、スタートキーです。
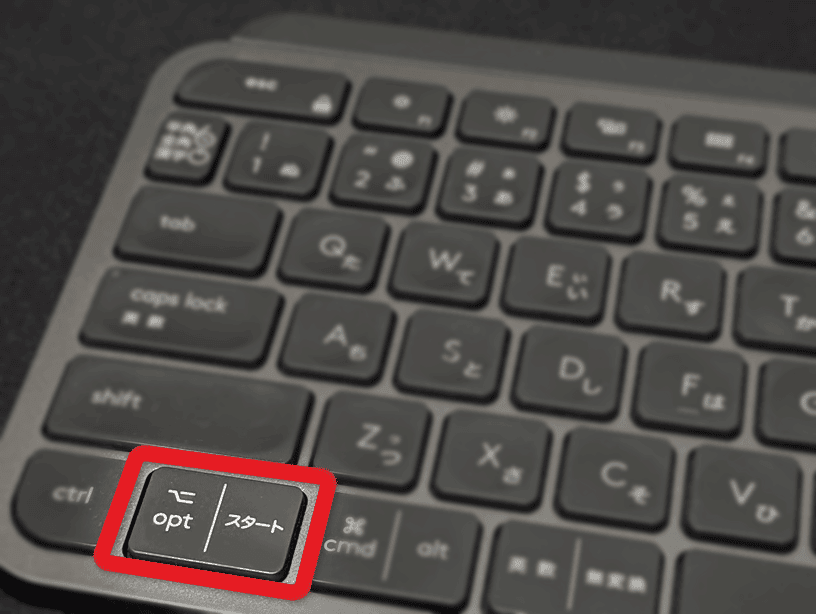
それでは、Windowsキーをプラスしたスクリーンショットの撮り方を解説します。
画面全体をスクリーンショット
画面全体をスクリーンショットするには、Windowsキー+PrintScreenキー の2つのキーを同時に押します。
これで画面全体のスクリーンショットが撮れます。
保存先
撮影したスクリーンショットは ピクチャ > スクリーンショット のフォルダーに保存されます。ただ環境によってはうまくいかないこともあるようです。
アクティブウィンドウのスクリーンショット
アクティブウィンドウとは、画面内の一番上になっているウィンドウの事です。
たとえば、以下の画像の場合、アクティブウィンドウは3番のウィンドウです。
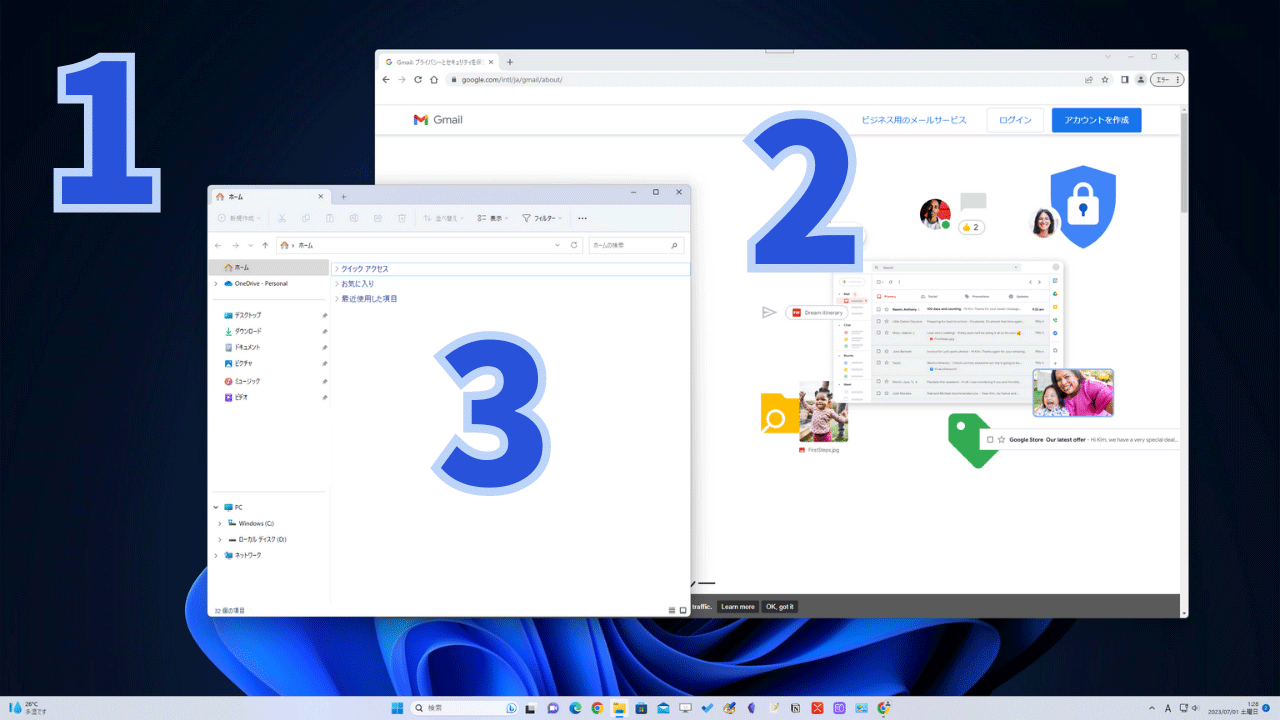
アクティブウィンドウをスクリーンショットするには、Windowsキー+Altキー+PrintScreenキー を同時に押します。
保存先
撮影したスクリーンショットは ビデオ > キャプチャ フォルダーに保存されます。ただ環境によってはうまくいかないこともあるようです。
これからスクリーンショットの撮り方を覚えるならこのやり方
Windowsキーをプラスしたスクリーンショットの撮影も便利ですが、Windowsにはもっと便利なスクリーンショットの撮り方があります。
それが「Snipping Tool」を利用したスクリーンショットです。
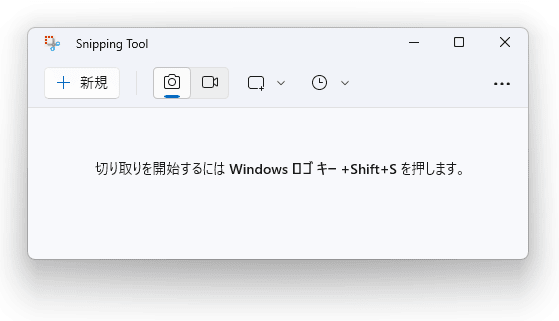
これからスクリーンショットの撮り方を覚えるなら、「Snipping Tool」のスクリーンショットの撮り方を覚えれば良いと思います。
 センパイ
センパイ 「Snipping Tool」は時間差キャプチャや動画も撮ることもできます。
Windows付属のスクリーンショットツール「Snipping Tool」
Snipping Tool を呼び出すには、スタートボタン > すべてのアプリ > Snipping Tool と辿って呼び出してもいいですが、ショートカットキーで呼び出す方がはるかに便利です。
Snipping Tool を呼び出すショートカットキー
Snipping Tool を呼び出すショートカットキーは、Windowsキー + Shiftキー + Sキー です。
こうすると、画面上部に「Snipping Tool」のツールバーが表示されます。
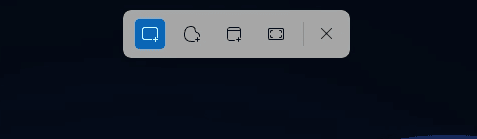
Snipping Toolは、スクリーンショットの撮影範囲を4種類選べます。
| 四角形モード | 撮影したい範囲をドラッグして指定 |
|---|---|
| フリーフォームモード | 撮影したい範囲をペンやマウスなどで囲って指定 |
| ウィンドウモード | 選んだウィンドウの範囲を撮影 (アクティブウィンドウのスクリーンショットに近い動作) |
| 全画面モード | 全画面を撮影 |
 センパイ
センパイ 目的に合わせて撮影範囲を選べるのが便利です
保存先
Snipping Toolでモードを選んでスクリーンショットを撮ると、パソコンの画面の右下にスクリーンショットのプレビューが表示されます。このプレビューをクリックすると、Snipping Tool画面が開くので保存先を決めます。
より便利になりましたWindowsアップデートにより、自動的に ピクチャフォルダー>スクリーンショット に保存されるようになりました。
この設定はSnipping Toolの「…」から 設定 > スクリーンショットを自動的に保存する のスイッチで確認できます。
1.スタートボタン > すべてのアプリ > Snipping Tool
2.Snipping Toolの「…」から 設定>Print Screenキーを使用してSnipping Toolを開く「Windowsの設定の変更」
3.キーボードの設定画面が開くので「Print Screenキーを使用してSnipping Toolを開く」のチェックボックスをオン
縦に長いページをスクリーンショットしたい場合
Webページなどの画面に映っていない縦に長いページの全体をスクリーンショットで撮りたいという場面も結構あると思います。
そんな時は フルサイズスクリーンショット機能 を使います。
この機能を使うと、縦に長いページを一発でスクリーンショットを撮ることができます。
 センパイ
センパイ 一気に長いページのスクリーンショットを撮れるので便利です
ウェブページ全体のスクリーンショットを撮りたい場面ってよくあると思います。 そんな時に困るのが、ウェブページってだいたい縦にものすごく長い!ってことですよね。 だから・・・、 まずブラウザに表示されている範 …
以前、「Android12アップデート手順」の記事の中でスクロールスクリーンショット機能の紹介をさせていただきました。 スクロールスクリーンショットとは、スマホの設定画面やウェブページなど、縦に長いページのスクリーンショ …
今回は Android11 の スクリーンショットの撮り方 の解説記事です。 こちらに Android10のスクリーンショットの撮り方 (GooglePixel)の記事があります。 そうなんです。Andro …
フリーランスにとって仕事にも遊びにもとても役立つiPad。 軽いし薄いし起動も速いので、どこにでも持っていけるのが強みですよね。 僕は、普段 Windows11 と Android をメインで使っていますが、タブレットは …
スクリーンショットの撮り方まとめ
いちばん簡単なスクリーンショット
| Print Screenキー | 画面全体(その後ペイントなどのアプリで貼り付け保存) |
|---|---|
少し便利なスクリーンショット
| Windowsキー+PrintScreenキー | 画面全体(保存先:ピクチャ>スクリーンショット) |
|---|---|
| Windowsキー+Altキー+PrintScreenキー | アクティブウィンドウ(保存先:ビデオ>キャプチャ) |
Snipping Toolを使うスクリーンショット
| 四角形モード | 撮影したい範囲をドラッグして指定 |
|---|---|
| フリーフォームモード | 撮影したい範囲をペンやマウスなどで囲って指定 |
| ウィンドウモード | 選んだウィンドウの範囲を撮影 (アクティブウィンドウのスクリーンショットに近い動作) |
| 全画面モード | 全画面を撮影 |
 センパイ
センパイ これから覚えるなら、Snipping Toolがおすすめです。
今回は ロジクールMX Keysキーボード のキーを例にして解説をしてきましたが、MX Keysキーボードはスクリーンショットを撮る時にも、文章を書く時にも、とても使いやすいキーボードです。
このブログではテレワークやパソコンを使って自宅で仕事をするために役立つ小ネタを多数紹介しています。Twitterでも情報発信していますので、今回の記事が役立ったよ!と思ったらTwitterでいいね&フォローお願いします!
Twitter: @tele_commuter
よくある質問
Windows 11でのスクリーンショットの基本的な撮り方は?
Windows 11で最も基本的なスクリーンショットの撮り方は、キーボードにある「Print Screen」キー(キーボードによっては「Prt Sc」やカメラアイコンの場合もあります)を押すことです。この操作で画面全体のスクリーンショットがクリップボードにコピーされますが、保存するためにはWindows付属のペイントなどの画像編集アプリや、Wordなどの画像を挿入できるアプリに貼り付けてから保存する必要があります。
Print Screenキーだけで撮る方法のデメリットは何ですか?
Print Screenキーだけでスクリーンショットを撮る方法のデメリットは、撮影後に別途画像編集アプリなどを起動して画像を貼り付け、保存するという手間が必要になることです。この手順が面倒だと感じる場合があります。
また、Print Screenキーに「Windowsキー」(通常、キーボードの左下にあるWindowsロゴマークのキーです)を同時に押すことで画面全体のスクリーンショットが撮影され、自動的にパソコン内の「ピクチャ」フォルダーにある「スクリーンショット」フォルダーに保存されます。これにより、画像編集アプリに貼り付ける手間が省けます。
ただ、環境によってはうまくいかないこともあるようです。その場合はWindows付属のペイントなどの画像編集アプリなどに貼り付けることで保存するかSnipping Toolを使う事をお勧めします。
特定のウィンドウ(アクティブウィンドウ)のスクリーンショットを撮る方法は?
現在操作している最も手前にあるウィンドウ(アクティブウィンドウ)のスクリーンショットを撮りたい場合は、Windowsキー、Altキー、Print Screenキーの3つを同時に押します。撮影されたスクリーンショットは、「ビデオ」フォルダー内の「キャプチャ」フォルダーに保存されます。
ただ、環境によってはうまくいかないこともあるようです。その場合はWindows付属のペイントなどの画像編集アプリなどに貼り付けることで保存するかSnipping Toolを使う事をお勧めします。
Windows 11に標準で搭載されている便利なスクリーンショットツールは何ですか?
Windows 11には「Snipping Tool」という便利なスクリーンショットツールが標準で搭載されています。これからスクリーンショットの撮り方を覚えるなら、このSnipping Toolを使う方法がおすすめです。
Snipping Toolを簡単に起動する方法は?
Snipping Toolは、スタートボタンからたどって起動することもできますが、Windowsキー + Shiftキー + Sキーのショートカットキーを使うと、より素早く起動できます。このショートカットキーを押すと、画面上部にSnipping Toolのツールバーが表示されます。
Snipping Toolで選べるスクリーンショットの撮影範囲の種類は?
Snipping Toolでは、撮影したい範囲を目的によって選ぶことができます。具体的には以下の4種類のモードがあります。
- 四角形モード: ドラッグして四角形の範囲を指定して撮影します。
- フリーフォームモード: マウスなどで囲んで自由な形の範囲を指定して撮影します。
- ウィンドウモード: 指定したウィンドウ全体を撮影します。
- 全画面モード: 画面全体を撮影します。
Snipping Toolで撮影したスクリーンショットは、通常「ピクチャ」フォルダー内の「スクリーンショット」フォルダーに自動的に保存されます。また、Print ScreenキーでSnipping Toolを起動するように設定することも可能です。