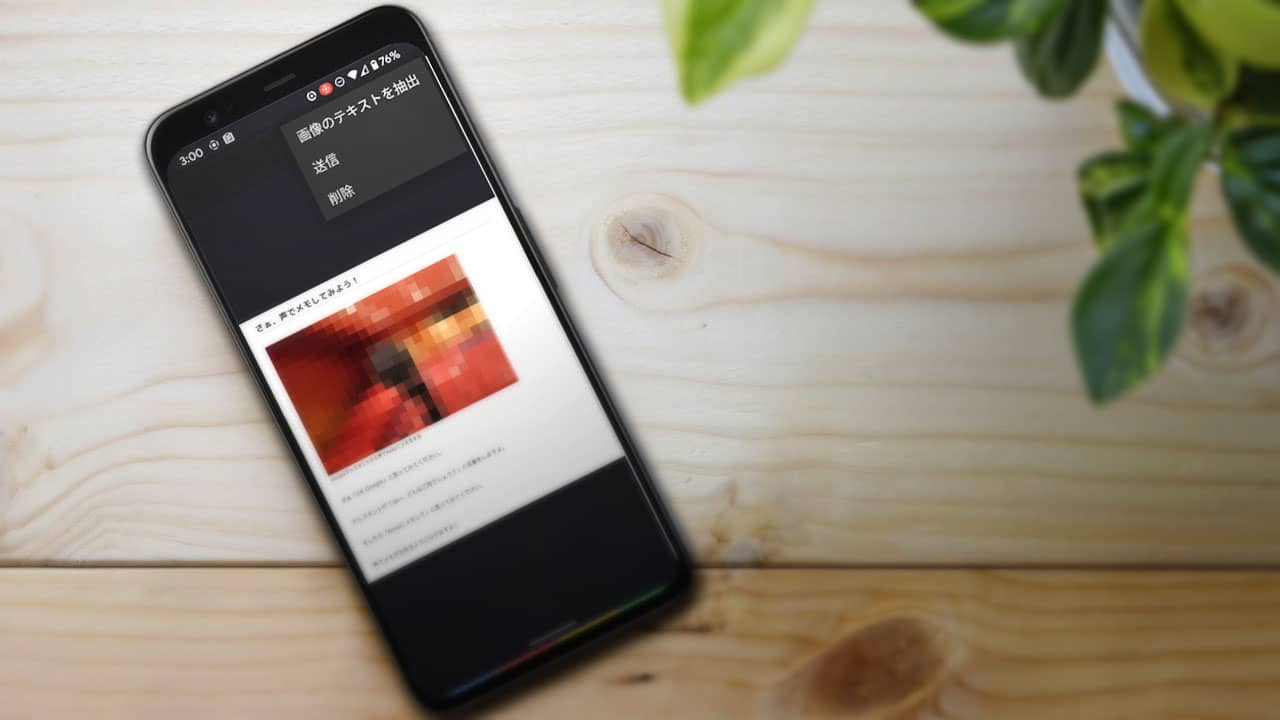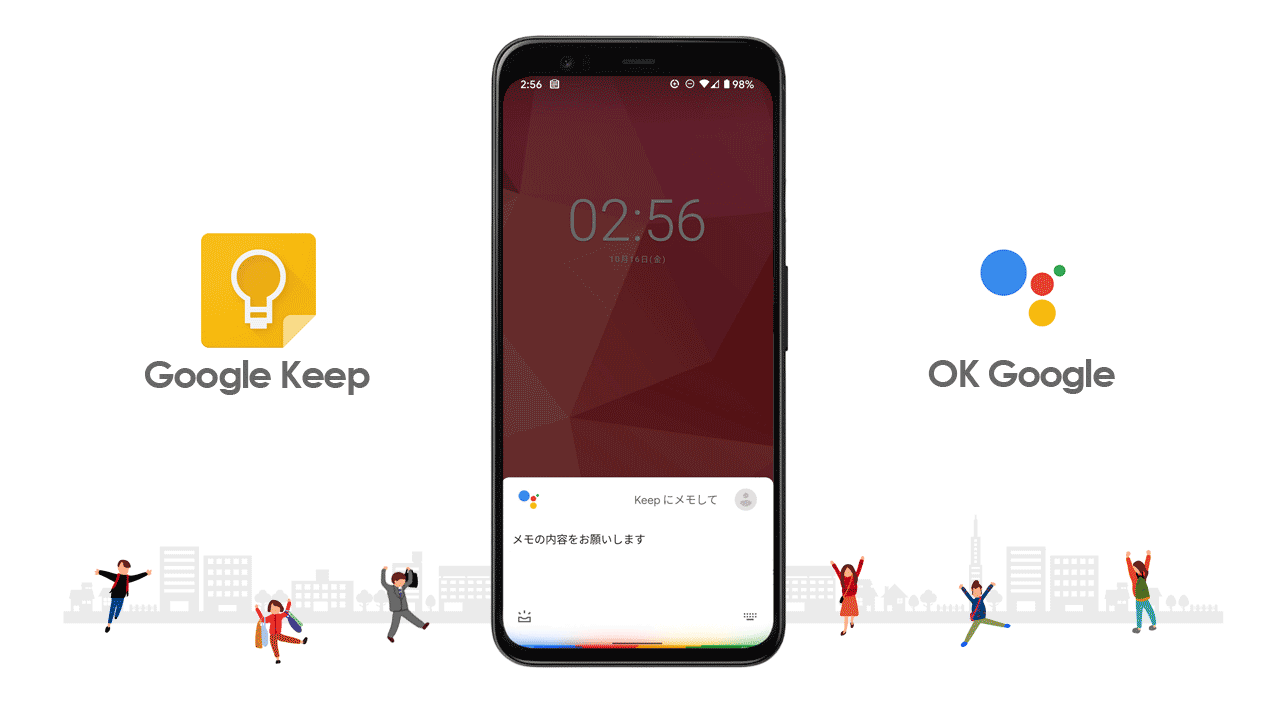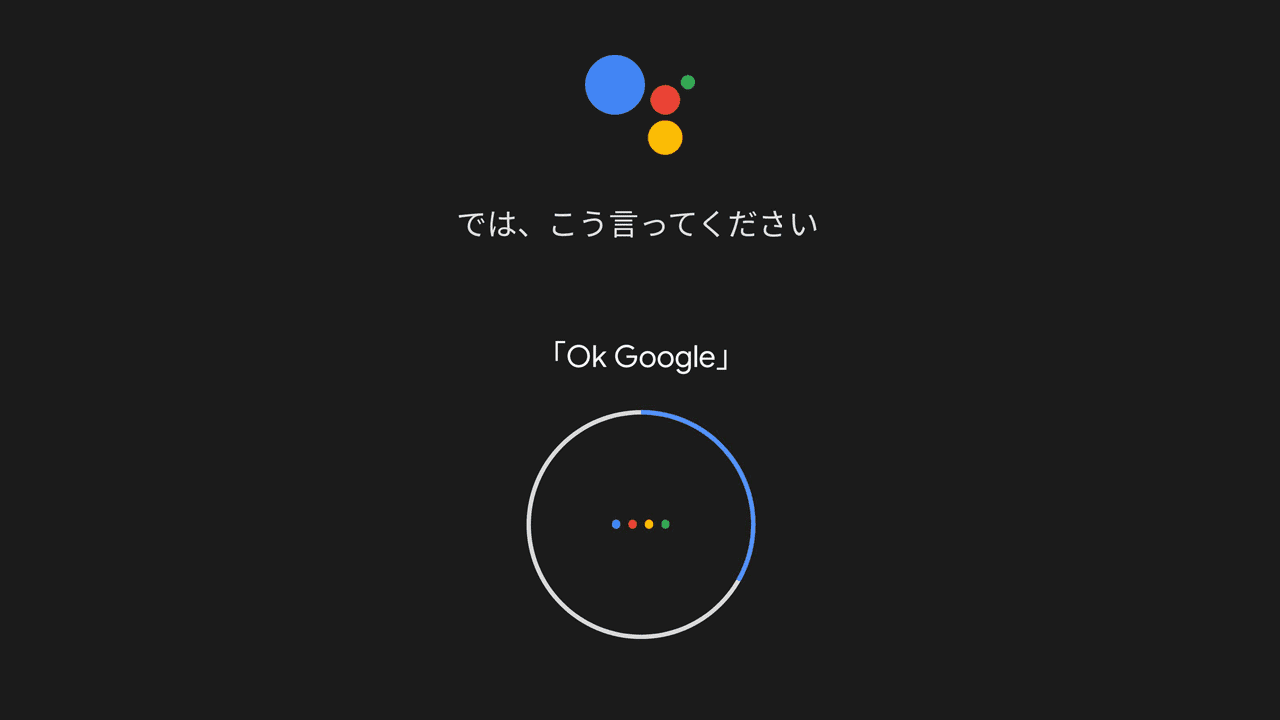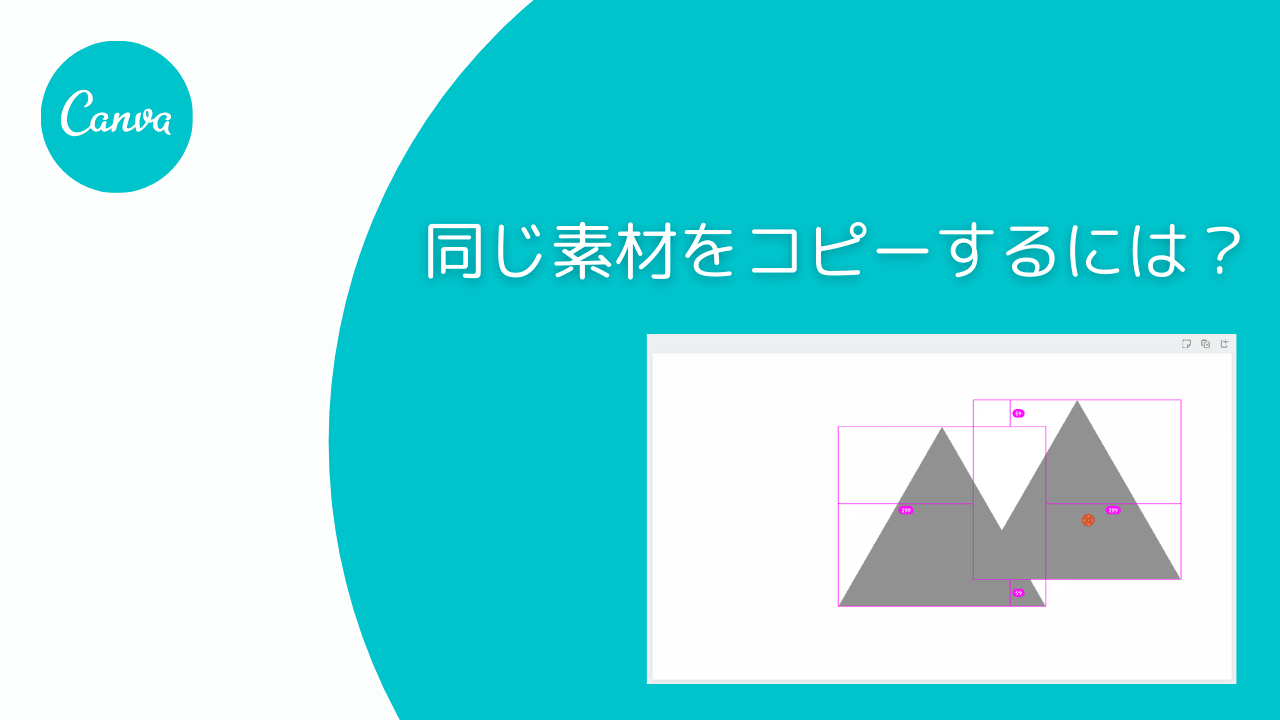人気記事の「俺の設定」シリーズ。
今回は「タッチパッドのジェスチャー設定」です。
少し前のノートPCでもタッチパッドは搭載されていたと思うけれど、ジェスチャーが使えずに単なるカーソルの移動くらいにしか使い道がないという事がありました。
それだと、タッチパッドを使うよりもマウスを使った方がはるかに便利なので、ノートPCと共にマウスを持ち歩いていたという人も多かったと思います。
でも今の時代は違います。Macのトラックパッドのようにタッチパッドを使えるノートPCも増えてきました。
タッチパッドのジェスチャーが使えるようになれば、ノートPCでの作業効率が飛躍的に上がります。しかもジェスチャーは自分の使いやすいように設定可能です。
▼ジェスチャーの便利さ
- 作業効率が飛躍的に上がる
- 自分仕様にカスタムできる
- マウスを持ち歩かなくてもよくなる
 センパイ
センパイ タッチパッドのジェスチャーがあるからノートPCを使う頻度が増えました
というわけで、今回はタッチパッドのジェスチャーのカスタマイズ設定のやり方を解説していきます。
「高精度タッチパッド」を搭載しているノートPCなら、タッチパッドでジェスチャーを使える
お使いのノートPCのタッチパッドが「高精度タッチパッド」であればジェスチャーを使う事ができます。
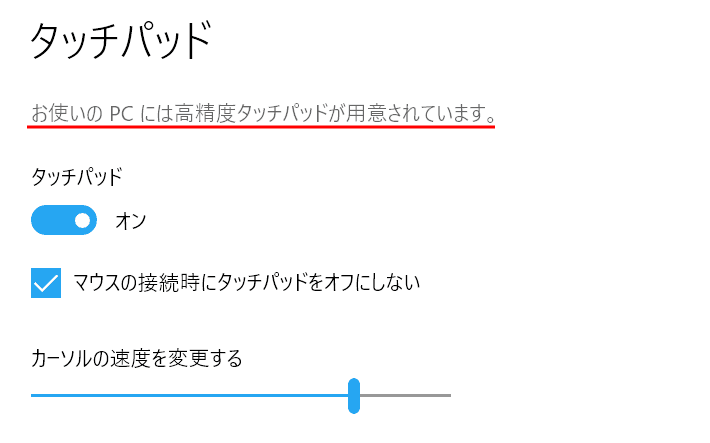
「高精度タッチパッド」が用意されているかの確認方法は後述しますが、 設定 > デバイス > タッチパッド と進んだ画面で確認できます。
タッチパッドのジェスチャーは自分仕様にカスタム可能
タッチパッドの操作は、1本指の操作だけではなく、2本指、3本指、4本指での タッチ/上下/左右/スライド と多数の設定ができるようになるので、ジェスチャーを使えるとタッチパッドの操作が飛躍的に向上します。
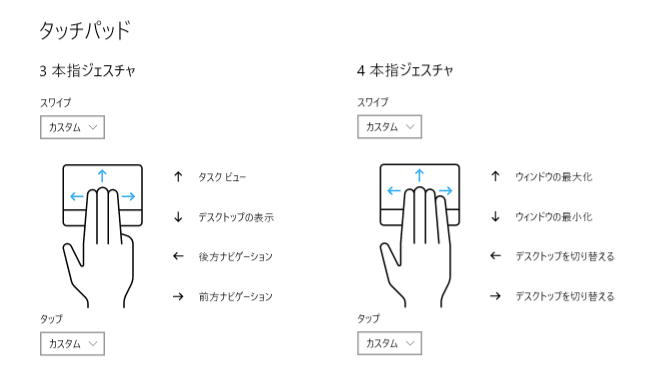
上記の画像の設定は、すでにジェスチャーをカスタム設定した後のものです。なので、上の画像とは異なる設定になっていても大丈夫です。また、PCメーカーによっては購入時にすでにカスタマイズされていることも考えられます。
カスタマイズする前の初期設定では、確か重複しているジェスチャーがあったと思います。
限られたジェスチャーが重複しているのはもったいないので、自分の使いやすい設定にカスタマイズしていくのをお勧めします。
ジェスチャーのカスタマイズ方法
画面左下のWindowsスタートボタン > 設定(歯車マーク) > Windowsの設定画面 > デバイス と進みます。
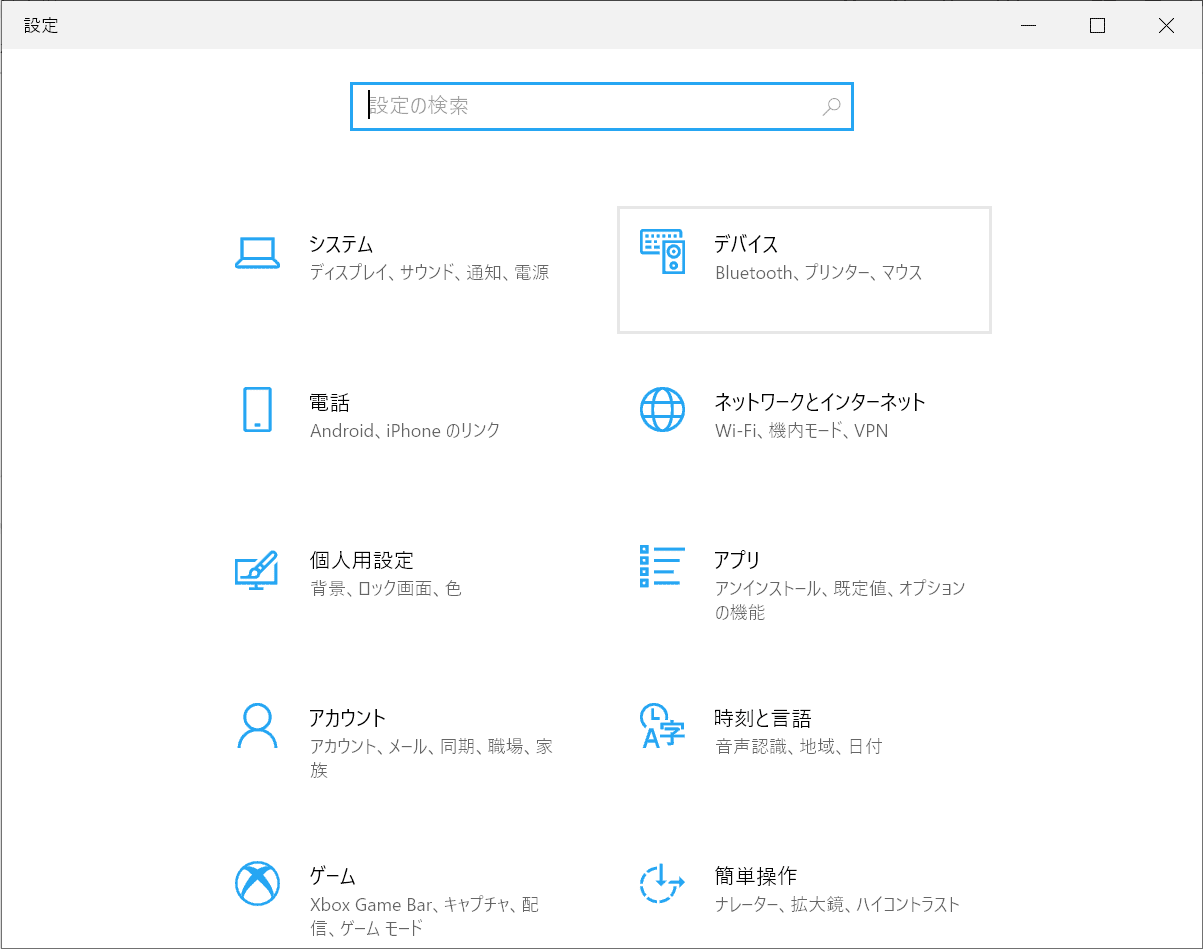
デバイスの画面が開いたら、左側から タッチパッド を選びます。
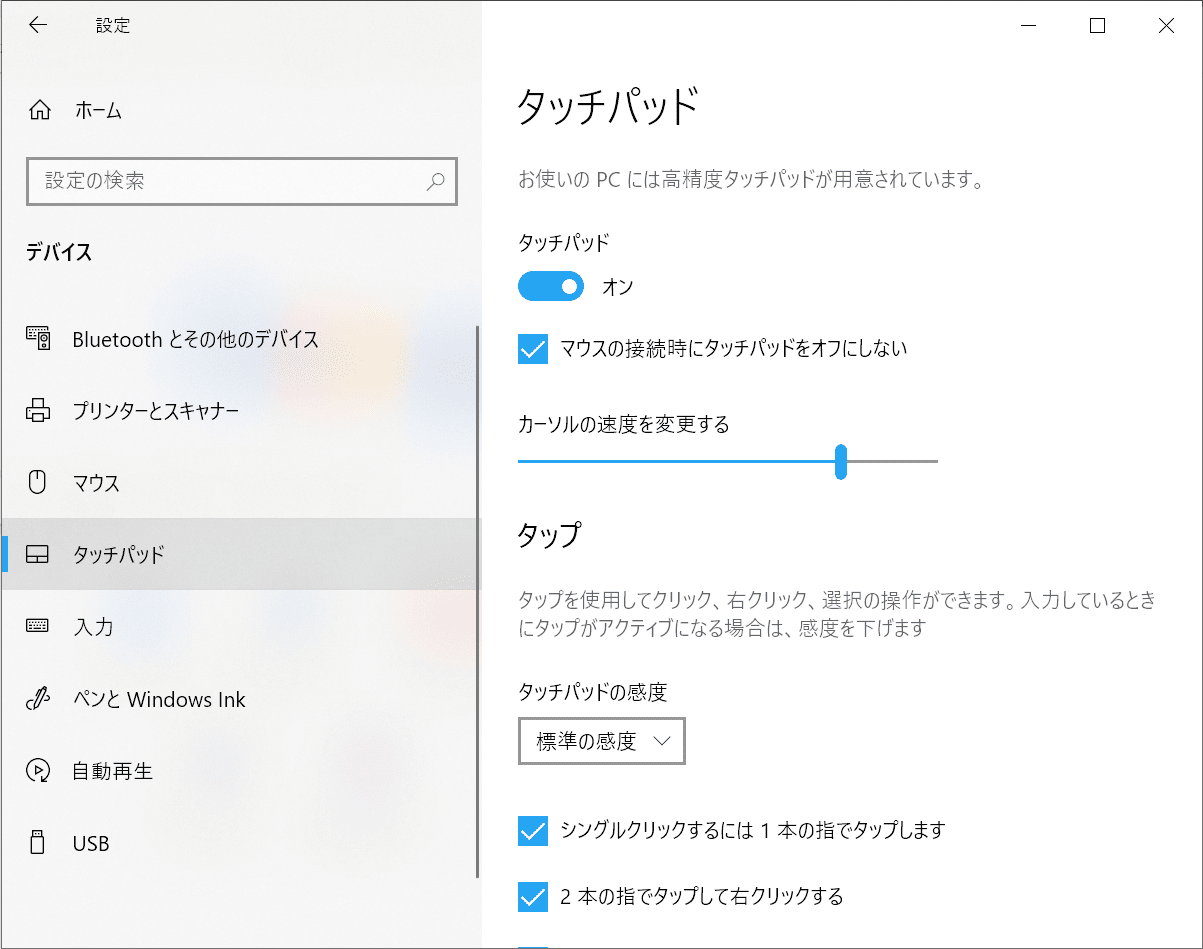
この画面でタッチパッドの設定をしていきます。
タッチパッドのジェスチャーカスタマイズ
タッチパッドを使う準備
まず、タッチパッドの基本的な設定をします。
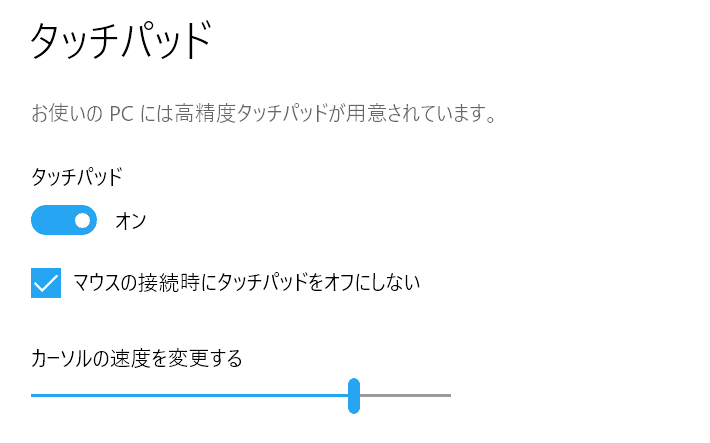
タッチパッドのオン・オフ、マウスを接続した場合の挙動などについて設定しましょう。
タップの設定
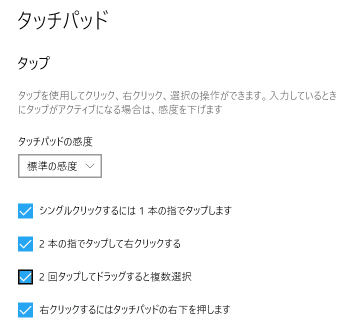
タップ時の動作について設定します。
特にこだわりがなければ、すべてにチェックを入れておけば良いと思います。
スクロールの設定
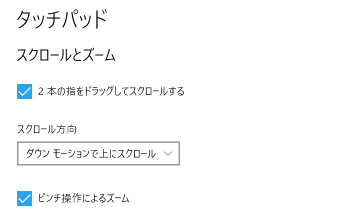
タッチパッドのスクロールとズームの動作も設定しましょう。
スクロール方向については、人によって好みがあると思います。僕の場合、最初はダウンモーションで上にスクロールがしっくりこなくて逆の設定にしていました。意外にそういう人は多いと思うので、自分の好みに合うスクロールに設定しましょう。
3本指と4本指でのジェスチャーの設定
いよいよ今回のメインイベントであるジェスチャーの設定です。
これは、そのままでは設定できないので「ジェスチャの詳細な構成」というところで設定をします。
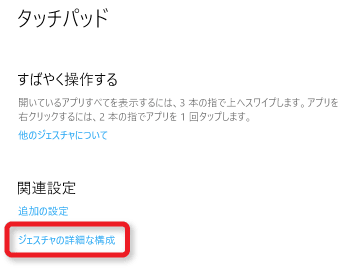
ここで、「タップ」「上/下/左/右」の設定をしていきます。
ジェスチャの詳細な構成の中では、設定できる項目がかなり多くなります。どのように設定すればいいかわからない場合は、普段自分がよく使う操作をジェスチャーに登録すると便利になるんじゃないかなと思います。
一度設定した後でも何度でも設定し直すことはできるので、使いやすい設定をじっくりと煮詰めていくといいと思います。
この設定をしてから戻ってみると、以下のように自分で設定したジェスチャーが登録されているのを確認できますよ。
3本指の設定
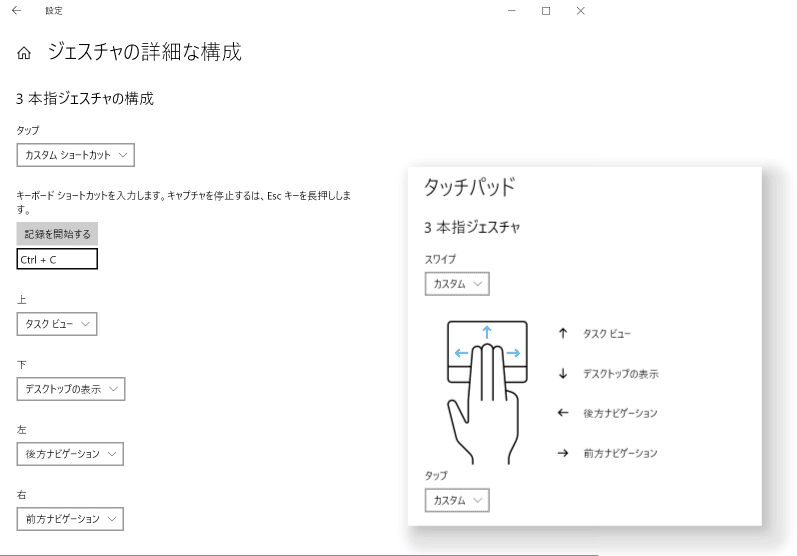
4本指の設定
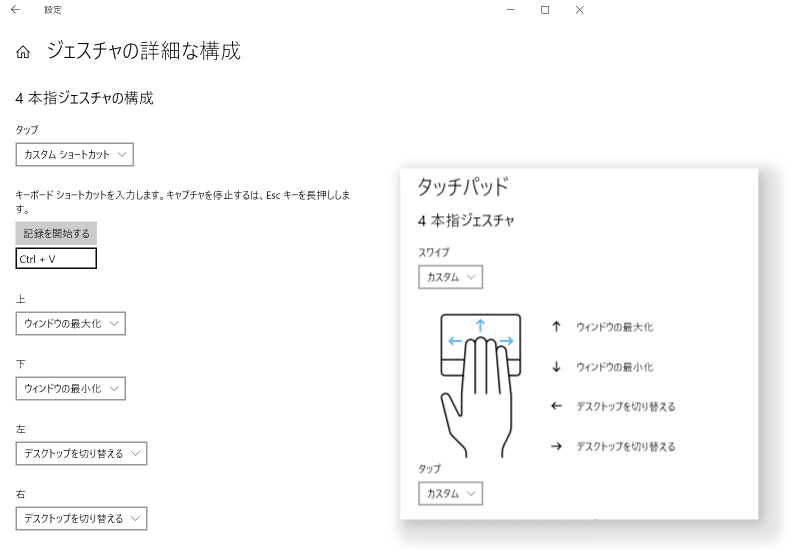
今回は僕の設定を例に挙げましたが、もちろん、同じ設定にする必要はありません。自分の使いやすい設定にしましょう。僕も納得いく設定になるまで何度もやり直しましたよ。
 センパイ
センパイ ジェスチャー設定はあとで何度でもやり直せます。
戻る/進む の設定はこれ
おそらく多くの人が設定したいと思うのが、ジェスチャー操作での「戻る」「進む」の設定だと思います。
ジェスチャの詳細な構成の中には「戻る」「進む」の設定項目が見当たりませんが、後方ナビゲーションが「戻る」で、前方ナビゲーションが「進む」です。
進む: 前方ナビゲーション
これを設定すれば、ジェスチャーで戻る/進むの操作ができます。この操作ができるだけでかなり便利になりますよ。
おすすめのノートパソコン
僕の使っているノートパソコンはこれです▼
MSIのSummit-E13FlipEvoです。
ディスプレイが360度回転して、タブレットにもなるコンバーチブルタイプのノートパソコンです。
タッチパネル式でペンも対応なので、そのまま液タブのように使う事ができます。
ディスプレイはしっかりとした硬さがあるのでペン描画時にふにゃふにゃしないし、ペンの描画性能も良くてiPad ProとApple Pencilの描き味と遜色ないと感じます。専用の多機能なペンも最初から付属しています。
僕はブログの作成でパソコンを使いますが、その時にペンを使ってイラストや書き込みができると、とても便利なんですよ。
たとえば、普通のノートパソコンのスタイルで文章を書いて、画像やイラストが必要になった時にはディスプレイをクルッと裏返してタブレットモードにして、ペンを使ってサササッと画像加工や描き込みをする事ができます。作業がシームレスに進むのでとても使いやすいです。
また、パソコンを使う上で重要になるのはデータのやり取りなどの周辺機器との接続ですが、このパソコンは側面のコネクタ類のインターフェースはかなり充実しています。
あとからUSB拡張ポートや変換アダプタやタッチペンを買わずに済むのでお得です。
また、指紋認証、顔認証の両方を装備しているので便利です。カメラもセキュリティスイッチ付きでプライバシーやセキュリティも安心です。指紋認証と顔認証の両方を装備しているノートパソコンはなかなかないですよね。
性能も十分ハイスペックです。メモリ16GBもありますし、microSDカードを入れられるのでストレージの容量アップもできます。パソコンのパフォーマンスを直感的に調整できるMSIのソフトが便利です。デザインも良く、所有感が満たされます。
13インチは品薄状態ですが、14インチ版もおすすめです▼
14インチは2880×1800のQWXGAなので画面も広く感じるかもです。(タッチパッドのジェスチャー機能は未確認です)
MSI Summit-E13FlipEvoは、デザインも性能も文句なしのコスパ最高の2in1ノートパソコンだと思います。
他にも、
NEC Direct(NECダイレクト)では、ナイトセールやアウトレットセールの他、期間限定クーポンの配布などあるようなので、チェックしてみると良いと思います。
ただ…やっぱりマウスは便利なんです
出先ではタッチパッドが便利だけど、じっくり作業をする時には、やっぱりマウスが便利なんですよね。
おすすめのマウス
僕自身が長く使っていて、これはおすすめできる!と思うマウスはこれです▼
名マウスと人気の高い「MX Master3」です。やはりこれ以上のマウスはなかなかないと思います。
持ち歩きも考慮するなら、こちらの「MX ANYWHERE 3」がおすすめです▼
MX Master3と変わらない高性能マウスですが、軽くて小さいです。
MX Master3では大き過ぎるという人にもおすすめです。
| MX Master3 | 大きく重いので自宅用に最適 |
|---|---|
| MX ANYWHERE3 | 小さく軽いので持ち歩きに便利 |
僕は両方使っていますが、どちらも最高に使いやすいマウスですよ。
 センパイ
センパイ 質感も高くて、所有している喜びがありますよね
* MX Master3には静音タイプもあります。
MX Master3については、こんな記事も書いてます▼
だんだん手に馴染んでくる。 僕は ロジクールのハイエンド向けワイヤレスマウスの MX Master 3 を使っています。 元々は、2000円前後の安いマウスを買い換えながら何も不便なく使っていたのですが、もっと作業効率を …
このブログではテレワークやパソコンを使って自宅で仕事をするために役立つ小ネタを多数紹介しています。Twitterでも情報発信していますので、今回の記事が役立ったよ!と思ったらTwitterでいいね&フォローお願いします!
Twitter: @tele_commuter