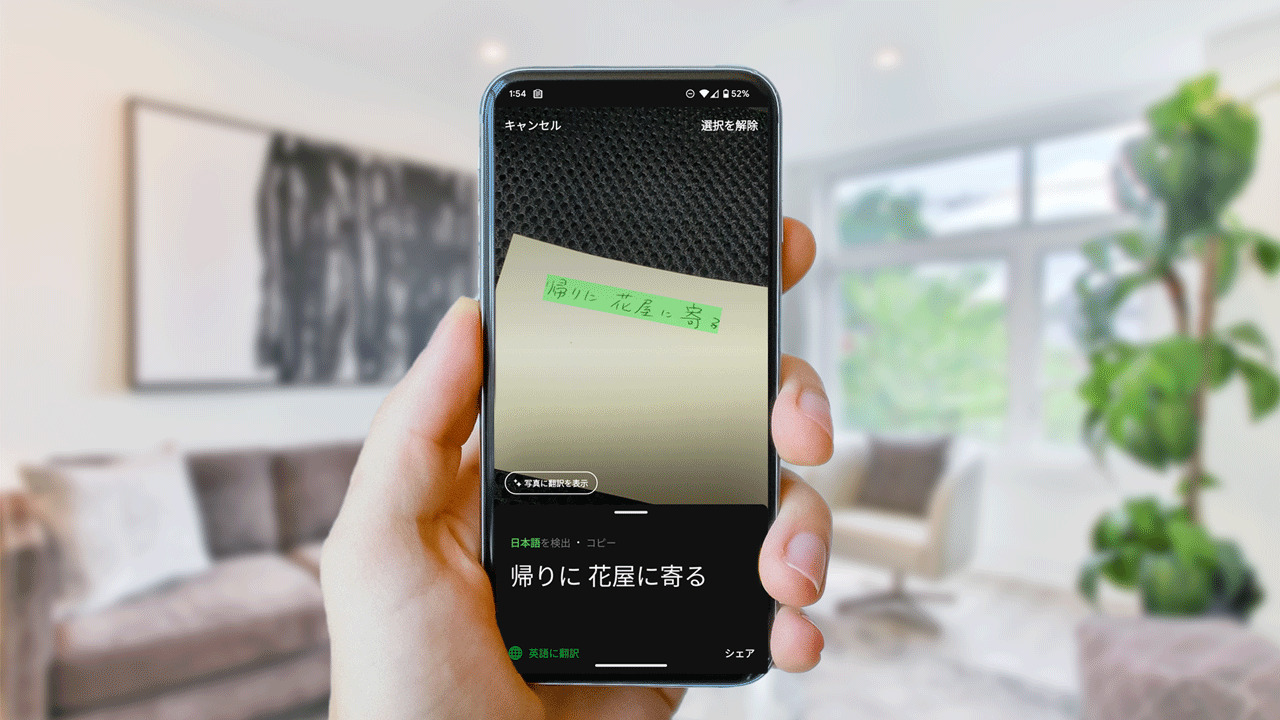だんだん手に馴染んでくる。
僕は ロジクールのハイエンド向けワイヤレスマウスの MX Master 3 を使っています。
元々は、2000円前後の安いマウスを買い換えながら何も不便なく使っていたのですが、もっと作業効率を上げたいなと思って少し良いマウスを探していた時に MX Master3 に辿り着いたのでした。
このMX Master3というマウスは 高速スクロール に 多ボタン仕様 など豊富な機能を備えているエルゴノミクスデザインの 握り心地も最高 の高機能マウスなんです。
その分、ちょっとお高いマウスなのですが、本当に買ってよかったと思います。
MX Master3はボタンの機能を変更できる
MX Master3にした大きな理由は、ボタンの機能を自分が使いやすいように変更できるところです。
たとえば、MX Master3のボタンに「コピー」という操作を割り当てれば、そのボタンを1回押すだけで文字列やファイル等のコピーができてしまうんです。
そうすれば、コピーをしたい時に、右クリックをしてメニューからコピーを選んで…という作業が必要なくなって、マウスのボタンを一回クリックするだけでコピーが完了しちゃいます。
コピーの他にも、あらゆる操作を他のボタンにも割り当てできます。
これが慣れてくると本当に便利なんです。もう作業効率がどんどん上がります。
いつもはメニューを通じて呼び出していた、あの操作も、この操作も、今日からはマウスだけでパッパッと完了してしまえるんですよ。
これは便利だー。
というわけで、MX Master3の魅力はたくさんあるのですが、今回は、僕のMX Master3のボタンの割り当てを紹介しようと思います!
MX Master 3 マジでおすすめです。
MX Master3のボタンの割り当て
MX Master3のボタンの割り当ては Logicool Options という設定アプリで変更できます。
Logicool Optionsはシンプルで直感的に変更できるので使いやすいと思います。
MX Master3の横のボタン
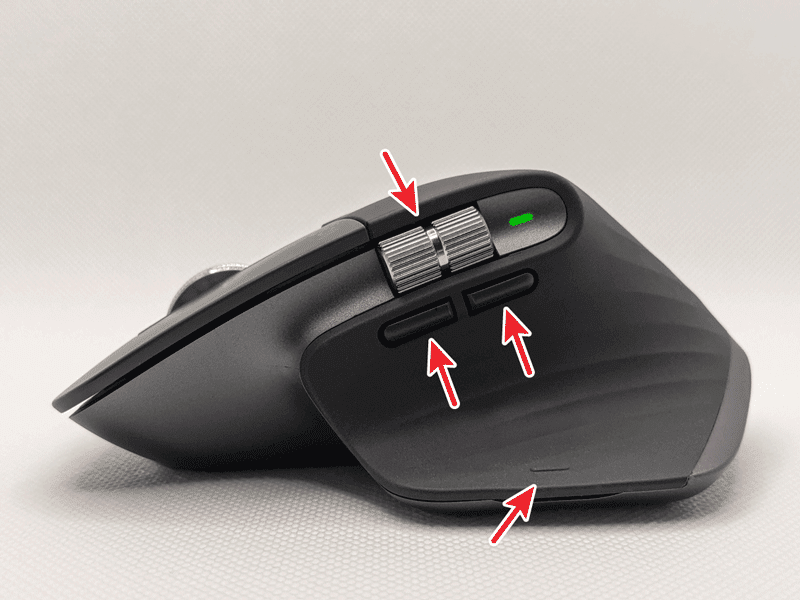
MX Master3には、5つのボタン+2つのホイール+ジェスチャーボタンがありますが、横面だけでも上のように4つのボタン類があります。
- サムホイール
- サブボタン×2
- ジェスチャーボタン
 センパイ
センパイ 親指を置くような場所にもボタンがあります。これがジェスチャーボタン
今回は、この横面のボタンの僕の割り当てについて紹介します。
サムホイールの設定
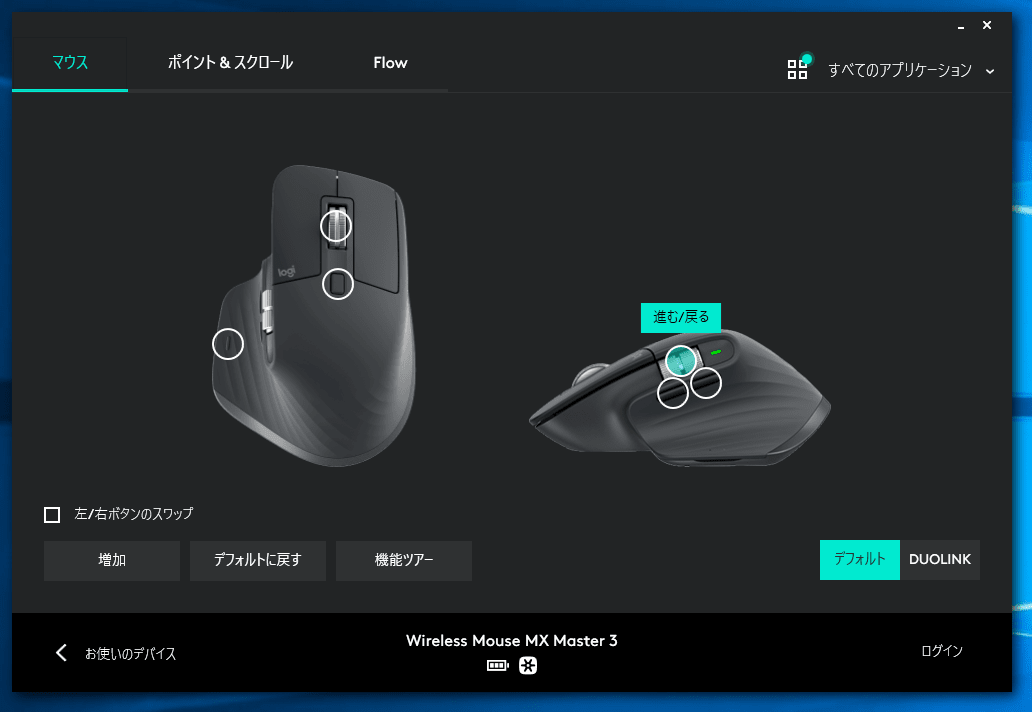
MX Master3を見た時にパッと目に付くのがこのサムホイールだと思います。存在感ありますよね。これは素材がアルミなのかな?触り心地が良いです。
このサムホイールは初期設定では「横スクロール」なのですが、僕はこのホイールに「進む / 戻る」を割り当てています。
こうすると、インターネット閲覧をしている時に、サムホイールをクルクルっとするだけで簡単に、さっき見たページに戻ったり進んだりできます。
横スクロールがあまり必要ない人には、サムホイールの「進む / 戻る」の設定はかなりおすすめです。
サブボタン(進むボタン)の割り当て
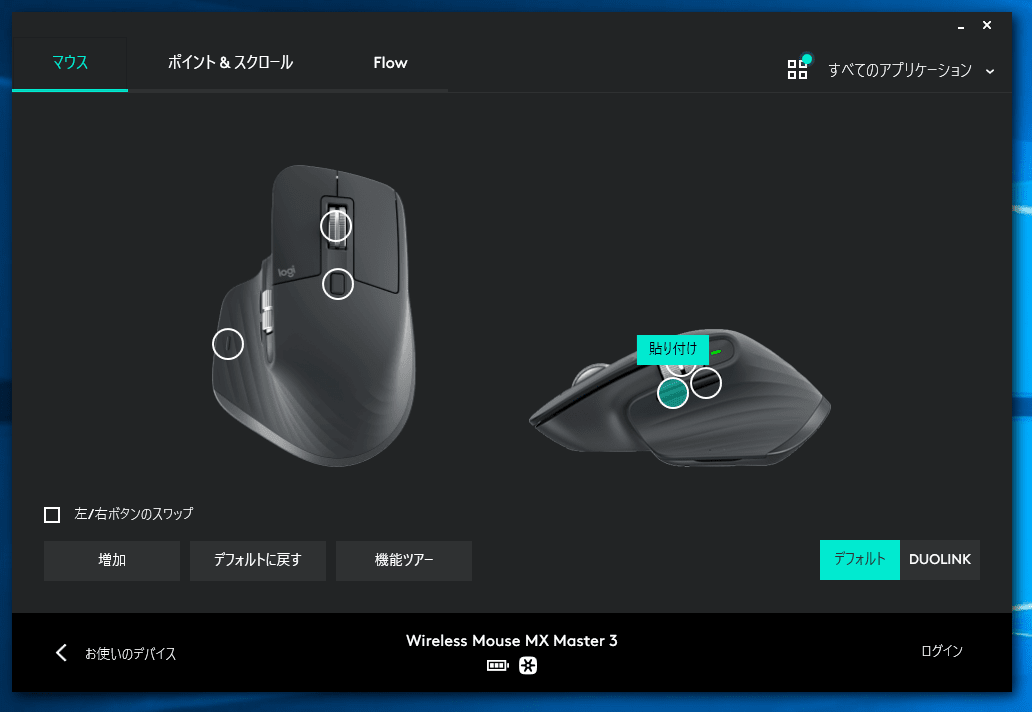
横面のサブボタンの前方のボタンは、初期設定で「進む」ボタンになっています。
僕はここを「貼り付け」に割り当てています。
何かをコピーした時に、このボタンを押すだけで貼り付けることができるので便利です。
サブボタン(戻るボタン)の割り当て
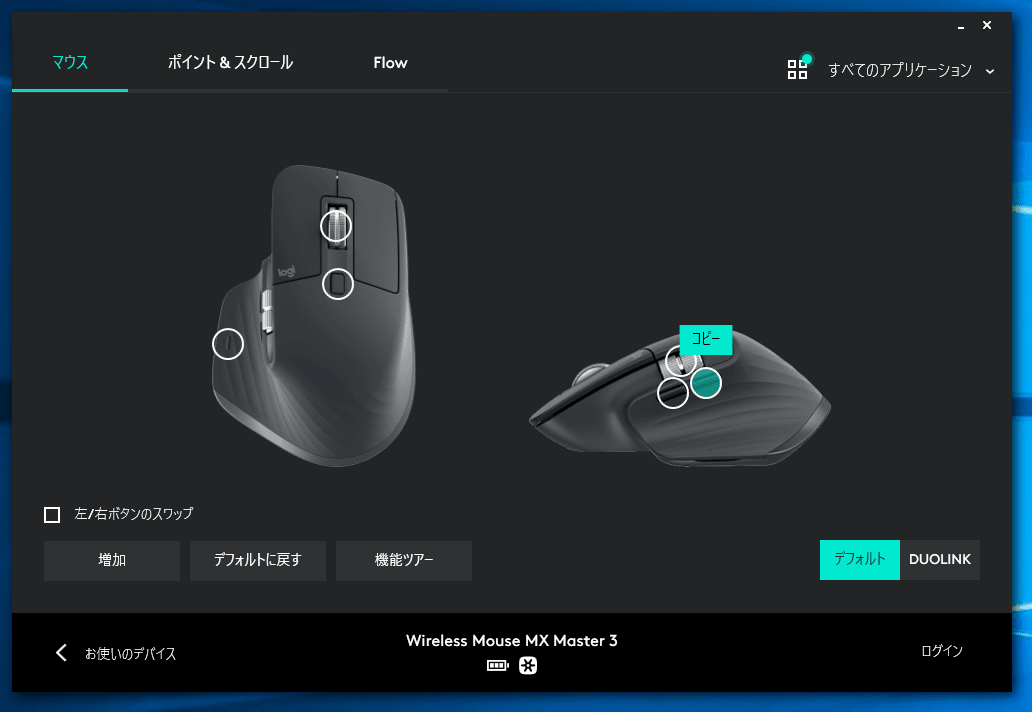
横面のサブボタンの後方のボタンは、初期設定で「戻る」ボタンになっています。
僕はここを「コピー」に割り当てています。
文字列やファイル等のコピーをする時に、このボタンを押すだけでコピーすることができるので便利です。
今まではキーボードのショートカットキー(Ctrlキー+C)を使ってコピーしていましたが、慣れてくると、MX Master3のボタンでコピーする方が素早くコピーできる気がします。
ジェスチャーボタンの割り当て
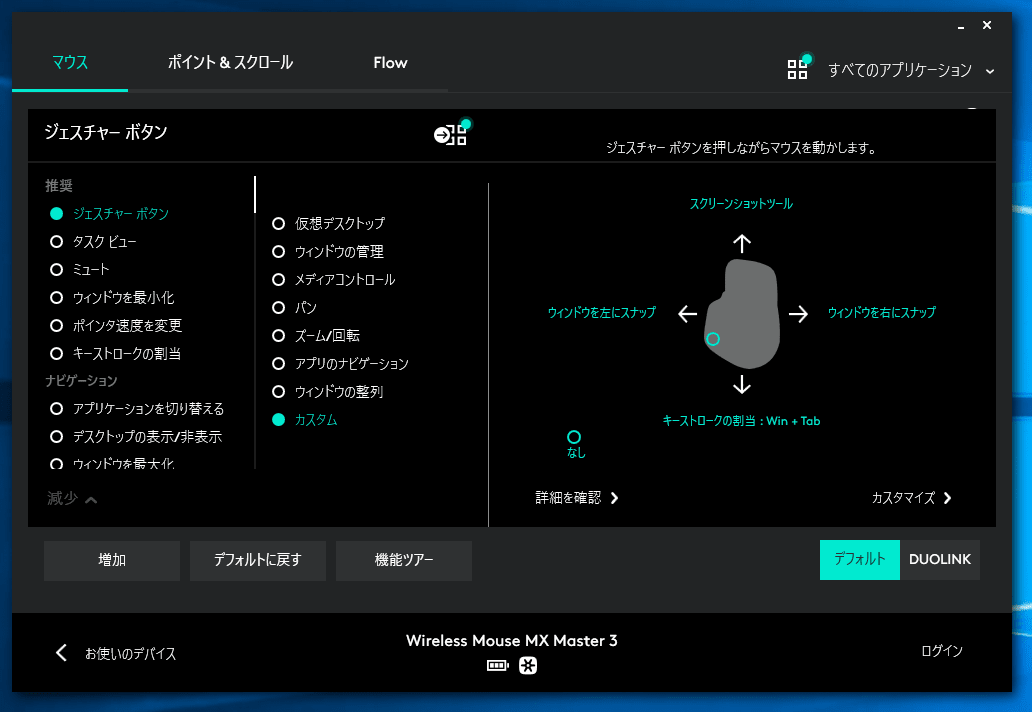
パッと見た時にはボタンの存在が目立たないのですが、マウスを握って親指を置く位置の下もボタンが埋め込まれています。このボタンがジェスチャーボタンです。
ジェスチャーボタンは、押しながらスライドさせることで5つの機能を割り当てられます。
僕の場合は以下のように割り当てています。
| 押す | 割り当てなし |
|---|---|
| ↑ 押しながらマウスを前へスライド | スクリーンショット |
| ← 押しながらマウスを左へスライド | ウインドウを左にスナップ |
| → 押しながらマウスを右へスライド | ウインドウを右にスナップ |
| ↓ 押しながらマウスを後へスライド | キーストロークの割り当て(Win+tab) |
これが、なかなか使いやすい割り当てなんですよ。
↑ 押しながらマウスを前へスライド
スクリーンショットを撮影することが多いので、このジェスチャーにスクリーンショットを割り当てています。
このメリットはスクリーンショットの設定が「ウインドウの領域切り取り」であればスクリーンショット→サムホイールを触れば撮影できるということ。そのままサブボタンでコピペも楽々できます。
← 押しながらマウスを左へスライド
僕はパソコンで複数の作業をするので、画面を有効活用できるように 27インチWQHD を使っていますが、それでも画面の中はウインドウが重なりがちです。そんな時に、パッとウインドウをスナップさせるときに便利な割り当てです。
→ 押しながらマウスを右へスライド
これも同じように、すぐに右側にウインドウをスナップさせたいときに便利な割り当てです。
↓ 押しながらマウスを後へスライド
複数の作業をする時には、Windowsの仮想デスクトップ機能を使うととても作業効率が上がります。僕は仮想デスクトップを多用するので、仮想デスクトップを呼び出すショートカットキー(Win+tab)を割り当てています。これはおすすめ。
MX Master3のホイールモード

MX Master3の最大の特徴はメインホイールかもしれません。
このメインホイールにはいろいろな機能があります。例えば高速スクロール機能は、インターネット閲覧中に縦に長いページを下の方までスクロールしたい時に、MX Master3のホイールをダーッと回すと一気にスクロールできます。

Youtubeの動画一覧ページなどで便利だよね
それと、意外に使用頻度が高いのが「ページの下から上に一気に戻る」時に、この高速スクロールが大活躍してくれます。
たとえば、ページの下の方まで読んだけど、もう一回上の方を確認したいんだよなぁという事ってよくあると思うんです。そういう時にホイールの手前から勢いよく指を弾くと、そりゃもう気持ちよいくらいに高速スクロールしてくれるんです。
これに慣れると、高速スクロールがついていないホイールを回した時の絶望感が半端ないです。
他にも、ホイールを回した時の感触をスムーズスクロールと、クリック感のあるラチェットスクロールに切り替えることができます。
細かく設定したい時には Logicool Options で設定することができますが、スムーズスクロールとラチェットスクロールに切り替えるだけなら、メインホイール下の ホイールモードシフトボタン で切り替えられます。
初期設定は1回転ごとにグリグリとクリック感のあるラチェットスクロールなのですが、このグリグリ感が結構強くて使っているうちに指が疲れてくるんです。もう少しソフトな感触にできると嬉しいのですが…。
なので、今はホイールモードシフトボタンを押して、クリック感のない「スーッ」と回るスムーズスクロールにしています。これだと指も疲れないし快適です。
MX Master3は超便利でおすすめです
MX Master3にはたくさんの魅力がありますし、マウスをMX Master3にすることのメリットもたくさんあると思いますが、今回は「MX Master3のボタン割り当て」に絞った紹介をしました。
MX Master3のボタン割り当て設定は使う人それぞれで使いやすい設定はあると思うのですが、MX Master3の設定で悩んでいる人や、これから多機能マウスを購入しようとしている人にとって、今回紹介した僕のボタン割り当てが少しでも役立てばよいなと思います。
 センパイ
センパイ 僕の使っているマウスはクリック音のする通常タイプですが、静音タイプもあります▼
▼その後にこれも買いました。最高のキーボードです。
このブログではテレワークやパソコンを使って自宅で仕事をするために役立つ小ネタを多数紹介しています。Twitterでも情報発信していますので、今回の記事が役立ったよ!と思ったらTwitterでいいね&フォローお願いします!
Twitter: @tele_commuter