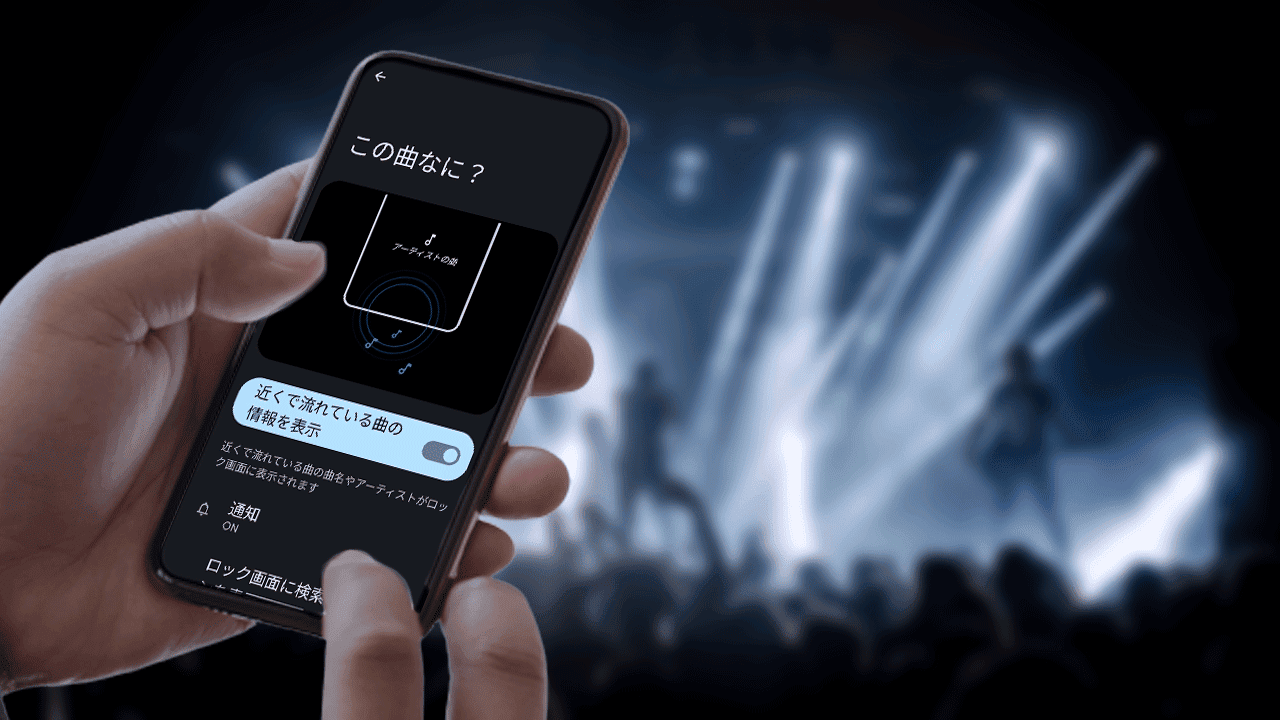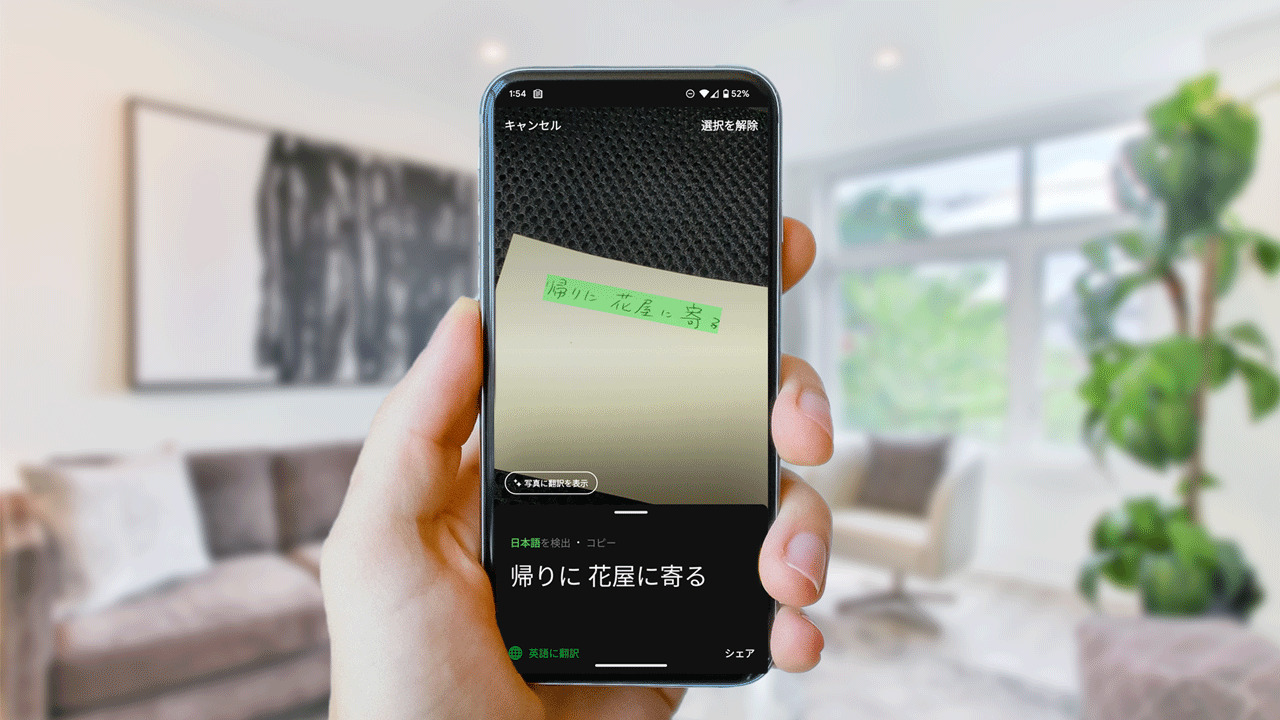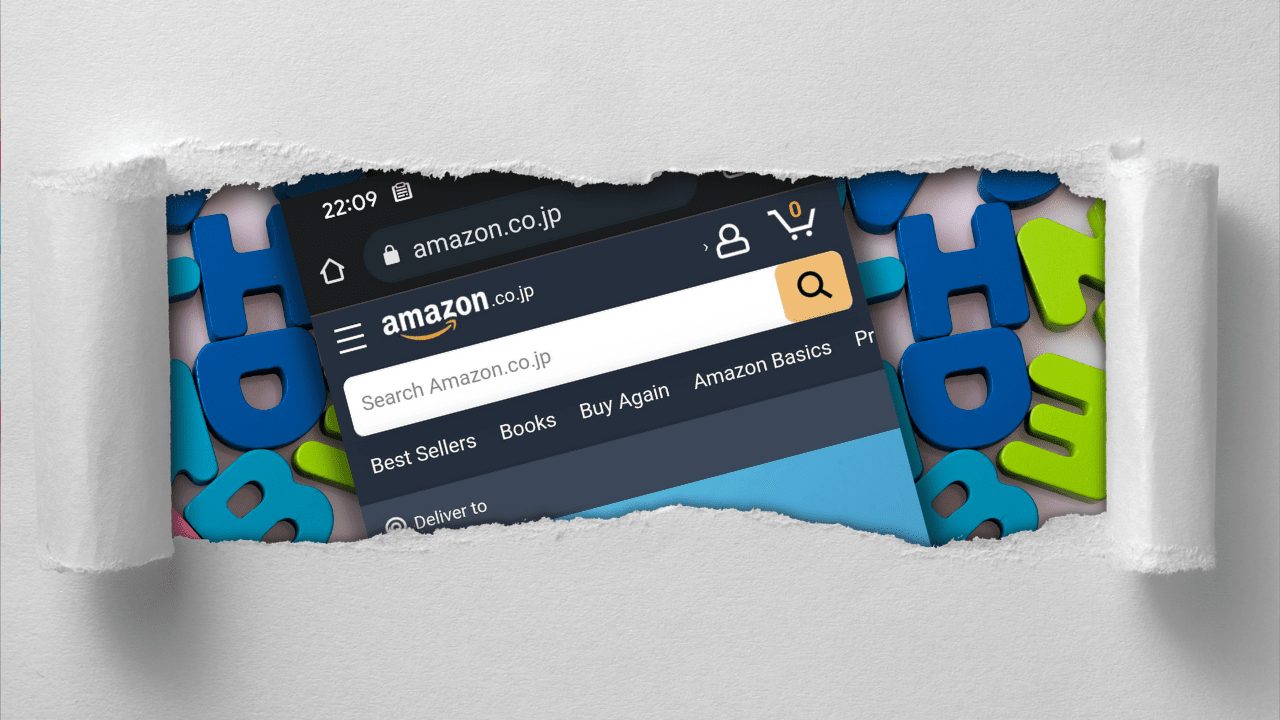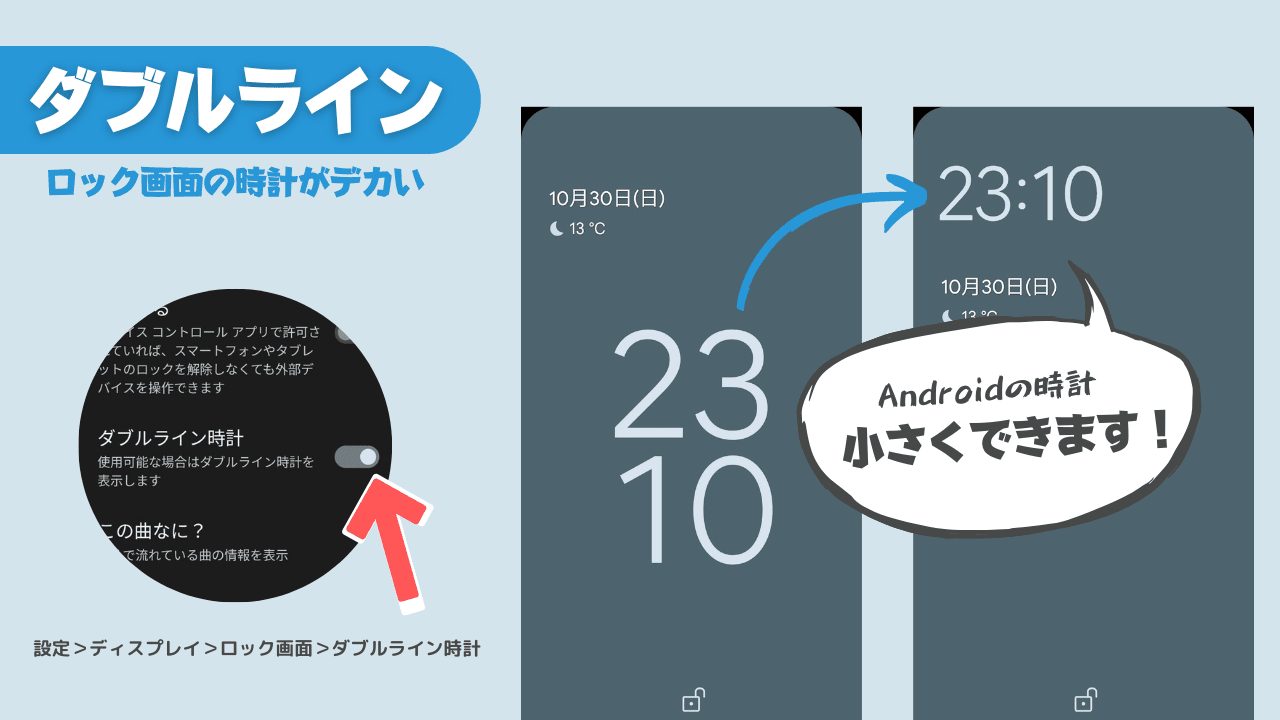もし、Googleアカウントが使えなくなったら・・・。
そう考えると怖いですよね?
今やGoogleアカウントは、単にGoogleアプリにログインするだけのものじゃなくて、あなたが送受信したメール、スマホのカメラで撮影した写真がストックしてあるフォト、検索したり閲覧した記録のアクティビティ、GPSやWiFiによってどこへ行ったかが記録されるタイムラインなど、あなたにとって重要な個人情報がたくさん紐づいているアカウントなのです。
これが誰かに盗まれでもしたら…。

それは嫌
Googleアカウントは自分で使う分にはものすごく便利な機能ばかりですが、ひとたびそれが他人に乗っ取られてしまったら恐ろしいです。
なんだかプライバシーやプライベートの記録すべてを盗まれてしまう気になります。
だから、2段階認証ってやつを早いうちにやった方が良いと思っていたんですよね。
2段階認証ってやつ
さっき書いた通り、2段階認証は早い段階でやった方が良いと思っていたんですよ。
思ってはいたんですが、2段階認証って結構面倒なんですよね。
いや、実際には面倒というほどの手間じゃないんですけどね。
ログインしようとする時に、Googleから認証キーが送られてくるから、それを入力すればいいだけ。
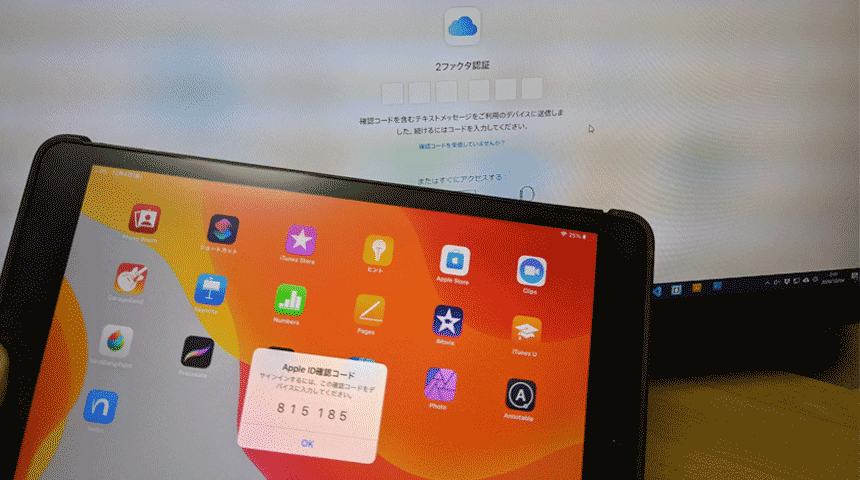
いいだけなんだけど、ログインするたびに毎回それやんのか~と思うと、それがなんか億劫になっていたりして、設定するのを先延ばしにしていたんですよね。
でも、やっぱりこれじゃいかんと思って、重い腰を上げて2段階認証を設定しようとしたわけです。
「スマートフォンを使用してログイン」機能
というわけで2段階認証の設定をするためにGoogleアカウントのセキュリティのところを見ていたら「スマートフォンを使用してログイン」というのがあります。これは…なんでしょう?
解説を読んでみると、パスワードの代わりにスマートフォンを使ってログインすることが出来るそうです。
Google アカウントにログインするたびにパスワードを入力したくない場合は、スマートフォンでGoogle からのメッセージを受け取ることができます。
Google からのメッセージは、本人確認のためのプッシュ通知です。スマートフォンでログインする方法を有効にすると、パスワードを忘れた場合に自分のアカウントであることを証明する別の方法を追加したことにもなります。
なんと「パスワードを入力せずにログインできる」という便利な仕組みのようです。
必要なものスマートフォンを使ってログインするには、画面ロック機能を備えたスマートフォンが必要です。
実際のログインの流れ
「スマートフォンを使用してログイン」を使用すると、ログインする際にスマートフォン側に「ログインしようとしていますか?」というプッシュ通知が来るので「はい」をタップするだけでログインが完了するという仕組み。
- パソコンでGoogleにログインするためにメールドレスを入力する
- スマートフォンに「ログインしようとしていますか」とメッセージが届く
- 「はい」をタップすればログインできる
というような流れで手間もないし簡単です。パスワードを入力する必要はありません。
今までよりもはるかに安全
パスワードを入れないとセキュリティ的に弱いんじゃないのか?と思うかもしれないけど、Googleによれば
「物理的なスマートフォンを持っている人が本人である」というのが1つ、そして「スマートフォンの生体認証機能を利用し、本人を特定する」という2つ目の関門をクリアする必要がある
という事で、なるほど納得です。
どちらにしても、今までのメールアドレスとパスワードの組み合わせだけのログインよりははるかに安全になるって事ですよね。
僕の場合はPixel4で顔認証を使っているので、
- パソコンでGoogleにログインするためにメールドレスを入力する
- スマートフォンに「ログインしようとしていますか」とメッセージが届く
- スマートフォンを顔認証でロックを解除
- 「はい」をタップすればログインできる
というような流れで手間もないし簡単です。パスワードを入力する必要はありません。
特に、Pixel4の場合はMotion Sense機能があるので、通知が来た時点でスマホに顔を向ければ自動でロック解除されるので、実際にやる事は「はい」をタップする事だけです。これは楽。
というか、スマホに設定している「信頼できる場所」であれば顔認証もスキップされるので、さらに手間がありません。
・・・あれ?
これって今までよりも手間数少なくて楽じゃないか?
つまりスマートフォンがパスワード代わりの鍵になるってことですよね。

ワンタイムパスワードキー的な
というわけで、さっそくやってみました。
やってみた結果なんですが、これはいいですよ。
安全で楽。
まだ何もしていない人は、今すぐに設定しておいた方が良いと思います。乗っ取り防止のために。
図解!「スマートフォンを使用してログイン」設定
まず、GoogleChromeでGoogleにログインしておきます。
Google
https://www.google.com/
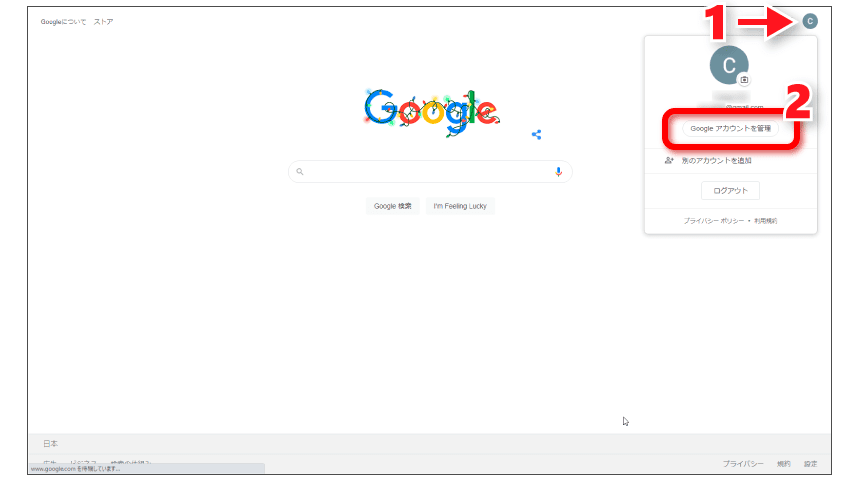
右上のユーザアイコンをクリックして「Googleアカウントを管理」をクリックします。
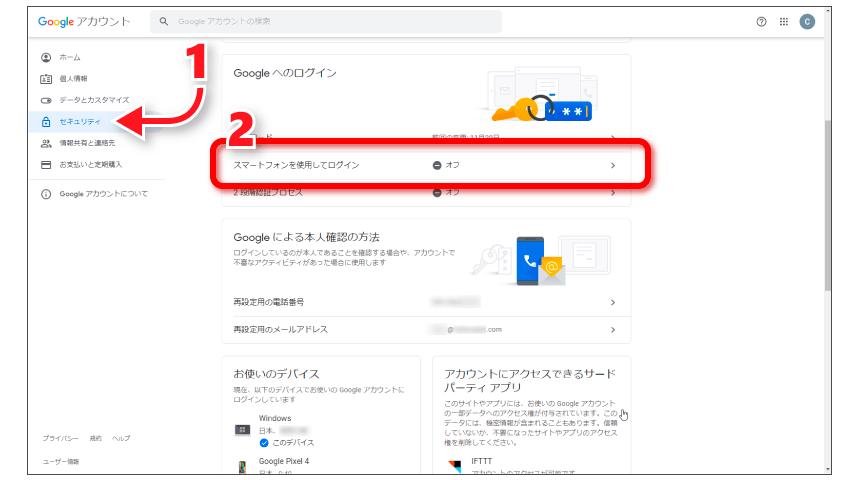
管理画面に入ったら、左カラムから「セキュリティ」をクリックして、「Googleへのログイン」のところで「スマートフォンを使用してログイン」をクリックします。
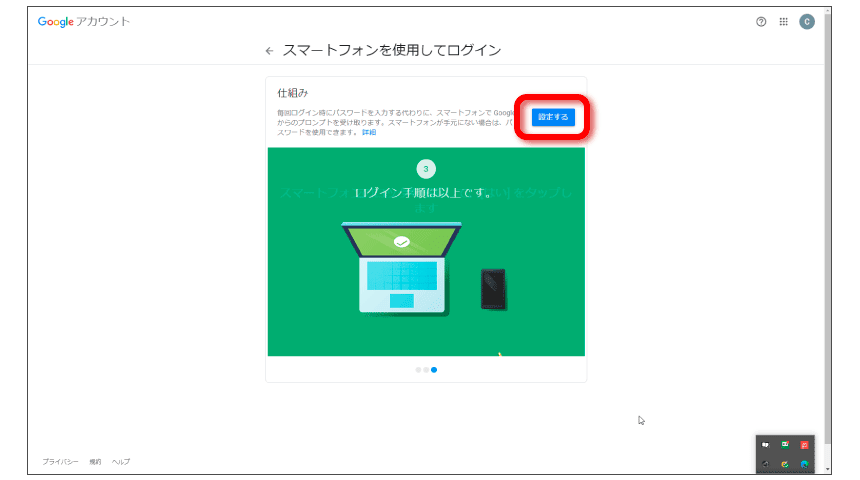
「スマートフォンを使用してログイン」設定画面になったら、「設定する」をクリックします。
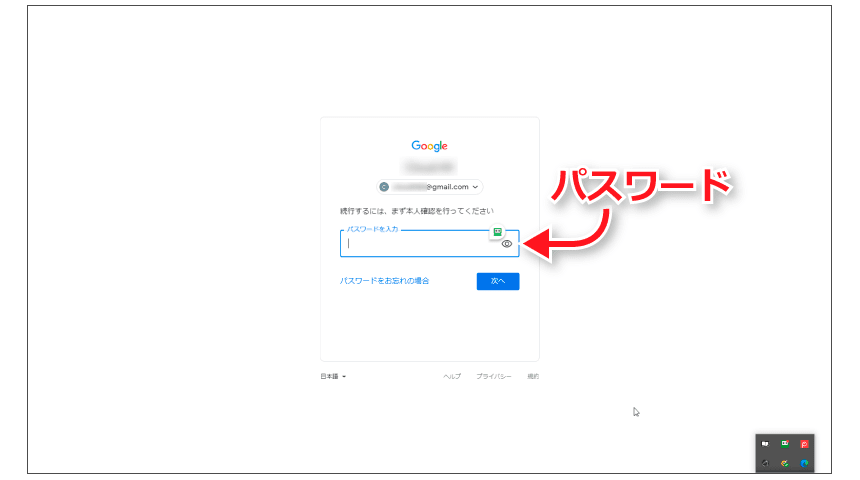
すると、確認のためにログイン画面になるので、いつものようにパスワードを入れます。
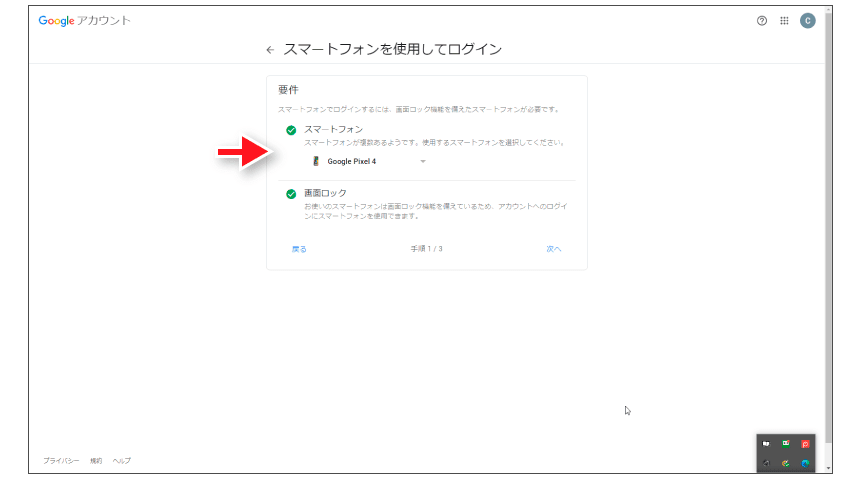
Googleが把握している自分の所有するスマートフォンが表示されます。複数台ある人は、使用するスマートフォンを選択します。
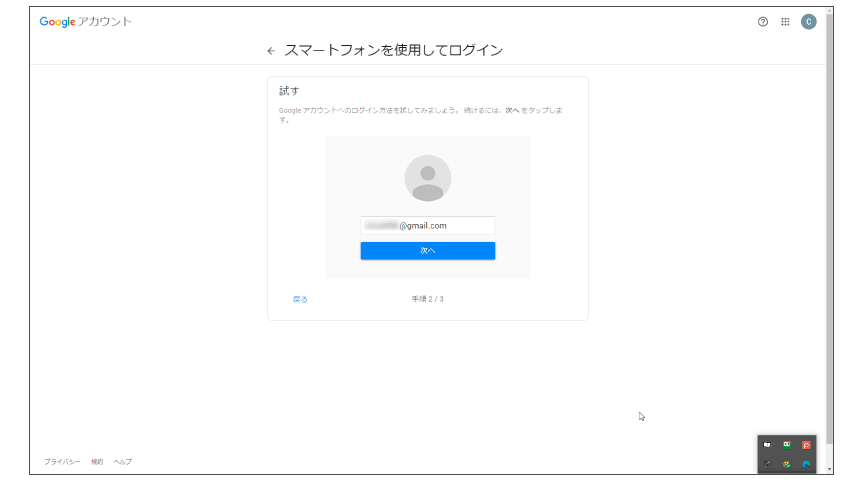
ここで念のためのテストが実行されます。
「次へ」をクリックします。
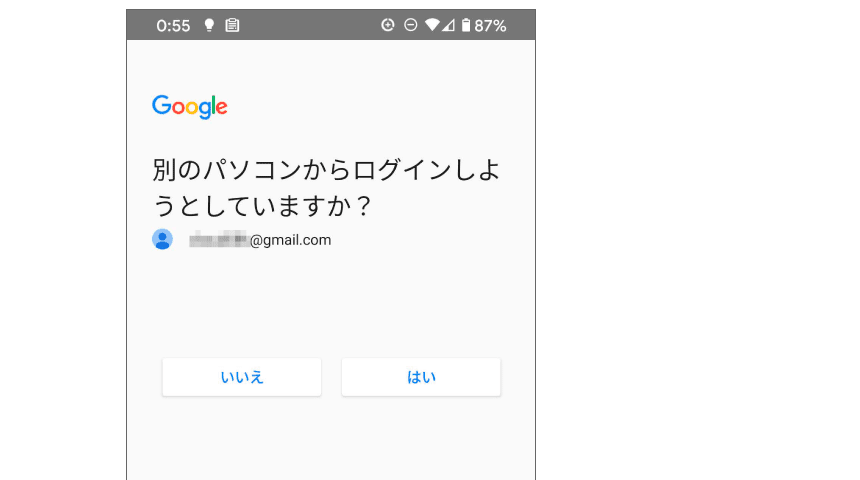
するとスマートフォンに通知が表示されます。「はい」をクリックします。
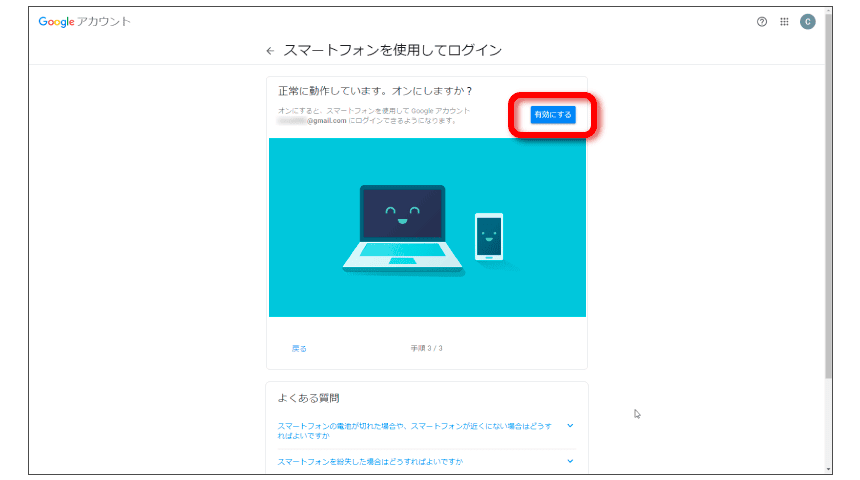
これで、正常に動作している確認が出来たので「有効にする」をクリックします
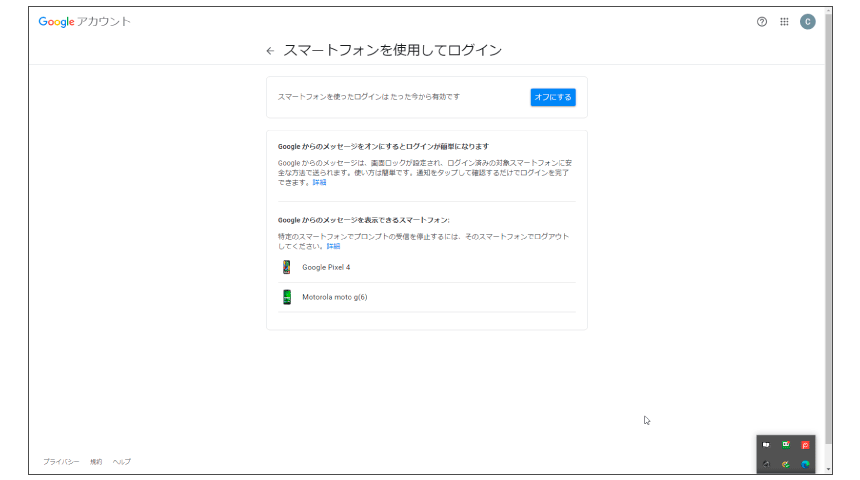
これで、この瞬間からスマートフォンを使ったログインが有効になります。
「スマートフォンを使用してログイン」でログインしてみる
「スマートフォンを使用してログイン」の実際のログインの様子を確かめるために、一旦ログアウトした状態から再度ログインしてみます。
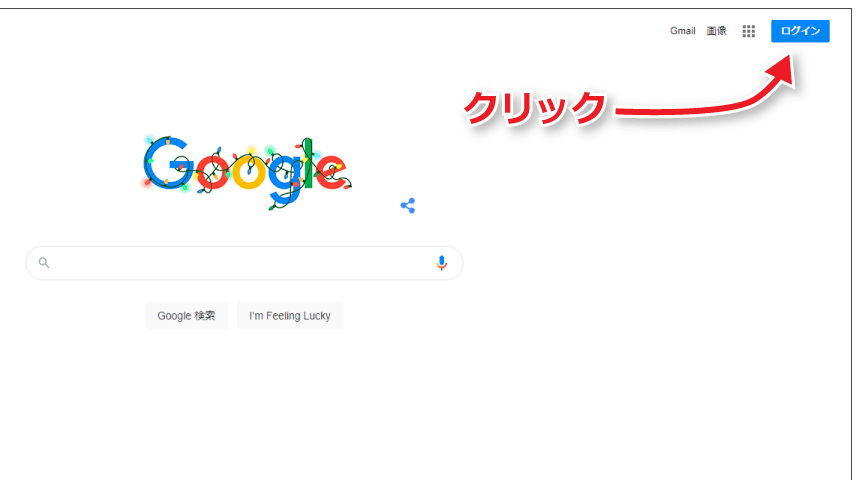
ログインをクリックします。
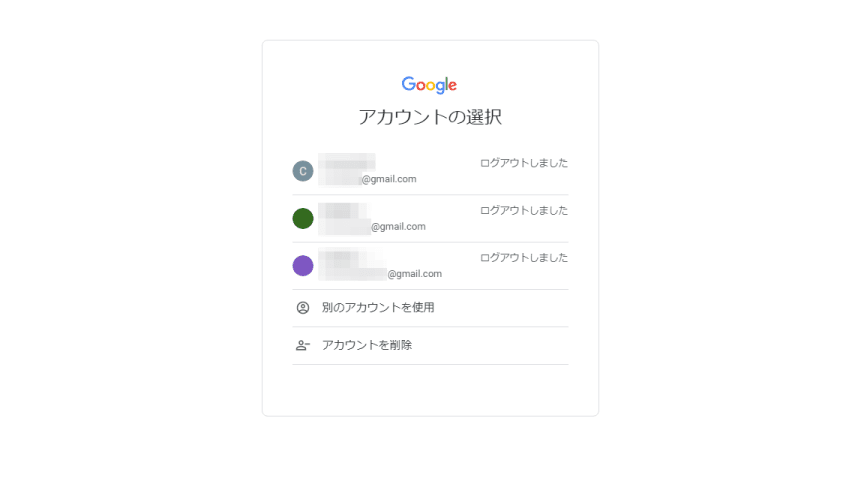
ログインしたいアカウントを選びます。
「アカウントの選択」で、メールアドレスを入力するかどうかの違いがあります。
- 表示されているアカウントを選択すると、メールアドレス入力画面もスキップしてスマートフォンに通知が届きます。
- 「別のアカウントを使用」を選択すると、メールアドレスを入力する画面になります。
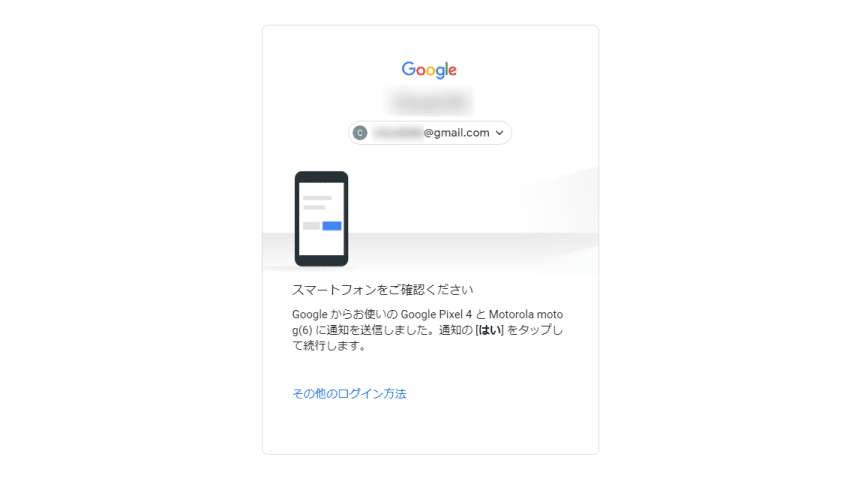
スマートフォンにログインの確認の通知が届いているので確認しましょう。
この時に「その他のログイン方法」をクリックすると、パスワードを使ってのログイン方法などを選択できます。
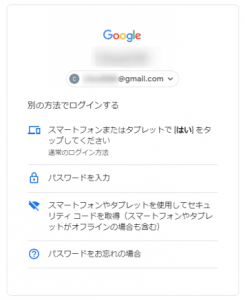
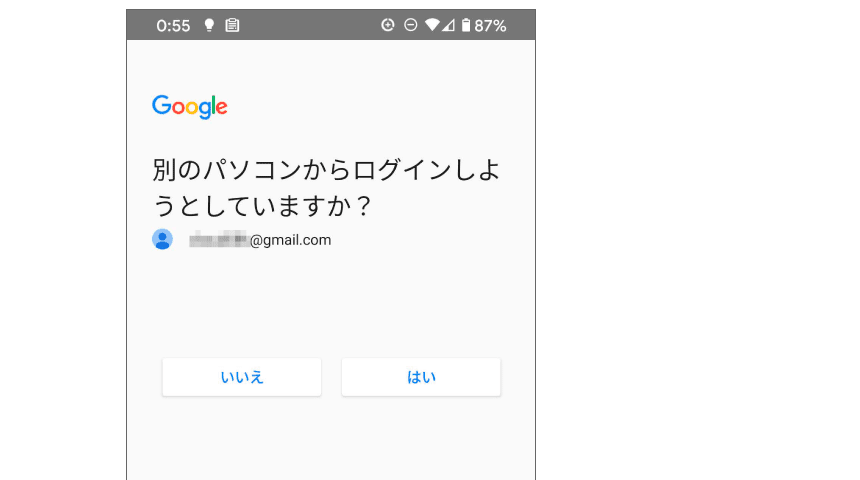
スマートフォンに届いている通知の「はい」をタップするとログインできます。
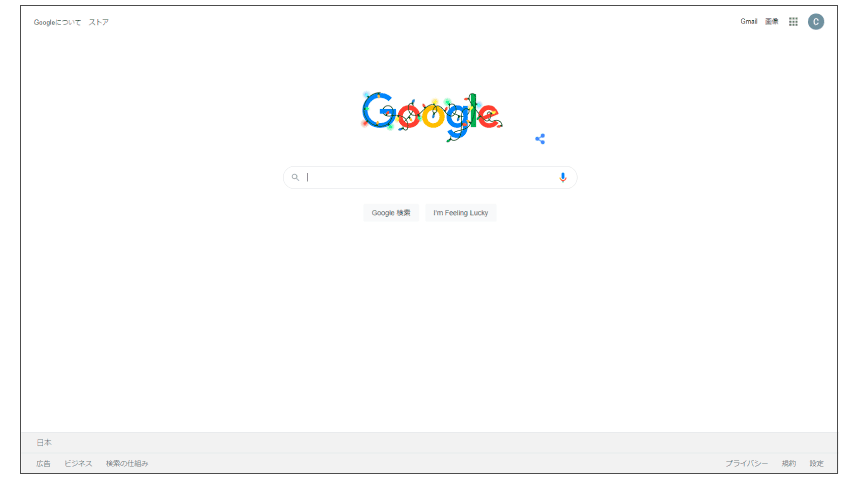
ログイン完了です。
ログインする時に、表示されているアカウントを選択すればメールアドレスの入力すらスキップされるので、実際にやる事は以下のようにたったの2クリックだけです。
- 表示されているアカウントをクリック
- スマートフォンに届いた通知で「はい」をタップ
これだけでログイン完了しました。
ええー、こんなに簡単だとは驚きました。
これで安全も確保されるなら、もっと早く設定しておけばよかったなぁ。
よくある質問
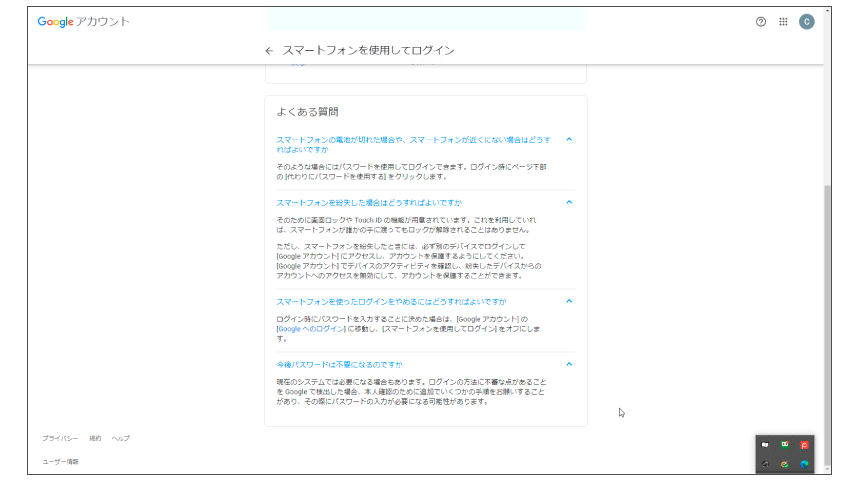
Googleのヘルプページで「スマートフォンを使用してログイン」についてのヘルプがあります。
スマートフォンの電池が切れた場合やスマートフォンが近くにない場合
パスワードを使用してログインできます。
スマートフォンを紛失した場合
別のデバイスでログインをして、アカウントを保護する必要があります。
スマートフォンを使用してログインをやめたい時
今回オンにした「スマートフォンを使用してログイン」をオフにすればOK
パスワードは忘れても大丈夫?
ログインに不審があるとGoogleが検出した場合は本人確認のためにパスワードの入力が必要になる場合があるので、今まで通りパスワードはしっかりと管理しておきましょう。
というわけで、今回は「【図解】乗っ取り防止!スマートフォンを鍵にする安全なGoogleログイン方法」という内容をお届けしました。
ではまた!