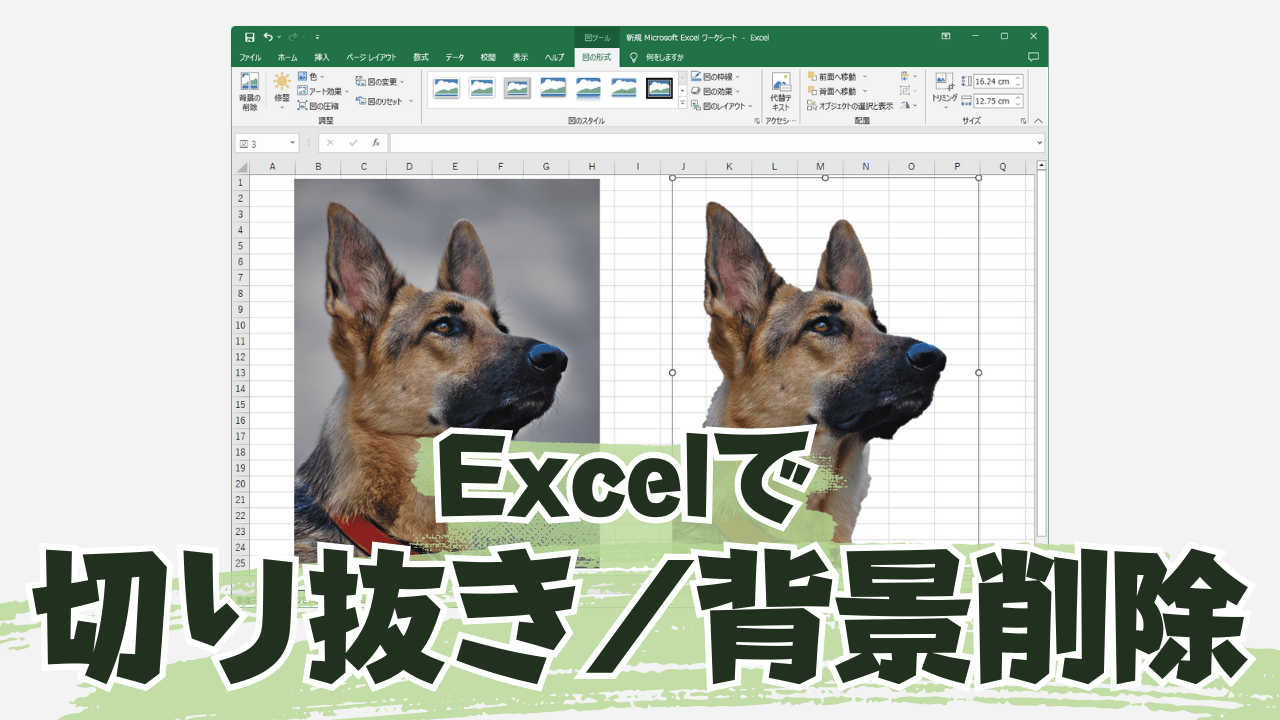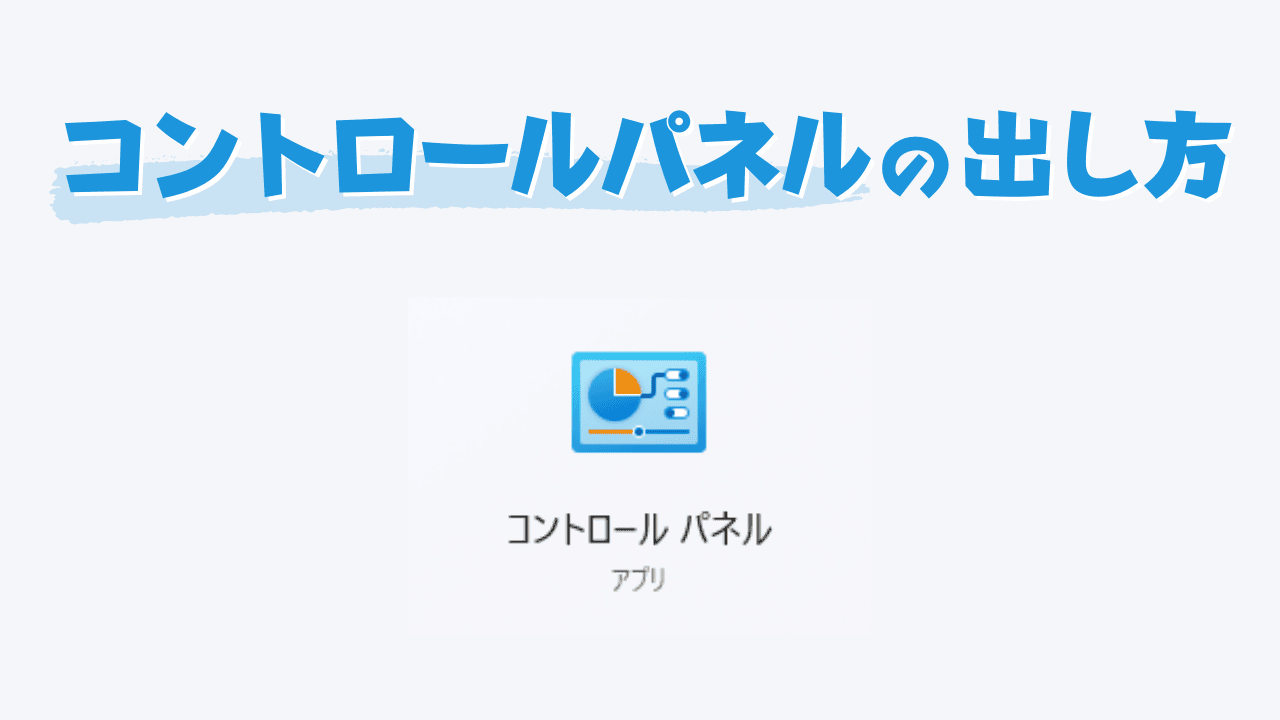Windowsでモザイクはすごく簡単。今すぐできます。
ブログやSNSに写真をアップする時に撮ったままの写真をそのまま使えればよいですが、時には見せたくないものを隠したり消したりする必要があったりしますよね。
そんな時には「モザイク処理」をするのが便利です。
たとえば…、SNSにアップする写真に個人情報に繋がりそうな部分があれば、
こんな風に自分以外にモザイクをかけたり

あるいはこんな風に見せたくない部分にモザイクをかけたり
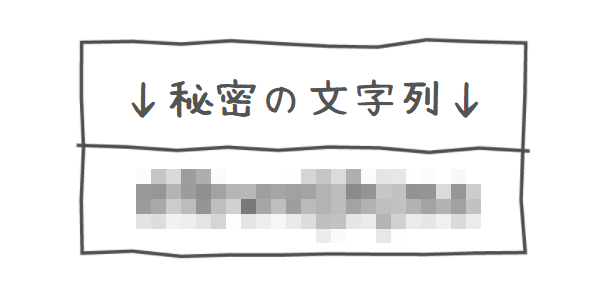
というような感じです。

なるほど、ぼかしたり見えなくするんだね
モザイクをかけたい場面
- 見せたくないもの
- 隠す必要のあるもの
でも、このように画像に修正や加工を施すために画像編集が必要になってきます。

画像編集って専門的で難しいでしょう?
モザイク処理くらいなら難しくはないですが、モザイク処理等の画像編集をおこなうには専用のアプリケーションが必要ですね。
画像処理をするアプリケーションでは Photoshop というアプリケーションが有名で使いやすいですが、Photoshop は高価なソフトなので手が出しづらい場合も多いと思います。
もうひとつのPhotoshopAdobeのPhotoshopには2種類あります。
- Photoshop(専門的でお高い)
- Photoshop Elements(趣味やプライベート用でお安い)
Adobe Creative Cloudの「Photoshop」はサブスク契約(月額支払い)でお高いアプリケーションで、そのPhotoshopのよく使う機能に絞ったアプリケーションが「Photoshop Elements」です。
 センパイ
センパイ 僕も一番最初はPhotoshop Elementsから画像編集を始めました。
趣味やプライベートな作業はこれで十分だと思います。
Windowsの機能でも簡単なレタッチはできますが、もう少し高度な画像処理やレタッチを始めたくなったら「Photoshop Elements」を使うのがおすすめです。趣味やプライベートな画像加工はこれで十分だと思います。
Photoshop Elementsは買切りなので月額費用不要でずっと使えます。
詳細はこちらから→Photoshop Elements
*サブスク…毎月決まった料金を支払う
*買切り型…一度購入すれば月額料金は発生せず、ずっと使える
でも、簡易的な画像編集ならWindows付属のソフトだけでもできるんですよ。
しかもとっても簡単です。
今のWindowsはすごいですね。
というわけで、今回はWindowsに付属している「ペイント」というアプリで簡単にモザイク処理を施すやり方を解説していきますよ。
簡単なので覚えておくとよいですよ。それではやってみましょうー!
Windowsのペイントでモザイクをかけよう!
バックアップから始めよう!
まずはモザイク処理を施したい画像を用意しましょう。
そして、モザイク処理に失敗した時のために、画像をコピーしておきましょう。
こうしてバックアップを取っておけば、もし失敗しても元のファイルは無事に残ります。
パソコンで仕事をするうえでバックアップをしてから作業することはとても大切なんですよ。
特に写真加工をする際には必ずバックアップをしてから画像加工作業をしてください。
バックアップの仕方はこちらの記事を参考にしてください。
バックアップとは「同じものをコピーしておくこと」です。 バックアップとは何か?とか、種類や方法は?と、専門的なことを考えると難しくなるので、一般用途としてのバックアップは「同じものをコピーしておくこと」だと思えばだいたい …
画像のコピーができたら、その画像をWindows付属のアプリケーションの「ペイント」で開きます。
ペイントで開く方法はいくつかあります。
ペイントアプリの開き方
1,画像を右クリックから開く
ひとつ目の方法は、画像を右クリックして「プログラムから開く」→「ペイント」で開く方法です。
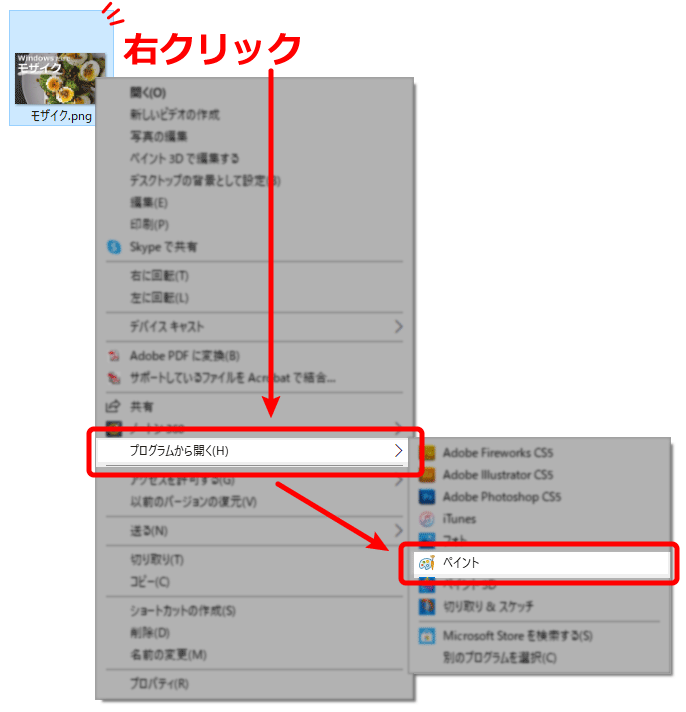
開きたい画像から直接ペイントを開くので手間もかかりません。
2,アプリケーションから開く
もうひとつの方法は、左下の「スタートボタン」→「Windowsアクセサリ」→「ペイント」でペイントアプリを開く方法です。
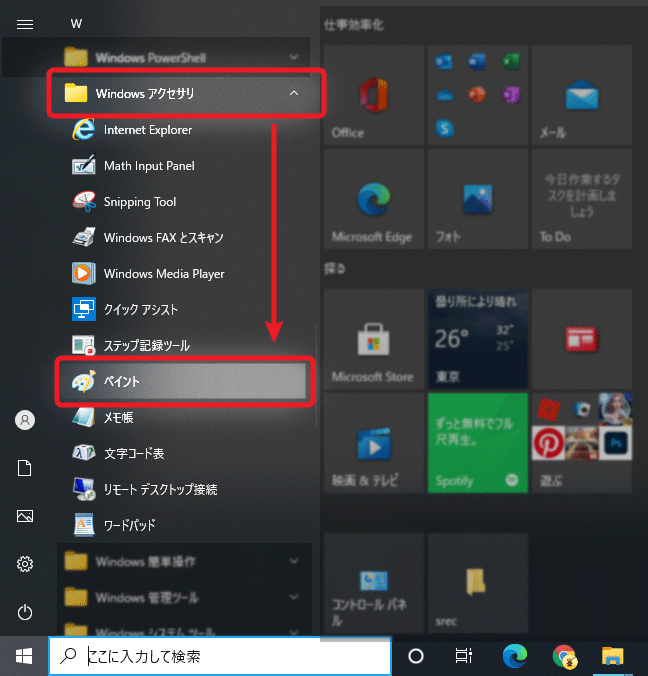
この方法だと、ペイントアプリが開いた後に画像を開くというひと手間あります。
ペイントアプリが開いたら…、「貼り付け」→「ファイルから貼り付け」を選んで開きたい画像を指定します。
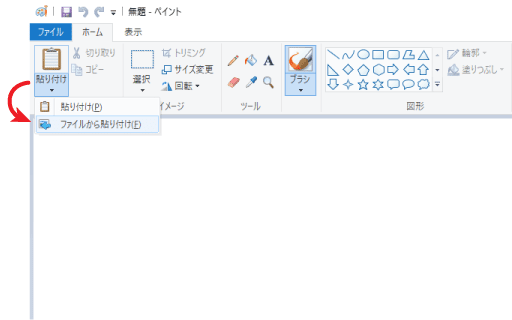
あるいは、ペイントアプリの上に画像をドラッグ&ドロップしても画像を開けます。
画面の大きさの調整をする
画像が開いたら、表示画面の大きさ調整をします。

右下のスライダーを左右に動かせば段階的に画像の大きさを変えられます。
ペイントソフトの大きさ自体を変える時には、右下隅にカーソルを合わせてドラッグします。
モザイク処理のやり方
画像の準備ができたら「選択」→「四角形選択」をクリックします。
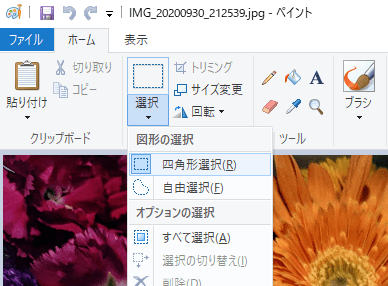
すると、画像内の好きなところをドラッグして四角形を選択状態にすることができるようになります。
モザイク処理をしたい部分を四角形で囲むようにドラッグしてみてください。

ちょっとわかりにくいけど、ドラッグした部分が点線で四角形になります。
一旦マウスを離すと、四隅に小さな四角いマーカーが出てきます。この四隅のマーカーにカーソルを合わせるとドラッグして大きさを変えられます。
右下のマーカーにカーソルを合わせてドラッグしてみましょう。
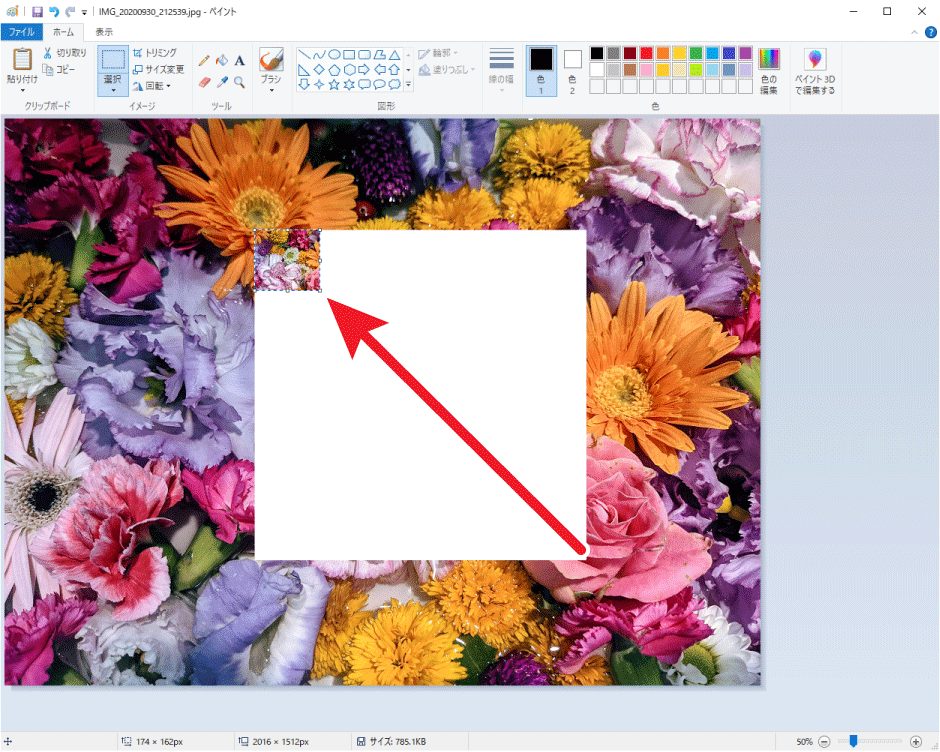
こんな感じで縮小します。
 センパイ
センパイ この縮小加減がポイントです
そこで、一旦マウスを離します。
そして、またカーソルを合わせて元の大きさくらいに戻すと…
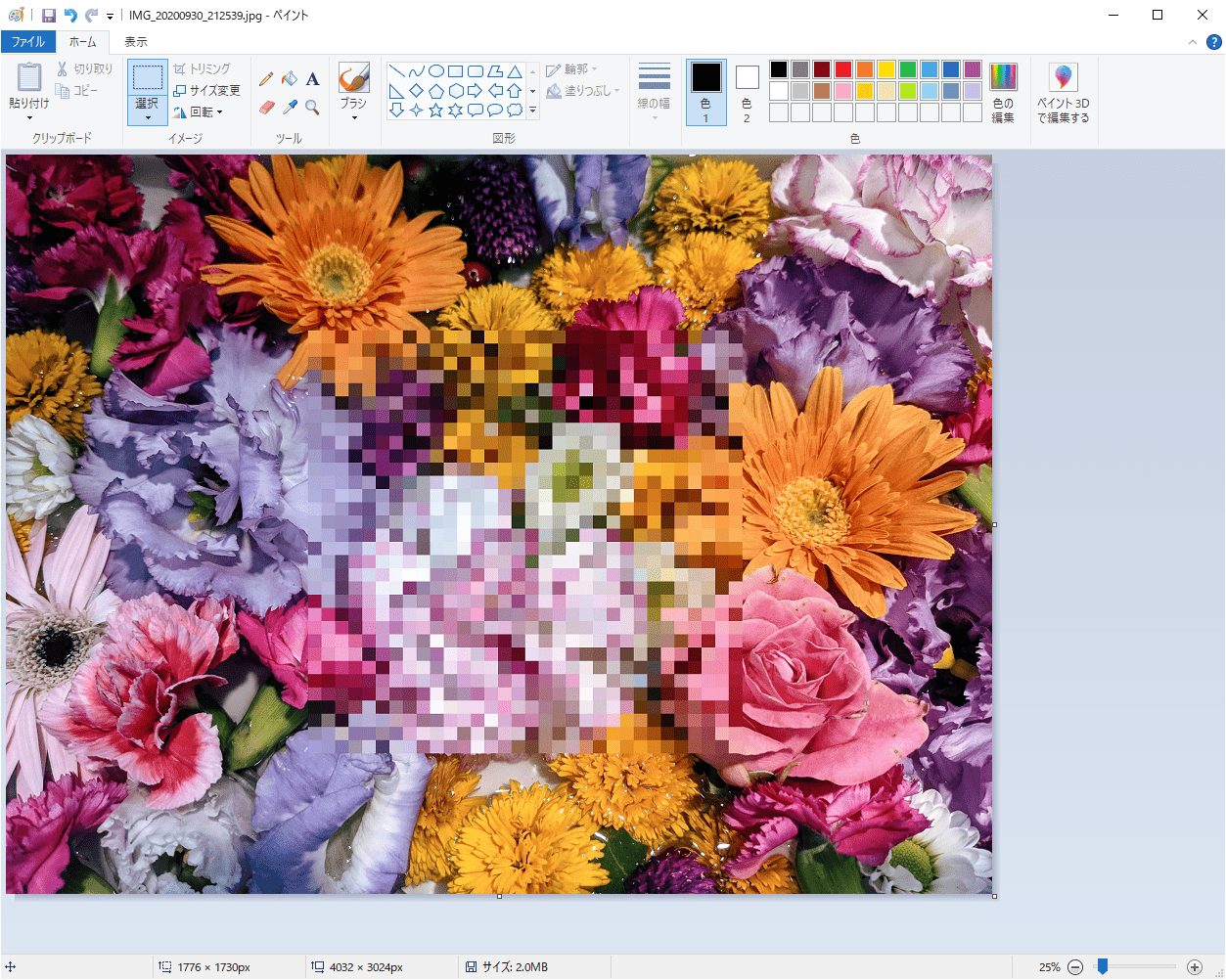
このようにモザイクがかかります。
ただ、ドラッグして縮小する時の大きさによってモザイクの大きさが変わります。
このあたりの調整が慣れないうちはなかなかうまくいかないかもしれないので、いろいろと縮小する大きさを変えながら試してみるといいです。
やり直したいときは、左上の「元に戻す」矢印をクリックすれば元に戻せます。
本格的に画像加工をするなら
もう少し高度な画像処理やレタッチを始めたくなったら「Photoshop Elements」を使うのがおすすめです。趣味やプライベートな画像加工はこれで十分だと思います。
Photoshop Elementsは買切りなので月額費用不要でずっと使えます。
▼Photoshop Elements
▼Photoshop Elementsの参考書