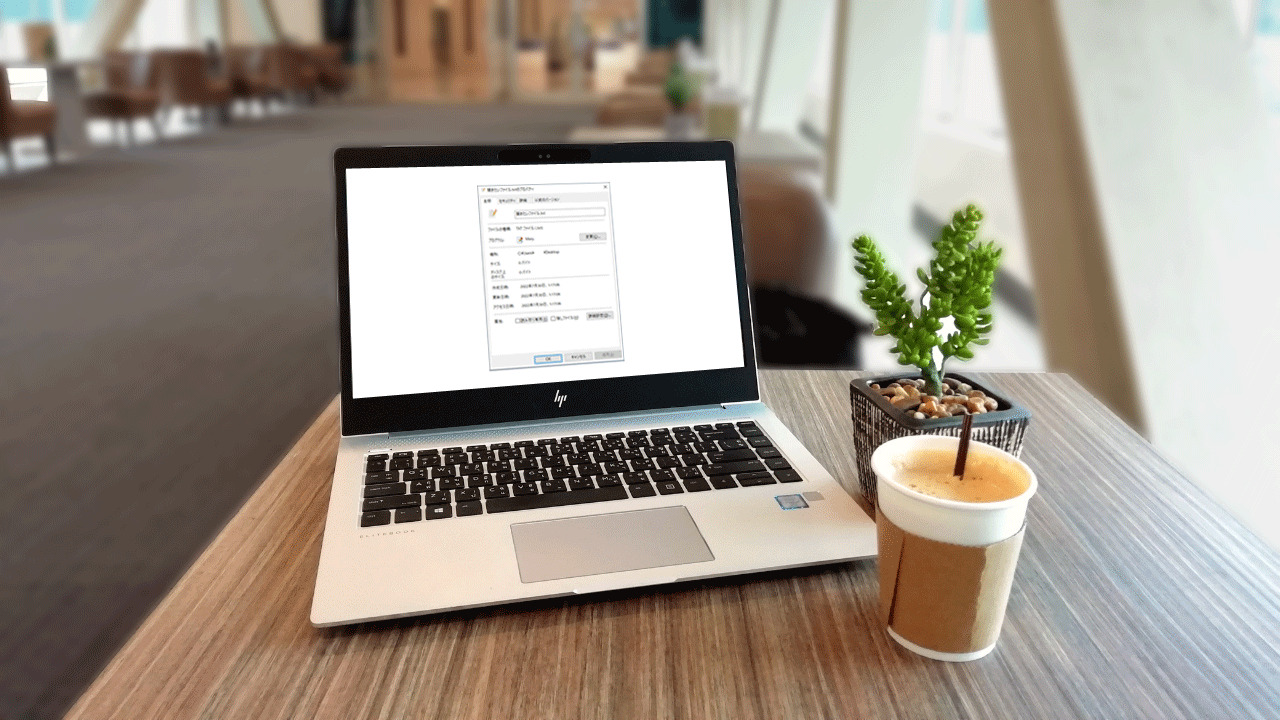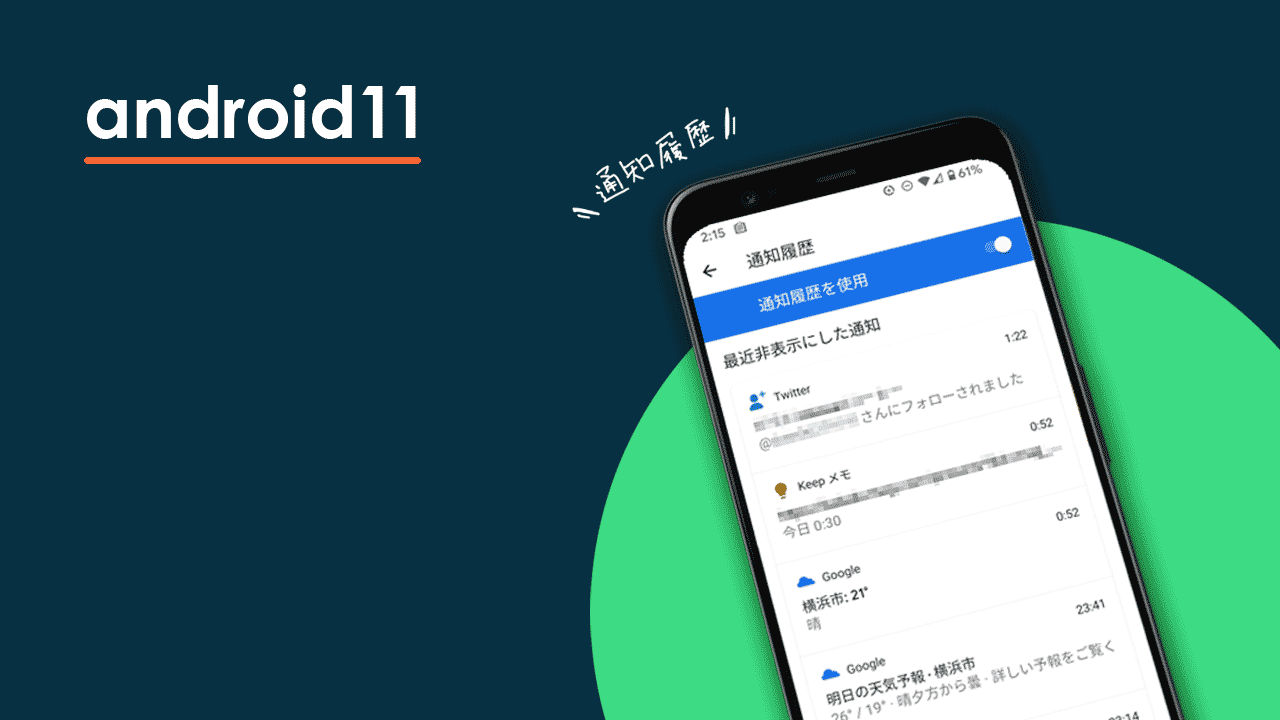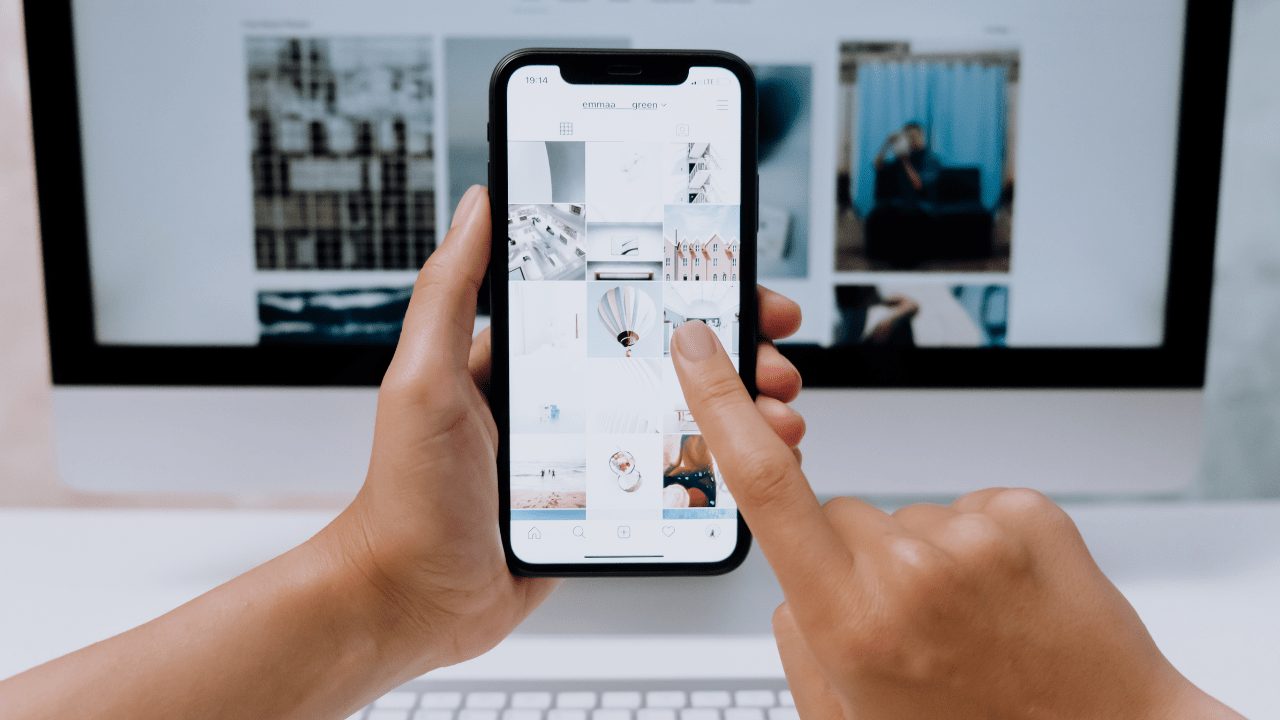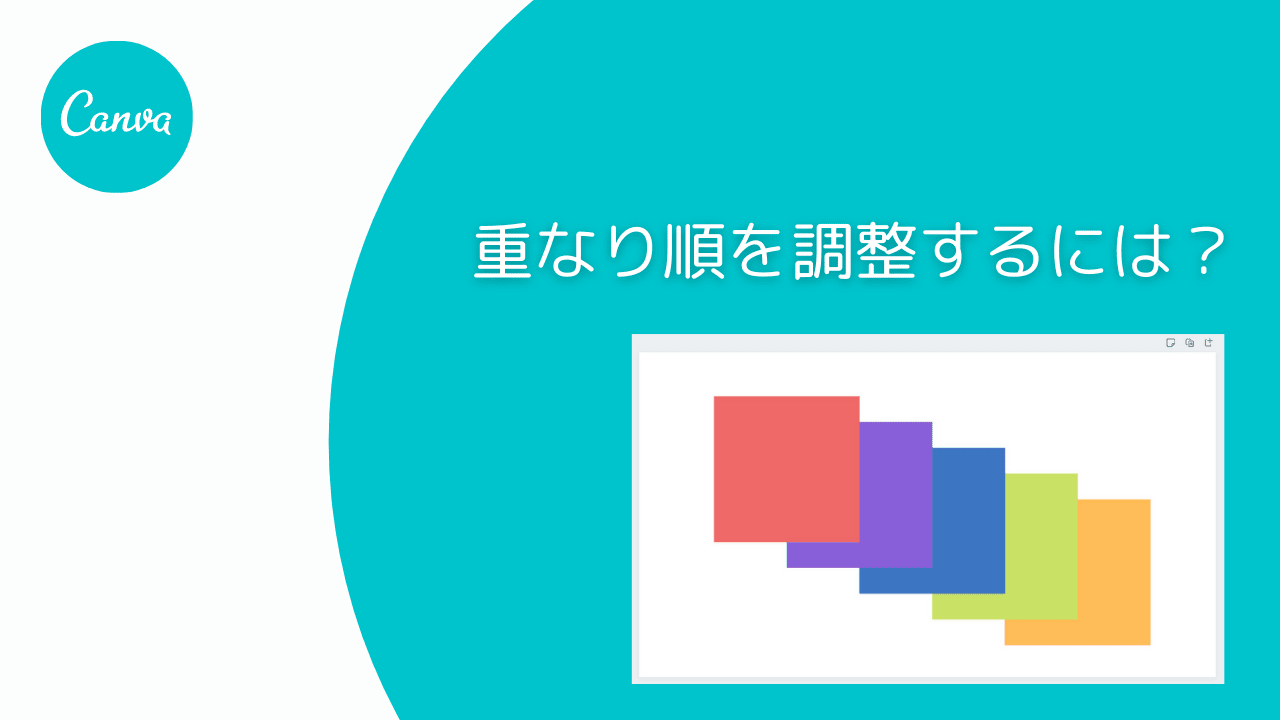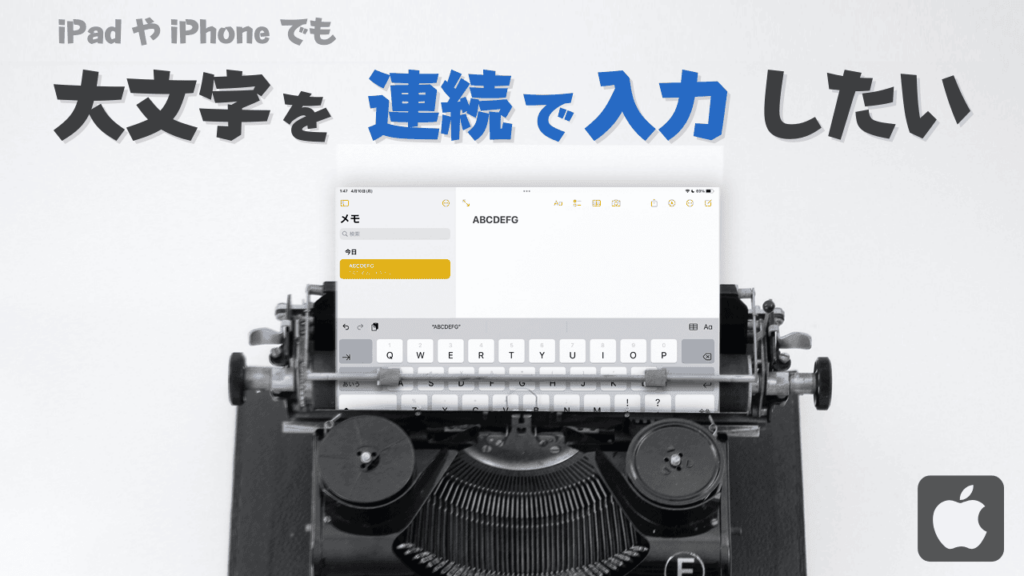
先日「【Android】アルファベットの大文字を連続で入力したい時は、このキーを押しましょう」という記事を書きました。
今回はiPadやiPhoneでアルファベットの大文字を連続で入力したい時のやり方ですが、iPhone・iPadでアルファベットの大文字を連続して入力したい場面って意外に多いですよね。
たとえば
クレジットカード番号
製品のシリアル番号
パスワード入力
などなど…。
そんな時に、こんな風に一文字ずつ大文字に変換して入力していませんか?
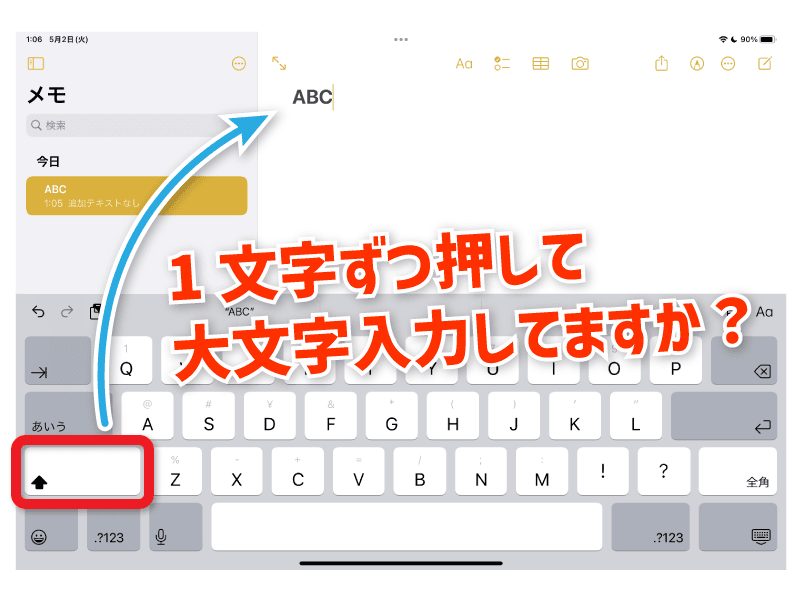
もちろんそれでもいいですが、連続して大文字を入力したい時はちょっと不便ですよね。
でもそんな時に、とても簡単に大文字入力に固定できる方法があります。
 センパイ
センパイ 1文字ごとに変換しないで入力できるよ
そこで今回はiPhone・iPadで連続してアルファベットの大文字を入力する方法を解説していきます。
▼関連記事
【Android】英字入力で先頭文字が自動で大文字になる「自動大文字変換」を簡単に防ぐ方法
【iPad】英字入力で先頭文字が自動で大文字になる「自動大文字入力」を簡単に防ぐ方法
iPhone・iPadでのアルファベットの入力
まず基本的なことですが、アルファベットを連続して入力する時には、キーボード以下のようにアルファベット入力モード(QWERTYキーボード)に切り替えておくと便利です。
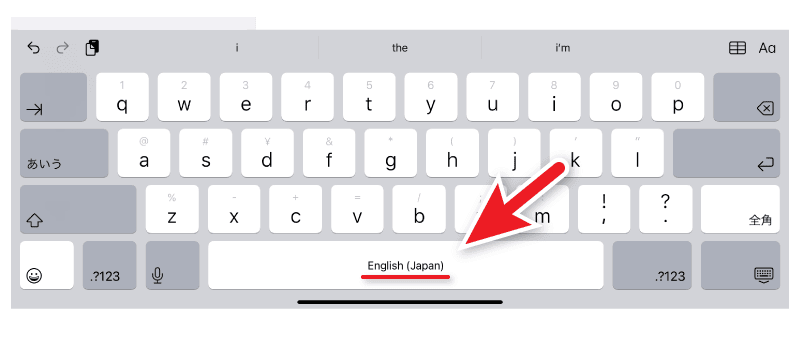
「アルファベット入力モードへの切り替え方法がわからないよー」という場合は、日本語入力モードの時に、以下の赤枠で囲ったキーを押してみてください。
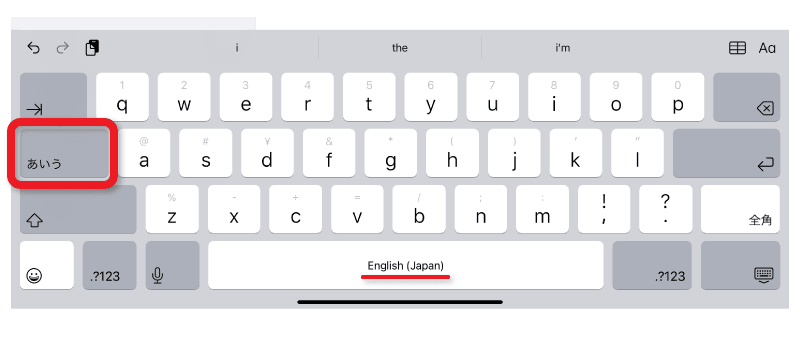
このキーを押すと、アルファベットモードに切り替わります。
 センパイ
センパイ スペースキーの部分に、どの入力方法なのかが一瞬だけ表示されます。
アルファベットで大文字を入力する
アルファベットの大文字を入力するには、キーボードの上矢印キーを押してみてください。
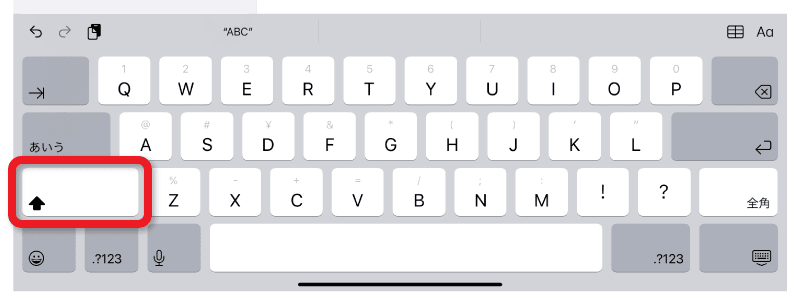
すると、上図のように黒い矢印になりますね。
この矢印の状態でアルファベットを入力すると大文字入力になります。
 センパイ
センパイ キートップの表示も大文字に変わったね
連続して大文字入力する
さて、大文字で入力することはできるようになりましたが、このままだと一文字入力するとまた小文字入力に戻ってしまいます。
ずっと連続して大文字で入力したい時にはどうすればいいかというと、上矢印キーを「ダブルタップ(2回続けてタップ)」します。
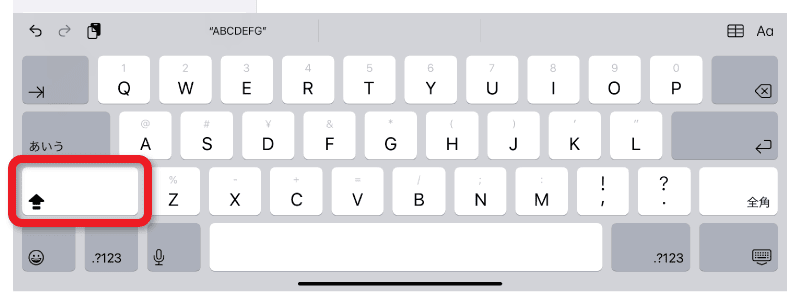
すると、このように上矢印キーの下に線が出てきて矢印の形が変わりますよね。この矢印の状態になれば大文字入力に固定できます。
 センパイ
センパイ 上矢印キーをダブルタップするだけで、大文字入力に固定できるんだね。
まとめ
今回は、iPhone・iPadで連続してアルファベットの大文字を入力する簡単な方法を紹介しました。
結構多くの人が一文字ごとに大文字変換していますが、とても簡単な方法で大文字入力に固定できるのでぜひ試してみてくださいね。
おすすめのiPad
超便利なクロス
iPadやスマートフォンの画面についた指紋などをサッと簡単にきれいにしてくれる便利クロスです。1枚あるととても便利です▼
このブログではテレワークやパソコンを使って自宅で仕事をするために役立つ小ネタを多数紹介しています。Twitterでも情報発信していますので、今回の記事が役立ったよ!と思ったらTwitterでいいね&フォローお願いします!
Twitter: @tele_commuter