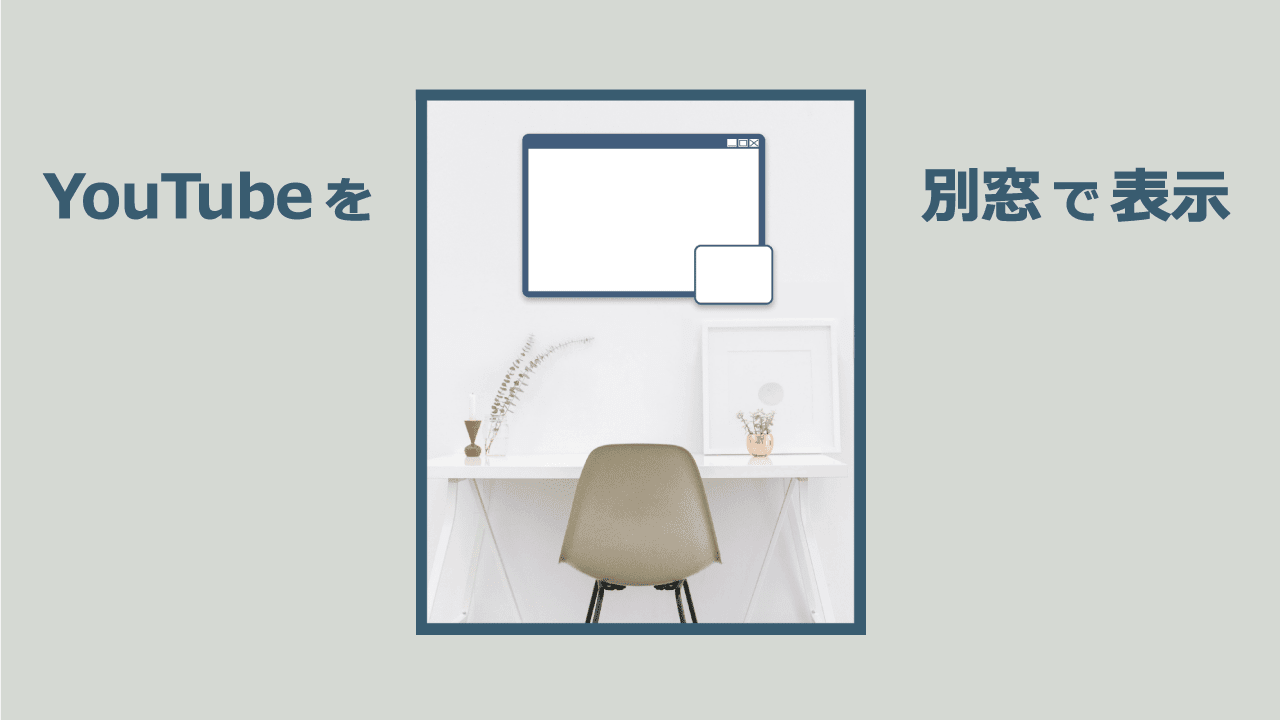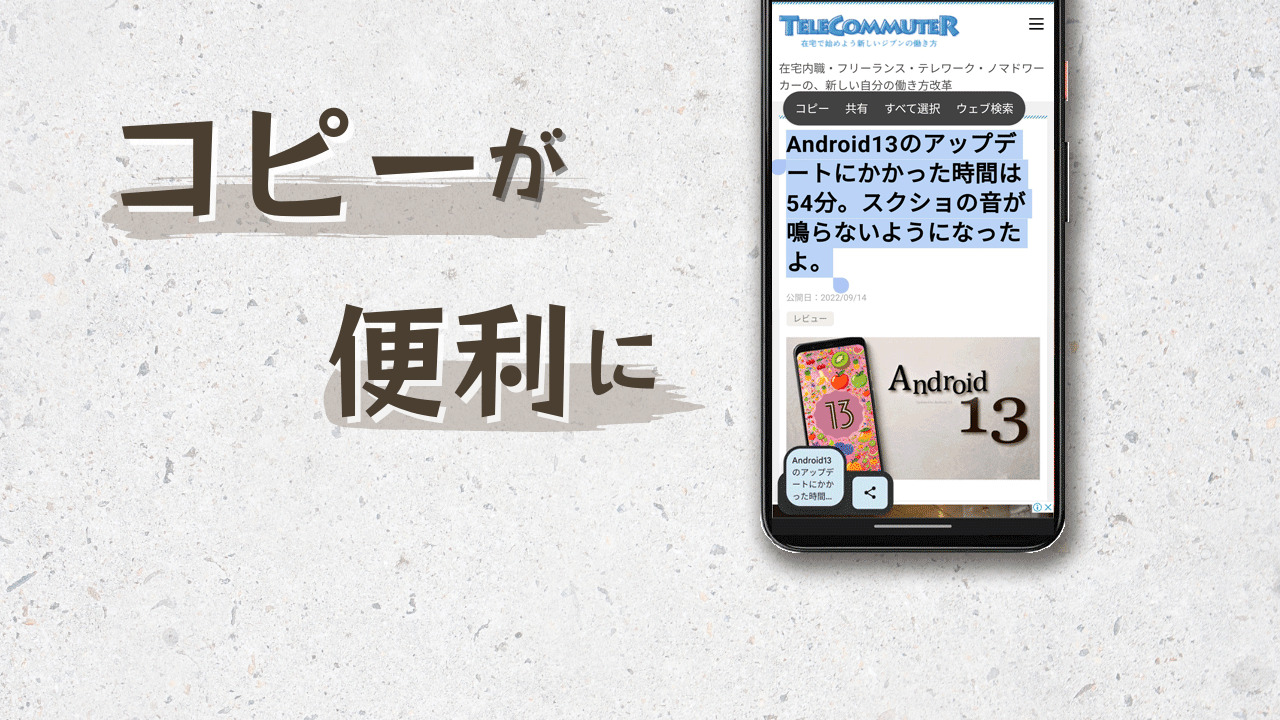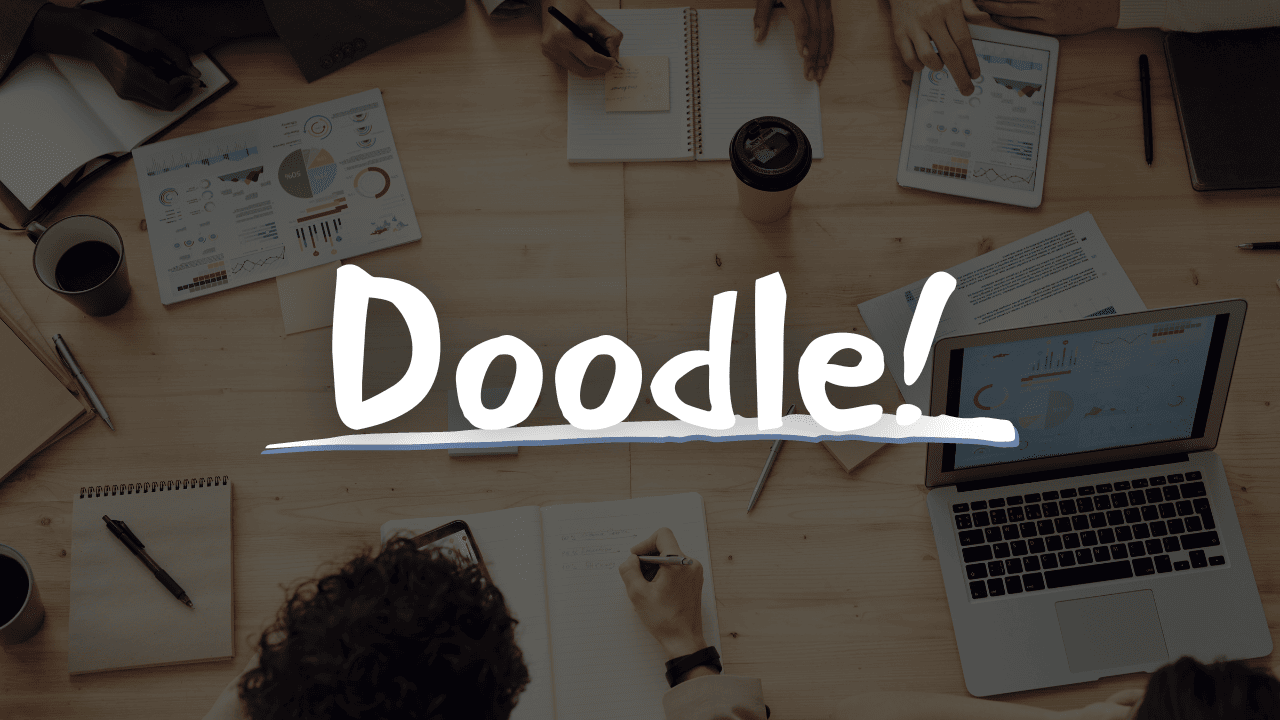マウスのホイールは回すだけじゃなかった。
僕はマウスは ロジクール MX Master 3 を使ってます。マウスを変えてからは毎日のPC作業が快適です。
これねぇ、本当に良いんですよ。
手に馴染む感じやボタンの配置、カスタマイズの幅広さなど、使い込むほどにMX master3の良さがわかります。
だんだん手に馴染んでくる。 僕は ロジクールのハイエンド向けワイヤレスマウスの MX Master 3 を使っています。 元々は、2000円前後の安いマウスを買い換えながら何も不便なく使っていたのですが、もっと作業効率を …
そんなお気に入りのMX master3なのですが、今日は普通のマウスにもついている「ホイールの機能」のお話をしていこうと思います。
マウスのホイールってクリックできるの知ってますか?
マウスホイールは、ホイールを回すことによって画面をスクロールしたり、拡大縮小することができますよね。
でも、ホイールの機能はそれだけじゃないんです。
実はマウスのホイールは回すだけじゃなくて、ボタンと同じようにクリックする操作もできるのです。
マウスのホイールクリックの呼び方と機能
マウスのホイールをクリックする操作は「ホイールクリック」「ミドルクリック」「センタークリック」「中クリック」などの呼び方があるんだそうです。いろいろな呼び方があるんですね。
今回はそのホイールクリックの機能で
- 自動スクロール
- リンク操作
- タブ操作
についてお伝えしようと思います。
マウスのクリック操作
自動スクロール
マウスのホイールをクリックすると、ウェブページやエクセルなど縦横に長いページを、自動でスクロールしてくれます。
 センパイ
センパイ 映画やドラマのエンドロールみたいにスクロールします
やり方は簡単です。ブラウザなどを見ていて何もないところで、マウスホイールをクリックすると、マウスのカーソルの形が変化します。

この状態でマウスを上下(または左右)に動かすと、なんと自動でスクロールが始まるんです。
マウスを動かす範囲でスクロールのスピードが変化します。解除するには、もう一度何かボタンを押せば解除できます。
ウェブページではホイールを押したら指を離しても大丈夫です。エクセルの場合は縦横それぞれスクロールできますよ。
長い文章や資料を読む時に便利です。
- ポイントマウスカーソルのアイコンは、使用するアプリケーションによって変化します。
- PDFの場合はホイールを押しながらスクロールできます。
- スクロールできない1画面に収まっているページでは自動スクロールは動きません。
リンク操作
ウェブページのリンクをホイールクリックすると、新しいタブでリンクを開くことができます。
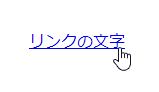
 センパイ
センパイ これは、「Ctrl + 左クリック」 や 「右クリック → 新しいタブで開く」 と同じ動きです。
タブ操作
Google Chromeで開いているタブをホイールクリックすると、タブを閉じることができます。
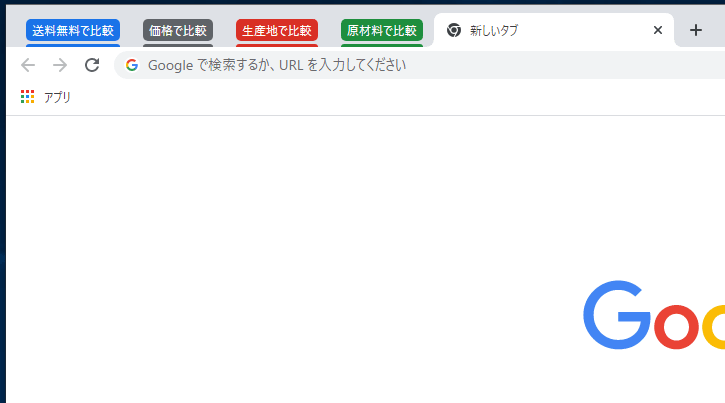
これは、タブの横の×をクリックして閉じるのと同じ動きなので…、正直使いどころは微妙ですけどね。
ちなみにホイール関連で便利技をもうひとつ
これはホイールクリックではないのですが、「Ctrl+ホイールを回す」で、文字の拡大縮小することができます。
閲覧している文書やウェブページの文字小さすぎ!って時に一時的に拡大する時などに便利です。