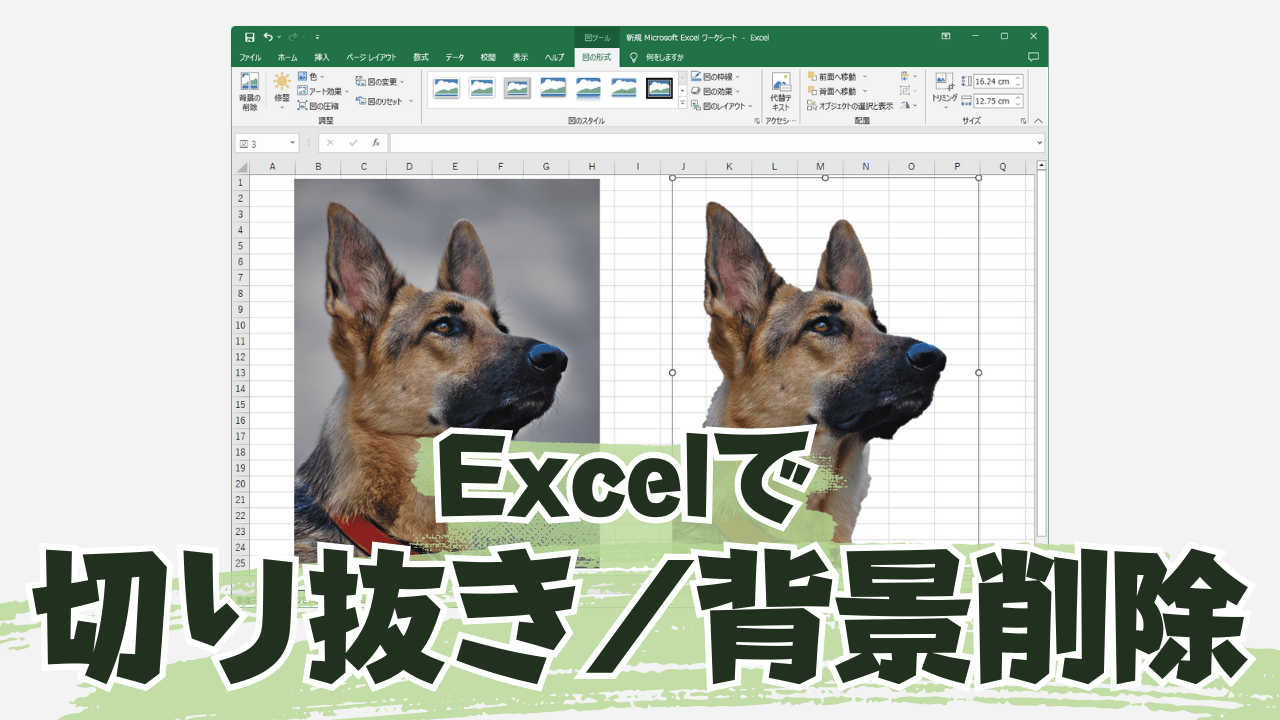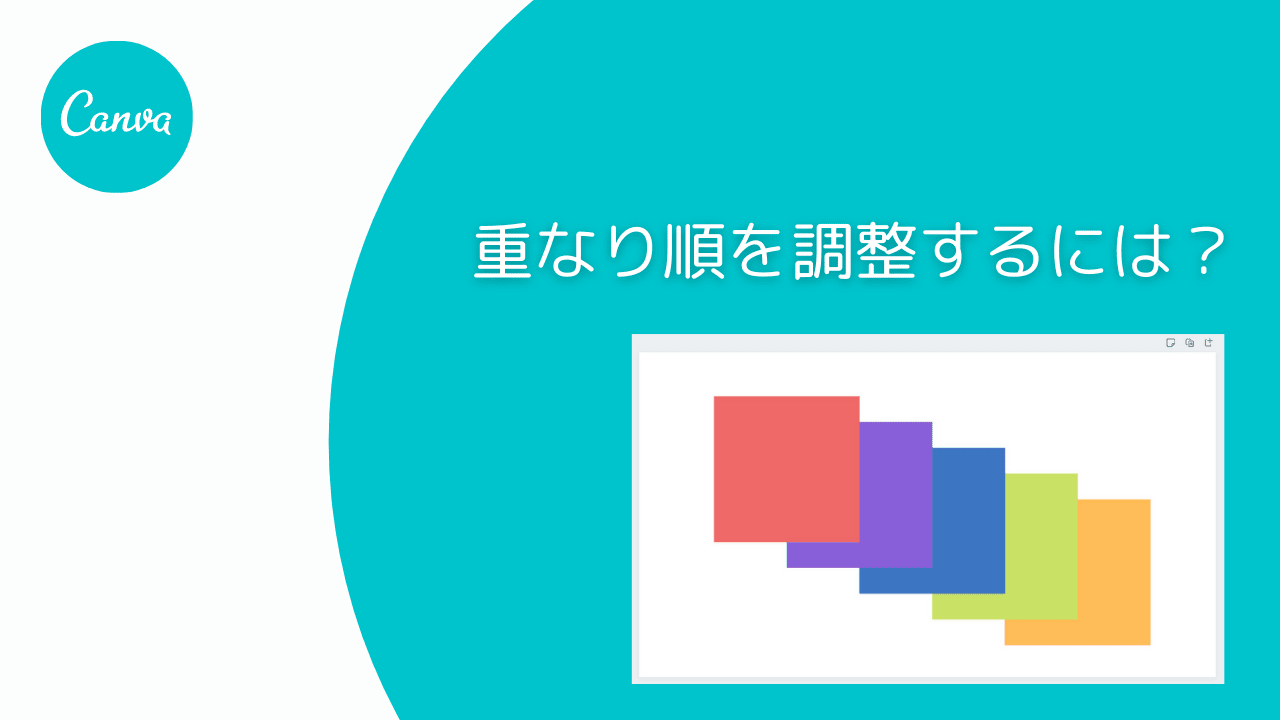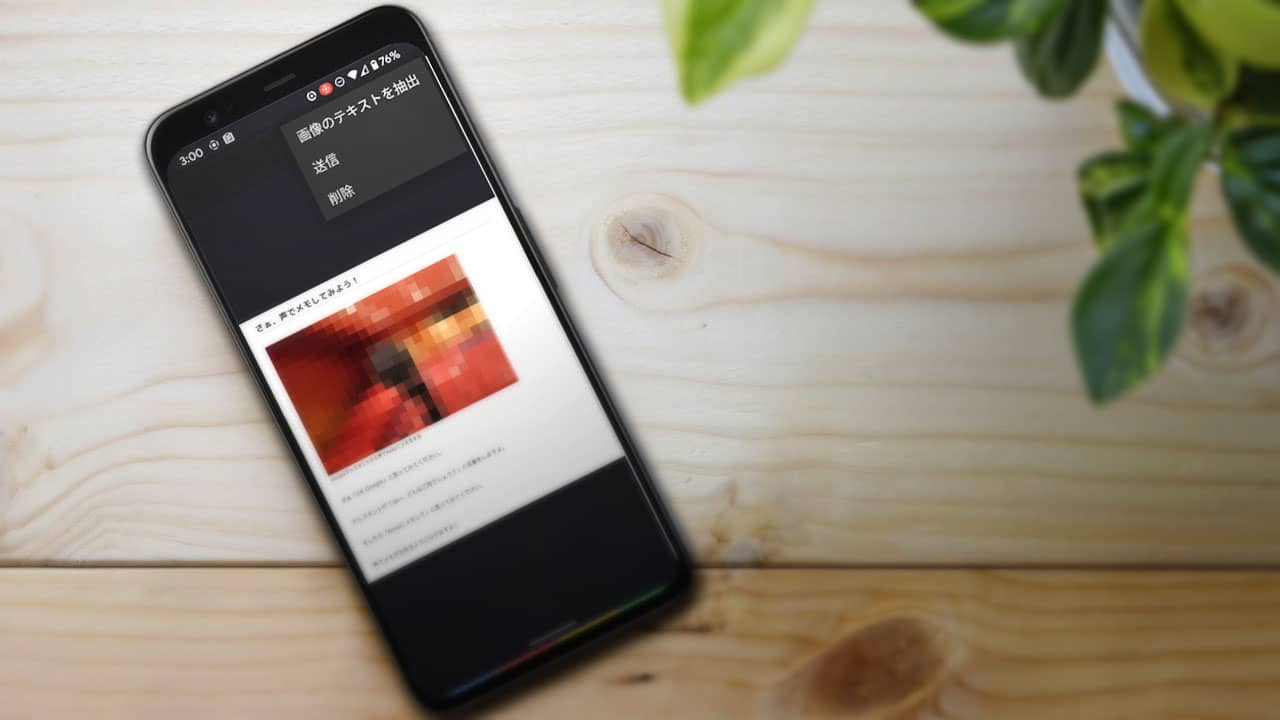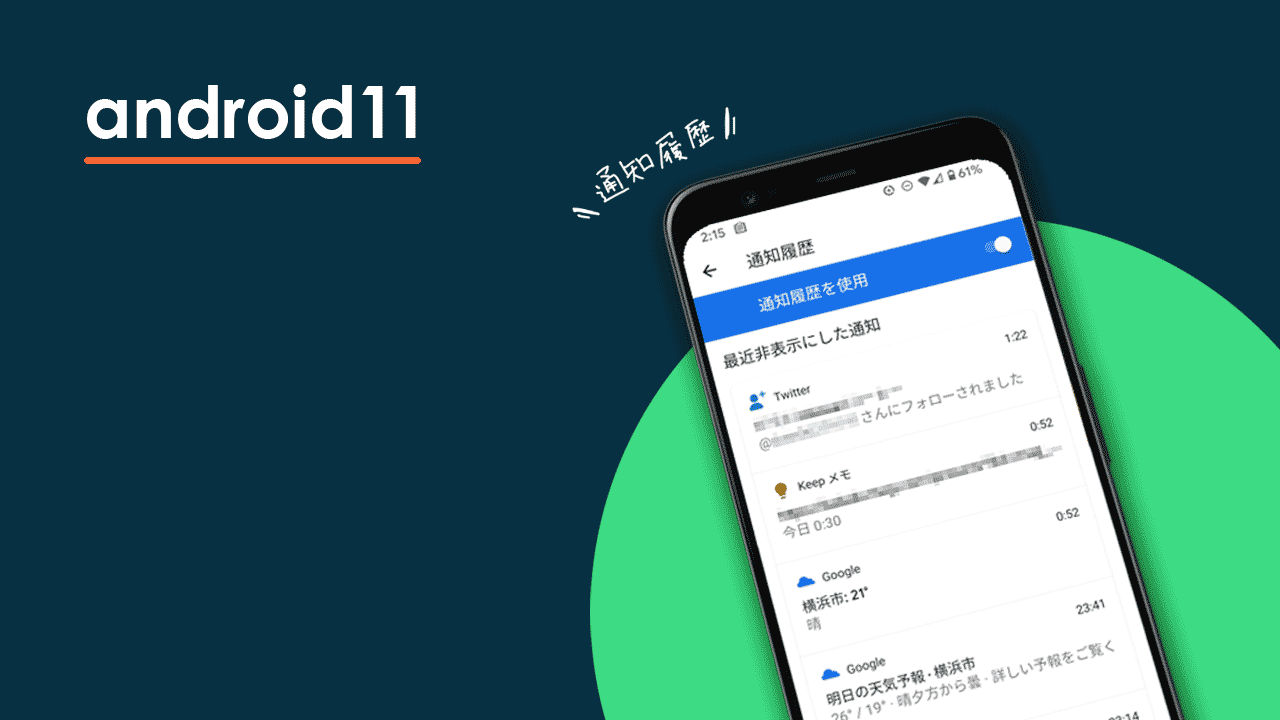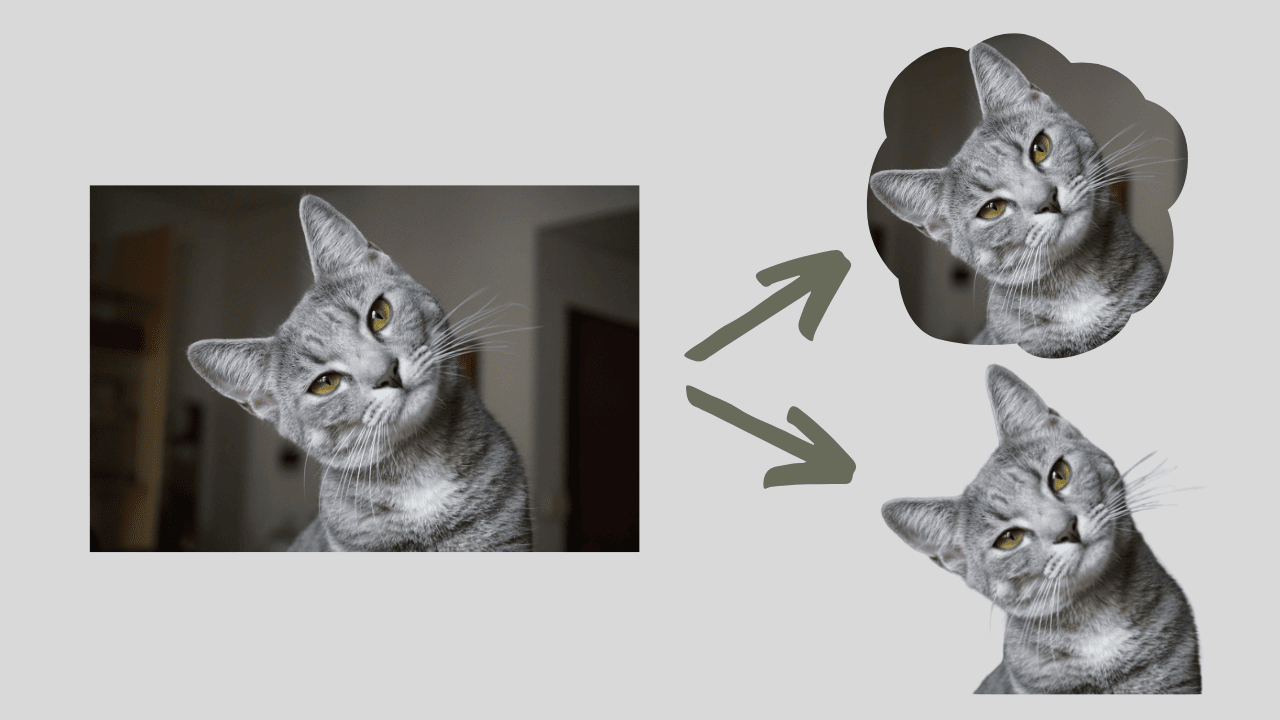今回紹介する方法ではPhotoshopを使います。
「写真を印刷したい」とか「ブログで使いたい」時に、画角や構図などは気に入った感じなのに
「もう少し明るければよい写真になるのになぁ」
という写真がありますよね。
こんなふうに露出が足りなかった、絞りすぎた、などで暗く写ってしまった写真を明るくするときどうしてますか?
そういう時ってPhotoshopを使ってレベル補正やコントラスト調整などの画像レタッチをすることが多いと思いますが、その補正の方法もさまざまあるので、人によっていろいろなやり方があると思います。
僕は補正の一番初めのとっかかりとしてトーンカーブでざっくりと明るさ調整してます。
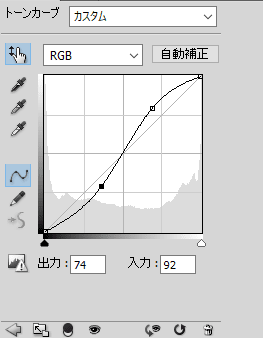
 センパイ
センパイ こういうやつです
このトーンカーブを使う方法だけでも暗い写真を明るくすることができますし、明るくした際の写真の雰囲気をつかめます。
もし、さらに調整が必要だと感じた場合でも、この補正を元にしていろいろと細かい調整をしていけば、とても早く調整できると思います。
というわけで今回はトーンカーブで暗い写真を明るくする方法について紹介します。とても簡単ですよ!
トーンカーブで暗い写真を明るくする
暗い写真を開く
まず暗い写真をPhotoshopで開きましょう。
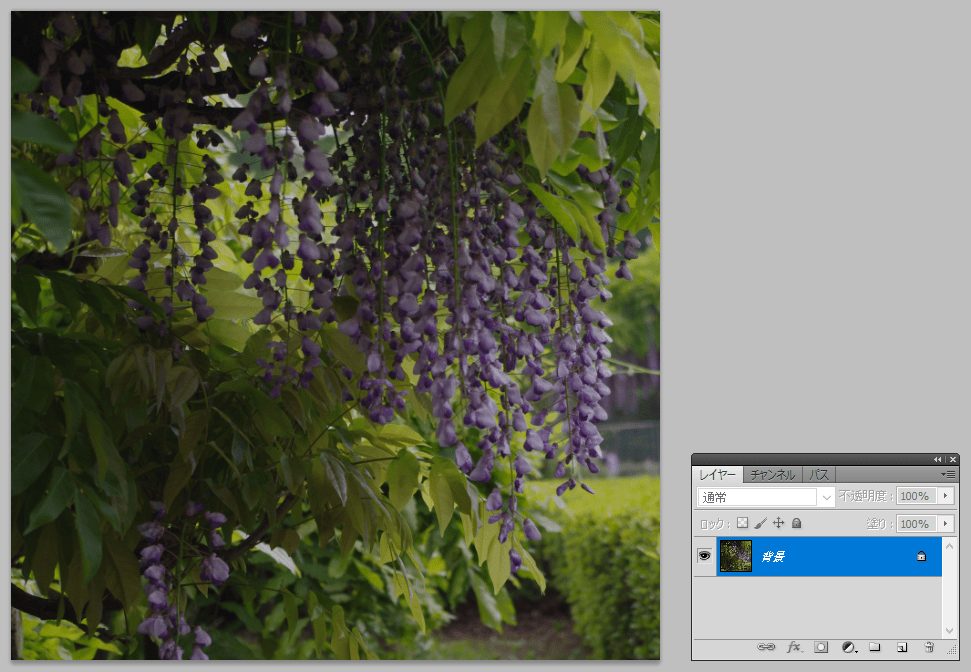
トーンカーブを適用する
次にトーンカーブを適用してみましょう。
トーンカーブは色調補正パネルや、レイヤーパネルの下のアイコンの「塗りつぶしまたは調整レイヤーを新規作成」にあります。
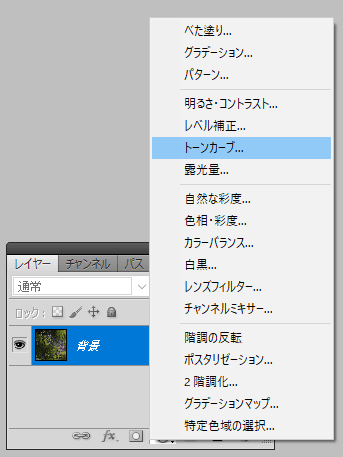
レイヤーはこんな感じになります
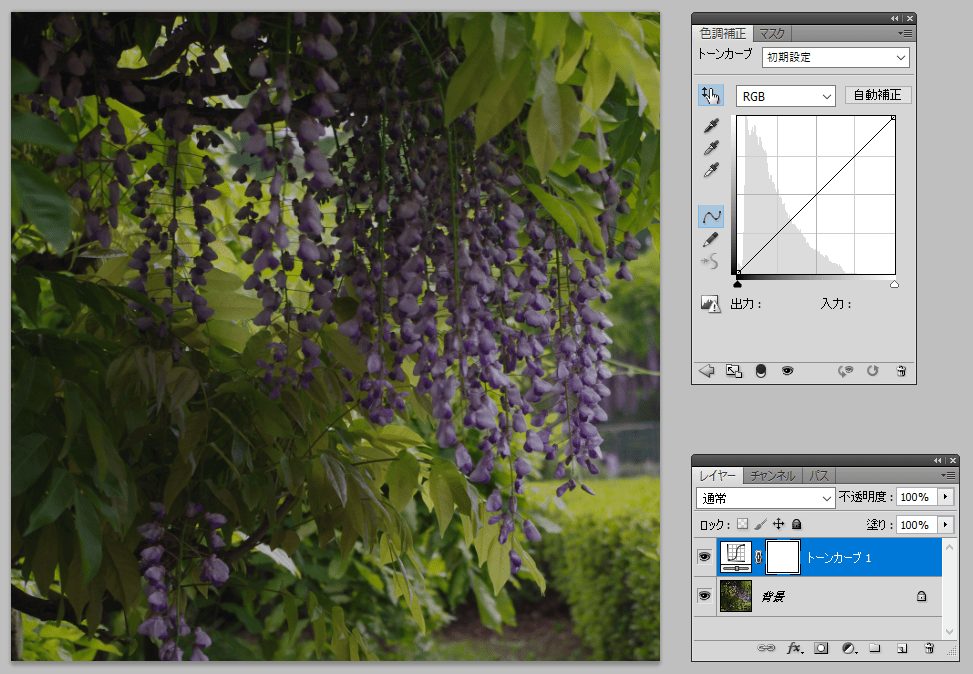
レイヤー描画モードを「除算」にする
次にトーンカーブの描画モードを「除算」に設定します。ここがポイントです。

すると画像が一気に明るく飛びます。
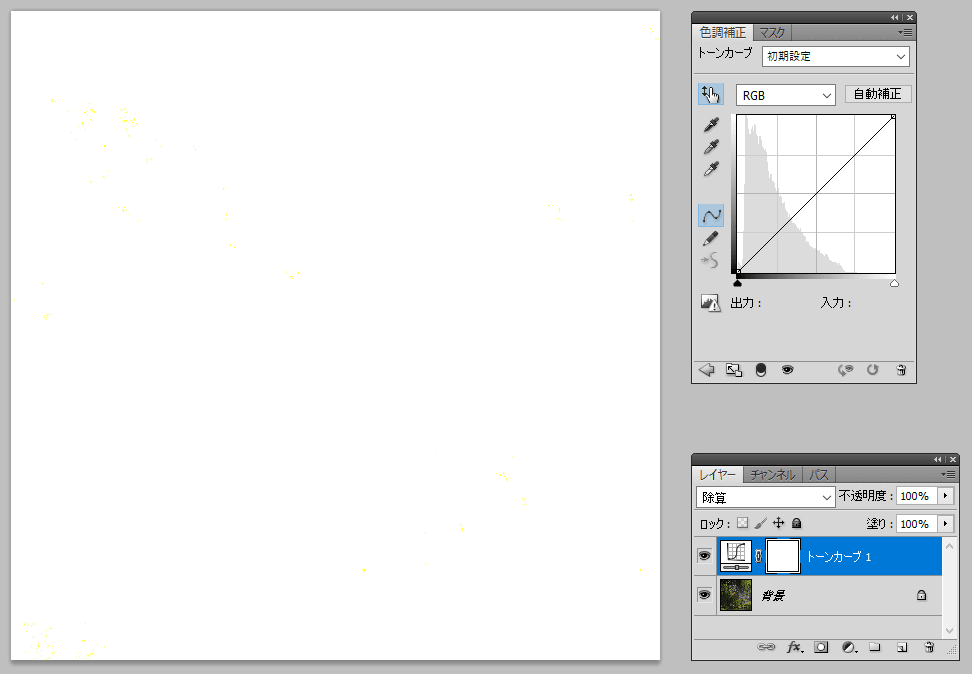
トーンカーブを調整する
明るく白飛びした画像を調整するために、トーンカーブの左下のマーカーを少し上に持ち上げます。
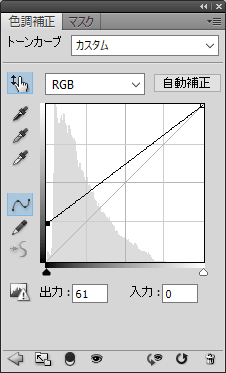
すると、こんな感じで色が出てきて明るくなります
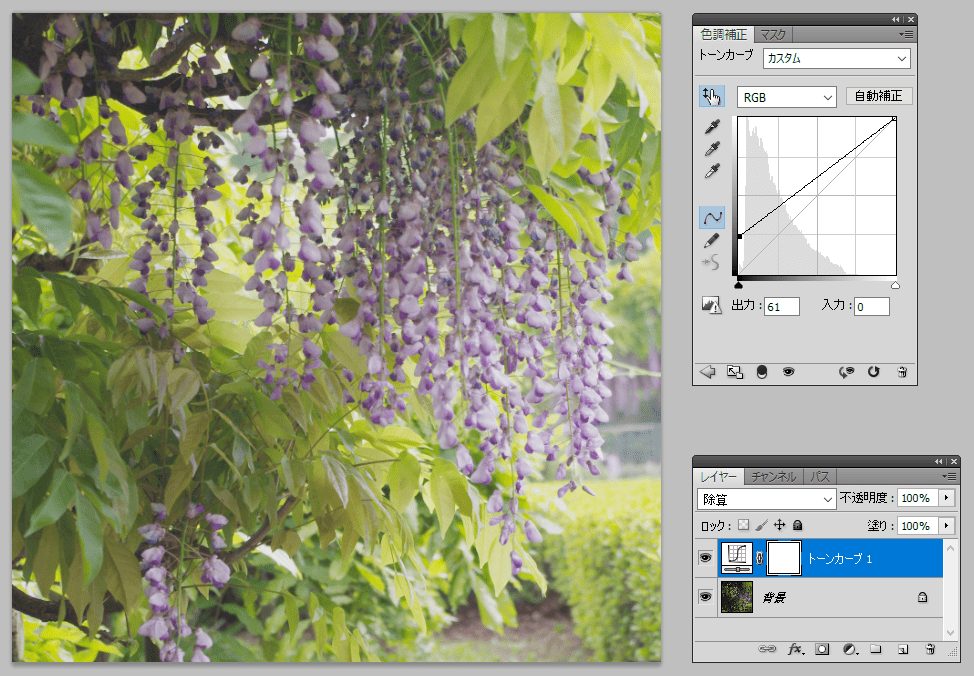
元の写真に比べると、写真全体が明るくなって葉っぱの透明感やみずみずしさが出てきました。
さらに調整したい場合
上記の通りでトーンカーブを除算にするだけで、だいたい明るくすることができましたが、写真によって効果の出方は変わります。
なので、もう少し調整をしていきたいという場合には、適当な場所にアンカー打ったり、マーカーのドラッグ量を調整したり、除算がかかる場所をマスクしたりして気になる部分を調整すればいいんじゃないかなと思います。
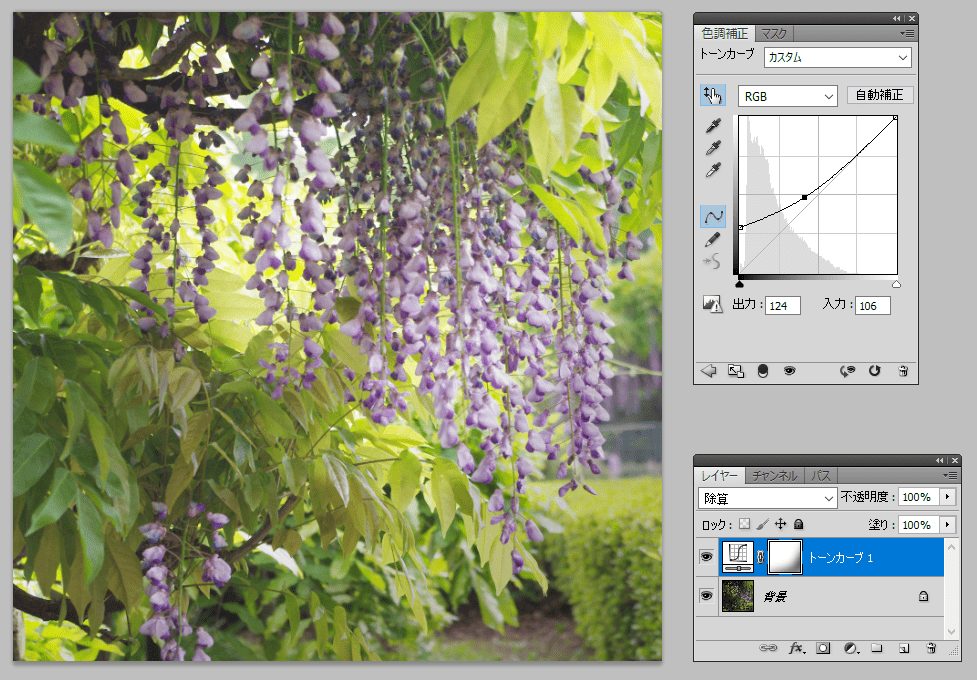
このように、トーンカーブ上でアンカーを打ってカーブを作ったり、除算がかかる部分をマスクしたりするとだいぶ印象が変わってきますし、色調などを別途調整していけば理想に近いものを作成できると思います。
というわけで、今回は暗い写真を明るくするお手軽な方法を紹介しました。