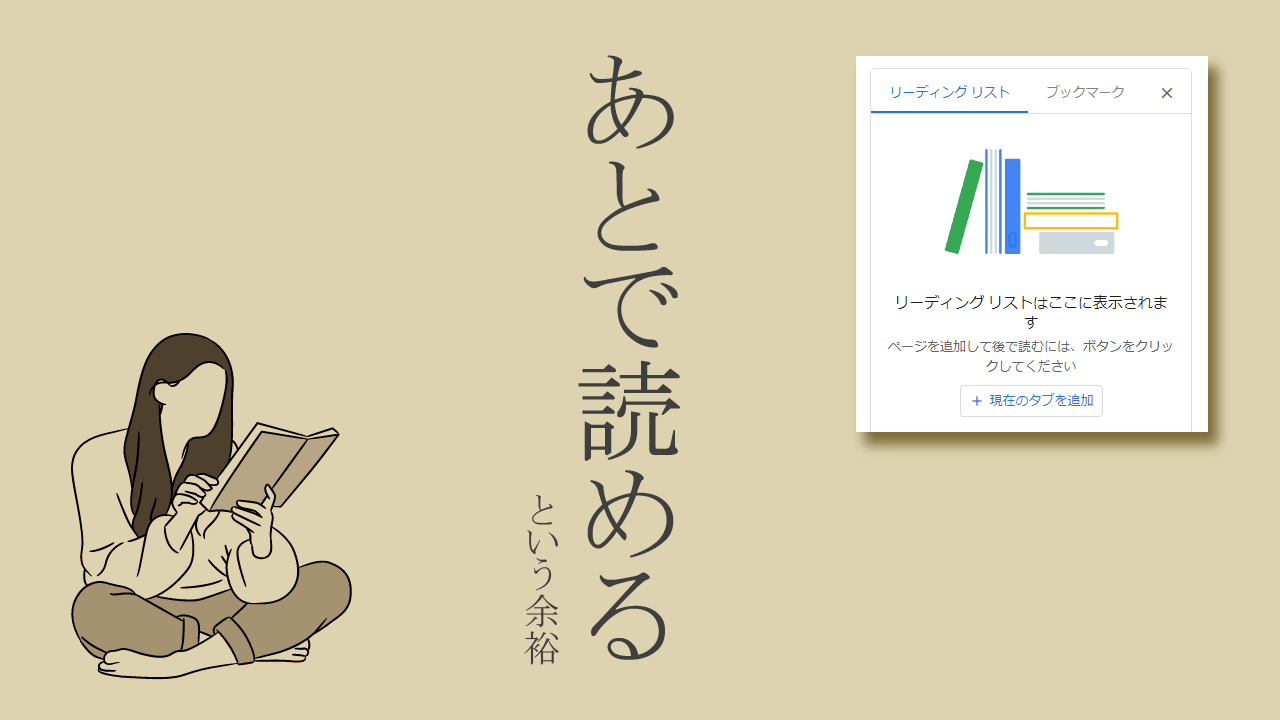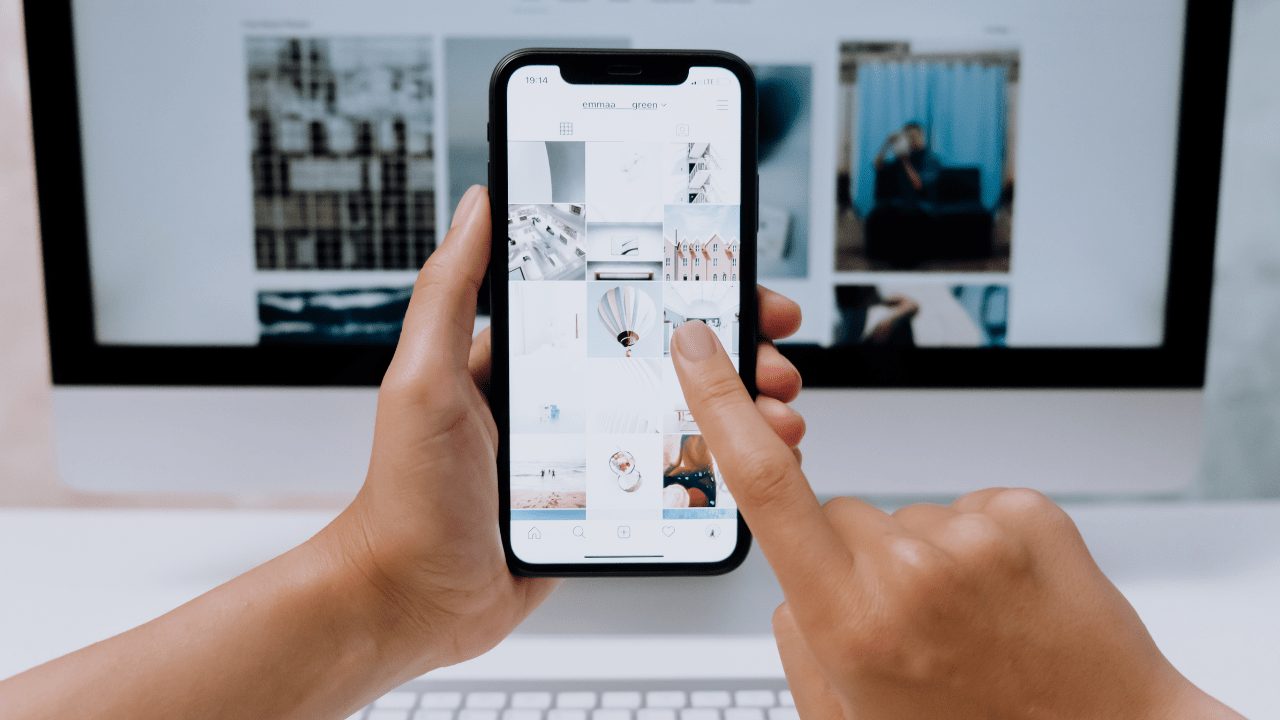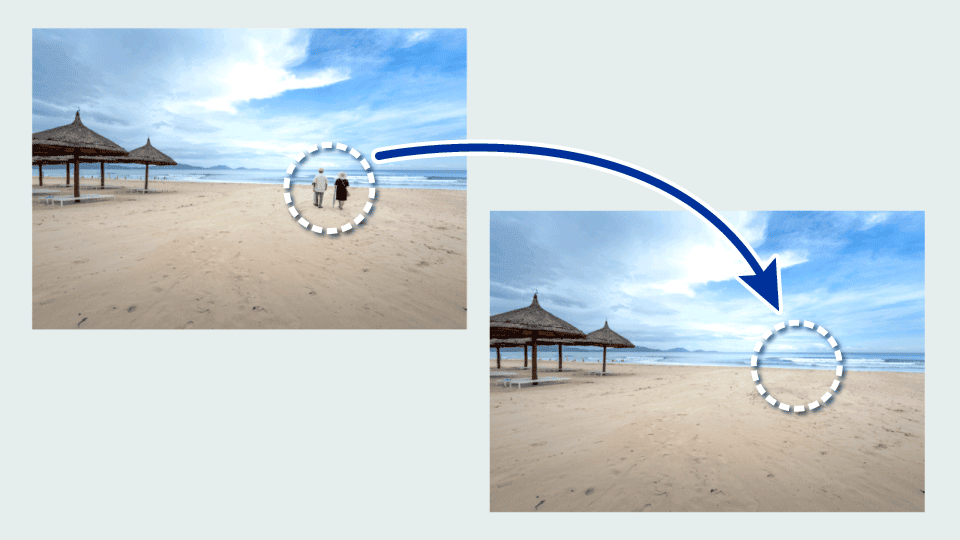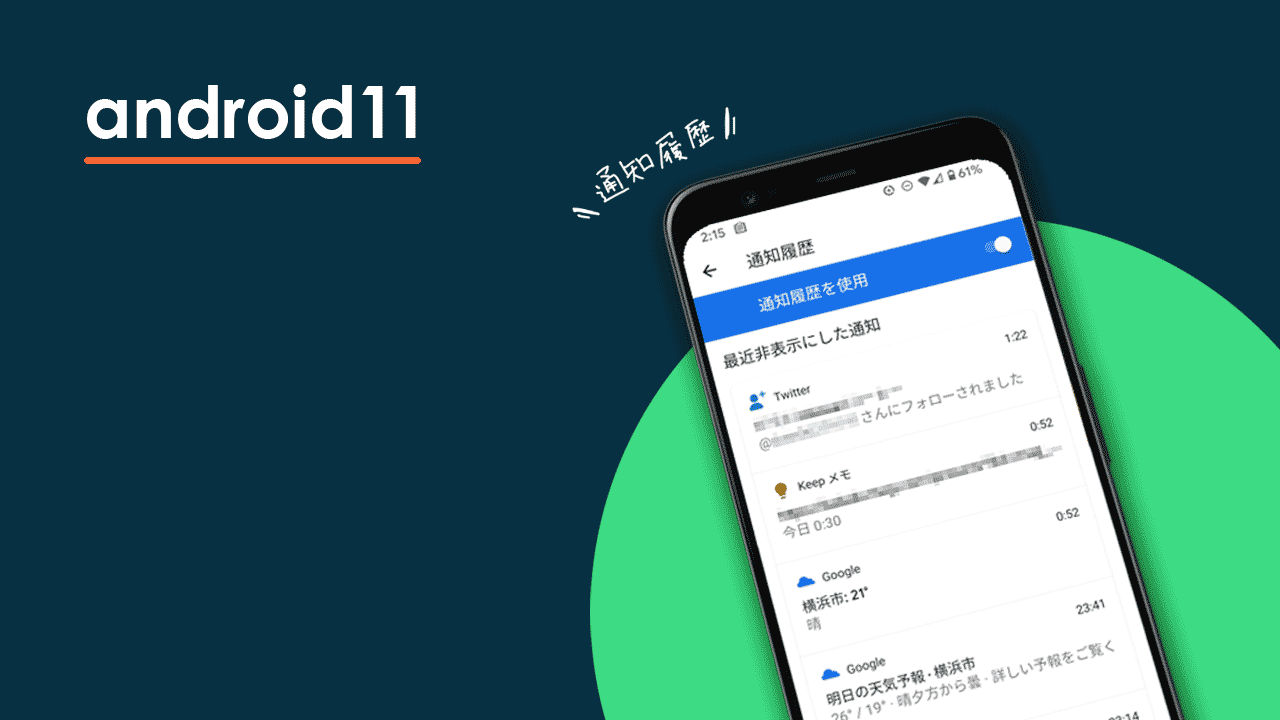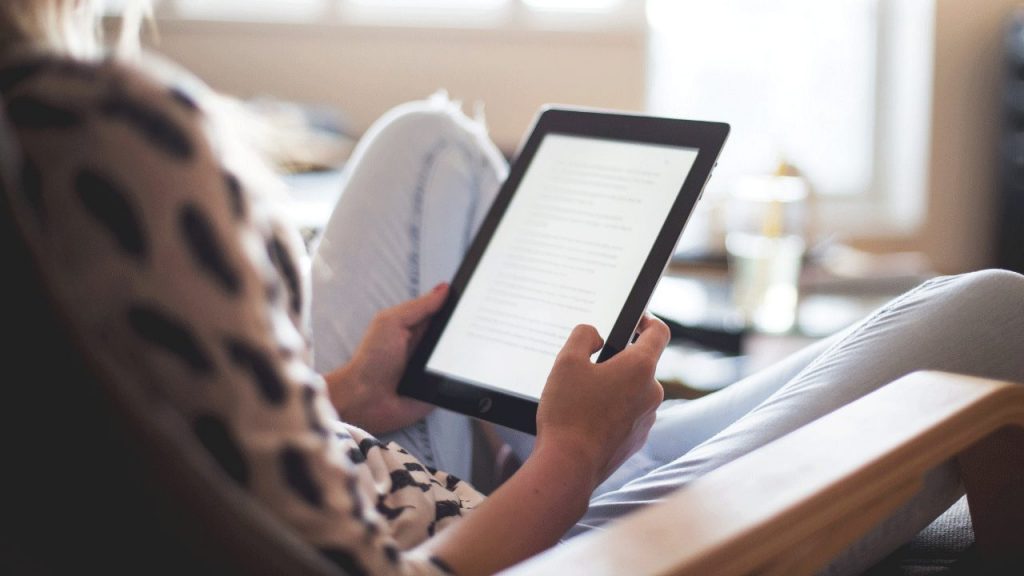
GoogleChromeブラウザに「リーディングリスト」機能が実装されました。
リーディングリスト機能とは、気になったWebページを「あとで読む」ために保存しておく機能です。
気になったページを保存するのは、ブラウザの「ブックマーク」や「お気に入り」などの機能と同じですが、リーディングリスト機能は、ずっとブックマークしておくほどではないけど後でもう一度読みたい時に便利な機能なんです。
こうした「あとで読む系」のリーディングリストのアプリはたくさんあって、「Pocket」などが有名で僕も長年使っています。
Pocketは、WindowsでもアンドロイドでもiPadでも使えます。なので、スマホで閲覧したページを後でPCでじっくりと見るとか、PCで見ていたページを移動中にスマホで続きを読むなどできます。便利ですよね。
でも、Chromeのリーディングリストなら、Chromeだけで記事を読むことができるのでPocketと使い分けができて便利に使えそうです。
というわけで、今回はGoogleChrome付属のリーディングリスト機能について紹介します。
▼さらに新しくなったリーディングリストの使い方はこちらの記事で読めます。
以前に、[Google Chromeのリーディングリスト機能を使ったらネット記事を読むのが快適になった] という記事を書いたけど、気がついたらGoogle Chromeのリーディングリスト機能が新しくなっていました。 ど …
リーディングリストの表示
気になったWebページを保存する時に便利な「あとで読む」機能なのですが、GoogleChromeにもリーディングリスト機能が付いています。
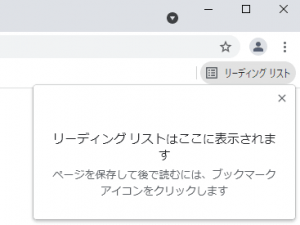
もし、GoogleChromeを開いてもリーディングリストが見当たらないという場合は、Chromeのバージョンを最新版にするか、ブックマークバーを表示すれば出てくると思います。
ブックマークバーを表示するには、右上の「GoogleChromeの設定」→「ブックマーク」→「ブックマークバーを表示」です。
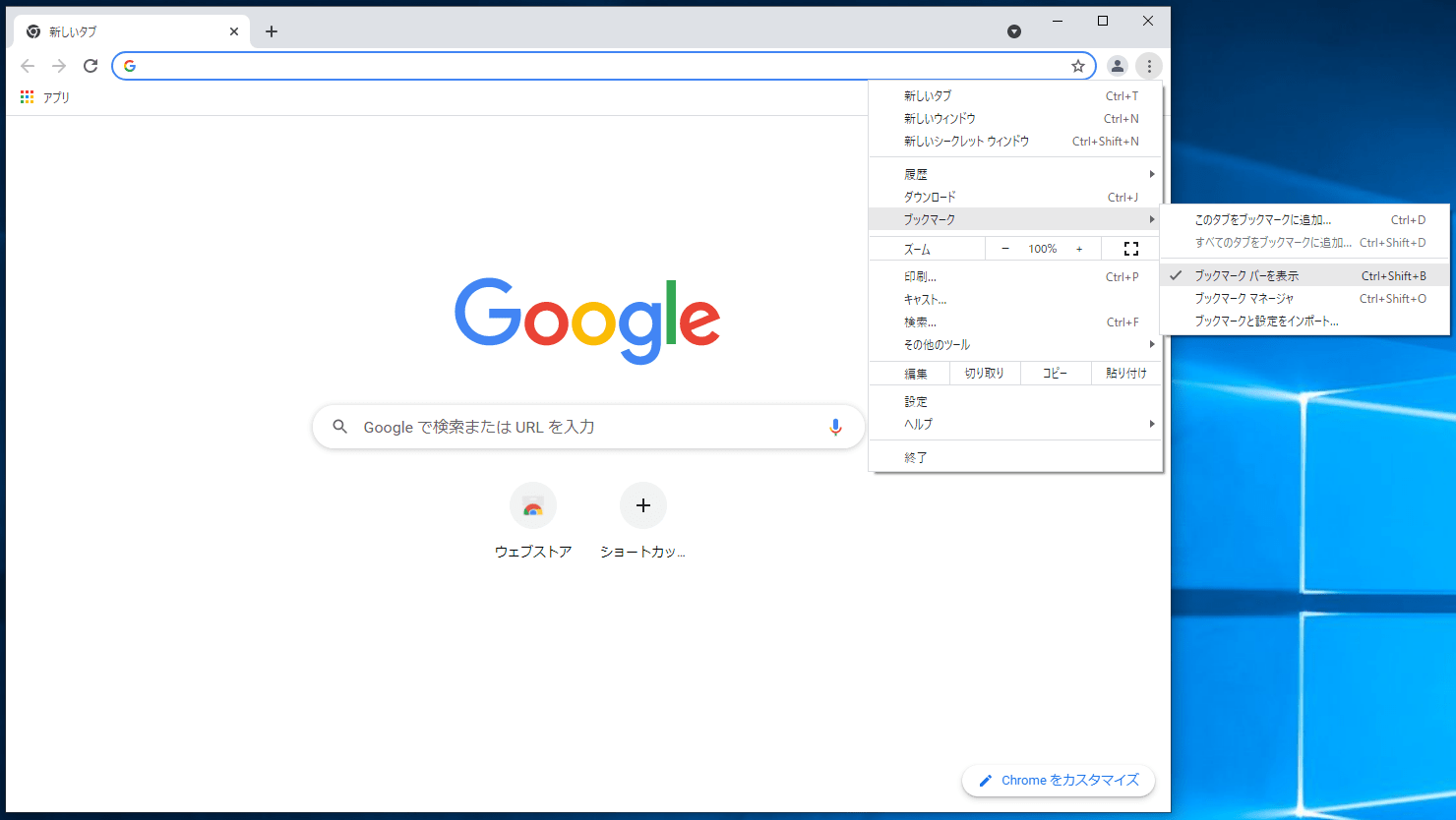
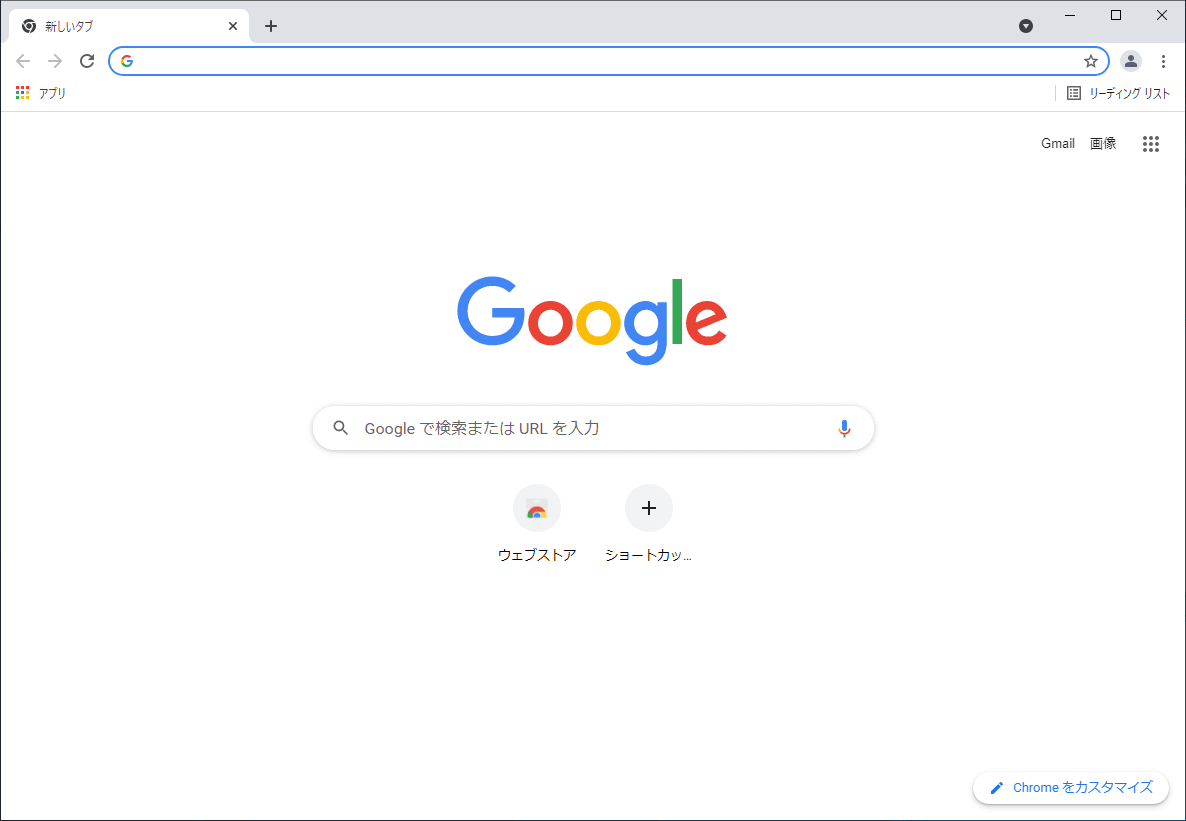
これでブラウザの右上に「リーディングリスト」という文字が表示されると思います。これがリーディングリスト機能です。
リーディングリスト機能の使い方
リーディングリストに保存したいページをみつけたら、そのページを開いた状態でアドレスバーの右端にある☆マークをクリックします。
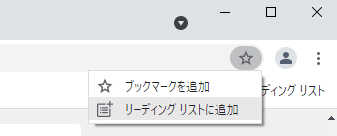
すると「ブックマークを追加」「リーディングリストに追加」というメニューが出るので、「リーディングリストに追加」をクリックすればOKです。
保存をした直後など未読のリストがある場合は赤い印が表示されます。
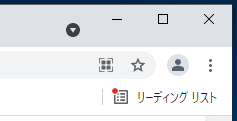
なので、☆マークはブックマーク専用ボタンになったのかもしれませんね。
この場合のリーディングリストに追加する方法ですが、「リーディングリスト」という部分をクリックすると以下のような表示になるので「+現在のタブを追加」をクリックすればリーディングリストに追加されます。
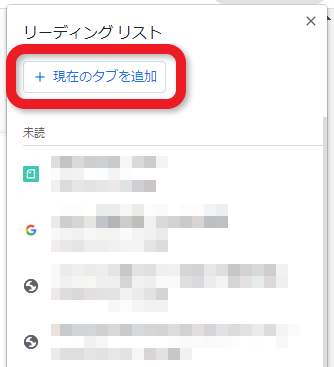
リーディングリストを読むには
保存をしたページを読むには、リーディングリストの文字をクリックします。
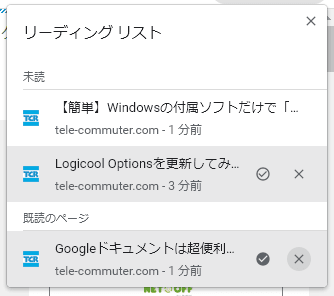
すると保存したリストが表示されるので読みたいリストを選択すればページが開きます。
また、既読のページは一時的にリストの下の方に「既読のページ」として表示されます。そのまま削除をしたり、未読に戻すことも可能です。
GoogleChromeのリーディングリストは手軽で便利
GoogleChromeのリーディングリストの機能はシンプルですが、あとで読むアプリとして必要十分なシンプル機能で使いやすいと思います。
ブックマーク機能や他のリーディングリスト系アプリと使い分けると整理もしやすいですね。
- 定期的に閲覧利用するページ → ブックマーク
- あとでじっくり読みなおしたいページ → Pocket
- 軽く読み直したいページ → Chromeのリーディングリスト
というように、使い分けすると便利そうですね。
▼さらに新しくなったリーディングリストの使い方はこちらの記事で読めます。
以前に、[Google Chromeのリーディングリスト機能を使ったらネット記事を読むのが快適になった] という記事を書いたけど、気がついたらGoogle Chromeのリーディングリスト機能が新しくなっていました。 ど …