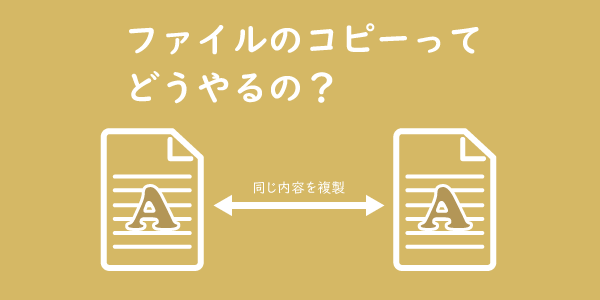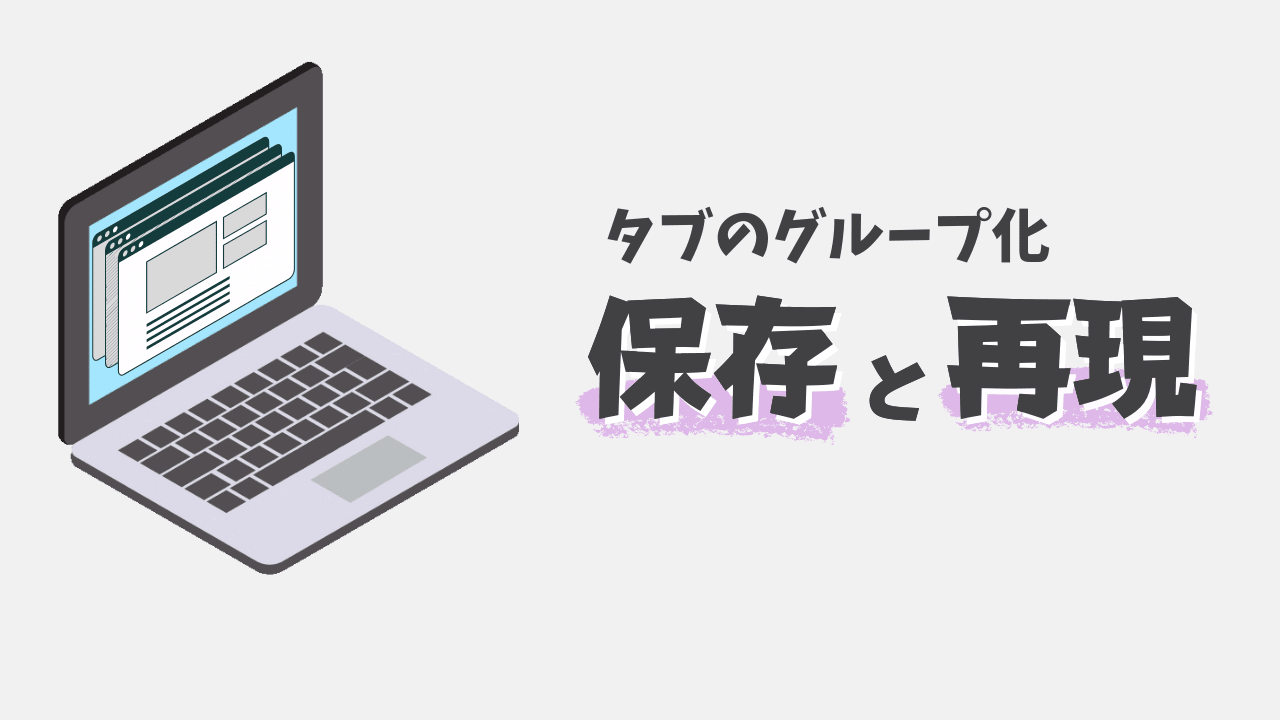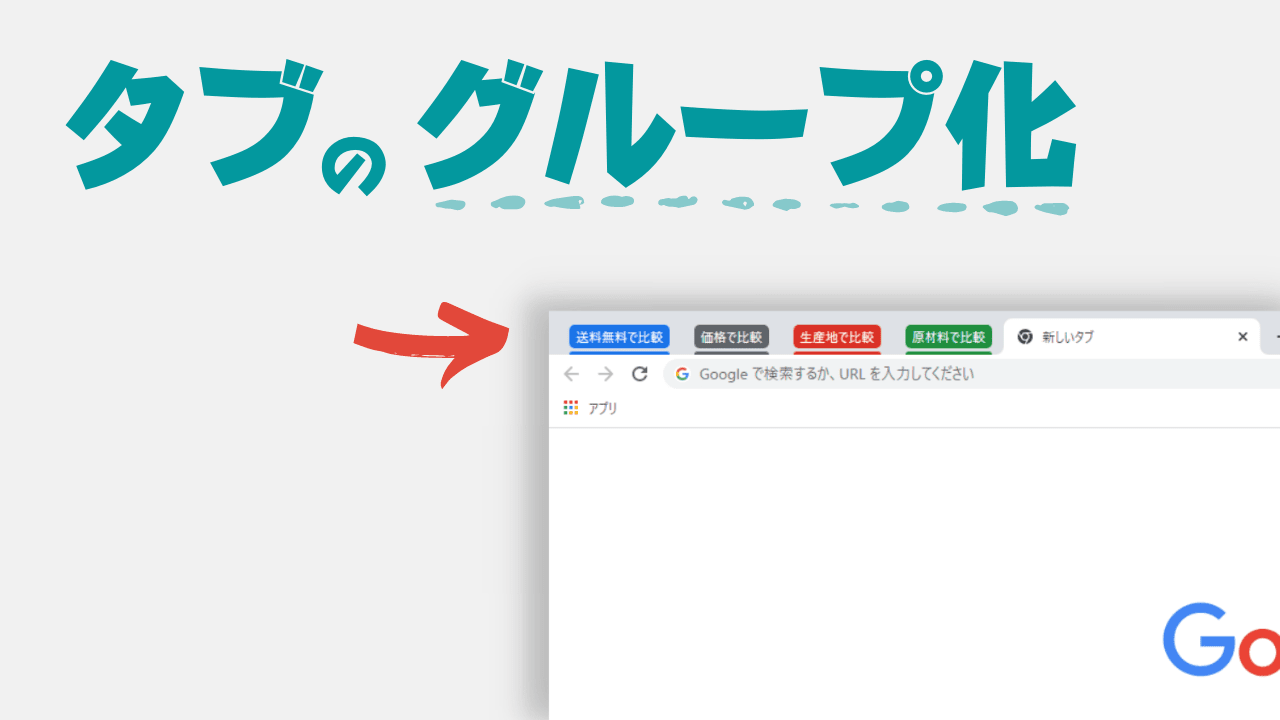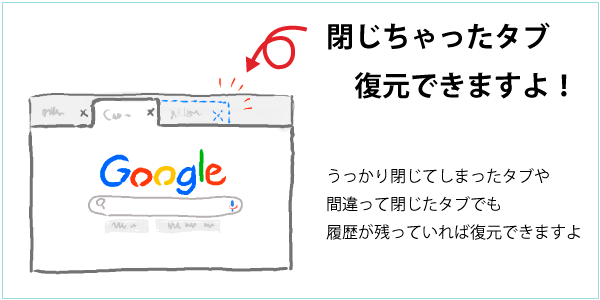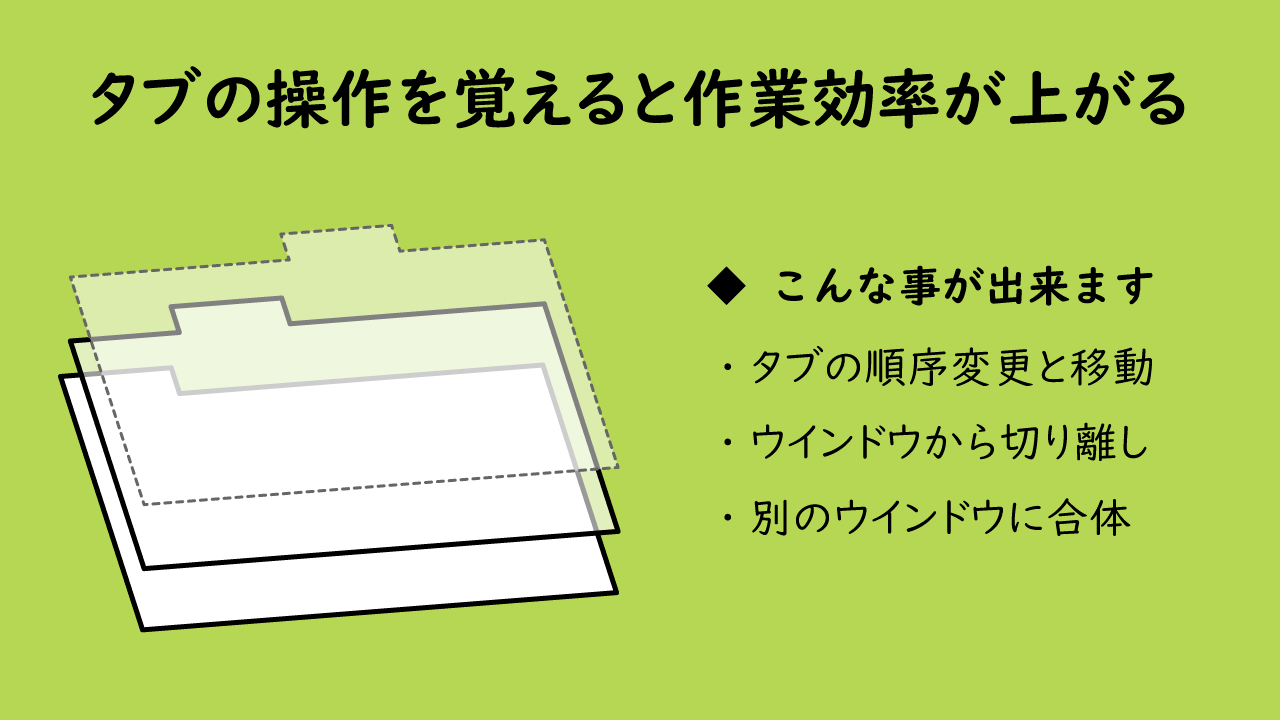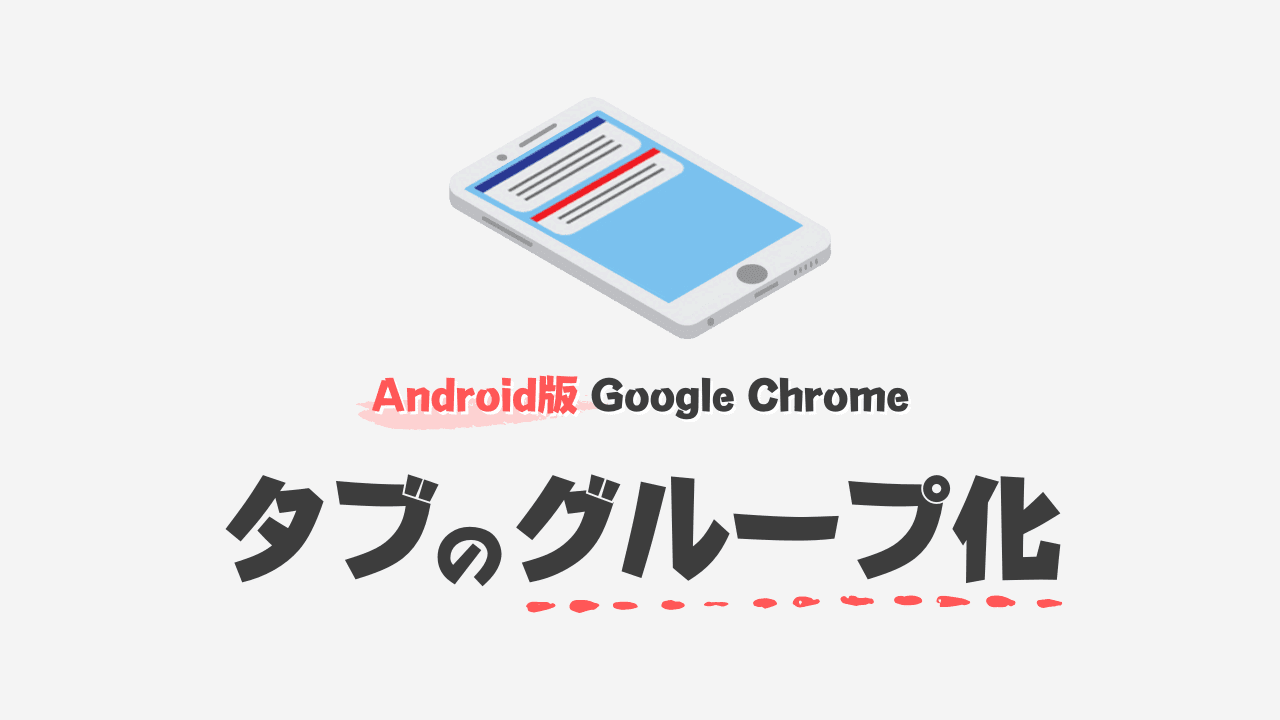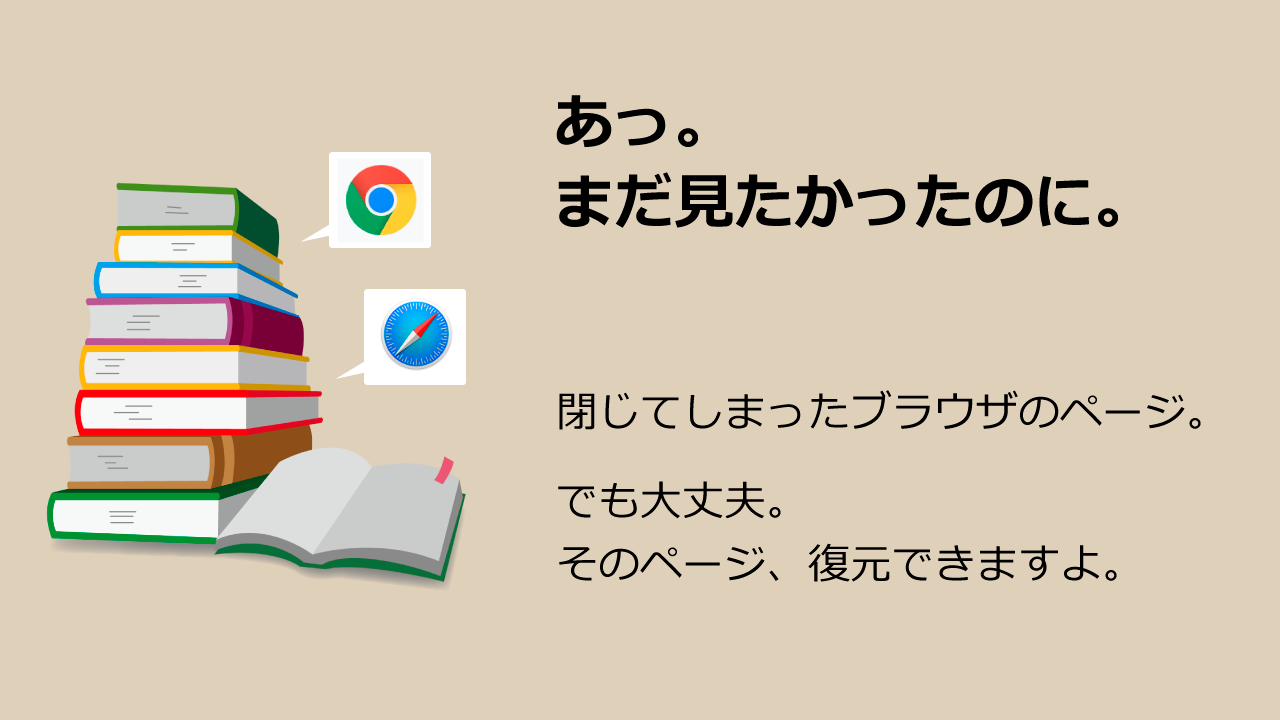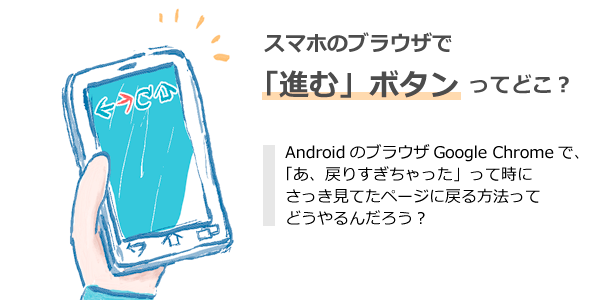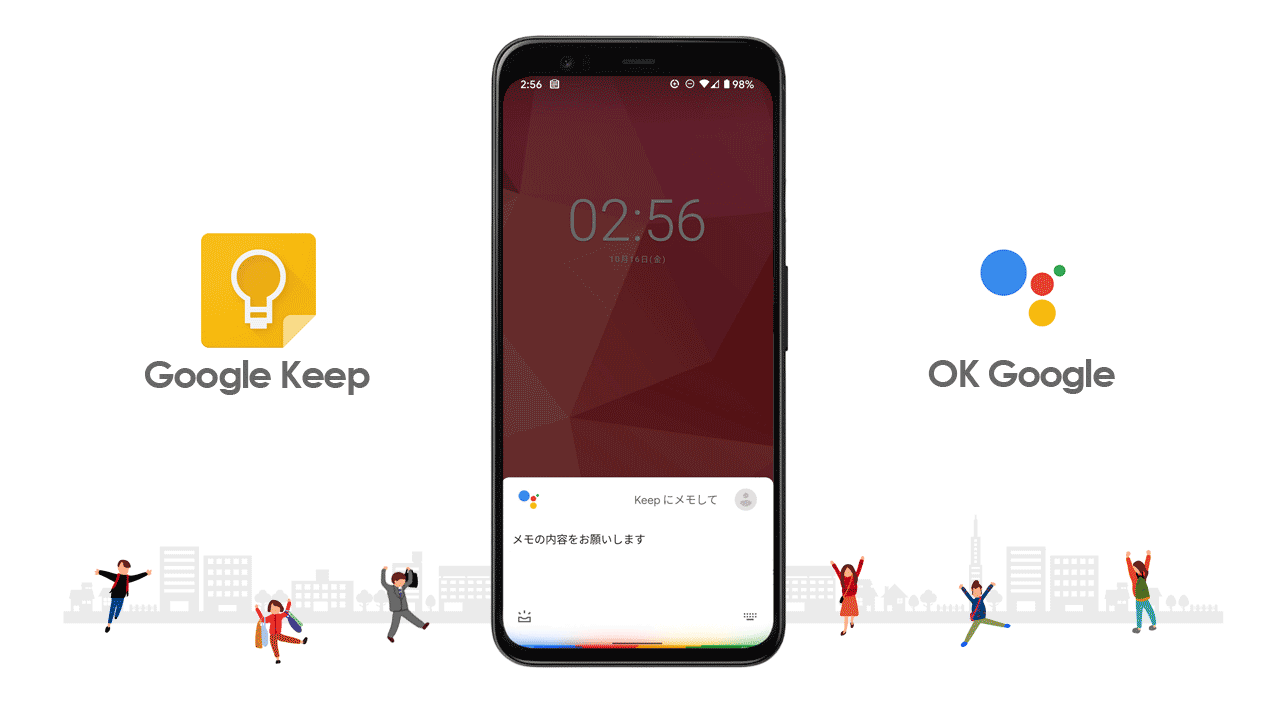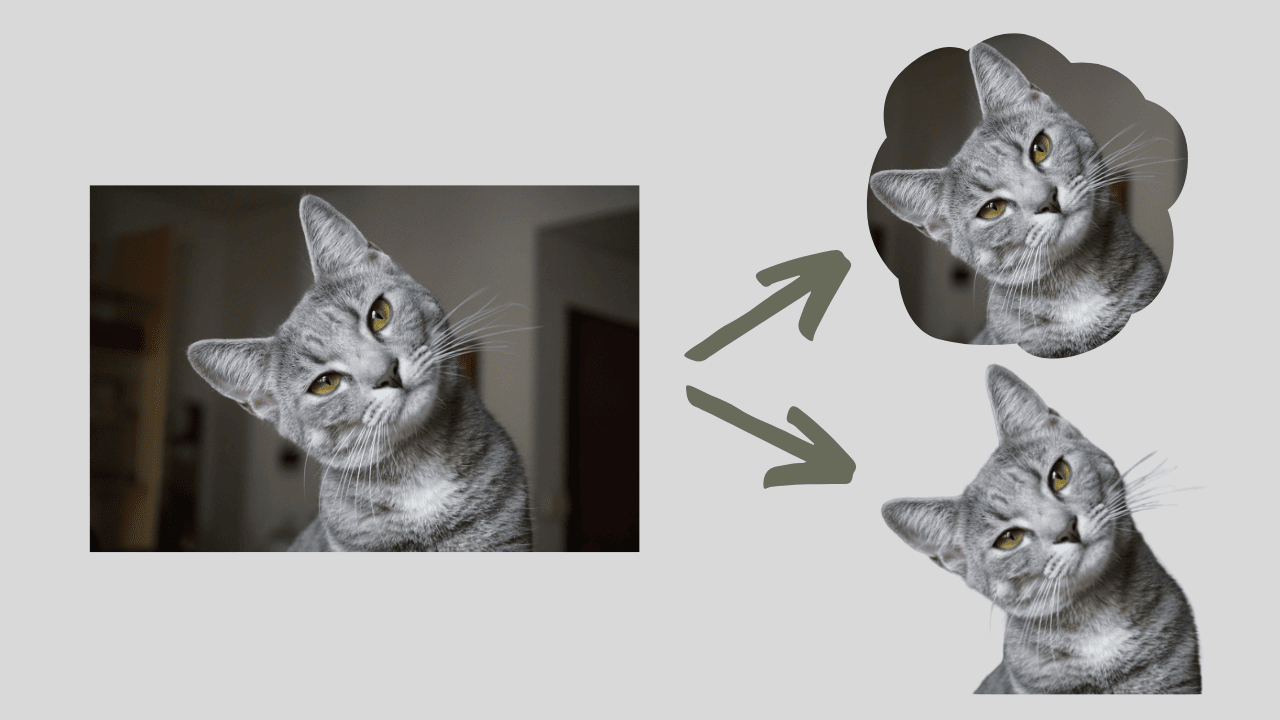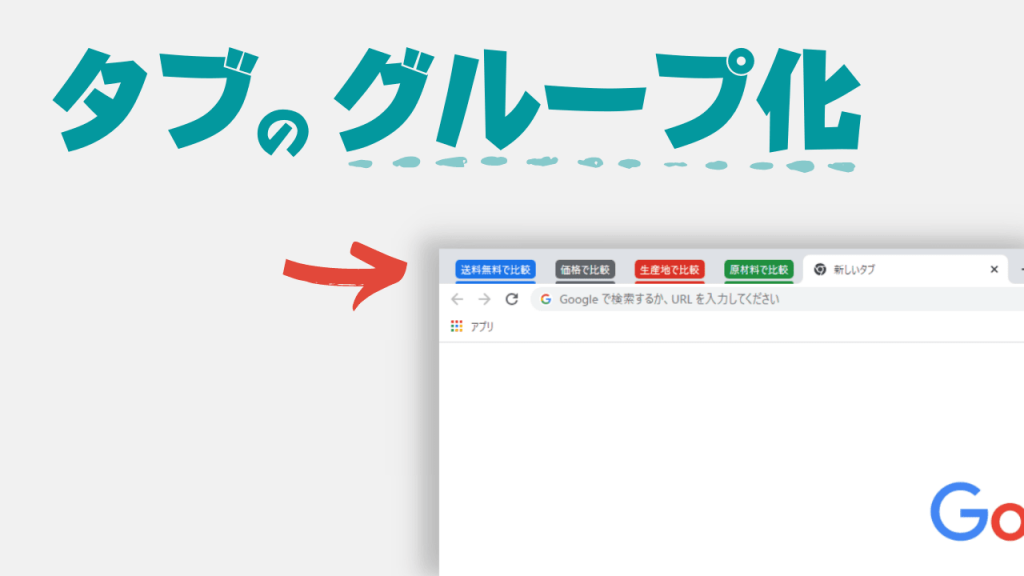
インターネットで調べ物をしていて、気が付くとブラウザでたくさんのページを開いていることってあると思います。
そして、さっきのページをもう一度見ようかなと思っても、タブの表示はアイコンだけ…でどのページかわからなくなっていたり。。。
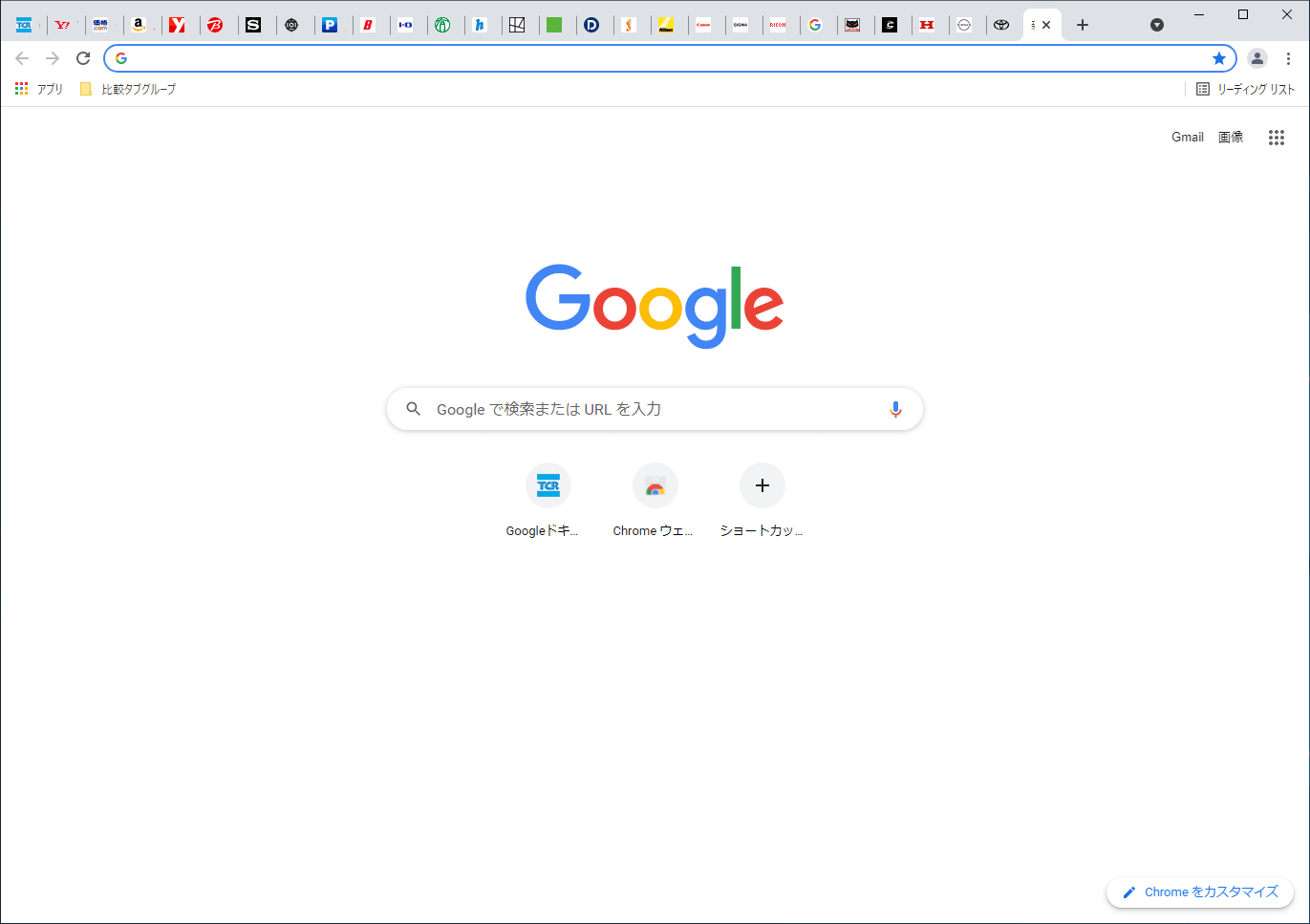
こんな時に便利なのがGoogleChromeに搭載されている「タブのグループ化」です。
タブのグループ化とは、開いているウェブページをグループ化する機能です。
といっても難しい仕組みなのではなくて、タブをグループ化するというのはファイルをフォルダに入れるという感覚と同じです。
たとえば、こんなイメージ。
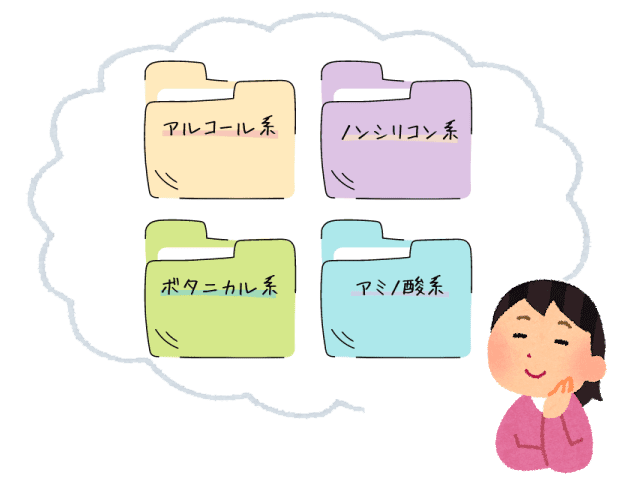
このように、自分なりのグループを作って、ページをタブにまとめることができます。
この機能があるだけで比較検討がものすごくはかどりますよ。
それでは「タブのグループ化」の使い方を紹介していきますよー。
タブをグループ化する方法
それでは実際にタブをグループ化してみましょう。
必要なのは「GoogleChromeブラウザ」だけです。とても簡単なので、一緒にやってみましょう。
タブを選んで「新しいグループに追加」をする
新しいグループを作るには、タブを右クリックして「タブを新しグループに追加」選びます。
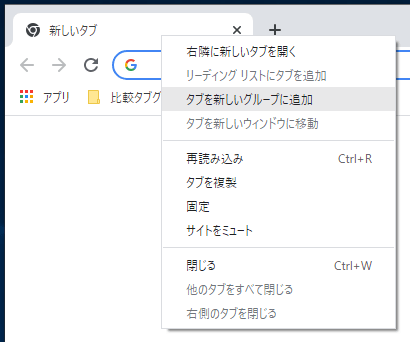
グループ化の画面が出るので、グループの名前と色を決めます。
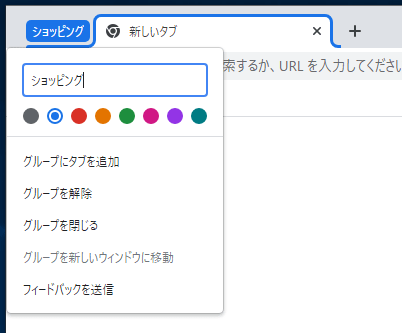
今回は「名前:ショッピング」「色:青」にしてみましたが、画像を見てもらえばわかるように難しい手順ではないので簡単ですね。
名前や色は後からでも変更可能です。
これで、タブをグループ化するための準備ができました。PCでいうとフォルダを作った感じです。
今はまだ一つのタブだけでグループ化をしましたが、もちろん複数のタブを選んでグループを作ることもできます。次はそれをやってみましょう!
複数のタブを選択して「新しいグループ」を作る
複数のタブを選ぶときには、ファイルを複数選択する方法と同じようにします。
ここからここまでのタブを全部!
「ここからここまでのタブを全部選択!」という時には「ここから」という最初のタブをクリックしてから、「ここまで」という最後のタブをShiftキーを押しながらクリックします。
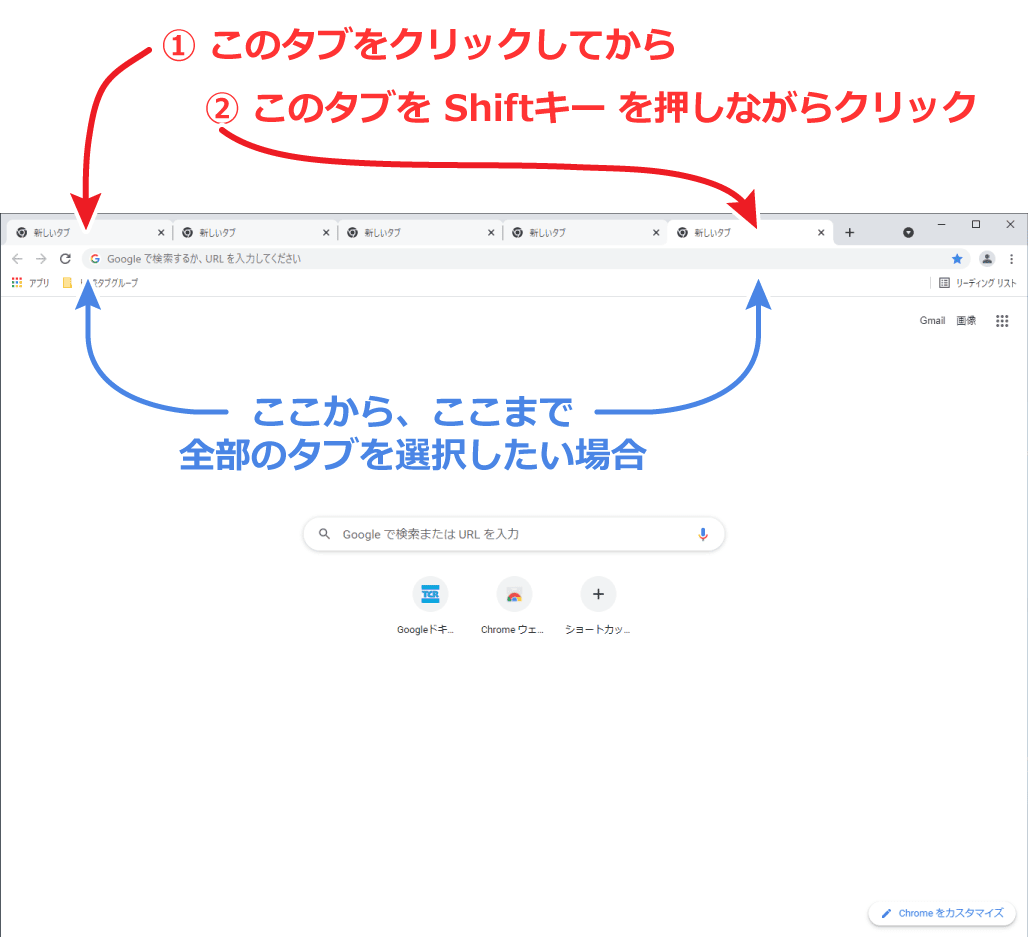 これでここからここまでのタブを全部複数選択できます。
これでここからここまでのタブを全部複数選択できます。
ばらばらのタブを選択
これとこれとこのタブを選択したいという時には、選びたいタブをCtrlキーを押しながらクリックしていきます。
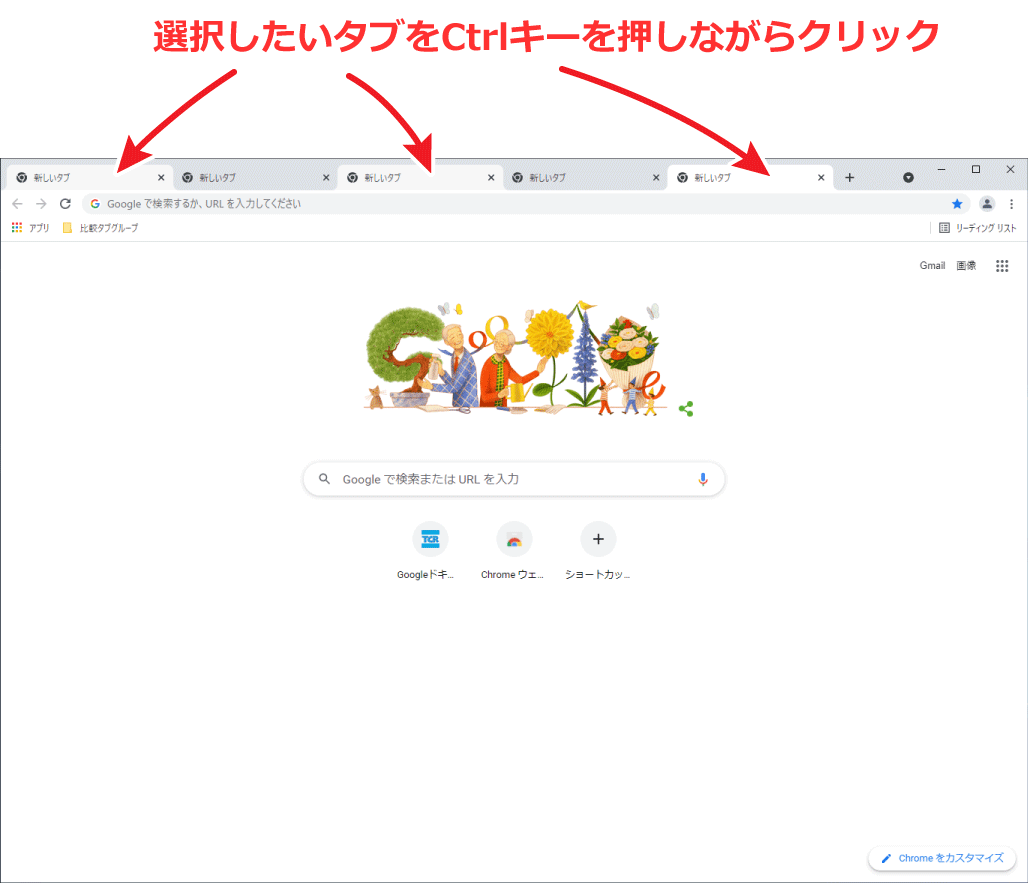 これでバラバラのタブを複数選択できます。
これでバラバラのタブを複数選択できます。
複数選択の方法についてはこちらの記事を参考にしてみてください。
書類などを複製したい時には、コピー機を使ってコピーできますが、それと同じようにパソコンでもファイルのコピーは簡 …
既存のグループに追加・削除する
次は、すでにあるグループに新しいタブを追加する方法を解説します。
新しいタブを既存のグループに追加するのはとても簡単で、追加したいグループを開いた状態でドラッグすればOKです。
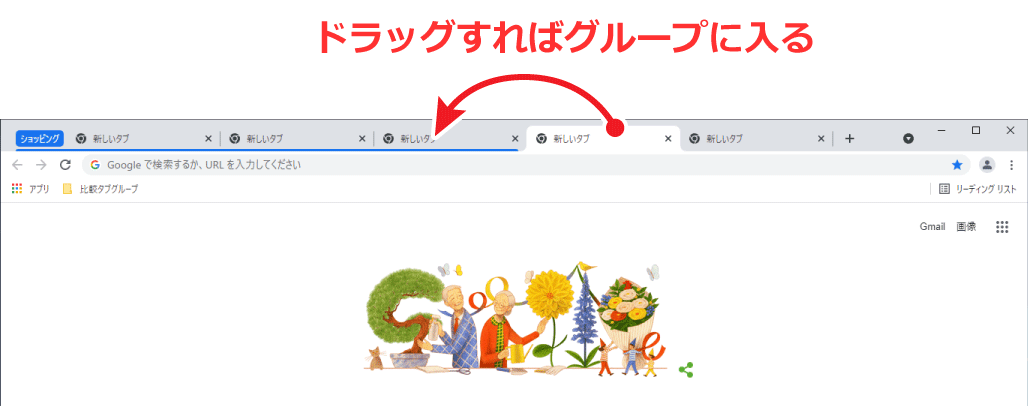
このようにドラッグするだけでグループに入れることができるのですが、ドラッグではなくてタブを右クリックして「タブをグループに追加」から追加したいグループを選択してもグループに入れることができます。
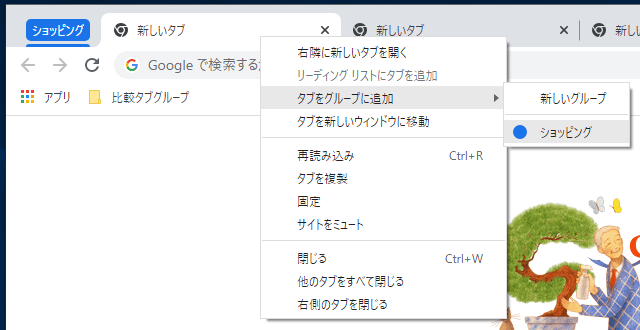
逆に、グループから削除したい場合は、グループの外にドラッグするか、右クリック「グループから削除」でグループの外にタブを出すことができます。
グループ化したタブの使い方
グループ化したタブの使い方は簡単です。
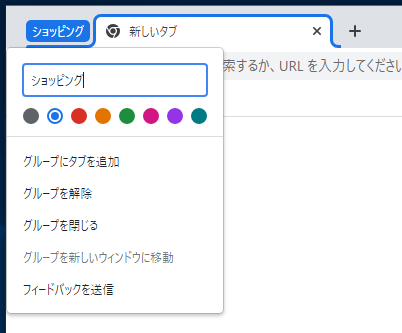
グループ化したタブの開閉方法
グループ名をクリックすればタブの開閉ができます。
*ただし、ほかに開いているタブがないと開閉できない場合がある
タブのグループのメニュー
- グループにタブを追加: 新しいタブが作られる
- グループを解除: グループが解除されてタブは残る
- グループを閉じる: グループが閉じる
- グループを新しいウインドウに移動: タブグループだけが新しいウインドウとして開く
タブのグループ化の使いにくい点
とても便利なタブのグループ化なのですが、ウインドウを閉じるとグループも消えてしまうという使いにくい点もあります。
でもこれには、いくつかの対応策があります。
→ 対応策は次の記事で紹介します!
▼書きました。
Chromeのグループ化したタブを再現して開くいくつかの方法
前回、タブグループを作成すると作業効率が上がるよという記事をお届けしました。 タブのグループ化はとても便利なのですが、現在のところグループ化しても保存することができないので、ブラウザを閉じてしまうとタブグループも消えてし …
他にもこんな記事が役立つかもしれません
閉じてしまったページやタブを再度開くために、こちらの記事も役立つかもしれません▼
インターネットで調べ物をしていて、気が付くとブラウザでたくさんのページを開いていることってあると思います。 そして、さっきのページをもう一度見ようかなと思っても、タブの表示はアイコンだけ…でどのページかわからなくなってい …
前回、タブグループを作成すると作業効率が上がるよという記事をお届けしました。 タブのグループ化はとても便利なのですが、現在のところグループ化しても保存することができないので、ブラウザを閉じてしまうとタブグループも消えてし …
今回のお話 パソコン版のGoogle Chromeは、ひとつのブラウザ上で複数のページを開くことのできる「タブ」という機能があります。ブラウザは1つしか起動していなくても、タブごとにひとつのページを開く事ができます。もし …
以前見た Webページをもう一度見る Google Chromeで、閉じてしまったページや以前に見たウェブページをもう一度見るための方法の解説です。 インターネットでいろいろなウェブページを見るのは楽しいですね^^ つい …
Google Chromeは、1つのウィンドウ内に複数のウェブページを表示することができる「タブ機能」があります。 インターネットを使って調べ物をする時って、たくさんのウェブページ(ウェブサイト)を見て情報を集めるので、 …
ウェブページをグループ化できると便利ですよね。 今回の記事は「Chromeのタブをグループ化する機能が便利!調べ物の作業効率が上がるよ」のスマホ版です。 気になるページを「現在開いているウェブページの一覧」に残しておけば …
Google Chromeで「最近閉じたタブ」を再度開く方法- のスマホ版(Android・iOS)です。 スマホの場合は「最近閉じたタブ」というよりも「最近閉じたページ」を復元するというイメージの方が近い気もしますが、 …
スポンサーリンク アンドロイドスマホのGoogle Chromeで「進む」「戻る」方法 Android(アンドロイド)スマートフォンのブラウザ「GoogleChrome」では、一見するとパソコン版のGoogleChrom …