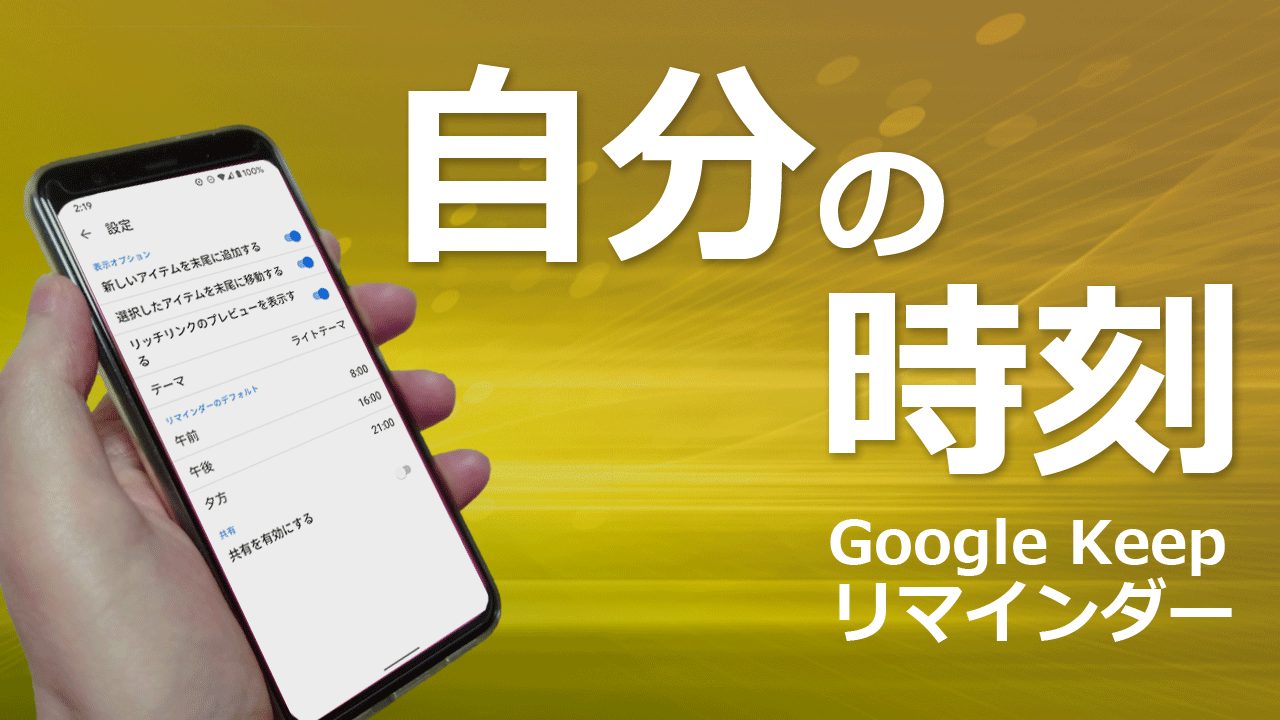キーボードを変えたんですよ。
無駄のないミニマルなデザインでデスクを広く使えるコンパクトメカニカルキーボード。搭載しているGateron赤軸スイッチは滑らかな軽いキータッチで反応速度も早く、ゲーミングや高速なタイピングに適します。
見た目に惹かれました。かっこいい。
今までのキーボードに不満があったわけじゃありません。
むしろ、今まで数十年間もの間、キーボードに関して何の不満も問題もなく、壊れれば同じキーボードを買い求めて使っていました。
 センパイ
センパイ テンキーレスのコンパクトなキーボードね
長く使っているからキートップの印字も擦れて見えなくなってきていたし、そろそろ買い替えようかなと思っていた時に「DN-915975」を見かけて買っちゃったんです。
でも、問題が。。。
今までずっと同じキー配列のキーボードを使っていたものだから、新しいキーボードのキー配列に慣れなくていつも押し間違えちゃうキーがあるんですよ。
いずれ慣れるだろうと思っていたんだけど、左上の「ESC」キーがどうしても慣れないんですよね。
ワイヤレスキーボード KX800 MX KEYS + ワイヤレスマウス MX Master 3 で実現する「Logicool FLOW」は最高の使い心地です。
キーボードを変えて、ミスタイプが増えたんです
新しいキーボードの配列に慣れない
というのは、今までのキーボードでは数字キーの一番左は「半角・全角」キーで、僕はそこで英数字⇔日本語の切り替えをしていたんです。

なので、がーッと集中してキーを打っていると、ついつい左上のESCキーを押してしまうんですよ。
これが、どうしても慣れない。
揺れ動く心
仕事上、毎日大量の文章をキーボードで打っているのでミスタイプすると思考が途切れるし、生産能力が落ちてしまいます。
なので、良いキーボードを使いたいんですよね。
正直、この機会に高級キーボードの「PFU HHKB」や「東プレ REALFORCE」や「FILCO Majestouch」にも心が揺れ動きますが、今回買ったキーボードも良いキーボードなので、もう少し使っていきたいなぁと思っているんです。買ったばかりだしね。
 センパイ
センパイ おすすめというか、自分が欲しいキーボードなんですけどね
キー配置をカスタマイズ出来るって!?
そこで、ミスタイプを減らす何か良い方法はないかなと調べていたら「キー配列を変える事の出来るソフト」があったんですよ。

そんなことできるの?
そう、出来るんですよ。
今使っているキーボードの配列を変えることが出来るんです。
普通は、「A」のキーを押せば「A」とか「あ」という文字が入力されるし、「ALT」キーを押せば「ALTの機能」になりますよね?
ALT → ALT機能

そうですね
ところが、このソフトを使うと、「A」のキーを押した時に「A」とか「あ」という文字以外にしたり、「ALT」キーを押した時に「ALT以外の機能」にすることができてしまうんですよ。
ALT → ALT機能以外
なので、たとえばあまり使わない「CAPS」キーを「Ctrl」キーの機能にしちゃうとか、そういうことが出来るんです。
KeySwapというソフト
こんなすごい事ができるのは「KeySwap」というソフトです。
無料で使えます。
使ってみたけどこれは便利ですね。
キーボードのキー機能を変えるなんてすごく難しそうだけど、このソフトはインストールも設定も何ひとつ難しい部分はありませんでした。
というわけで今回の記事は、キーボードのキー配列を変えてくれる「KeySwap」というフリーソフトの紹介です。
このソフトを使うと、キーの機能の変更(キー配列の変更)や特定のキーを無効にすることが出来ますよ。
キーボードのキー位置に悩みをお持ちの方に役立つソフトになると思います!
KeySwapの使い方とインストール
ダウンロード
まず、ソフトをダウンロードしましょう。
KeySwap for XP
http://www.vector.co.jp/soft/winnt/util/se228667.html
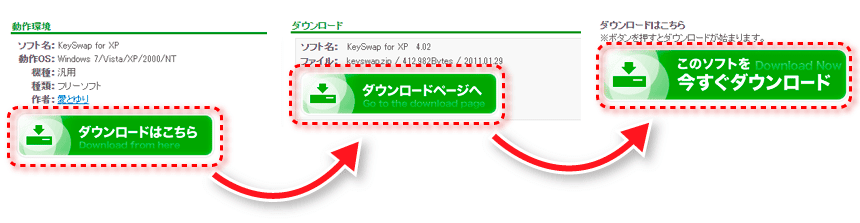
KeySwapのダウンロードページが開いたら、「ダウンロードはこちら」→「ダウンロードページへ」→「このソフトを今すぐダウンロード」と進んでダウンロードします。
Windows10で使える?名前が「KeySwap for XP」となっているので、Windows10で使えるのか?と思いましたが、僕の環境ではWindows10で使うことが出来ました。
インストール
解凍
ダウンロードしたZIPファイルを解凍します。
 センパイ
センパイ 解凍の方法はこちらの記事を参考にしてください。
「ZIPファイルの圧縮・解凍はWindows10の標準機能が手軽で便利」
ポイント解凍したフォルダは誤って削除しないように、安全な場所に移動しておくといいかもしれません。僕はCドライブに移動させました。
管理者として実行
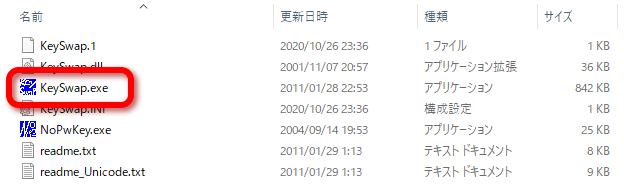
▲「KeySwap.exe」というのが本体です。
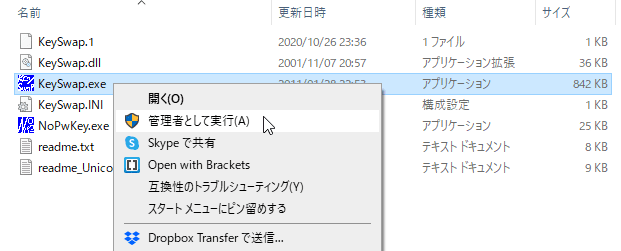
▲KeySwap.exeを右クリックして「管理者として実行」を選択します。
ポイント普通にクリックすると以下のようなアラートが表示されます。
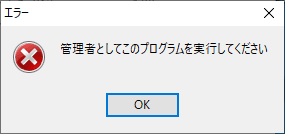
この場合、右クリックをして「管理者として実行」をしてください。
設定
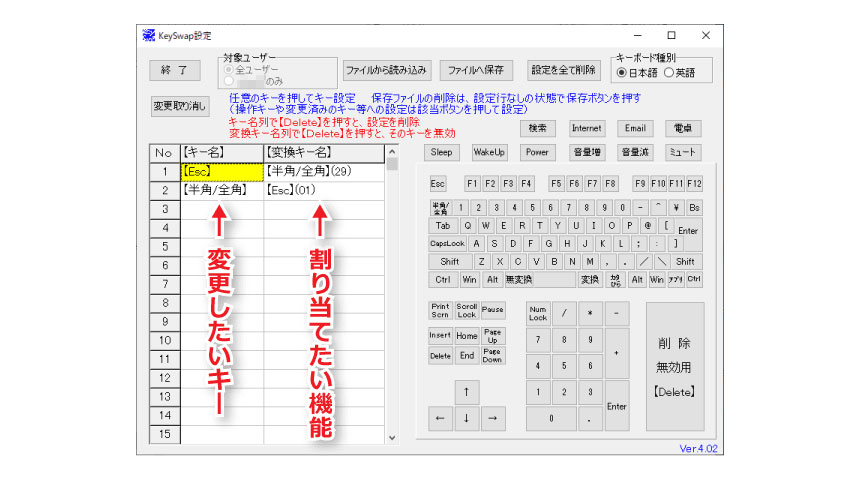
いよいよキーの割り当ての設定ですが、とくに難しい事はないです。
右側の「変換キー名」に割り当てたいキー
を入力していきます。
右側に表示されているキー一覧をクリックするか、キーボードで該当するキーを実際に押せば入力されるので本当に簡単。
キーを無効にしたい場合は「変換キー名」の欄を空白にします。
もし入力を間違ったら「削除 無効用 【Delete】」ボタンでやり直せます。
ポイント僕の場合は「ESC」キーを「半角・全角」キーにしたいんだけど、キーボード上の表記は「半角・全角」じゃなくて「E/J」という表記なので、KeySwapの右の表からではなく、キーボードを実際にクリックして入力しました。
保存
入力が終わったら、「ファイルへ保存」→「終了」をしてソフトを終了して、パソコンを再起動しましょう。
 センパイ
センパイ 設定を保存してパソコンを再起動してから、設定が反映されます。
KeySwapを使ったカスタマイズ例をネットに公開している人も多いので参考にしてみるといいかもしれません。
僕の場合は今回設定した「ESC」と「E/J」入れ替えで使いやすくなりました。慣れている配置なのでミスタイプが減ってストレス無しです。
キートップの入れ替え
というわけで、ここまででもいいのですが、もうひとつカスタマイズしてみました。
僕の使っているキーボードはメカニカルキーボードといってキーを取り外すことが出来ます。

これで見た目も入れ替え完了です。
手が自然に目的のキーを打てるって幸せですね。
KeySwapで幸せになれる人
- 押さえにくいキー
- 別の機能だったら良いのにと思うキー
- 押しやすい場所にあるのに使わないキー
などあると思いますが、そういう人は一度試してみると良いかもしれません。本当ストレスなくなります。
それに、文字入力や文章を書くことが仕事の人にとって、キーボードってすごく大切なツールだと思うんです。
たとえば…、「ギタリストのギター」とか「ヴァイオリニストのヴァイオリン」とか、それと同じように「文章を書く人には良いキーボード」が必要だと思います。
 センパイ
センパイ 仕事している間、ずっと触ってるのがキーボードだからね。
キーボードについて
メカニカルの魅力
今回購入したメカニカルキーボードはこちら。
無駄のないミニマルなデザインでデスクを広く使えるコンパクトメカニカルキーボード。搭載しているGateron赤軸スイッチは滑らかな軽いキータッチで反応速度も早く、ゲーミングや高速なタイピングに適します。
キーボードが光ったりして、鉄板の上からキーが生えてるような、見た目からして普通のキーボードとは違うんだけどガジェッド感がムンムンしてます。それに打鍵感も気持ち良いです。
メカニカルキーボードとしてはすごくお安いキーボードなんですが、しっかりとメカニカルな打鍵感が楽しめます。
メカニカルを試してみたいなぁと思っている人には、沼への 良い入口になるキーボードだと思いますよ。
静音化対策
このキーボードは軽く押すだけで入力できるので、撫でるようにタイプする人は本当に静かに入力できると思うんだけど、僕は底まで打ち込む癖があるようで、比較的打鍵音の静かな赤軸でも結構な音がしてしまうんですよね。
そこで、「静音リング」なるものを付けてみたのですが、これがかなり効果がありました。今は静音化させた赤軸で楽しんでいます。
▼静音化リング 僕はドスパラで購入したけどAmazonとかにもいろいろありますね。
▼キートップを抜く器具 キーボード買うと付いてくるのもあります。
今使っているキーボードと今後欲しいキーボード
▼この記事の後に買いました。これは最高です!
▼タブレットで使ってるキーボード 軽いし蓋すれば電源オフになるし、持ち運びも便利
▼東プレ REALFORCE
▼HHKB Professional HYBRID Type-S 日本語配列
▼茶軸メカニカル
良いキーボードライフを!
↓マウスのボタンの割り当てをカスタマイズするならこちらもおすすめ↓
Logicool MX Master3のボタンの割り当てをカスタマイズして超絶使いやすい自分仕様マウスにする