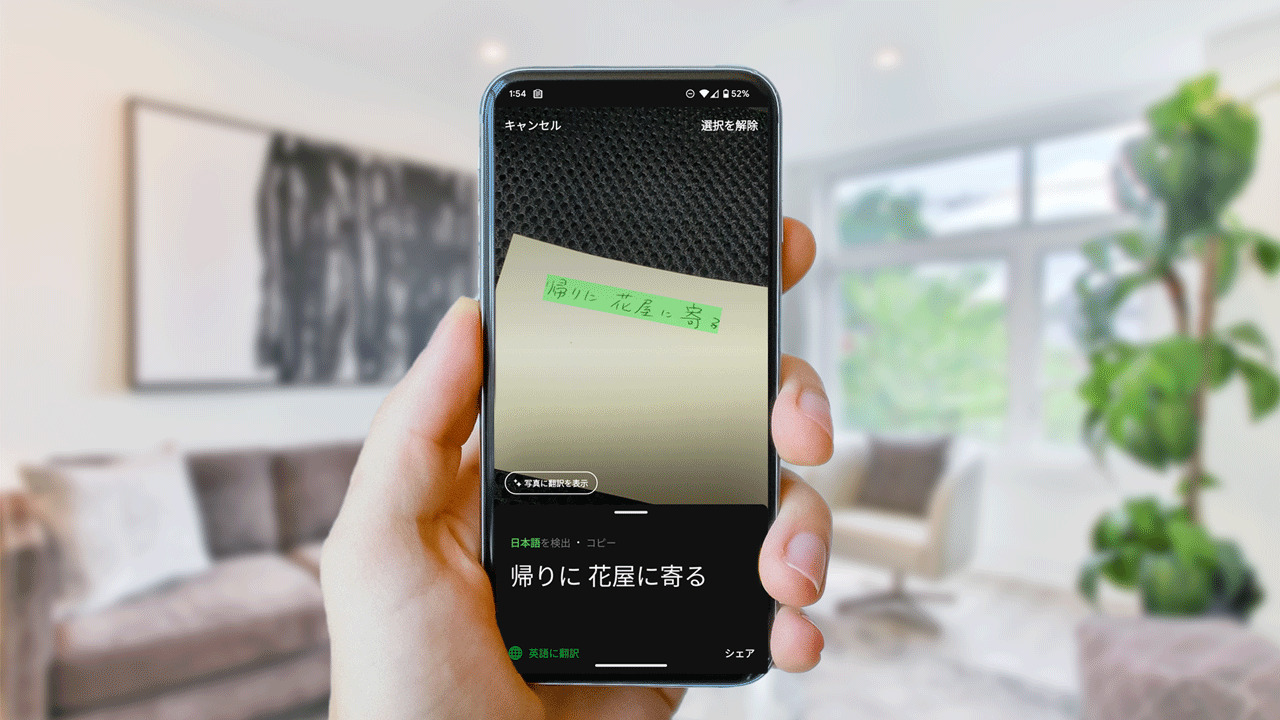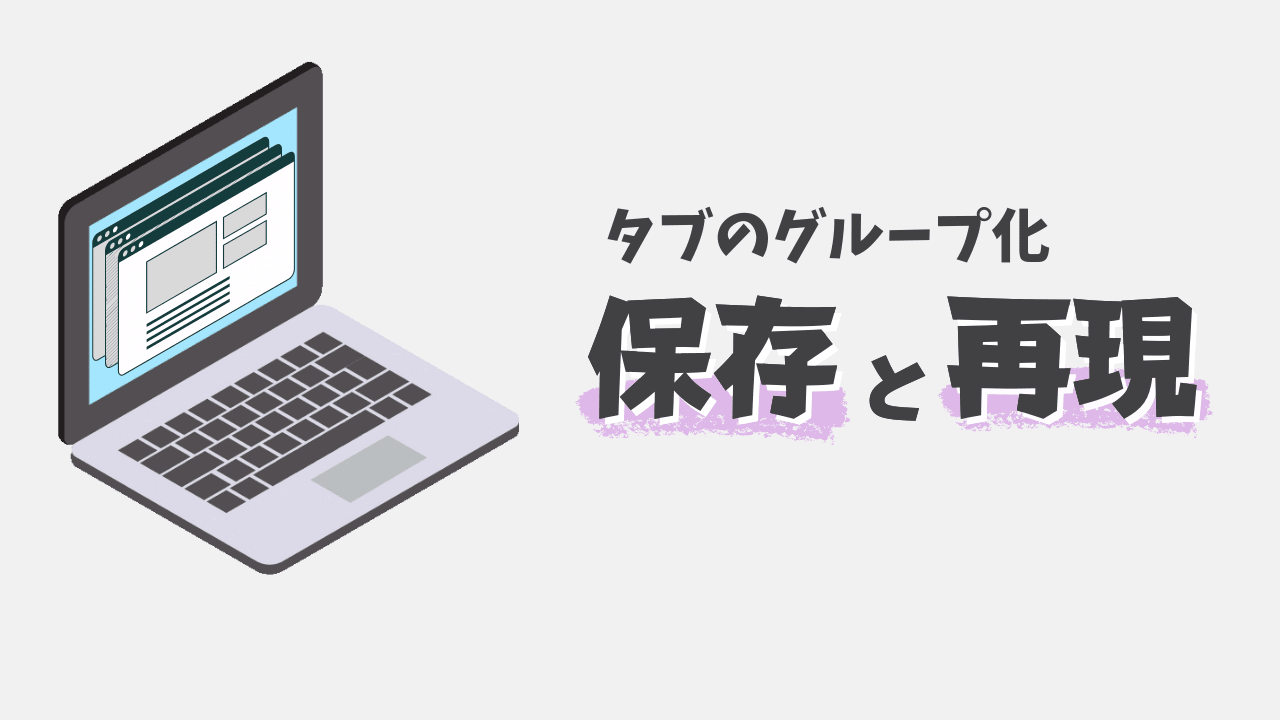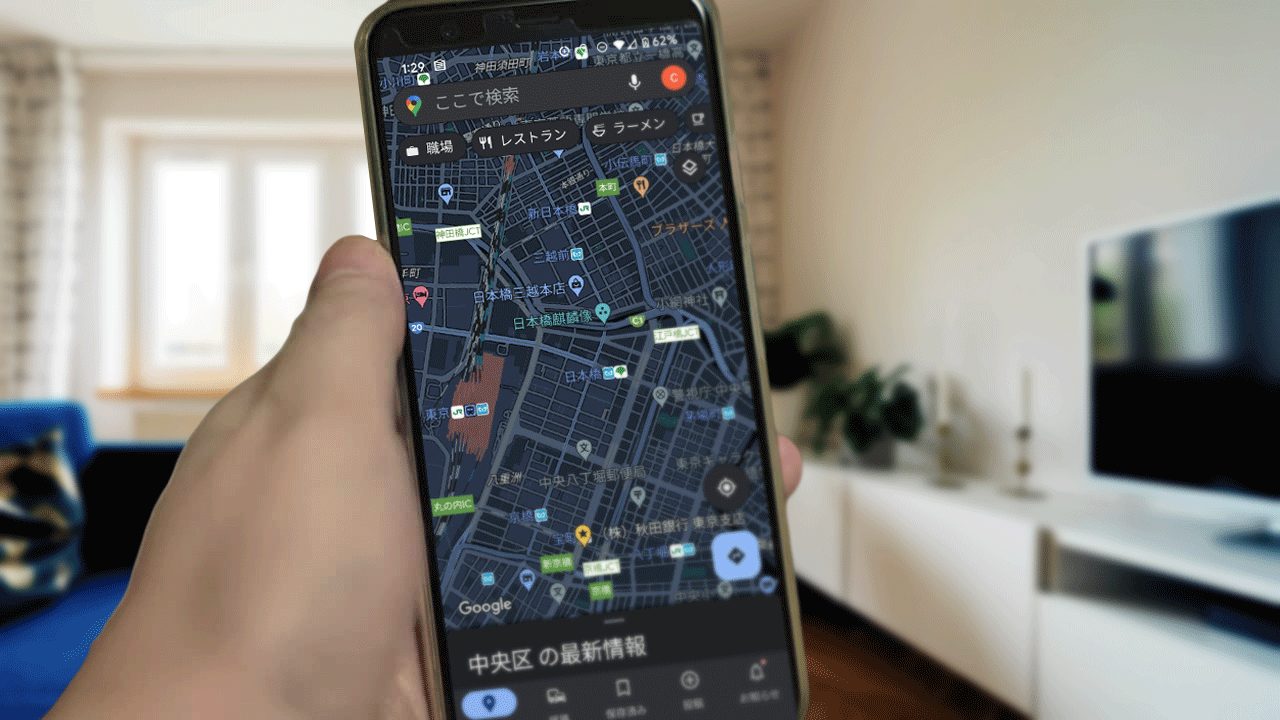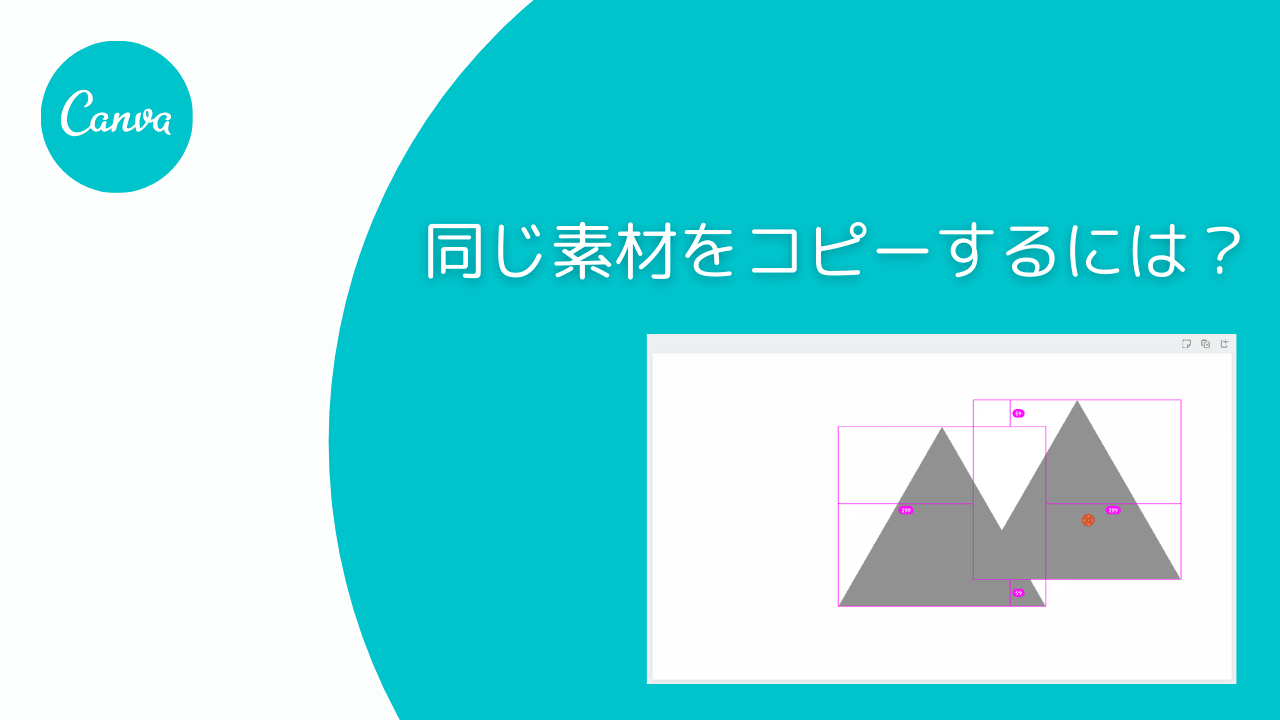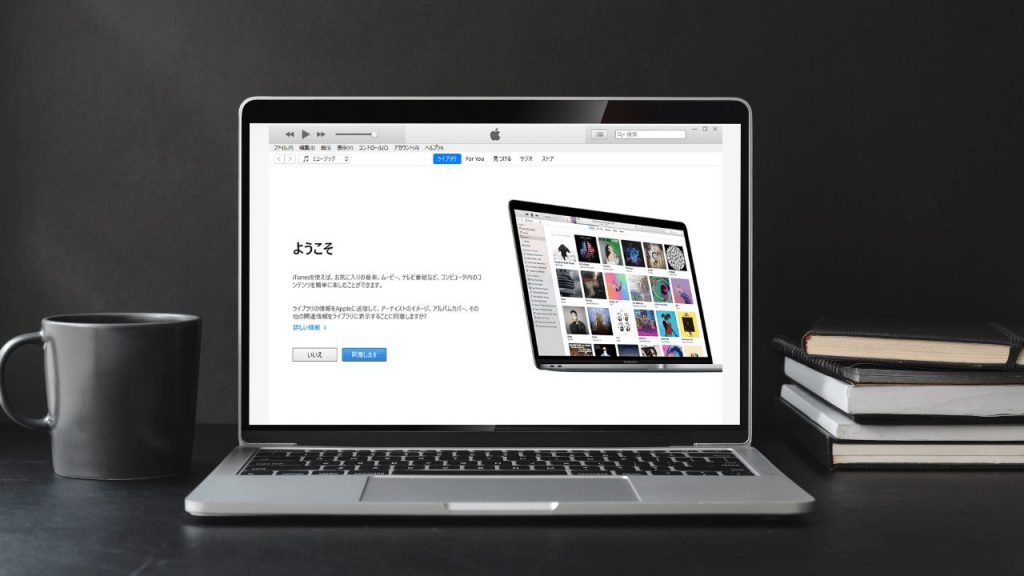
パソコンで音楽やムービー等を楽しめるiTunesには「Microsoft Store版(アプリ版)」と「デスクトップ・アプリケーション」があります。
多くの人は従来からある「デスクトップ・アプリケーション」に慣れていると思うので、今回は、「デスクトップ・アプリケーション」をインストールする方法を解説していきます。
iTunesのダウンロード
まず、iTunesをダウンロードするため、iTunes配布ページにアクセスしましょう。
iTunes
https://www.apple.com/jp/itunes/
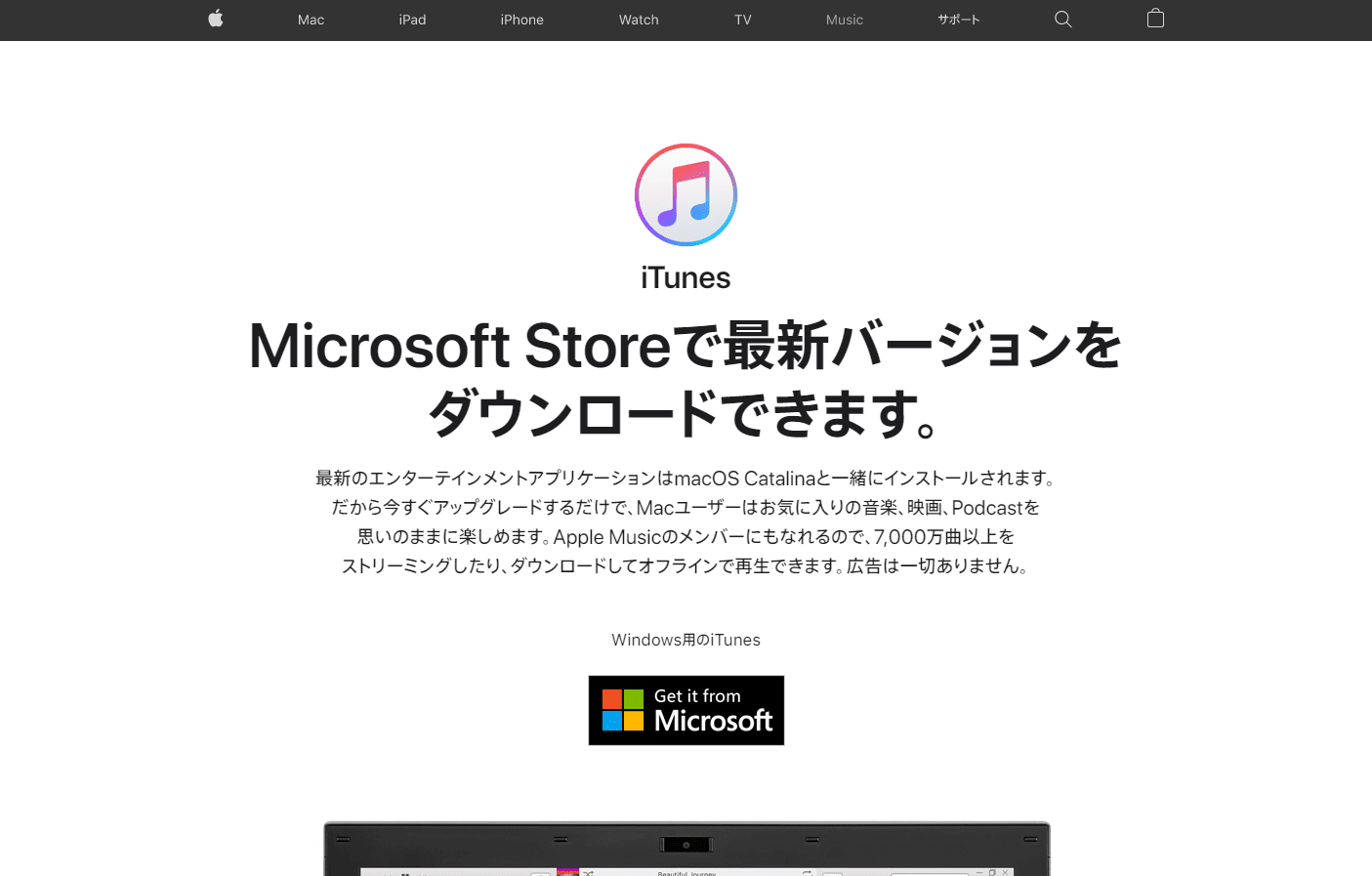
配布ページが開くと、すぐ目に入るところに「Windows用のiTunes」がありますが、これは「Microsoft Store版(アプリ版)」です。
従来からある「デスクトップ・アプリケーション」は別の場所にあるので、このまま画面を下の方へスクロールします。
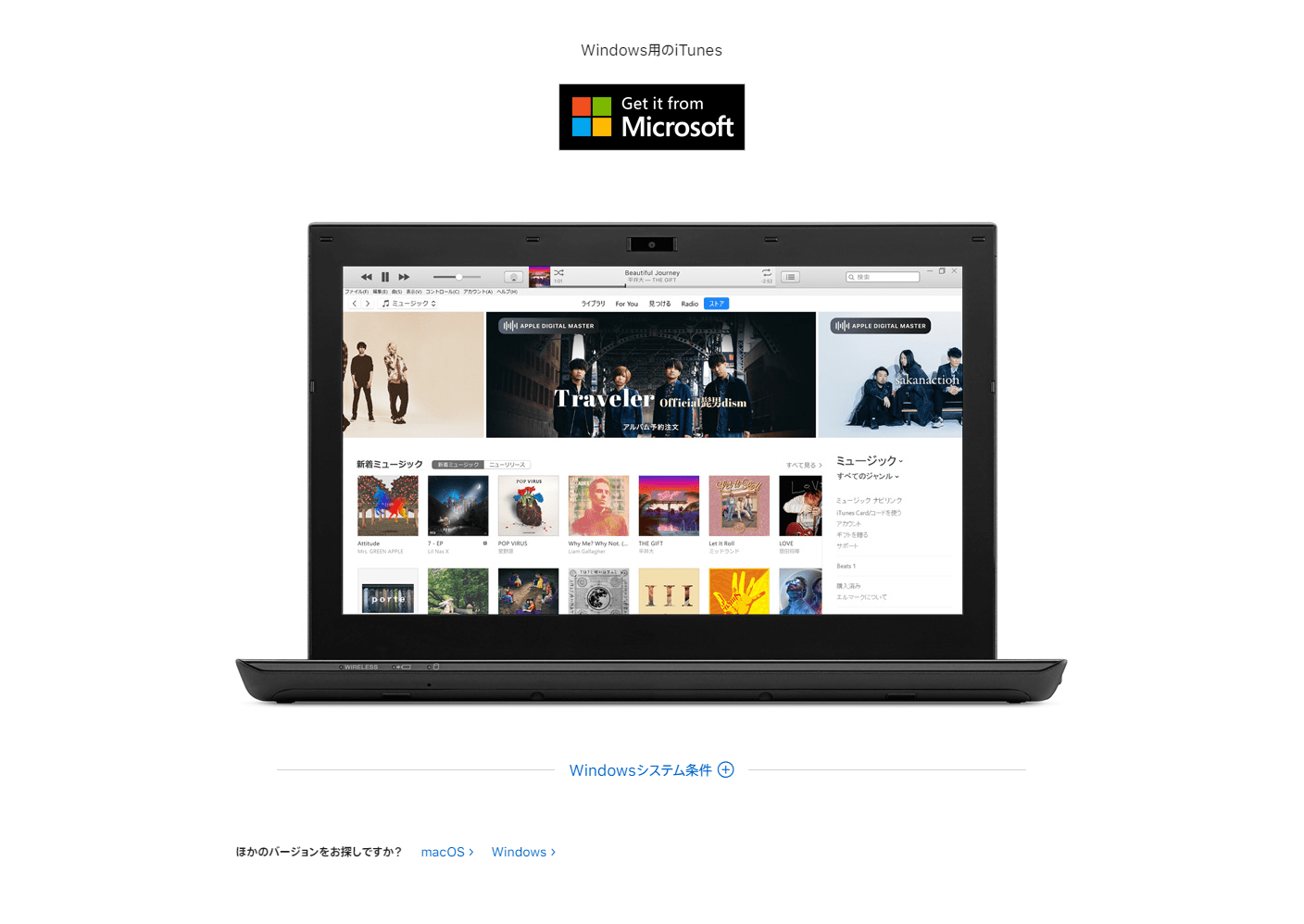
下にスクロールをすると、「ほかのバージョンをお探しですか?」という部分があるので「Windows」をクリックします。
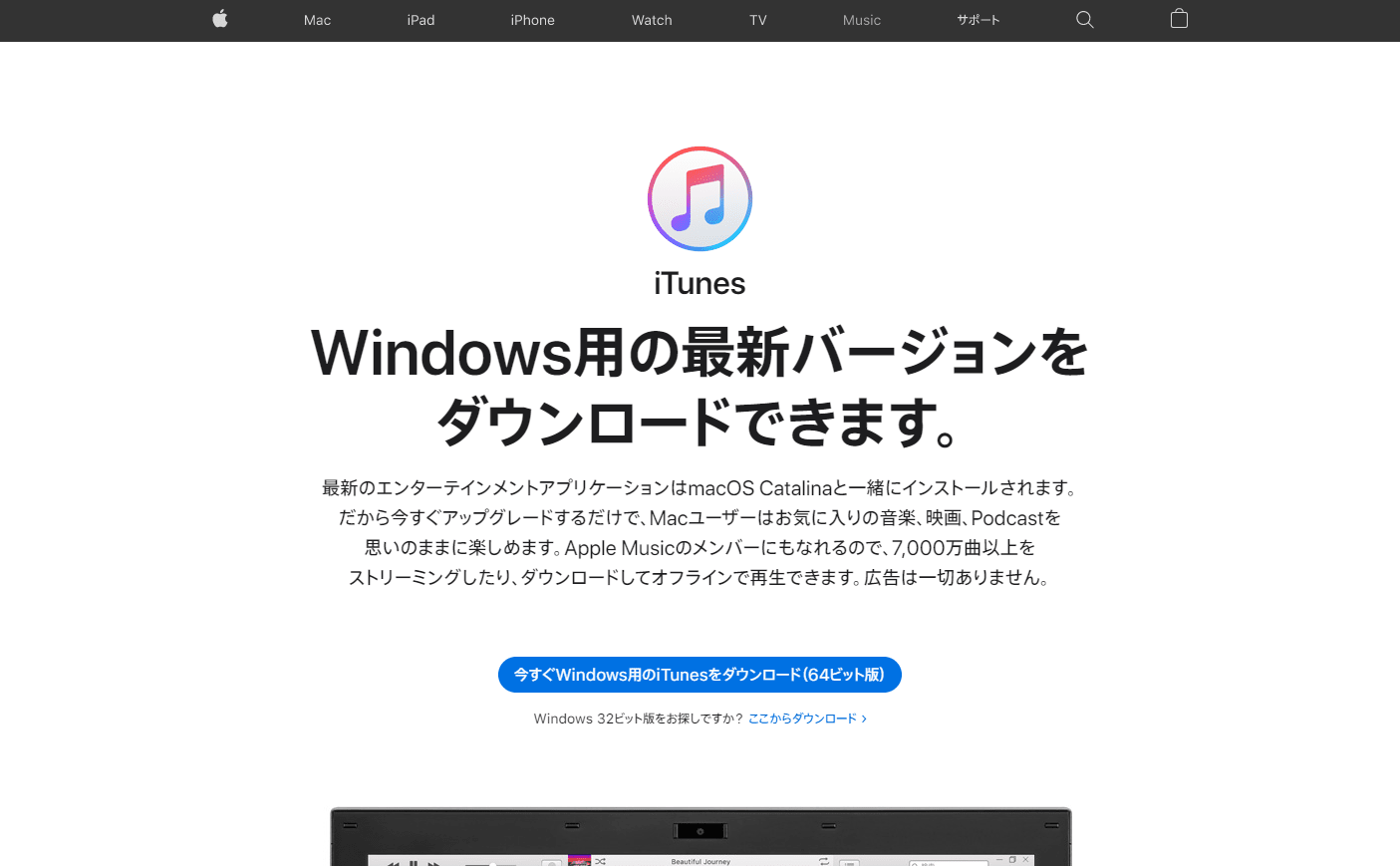
画面が切り替わってWindows10用のiTunesダウンロードができるページになります。
「今すぐWindows用のiTunesをダウンロード(64ビット版)」をクリックします。
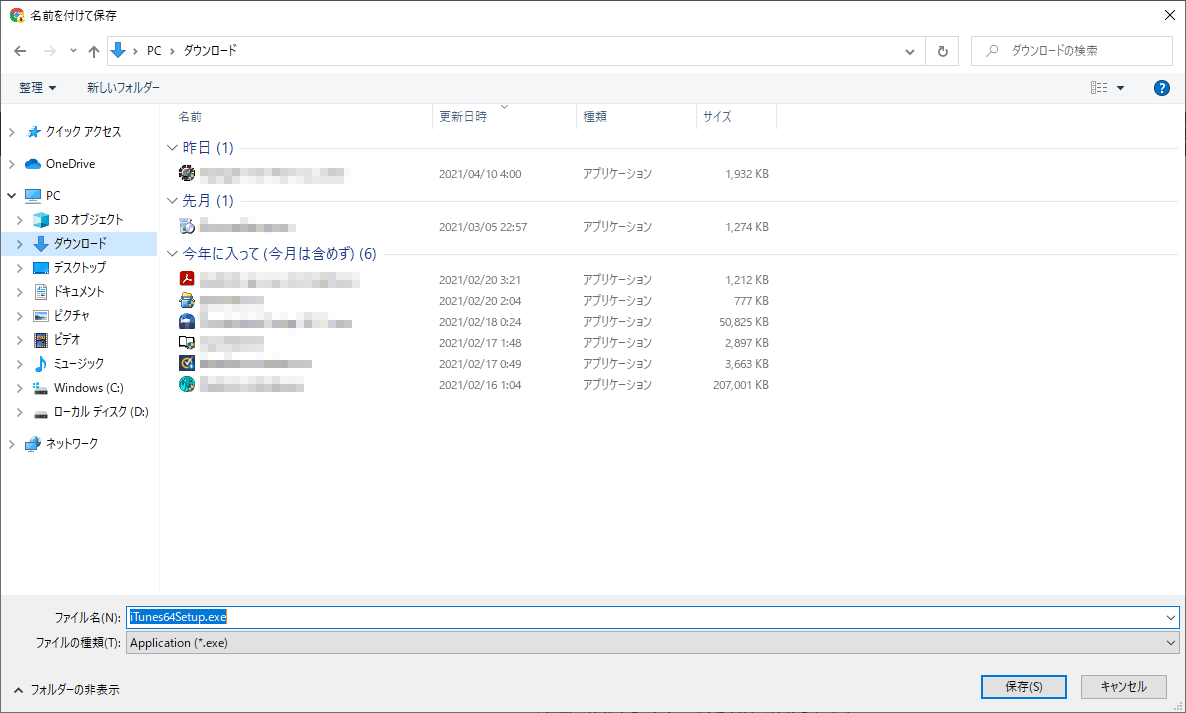
ダウンロードするファイルの保存場所を聞かれるので、どこにダウンロードするかを決めて「保存」ボタンをクリックします。
よくわからない場合は、「ダウンロード」「デスクトップ」などを選ぶといいでしょう。
iTunesのインストール
iTunesがダウンロード出来たら、今度はダウンロードしたファイルを実行してインストールします。
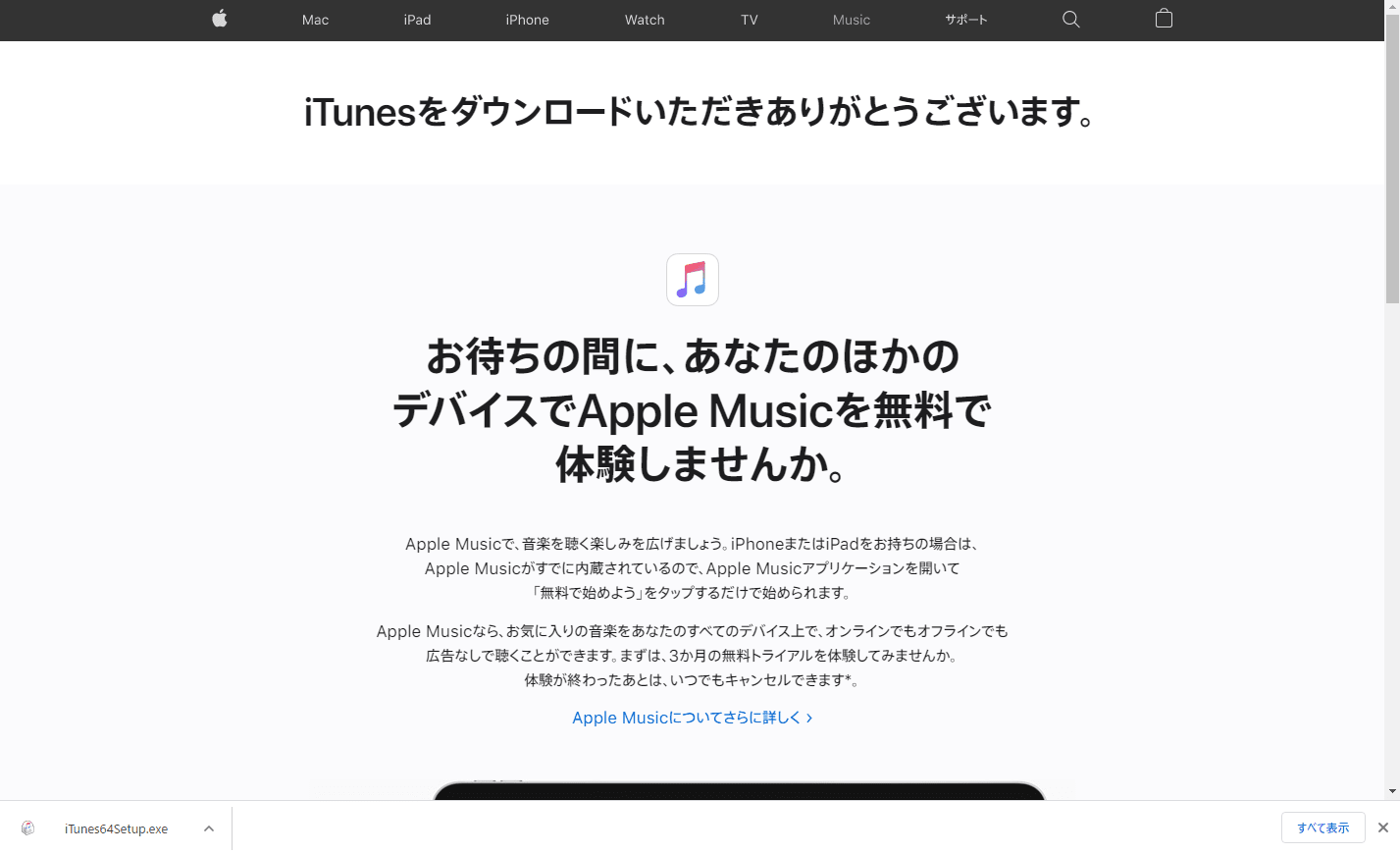
iTunesをインストールするには、さっきダウンロードした保存場所先のファイルか、ウィンドウ左下に表示されている「iTunes**Setup.exe」ファイルをクリックして実行します。
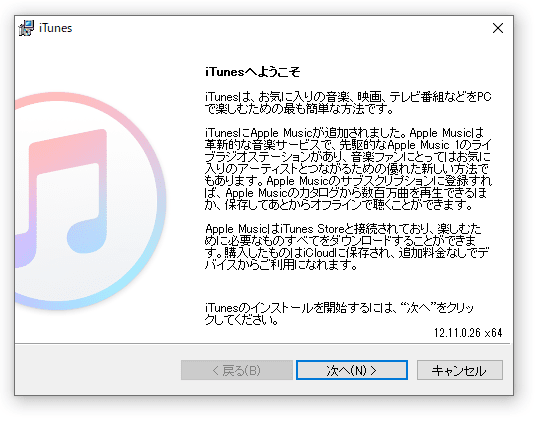
インストーラが起動してようこそ画面になります。
「次へ」をクリックします。
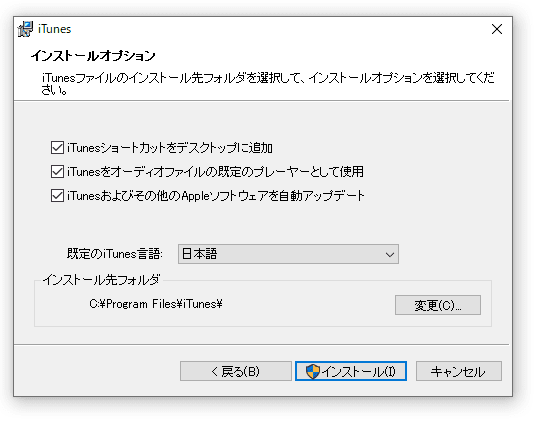
インストールオプション画面が表示されます。
この画面では、iTunesのショートカットをデスクトップに追加するか?等のオプションを選んで、iTunesのインストール先を変更することができます。よくわからなければ、そのままの設定で大丈夫です。
「インストール」ボタンをクリックします。
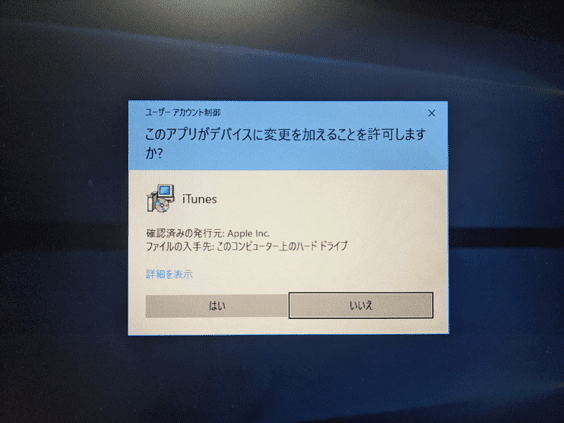
ユーザーアカウント制御画面が表示されるので、「はい」をクリックします。
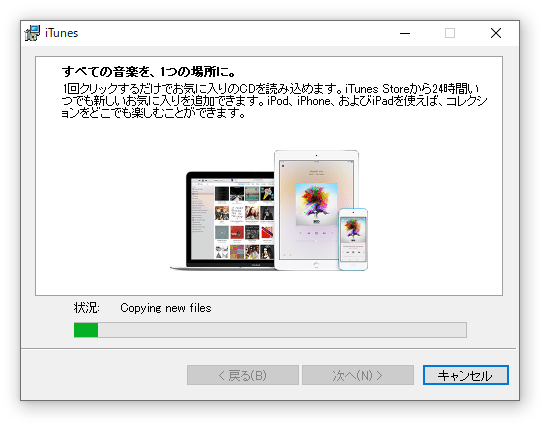
インストールが開始されるので、終わるまで待ちましょう。
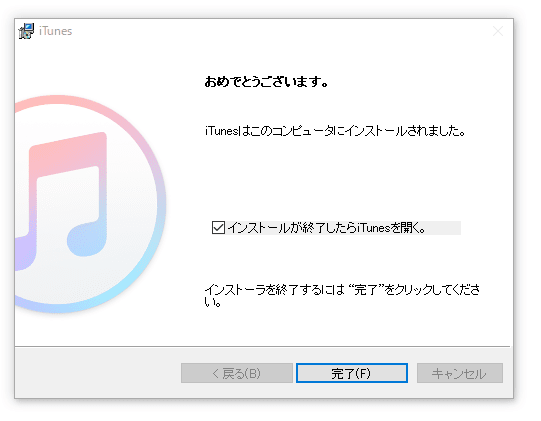
これでインストールの完了です。
「インストールが終了したらiTunesを開く」にチェックを入れてから「完了」ボタンをクリックします。
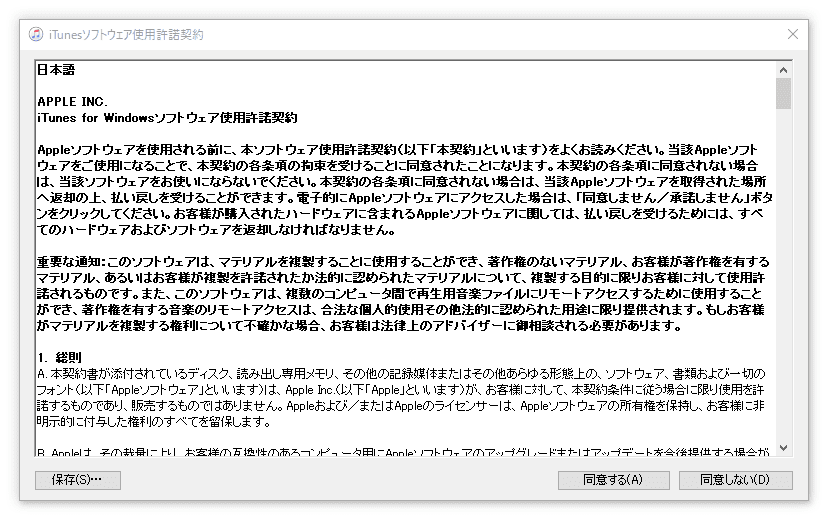
最初にiTunesを開くと「使用許諾契約画面」が表示されます。
内容を読んでから「同意する」をクリックします。
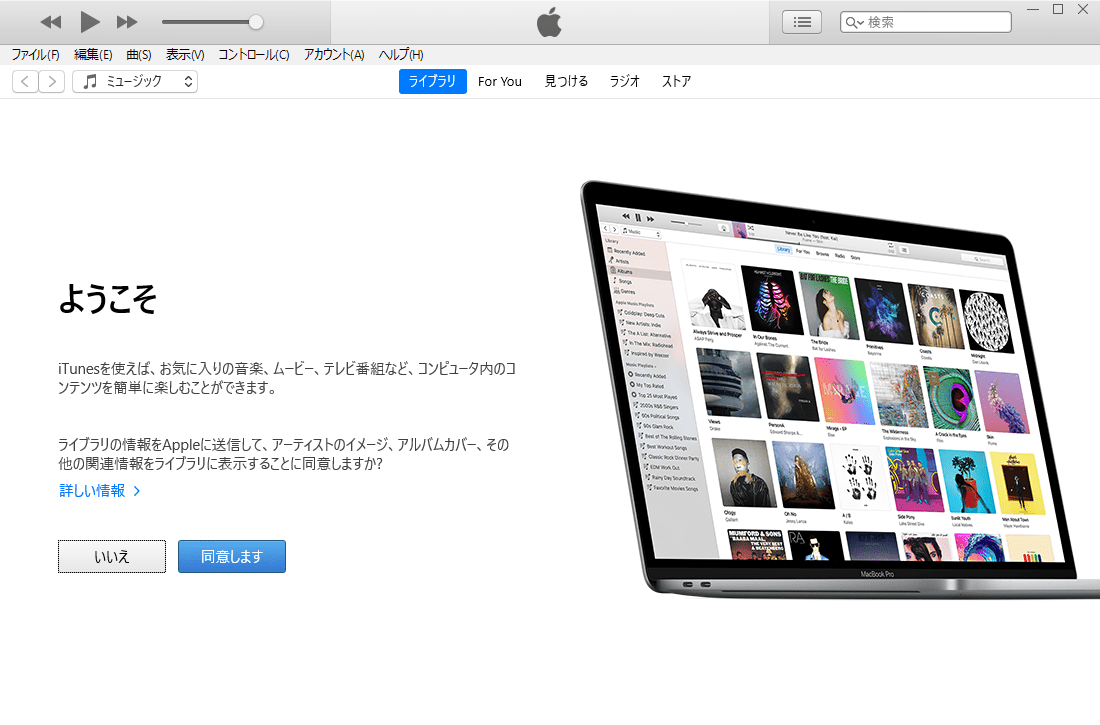
iTunesが起動しました。
「同意します」ボタンをクリックします。
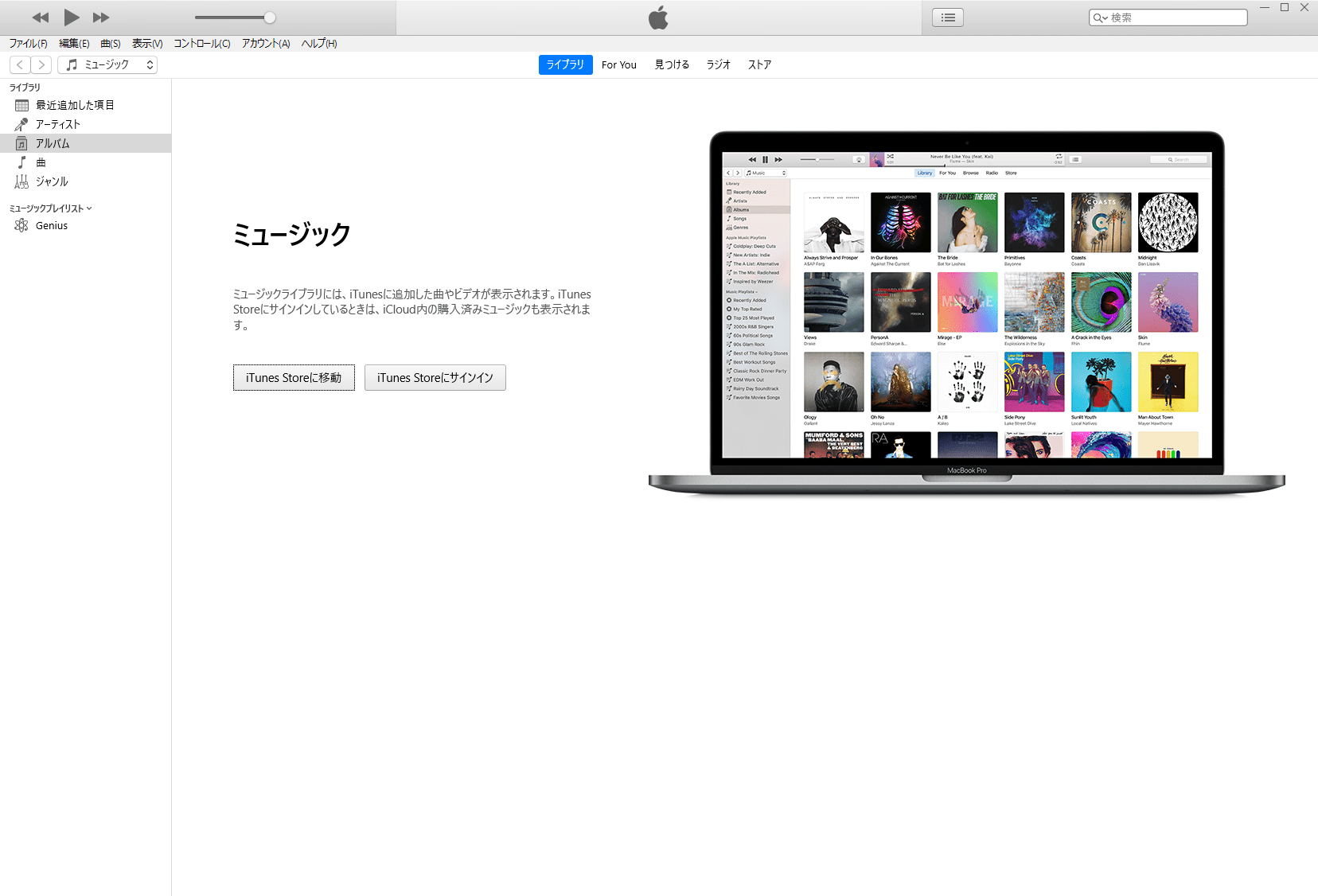
あとは、音楽や映画をiTunesダウンロードしたり、持っているCDなどをiTunesに取り込んで楽しむだけです!
関連記事
最近、音楽ストリーミングサービスをYouTube Musicに移行してよく聴いていますが、他のサービスと比べてもなかなかいいですね。 YouTube Musicには、自分の持っている音楽や音声をアップロードすることもでき …