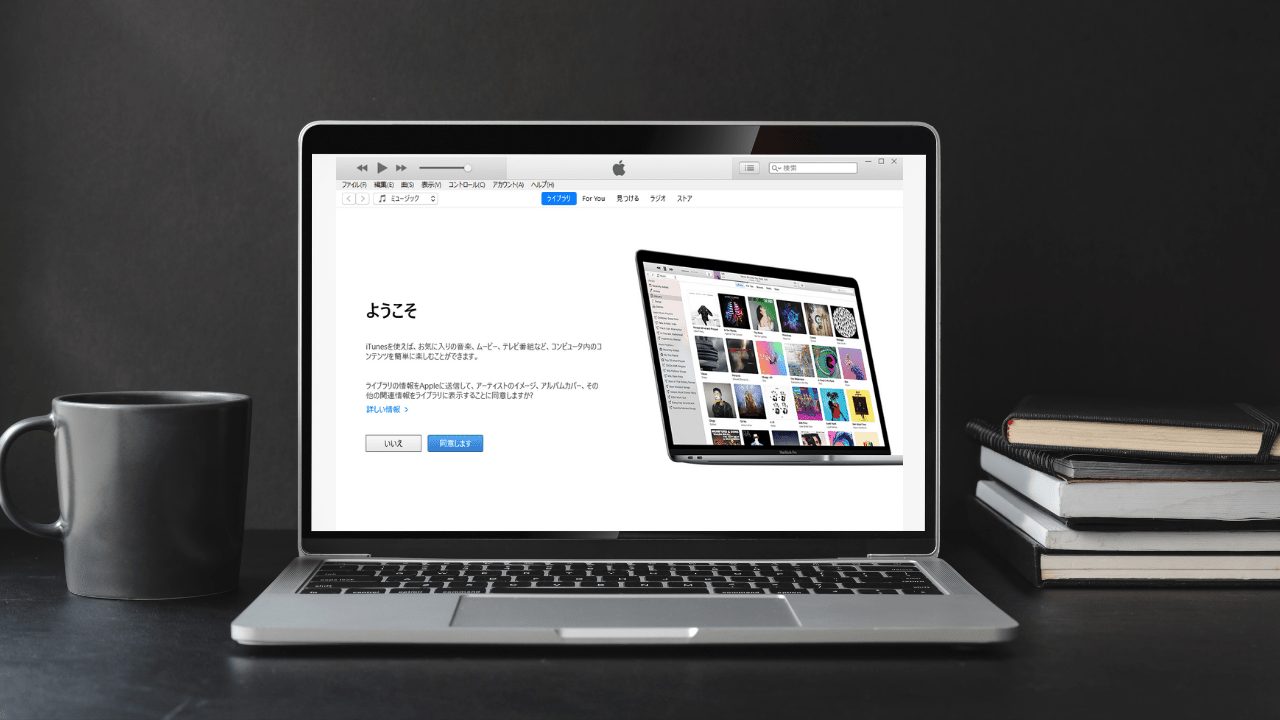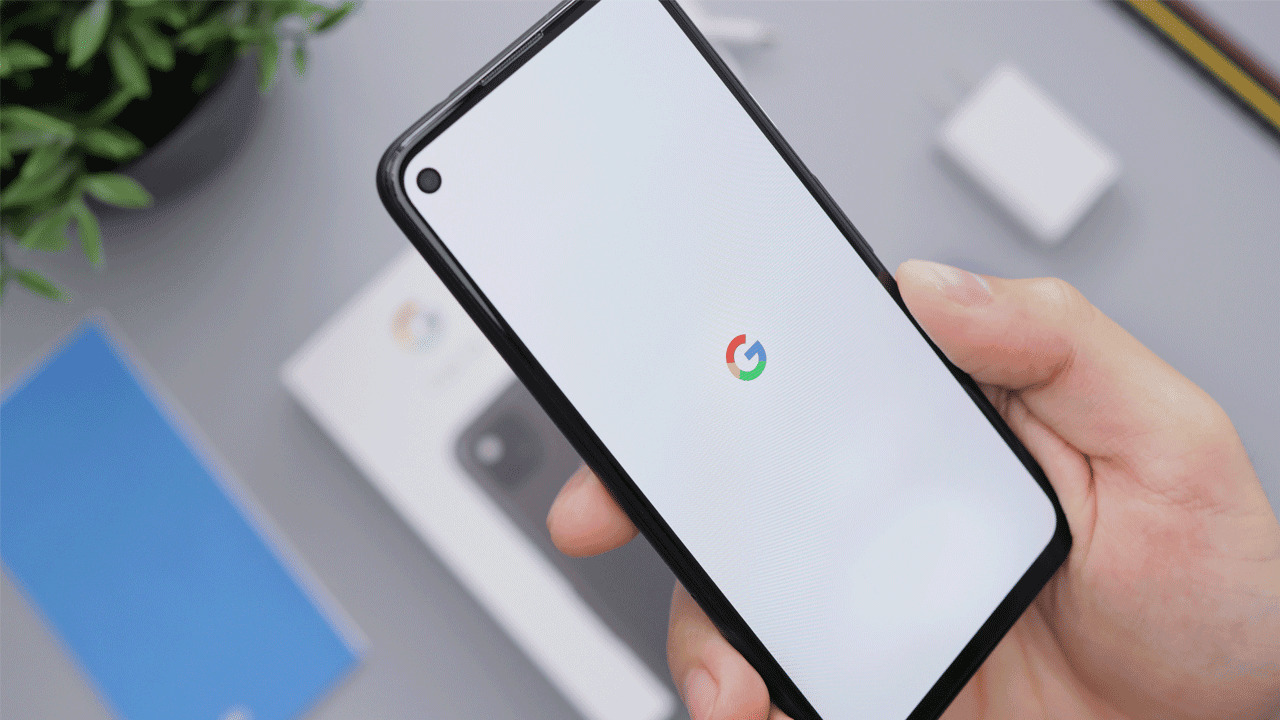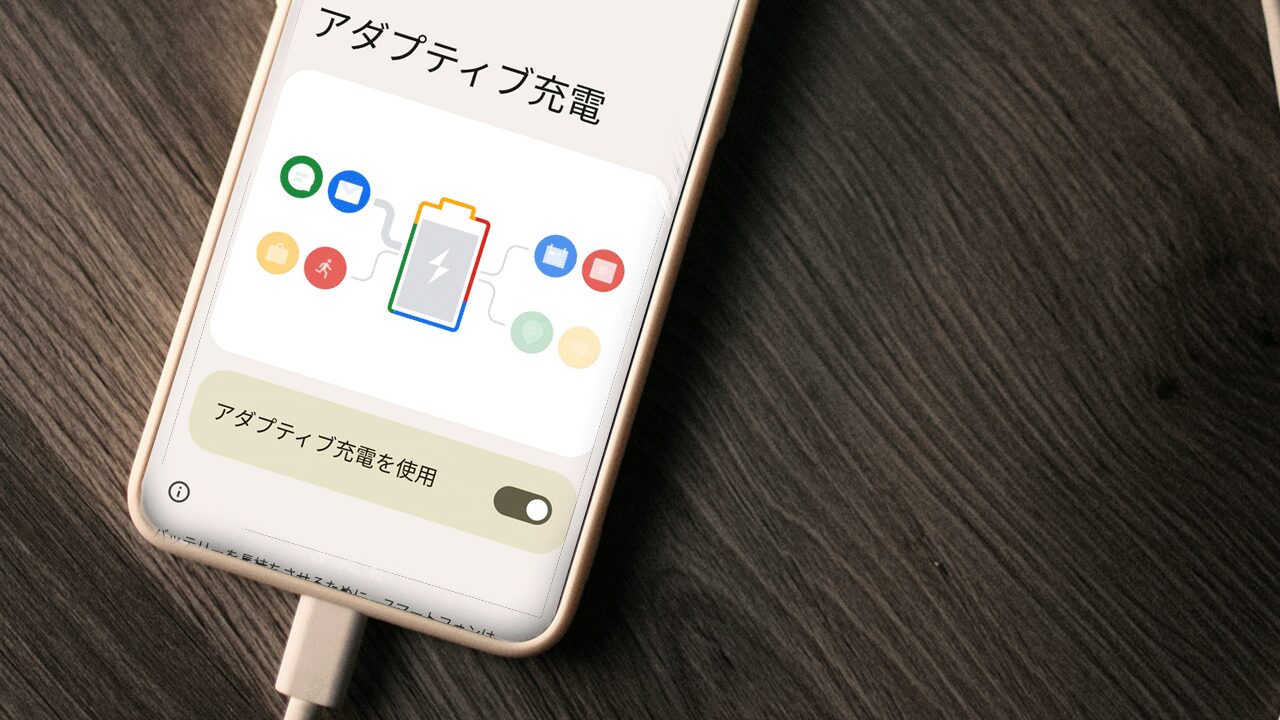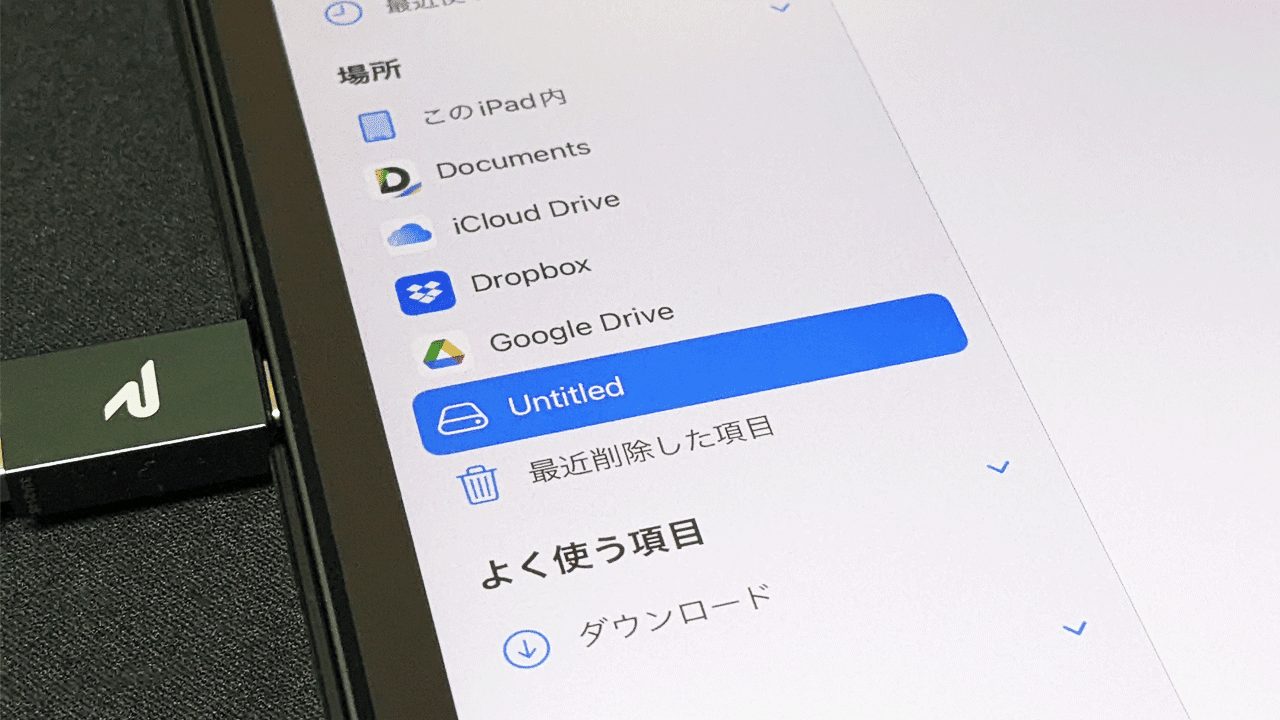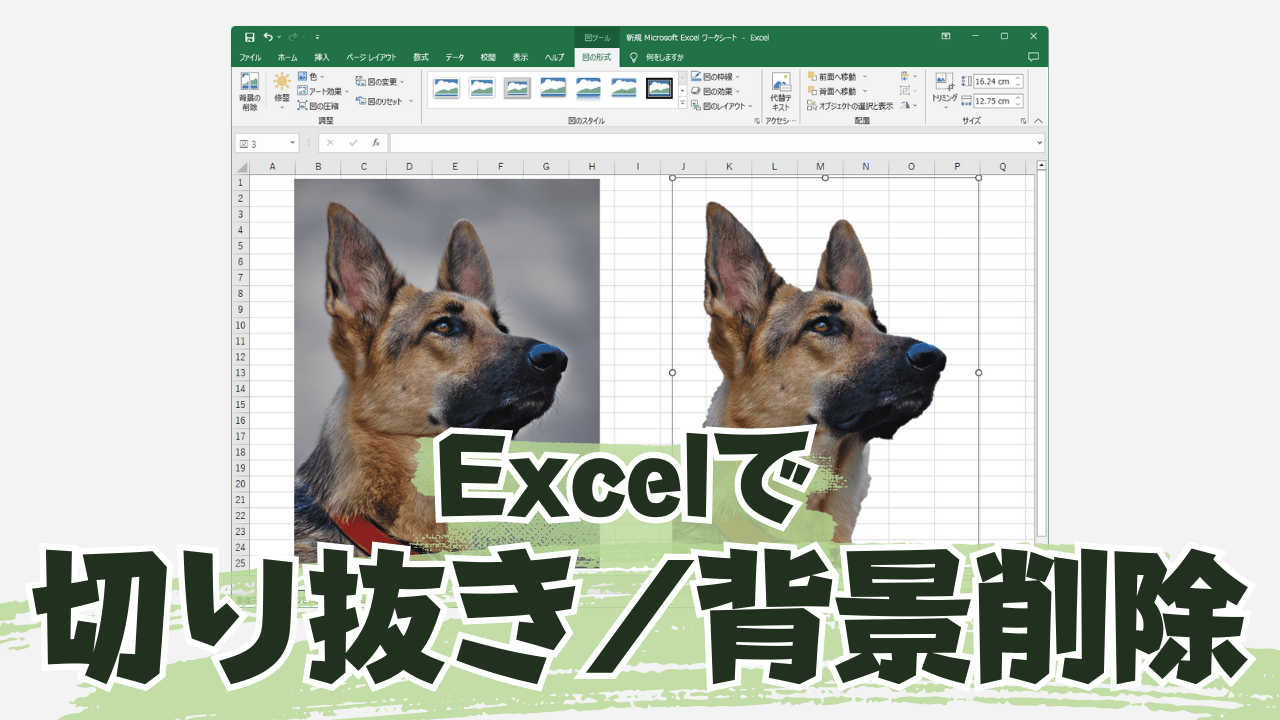最近、音楽ストリーミングサービスをYouTube Musicに移行してよく聴いていますが、他のサービスと比べてもなかなかいいですね。
YouTube Musicには、自分の持っている音楽や音声をアップロードすることもできるので便利なんですが、自分でアップロードした音楽にアルバムアートが表示されなくて困りました。
曲の再生自体は問題なく聴けるので、アルバムアートさえ気にしなければそれはそれでいいのですが、やはりアルバムアートはあったほうが楽しいです。
そこで、YouTube Musicでアルバムアートを設定しようとしたのですが、YouTube Musicのどこを探しても、アルバムアートを追加できそうな項目が見当たりません。
同じように悩んでいる人も多いんじゃないかと思います。
というわけで、今回は僕がYouTube Musicにアルバムアートを追加した方法を紹介します。めちゃくちゃ簡単です。
それではやってみましょー!
YouTube Musicに音楽ファイルをアップロードするには
とりあえず基本編。まずはYouTube Musicに音楽ファイルをアップロードする方法なんですが、これは簡単です。ドラッグ&ドロップするだけです。
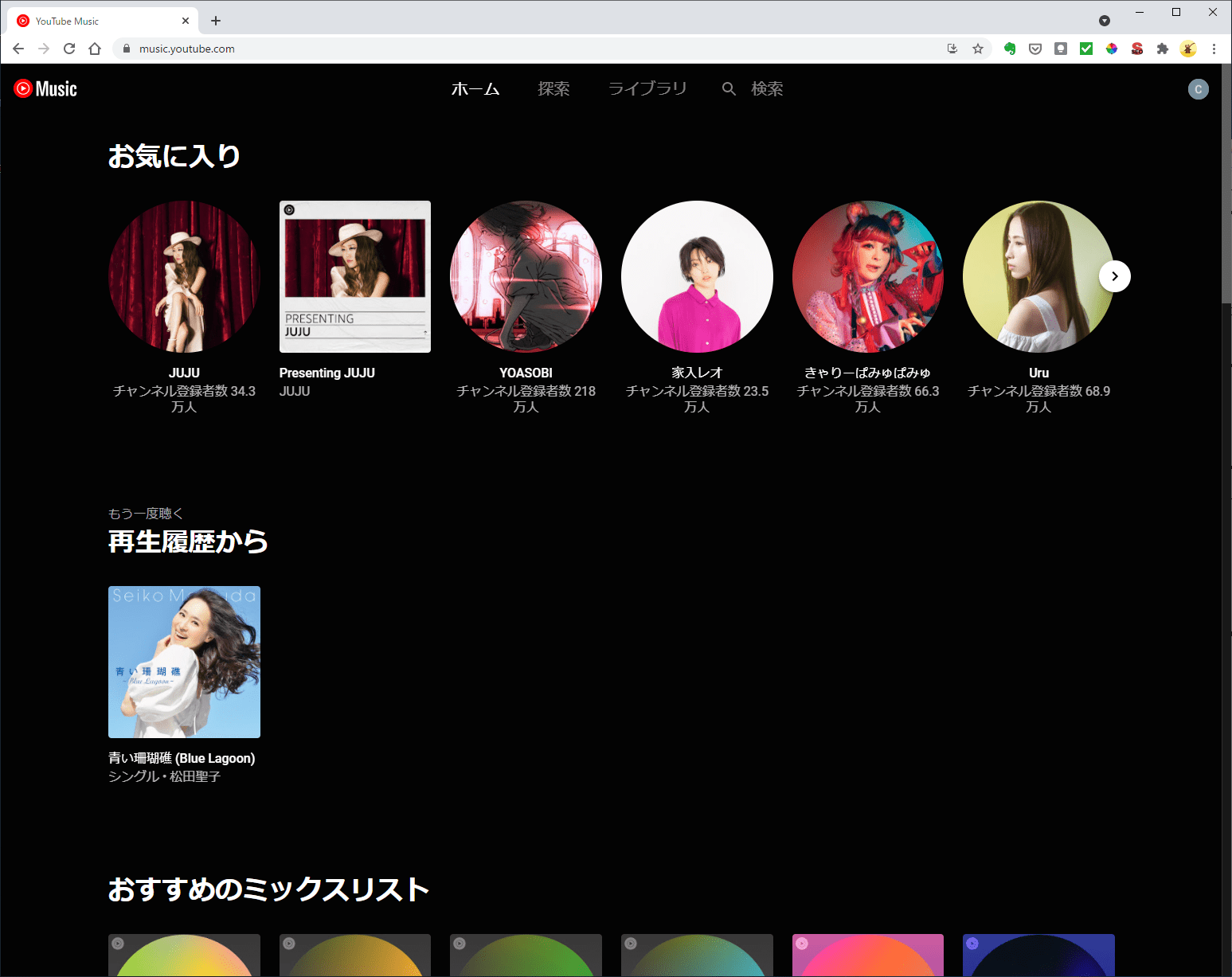
YouTube Musicを開いて、
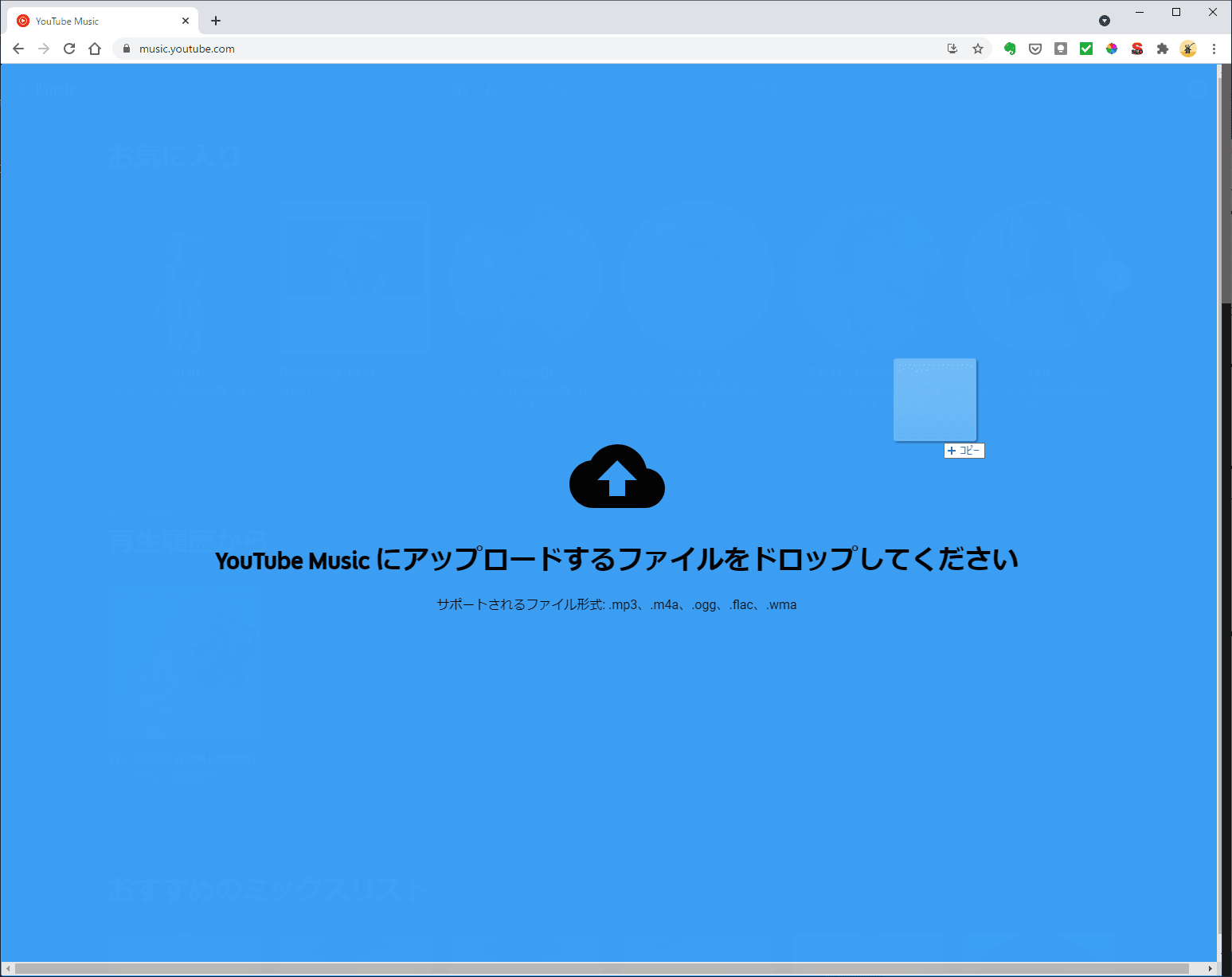
音楽ファイルをドラッグすると、こんな感じに画面全体が青くなってアップロード待機画面に変化するのでファイルをドロップすればOKです。
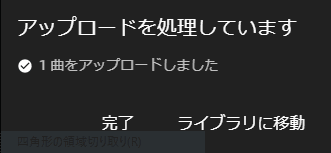
すると、画面左下の方に「1曲をアップロードしました」という表示が出るので、ライブラリに行くと…
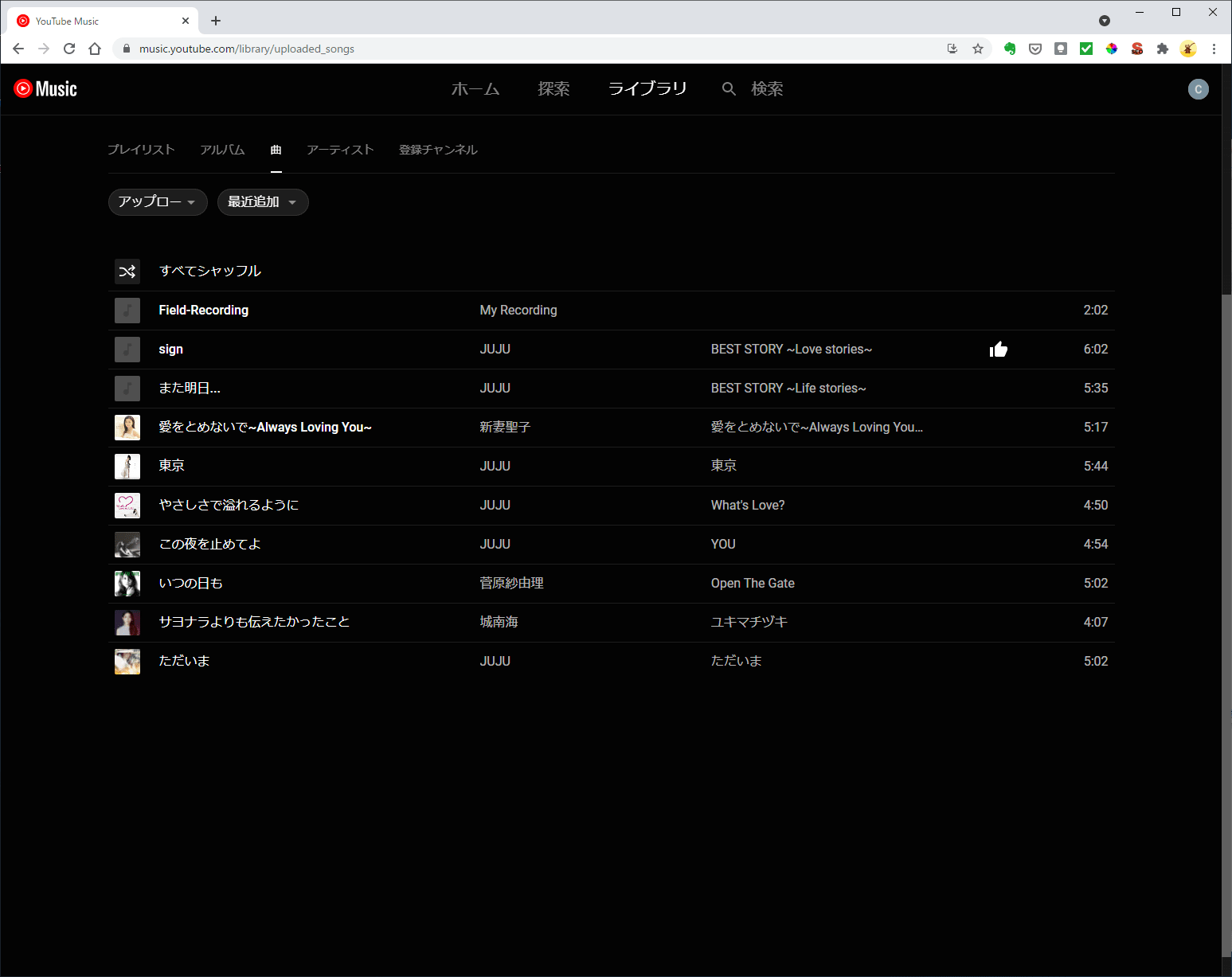
このように、「ライブラリ」→「曲」→「アップロード」と選択すれば、自分でアップロードした曲が表示されます。
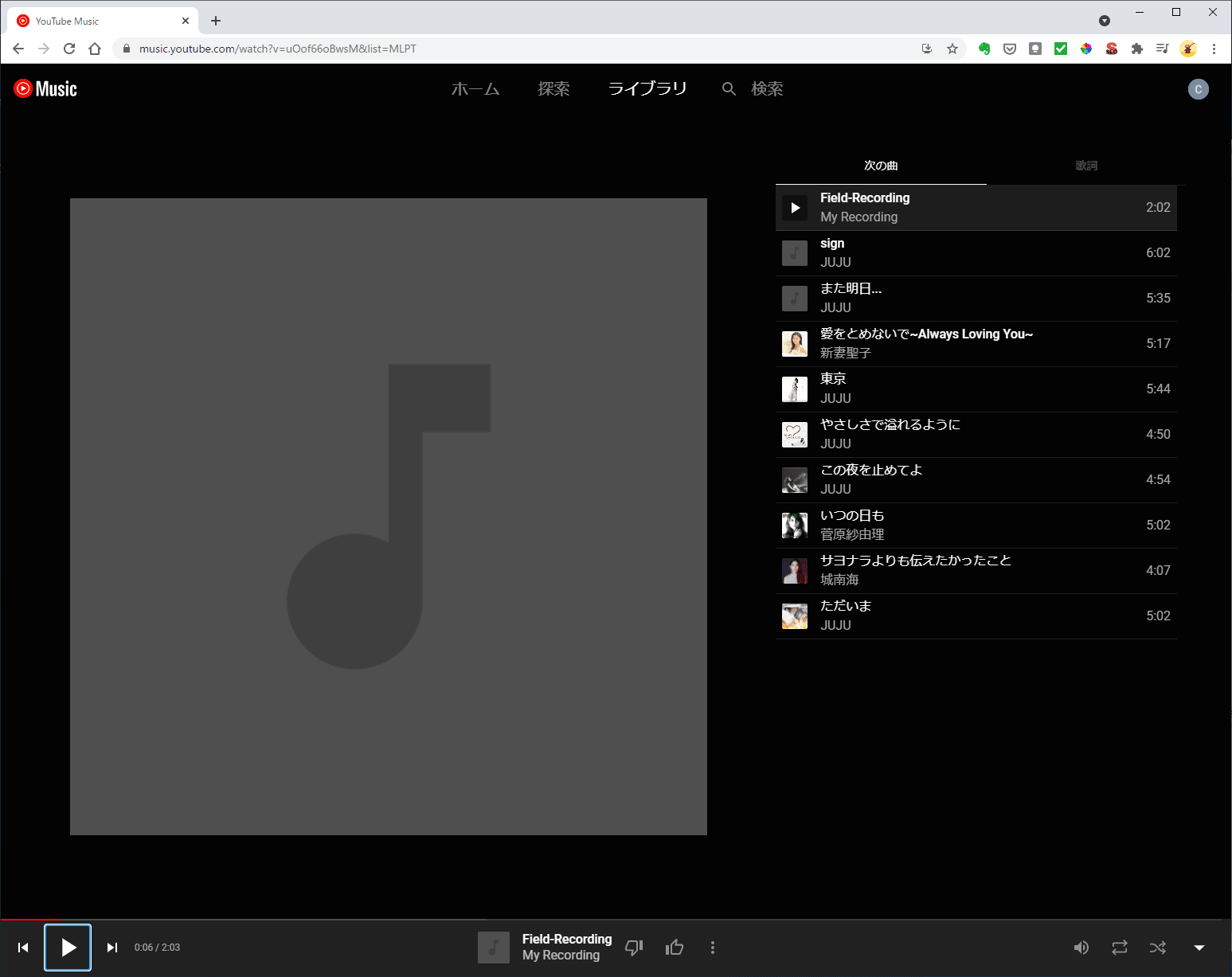
ところが…、アルバムアートが表示されない場合もある。

自分でアップロードした音楽ファイルにもアルバムアートを付けたい!
 センパイ
センパイ そこで、iTunesを使います
YouTube Musicにアップロードした曲にアルバムアートを追加する
YouTube Musicに自分でアップロードをした曲(あるいは音声データ)にアルバムアートを表示するには…
という手順を踏めばOKです!こうすればYouTube Musicでアルバムアートが表示されます。
 センパイ
センパイ なぜiTunesを使うのかというと、iTunesを使うとアルバムアートの情報がない音楽ファイルに対して、アルバムアートの情報を誰でも簡単に付けることができるからです。
それでは実際の流れを見ていきましょう。
補足iTunesがパソコンにインストールされていない人は、【Windows10】iTunesのダウンロードとインストール の記事を参考にしてください。
iTunesに音楽を入れてアルバムアートを付けよう
アルバムアートを付けるために、アルバムアート画像を用意しておきましょう。
 センパイ
センパイ アルバムアートにする画像は、写真でもいいし自分で画像を作ってもいいと思うよ。用意する画像は正方形にしておくと使いやすいと思います。僕は512px×512pxの大きさの画像を用意しています。
Canva関連の記事はたくさんあるので参考にしてみてください。
iTunesに音楽ファイルを追加する
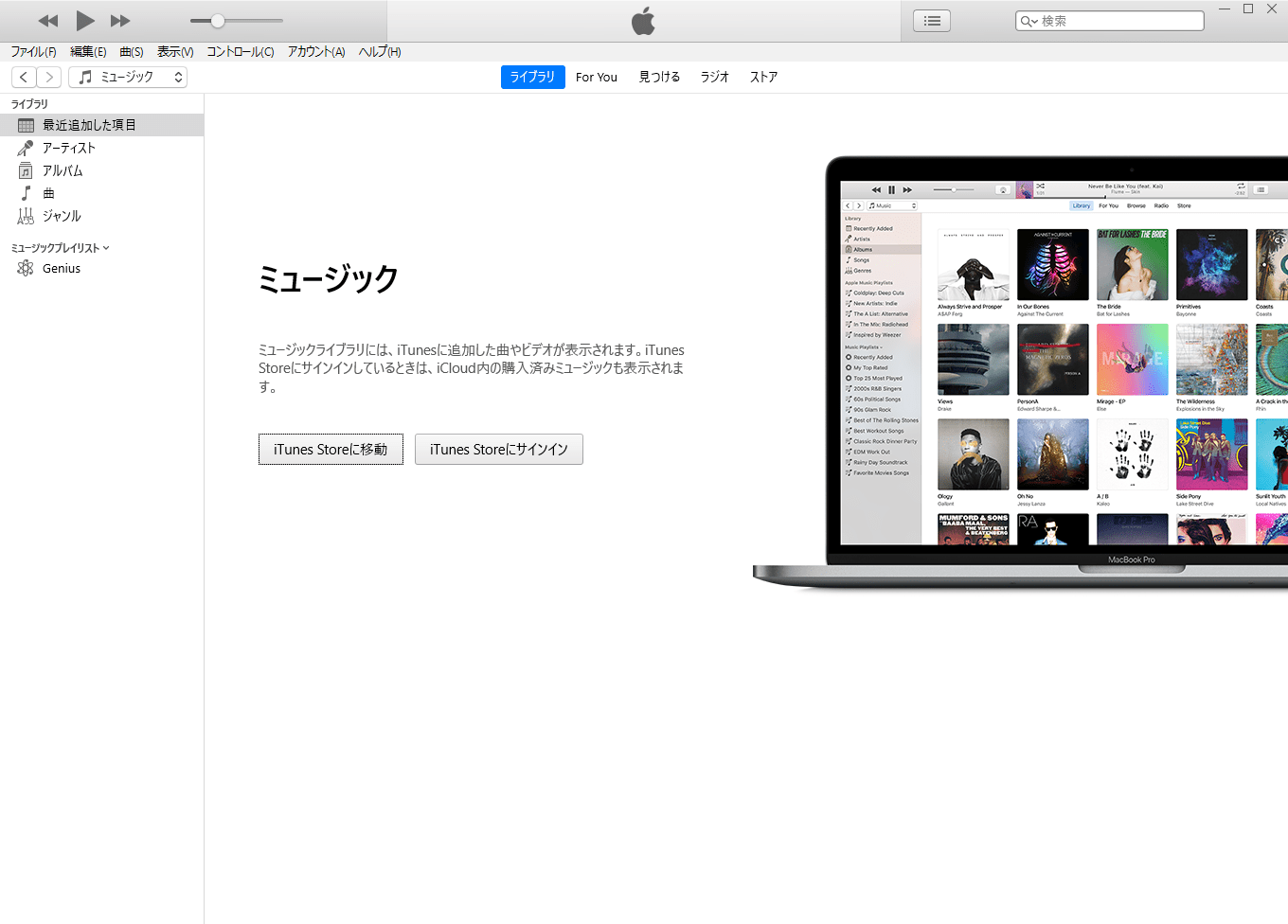
まず、iTunesに音楽ファイルを追加しましょう。
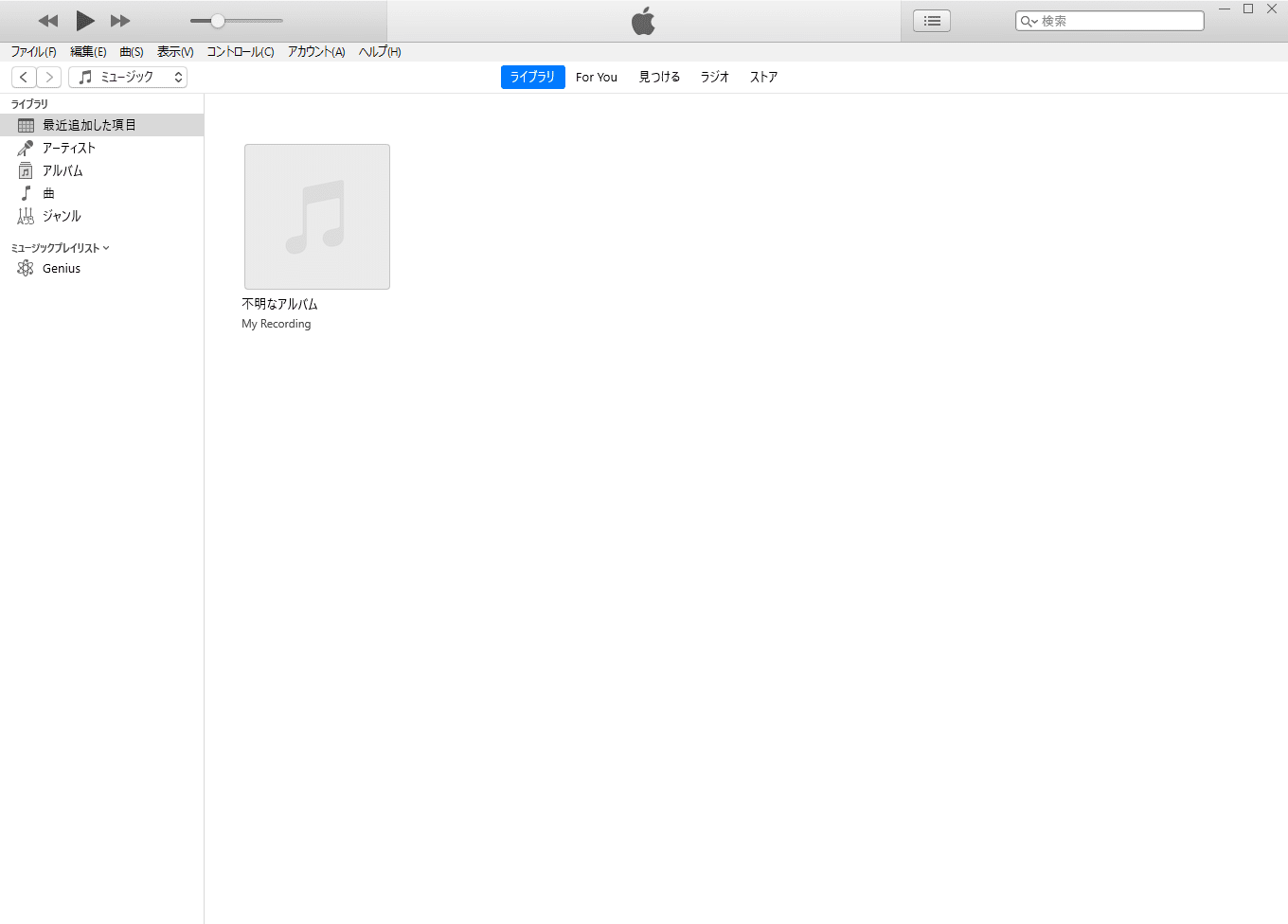
取り込んだ曲を見てみると…、アルバムアートが表示されていません。
アルバムの情報を編集する
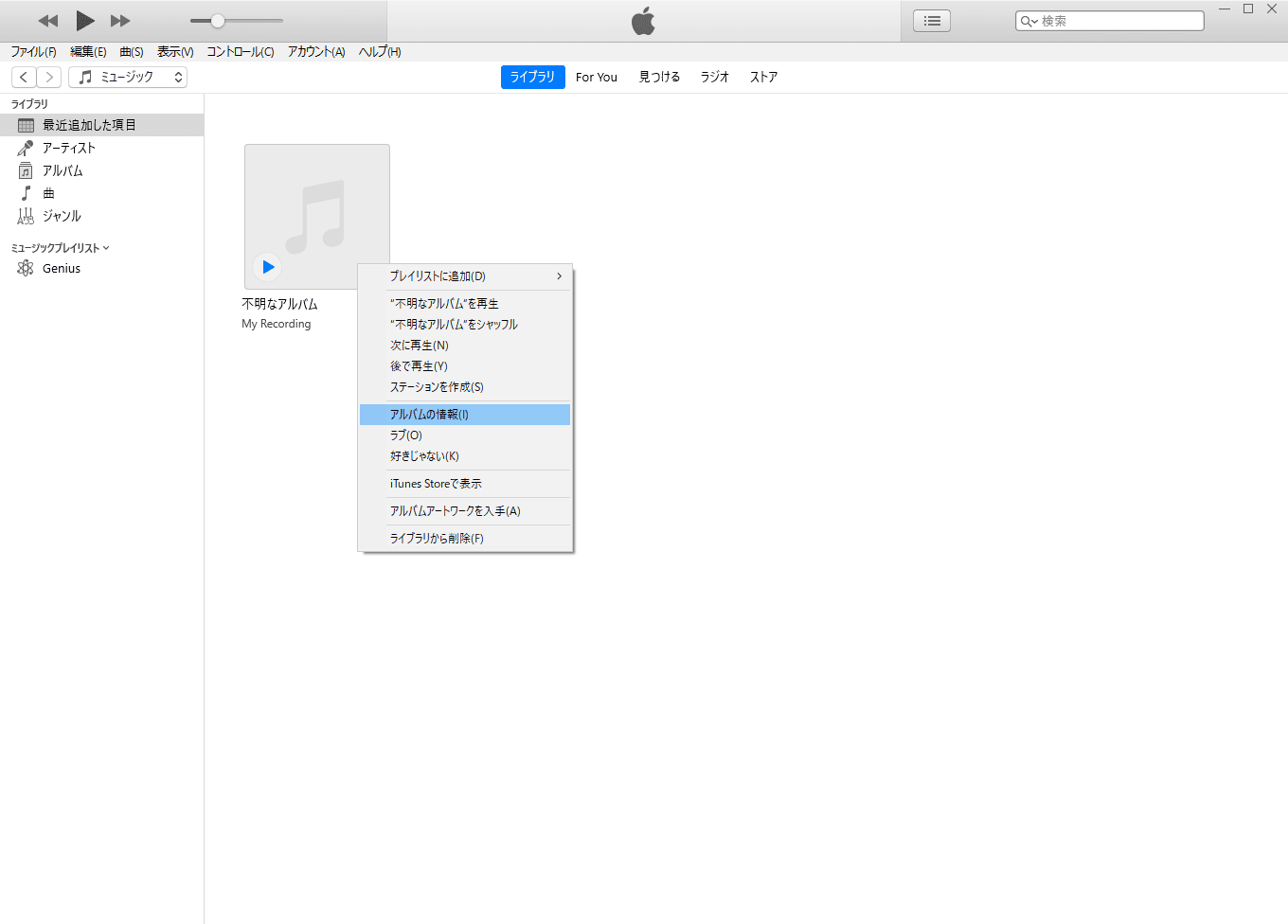
アルバムアートを追加したい曲を右クリックして「アルバムの情報」を選択します。
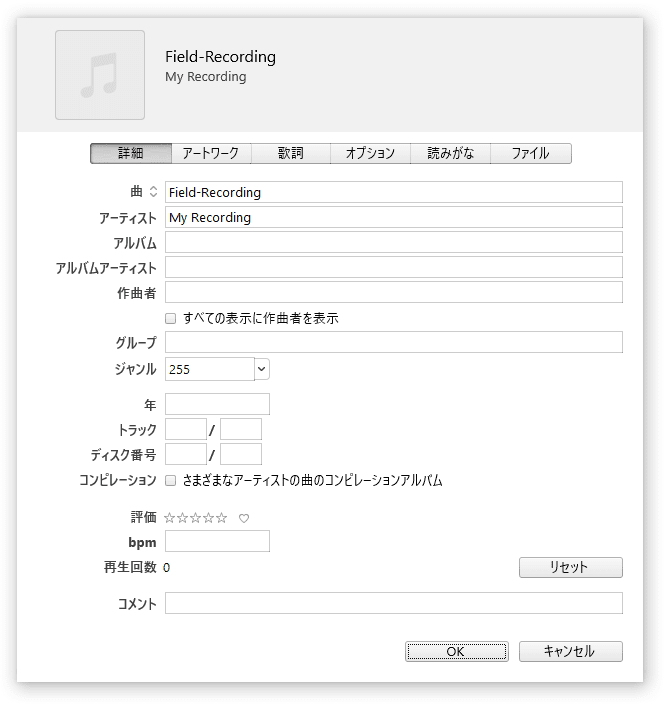
これで、アルバムの情報画面が表示されます。
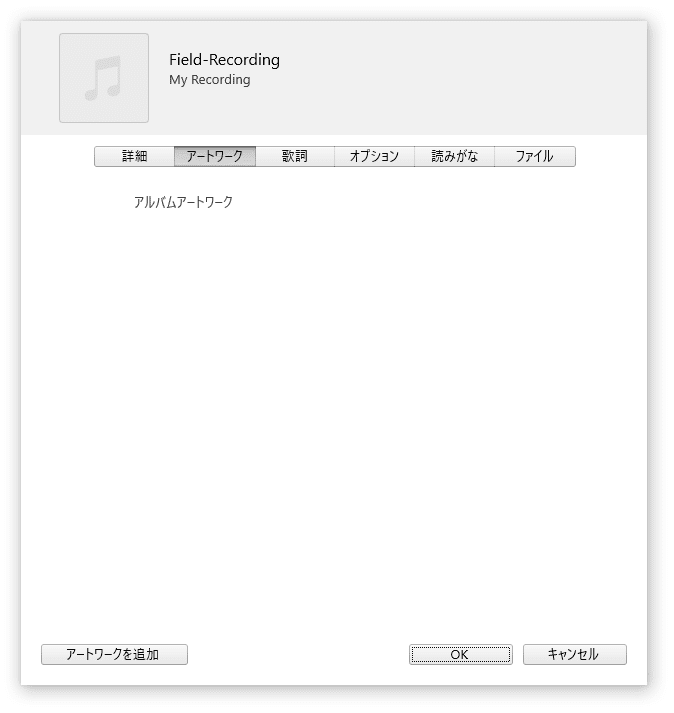
上のタブメニューの中から、「アートワーク」をクリックして、画面の下の「アートワークを追加」をクリックします。
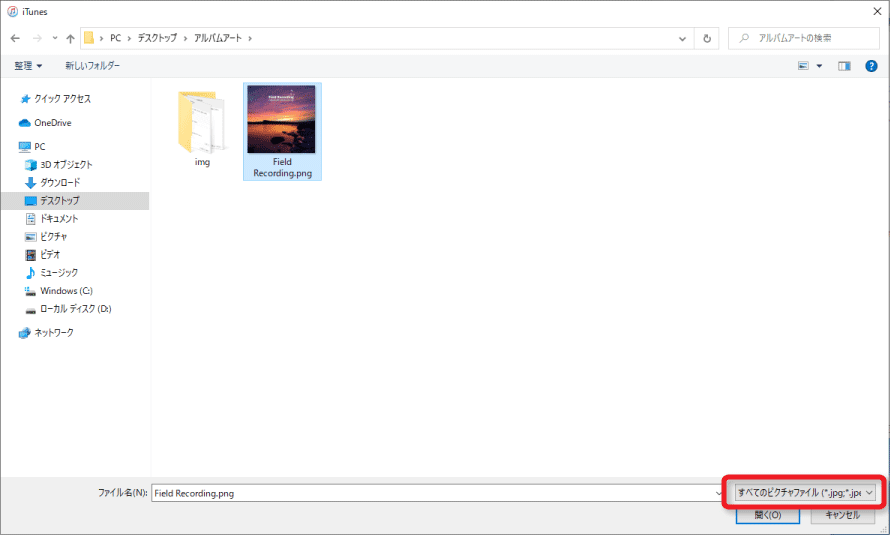
ここで、あらかじめ用意しておいたアルバムアート画像を選択してあげます。
 センパイ
センパイ この時、画面右下のファイルの種類を「すべてのピクチャファイル」にしておくと悩まなくて済むと思うよ。
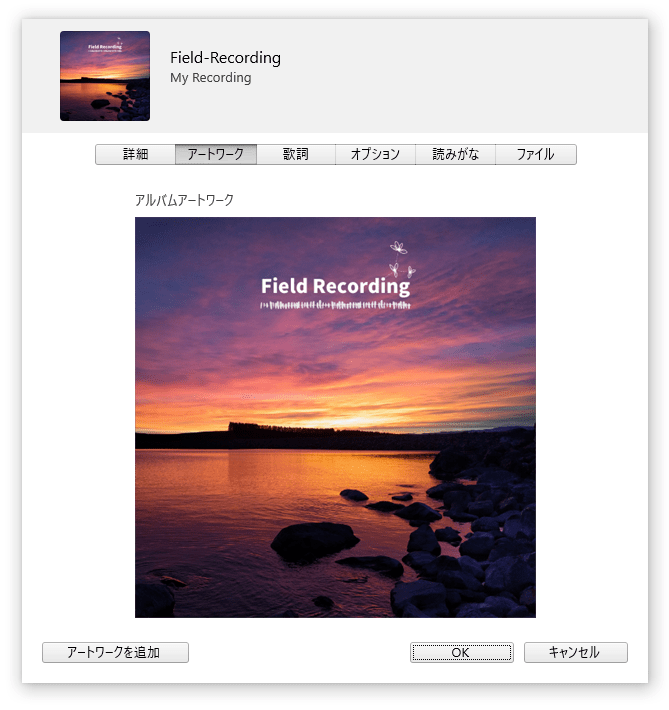
はい、こうですね。
これでアルバムアートが追加できました。「OK」をクリックしましょう。
 センパイ
センパイ ちなみにこのアルバムアート画像もCanvaで作りました。2分くらいで(笑
簡単に作れるところがCanva の魅力ですよね。
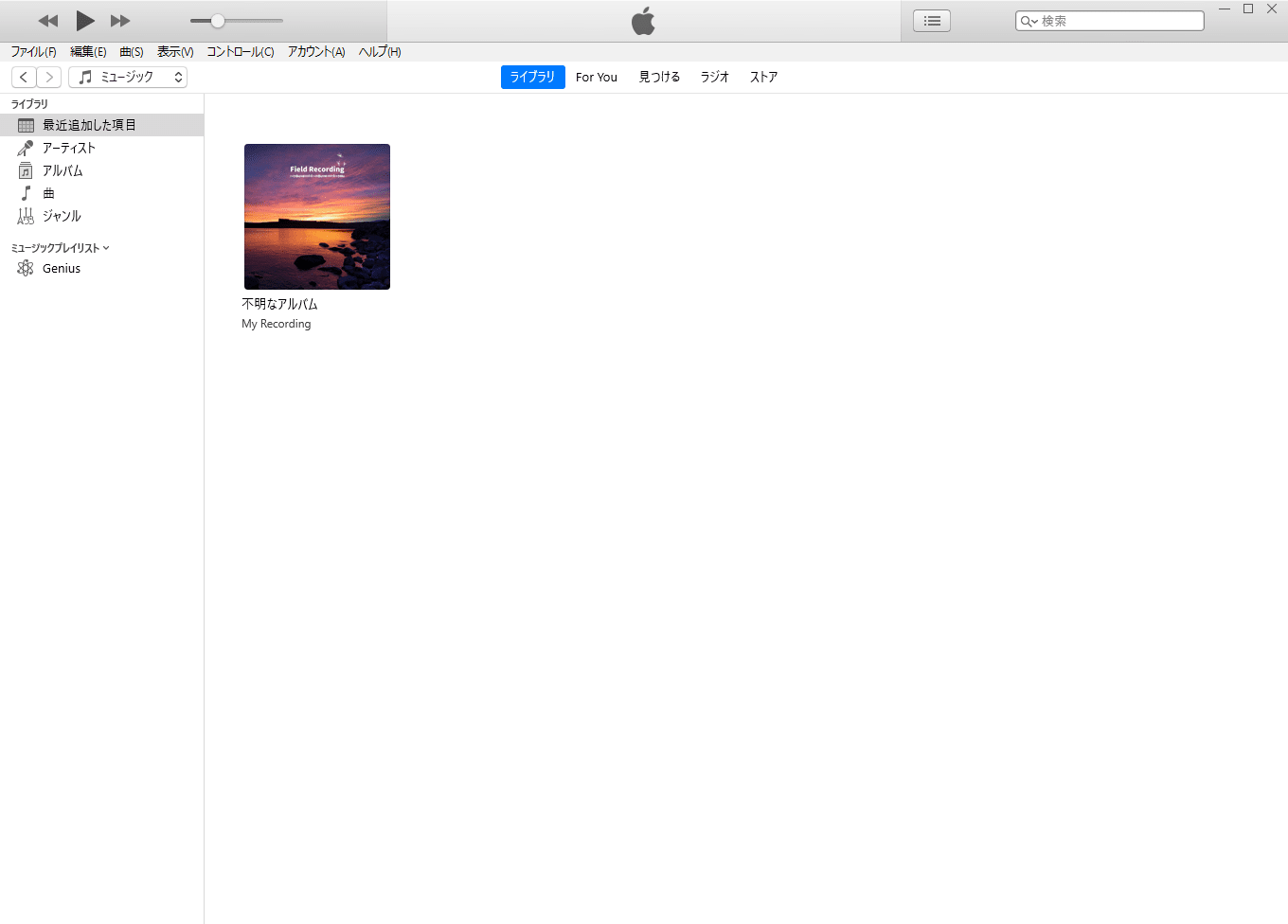
曲の画面に戻ると、ちゃんとアルバムアートが表示されているのを確認できます。
この時、「不明なアルバム」とか曲の名前などのデータも編集しておきたいときには、曲を右クリックして「アルバムの情報」画面を表示してから「詳細」タブの画面で、「曲」「アーティスト」「アルバム」「アルバムアーティスト」の項目を埋めていけばOKです!
そしてYouTube Musicでもアルバムアートを表示する
iTunesでアルバムアートを設定した音楽ファイルをYouTube Musicにアップロードすれば、YouTube Musicでもアルバムアートが表示されます。
問題は、iTunesでアルバムアートを設定した音楽ファイルがどこにあるのか?ですよね。ファイルのありかがわからないとYouTube Musicにアップロードすることができませんから。
というわけで、まずはファイルのありかをみつけましょう。
アルバムアートを追加したファイルのありか
それはここにあります。
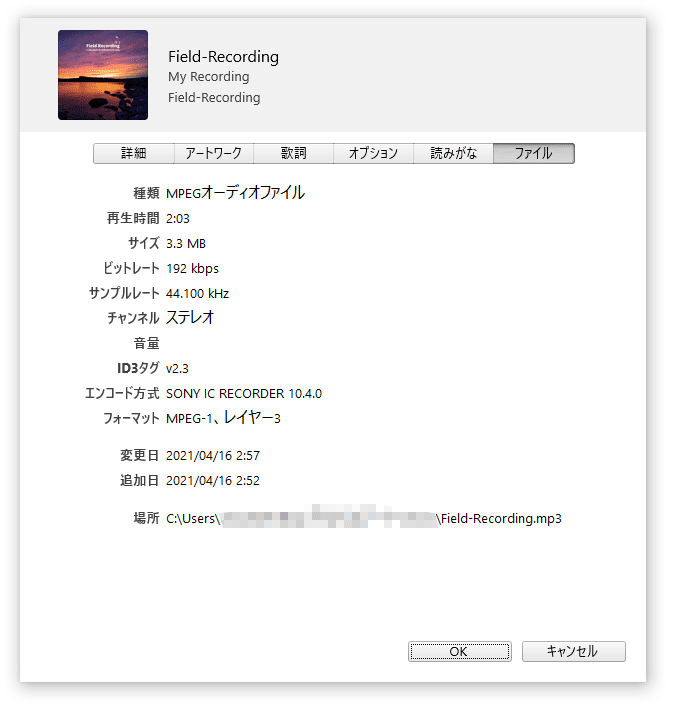
iTunesの曲を右クリックして、「アルバムの情報」画面を開いたら、「ファイル」タブの画面を開いて、一番下の項目の「場所」を見てください。
ここに、先ほどiTunesでアルバムアートを追加した音楽ファイルの本体があります。
このファイルを、YouTube Musicにアップロードすればいいのです。
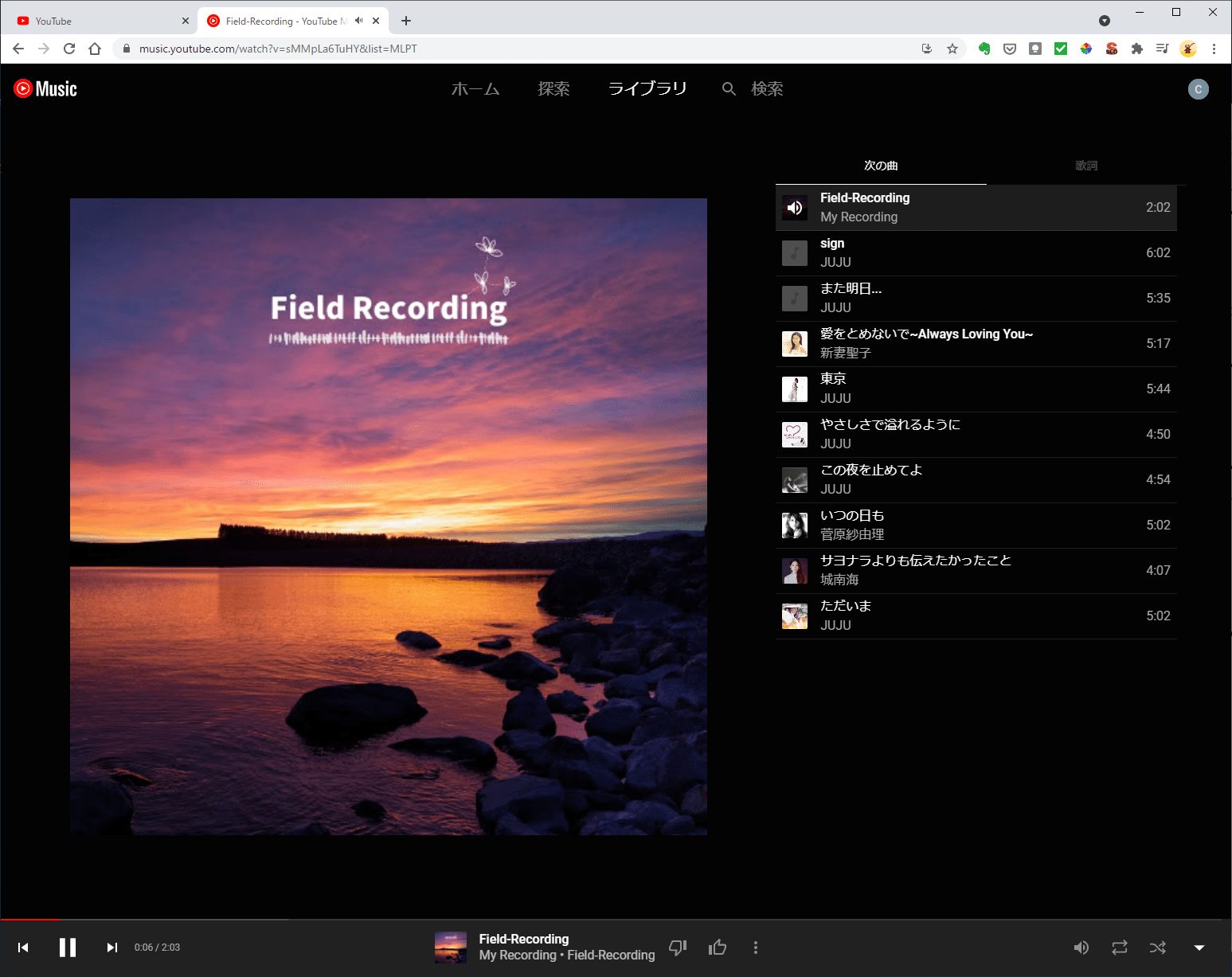
はい、こうですね。
こんな感じで無事にYouTube Musicでも自分でアップロードした曲にアルバムアートを表示することができました。
もし、先にアップロードしていた曲とダブっているなら、不要な方の曲を削除すればOKです。
これで自分で用意した音声ファイルや好きなレア曲でもアルバムアートを楽しめそうですね。