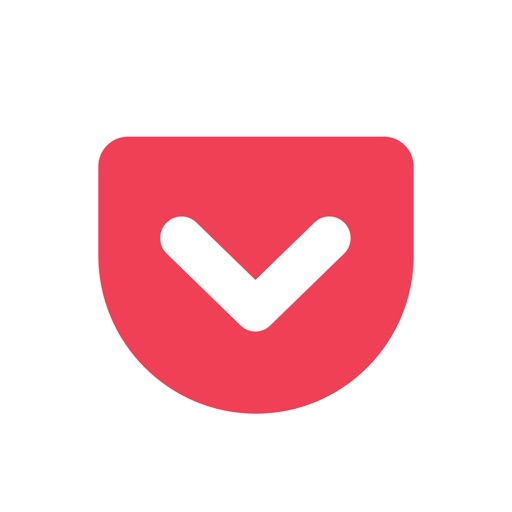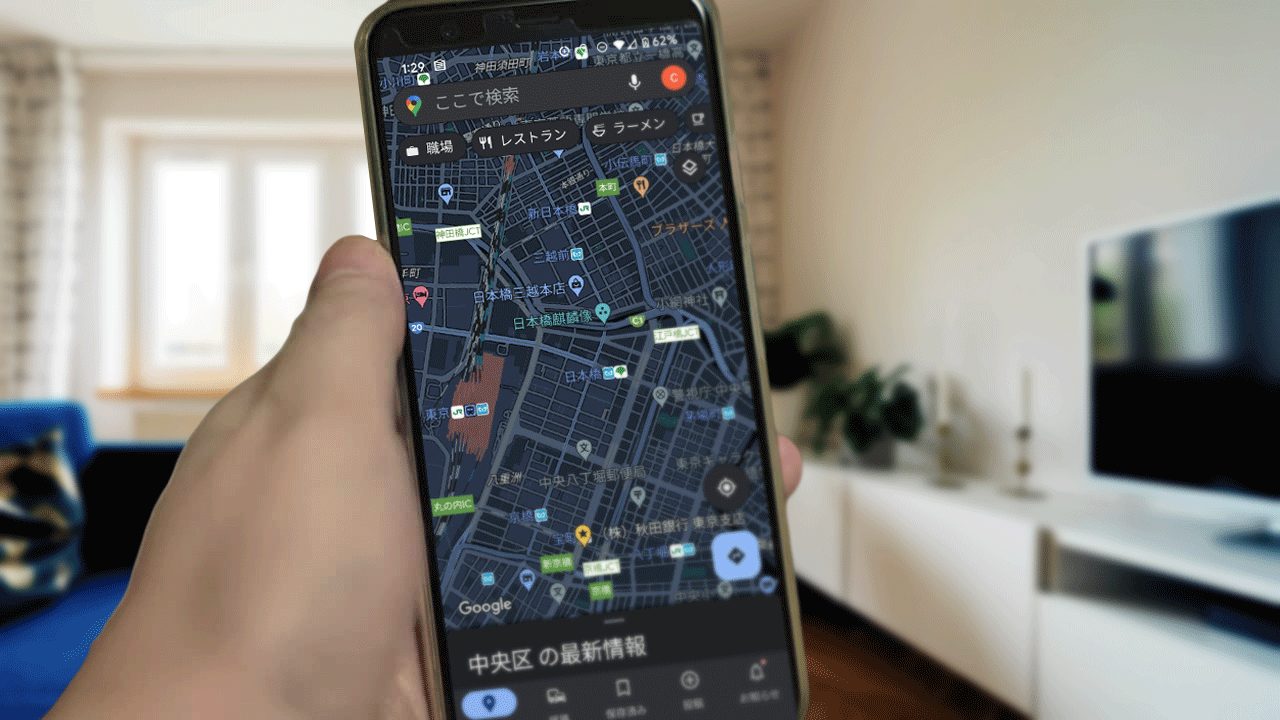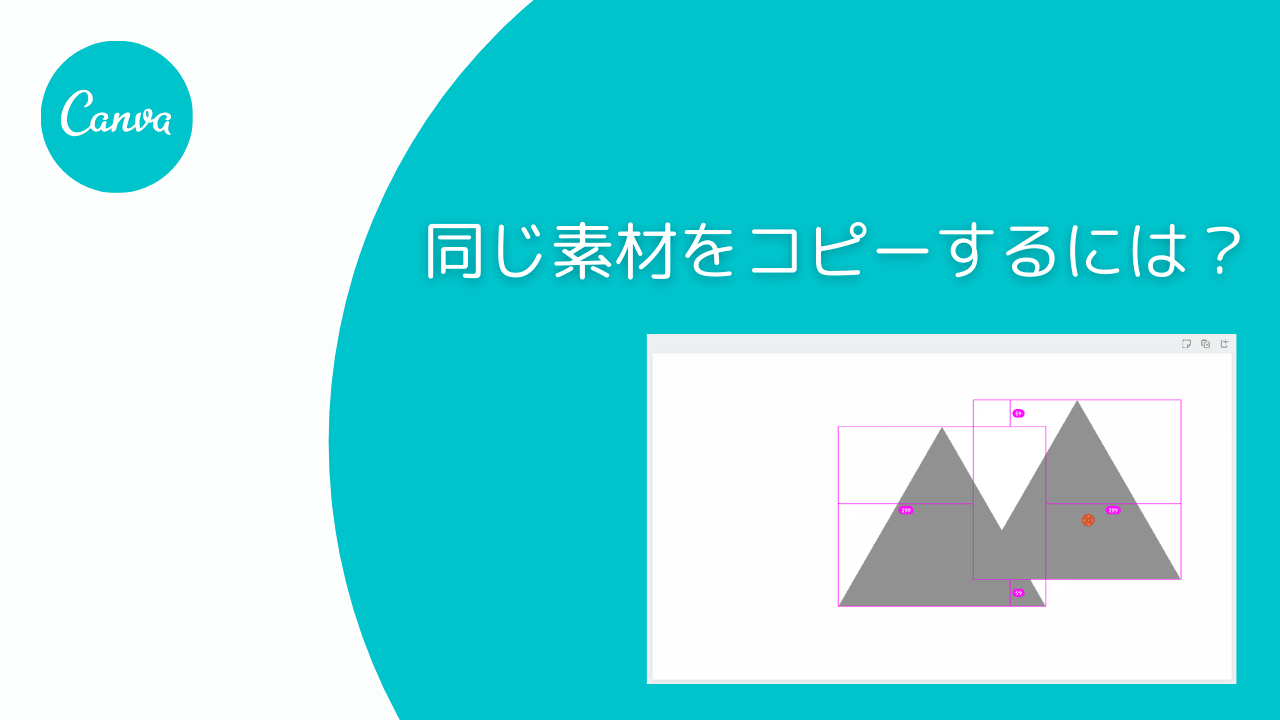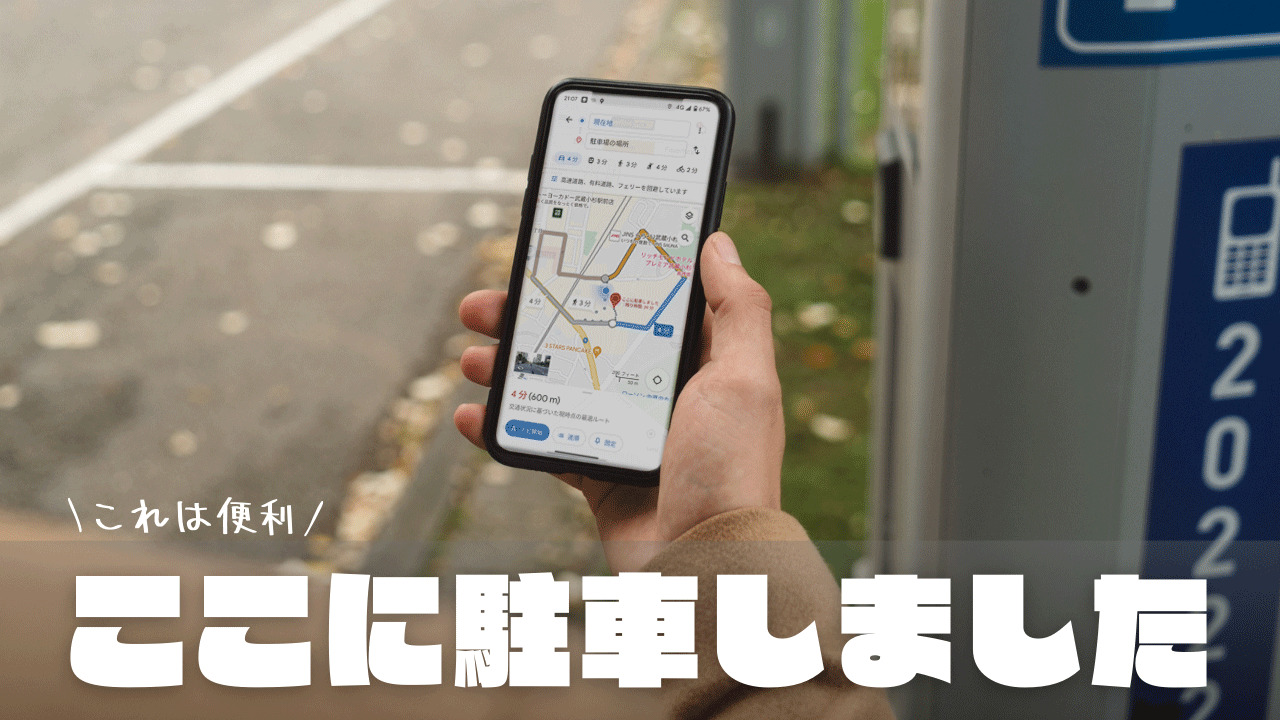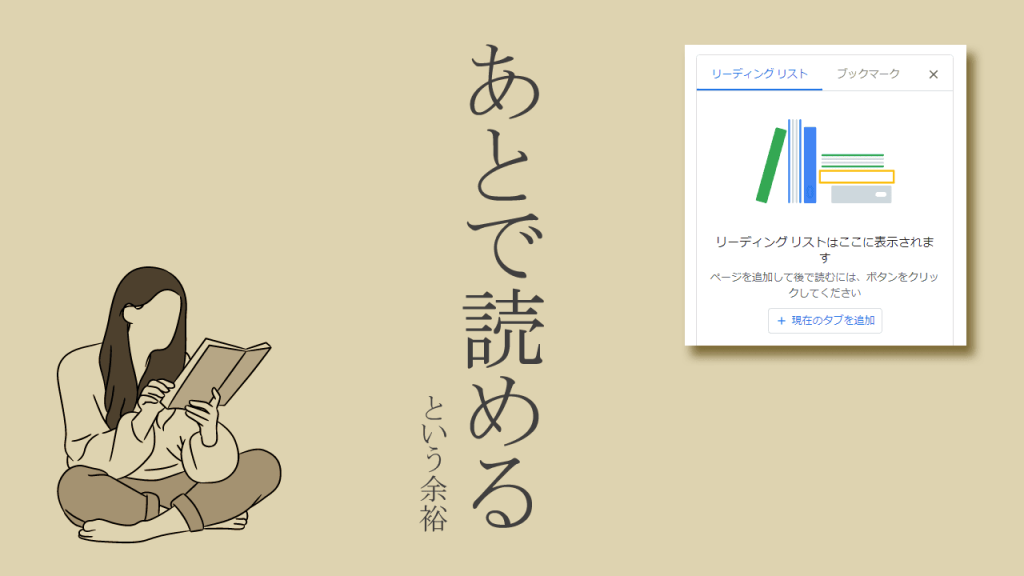
以前に、[Google Chromeのリーディングリスト機能を使ったらネット記事を読むのが快適になった] という記事を書いたけど、気がついたらGoogle Chromeのリーディングリスト機能が新しくなっていました。
どの時点で変わったのかはっきりわからないけど、Google Chromeのバージョンが100以降は新しいリーディングリストになってるっぽい。
 センパイ
センパイ Google Chromeのバージョンを調べるには、
右上の三点メニュー > ヘルプ > Google Chromeについて
と辿っていくとバージョンが表示されます。
リーディングリストとは
リーディングリスト機能とは、気になったWebページを「あとで読む」ために保存しておく機能です。
気になったページを保存できるという部分は、ブラウザの「ブックマーク」や「お気に入り」などの機能と同じですが、リーディングリスト機能は、ずっとブックマークしておくほどではないけど後でもう一度読みたい時に便利な機能なんです。
こうした「あとで読む系」のリーディングリストのアプリはたくさんあって、「Pocket」などが有名で僕も長年使っています。
Pocketは、Windowsでもスマホでも使えます。なので、スマホで閲覧したページを後でPCでじっくりと見るとか、PCで見ていたページを移動中にスマホで続きを読むなどできます。便利ですよね。
でも、Chromeのリーディングリストなら、Chromeだけで記事を読むことができるのでPocketと使い分けができて便利に使えそうです。
今回は新しくなったGoogle Chromeのリーディングリストの使い方について紹介します。
以前のバージョンのGoogle Chromeのリーディングリストの使い方はこちら▼
GoogleChromeブラウザに「リーディングリスト」機能が実装されました。 リーディングリスト機能とは、気になったWebページを「あとで読む」ために保存しておく機能です。 気になったページを保存するのは、ブラウザの「 …
リーディングリストの表示
気になったWebページを保存する時に便利な「あとで読む」機能なのですが、GoogleChromeにもリーディングリスト機能が付いています。
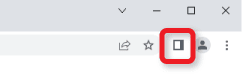
ブラウザの右上の赤枠マークがサイドパネルを開くボタン。その中にリーディングリストがあります。
リーディングリスト機能の使い方
リーディングリストに保存したいページをみつけたら、そのページを開いた状態でリーディングリストのマークをクリックします。
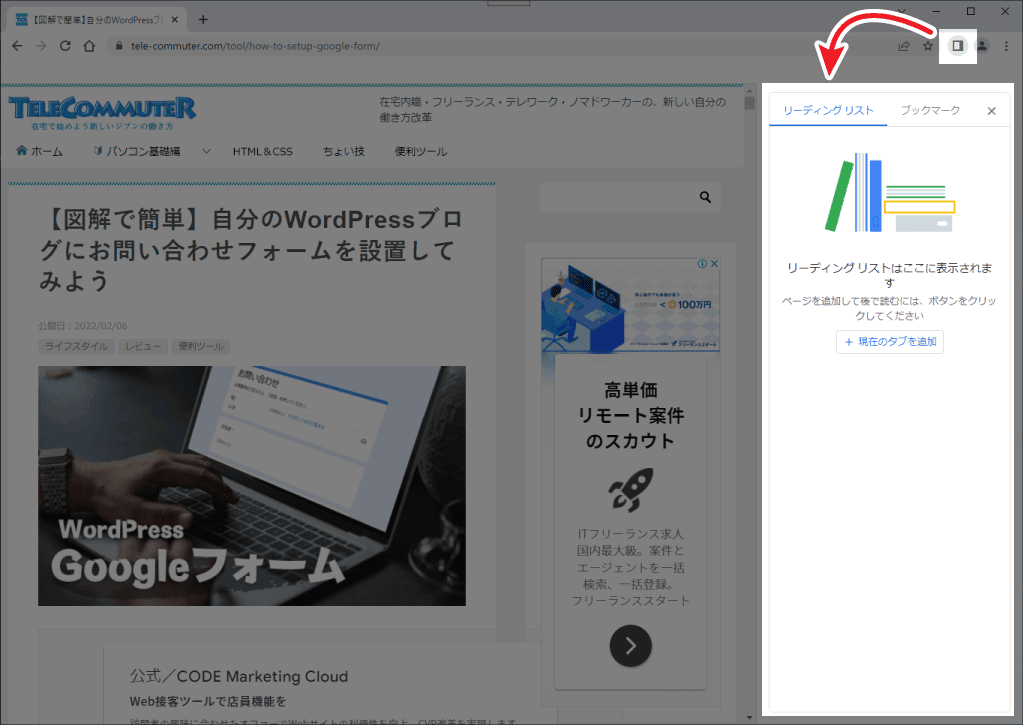
すると「リーディングリスト」「ブックマーク」というタブメニューが出るので、「リーディングリスト」のタブで「+現在のタブを追加」をクリックすればリーディングリストに追加されます。
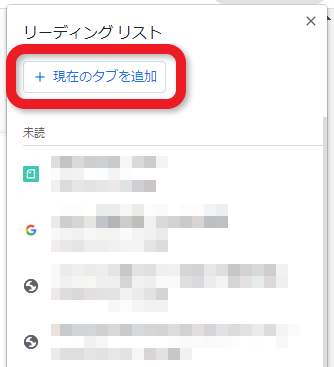
リーディングリストに追加されたページは「未読」と「既読」に分類されて表示されるようです。
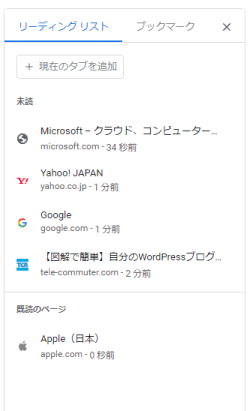
リーディングリストを読むには
リーディングリストに保存をしたページを読むには、リーディングリストを開いてから、保存したページリストの中から読みたいページリストをクリックすればページが開きます。
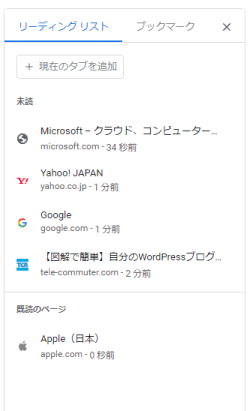
共有ボタン
アドレスバーの中に表示されている「共有」ボタンをクリックすると、以下のようなメニューが出てきます。
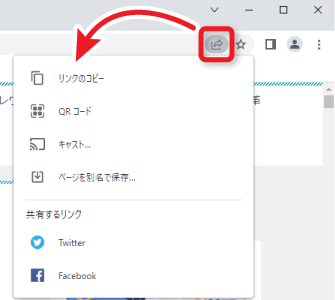
- リンクのコピー
- QRコード
- キャスト
- ページを別名で保存
- 共有するリンク
わかりやすくなりましたね。
ブックマークボタン
ブックマークのボタンは、ブックマークしたいページを開いた状態で☆マークをクリックすると、以下のような画面が表示されるので保存するフォルダを指定して完了ボタンを押せば、ブックマークとして保存することができます。
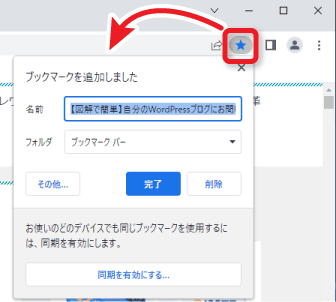
GoogleChromeのリーディングリストは手軽で便利
GoogleChromeのリーディングリストの機能はシンプルですが、あとで読むアプリとして必要十分なシンプル機能で使いやすいと思います。
ブックマーク機能や他のリーディングリスト系アプリと使い分けると整理もしやすいですね。
- 定期的に閲覧利用するページ → ブックマーク
- あとでじっくり読みなおしたいページ → Pocket
- 軽く読み直したいページ → Chromeのリーディングリスト
というように、使い分けすると便利そうですね。
以前のバージョンのGoogle Chromeのリーディングリストの使い方はこちら▼
GoogleChromeブラウザに「リーディングリスト」機能が実装されました。 リーディングリスト機能とは、気になったWebページを「あとで読む」ために保存しておく機能です。 気になったページを保存するのは、ブラウザの「 …