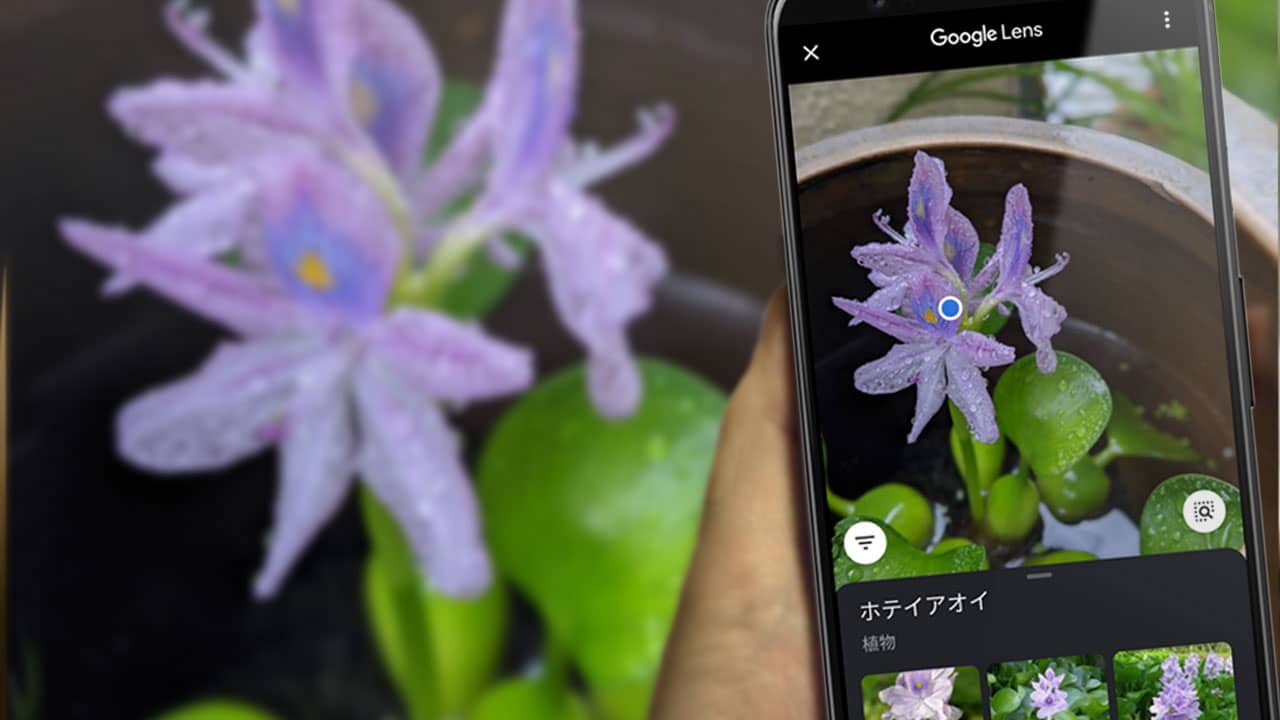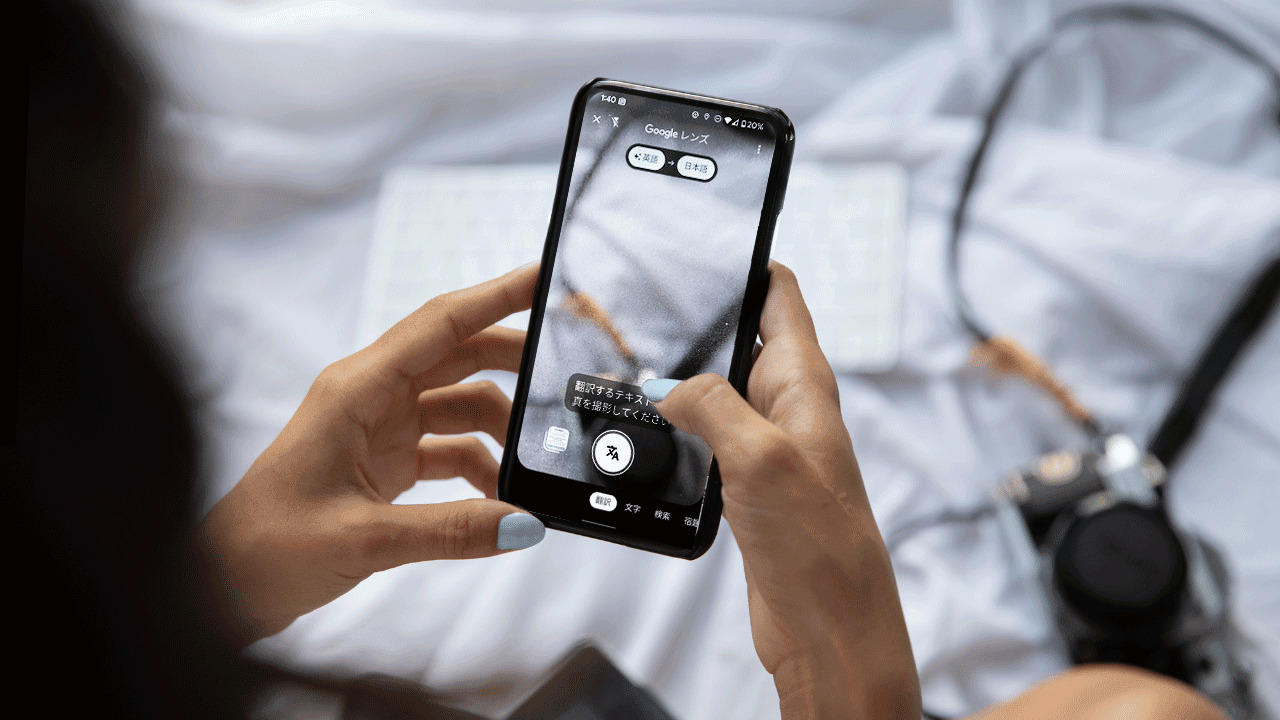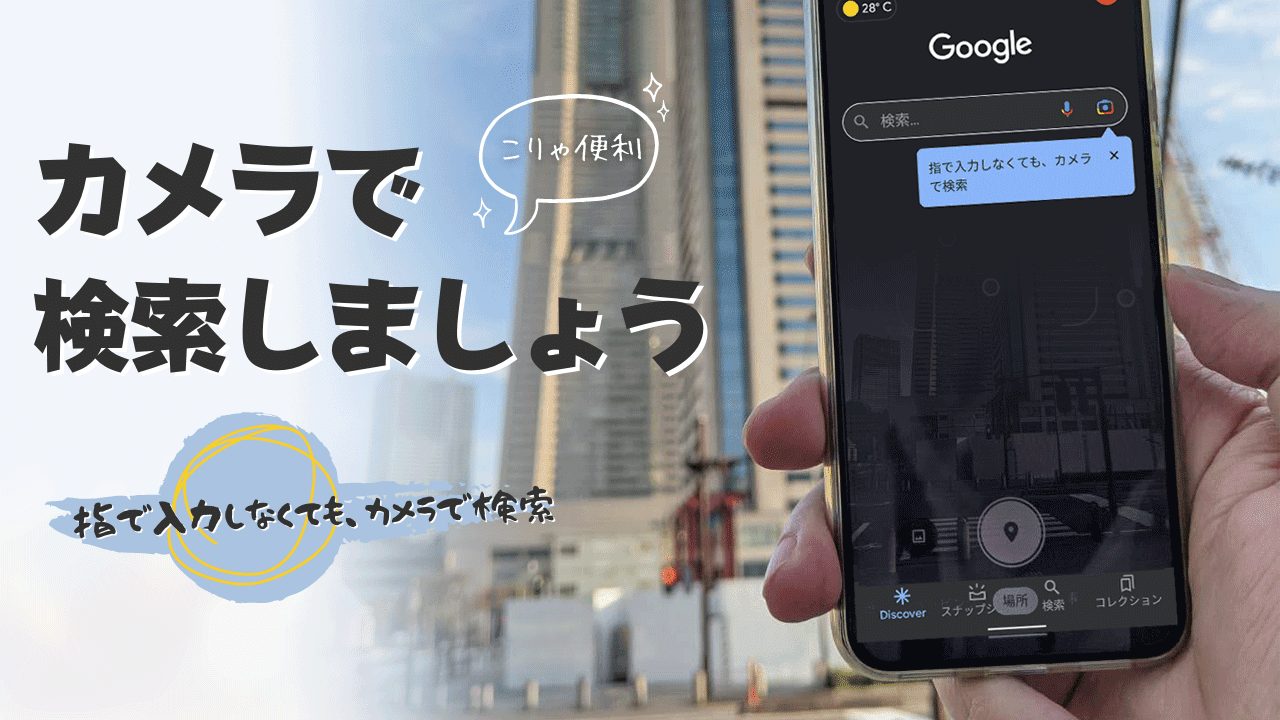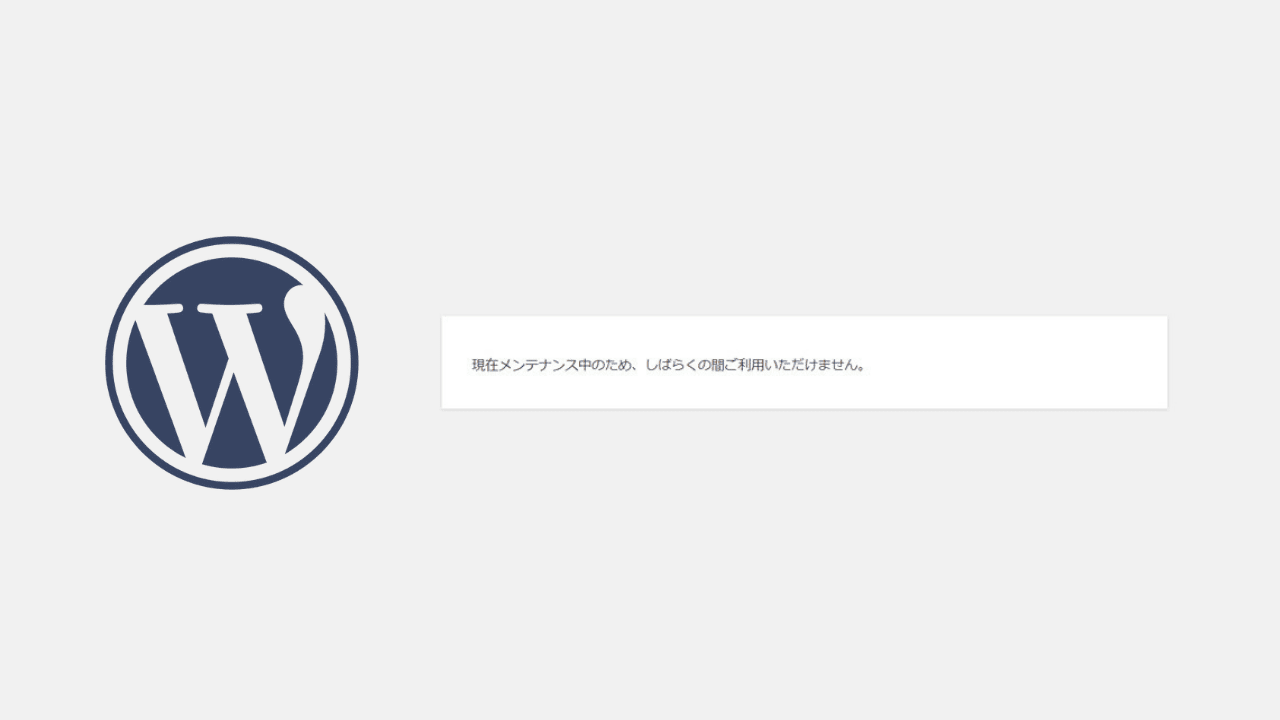うはー。
パソコンでもGoogleレンズが使えるようになってましたね。
これで、紙や画像の文書からの文字起こし(テキスト化)作業が、とてつもなく楽になります。
Googleレンズを使う事によって「仕事の効率が上がった」など、いろいろな声があるのもわかります。それくらい楽しくて便利。
 センパイ
センパイ 作業効率が確実にアップするよ
パソコン版Googleレンズの使い方を覚えておくと、きっとどこかで役に立つと思います。
Googleレンズって?
元々はスマートフォンのカメラで写した被写体が「なにか?」を教えてくれる検索機能です。
たとえば、散歩中にみつけた花の名前を知りたい時など、スマートフォンのカメラを花にかざすだけでその花の名前を一瞬で教えてくれたり、紙に書かれた文字を文字起こし(テキスト化)することができたりする便利機能です。
Googleレンズについて過去にたくさん記事にしているので、ぜひ読んでみてください。
みなさん、Googleレンズ使ってますか? Googleレンズを使うと、身の回りのものを簡単に調べることが出来るんですよ。 今回は、すごく楽しいGoogleレンズを紹介します! スマホでこんなことが出来るんだという驚きと …
Googleレンズの記事
Googleレンズがパソコンでも使えるようになった
さて今回はパソコンでもGoogleレンズが使えるようになったよというお話です。
スマートフォンのカメラでGoogleレンズが使えるのはとても便利でしたが、パソコンでGoogleレンズが使えると、仕事や趣味の作業効率が爆上がりします。
パソコン版Googleレンズは、GoogleChromeブラウザ画面に写っているものを調べることができます。
GoogleChromeブラウザとは
検索結果はサイドパネルに表示されるので、ちょっとした調べ物に大活躍してくれます。
どんな場面で使うの?
「WordやExcelなどで資料を作りたいけど、参考資料が写真や画像になっている」「そのため文字をコピーできなくて、いちいち文字起こししなきゃならなくて不便」など、仕事をしているとこうした場面はたくさんありますよね。

文章が画像になっていることもあるよね

動画の中のテロップなどもテキスト選択出来たら便利だな
≫ YouTubeでコマ送りしたり快適な閲覧をするためのショートカットキー
そんな時に超絶便利なのがGoogleChromeの「レンズ」です。
Googleレンズを使うために必要なもの
GoogleChromeブラウザがあれば使えます。
もちろんGoogleChromeブラウザもGoogleレンズも無料で使えます。
パソコン版Googleレンズの使い方
Googleレンズは使い方も簡単。
ブラウザ上で右クリックで表示されるメニューの中から「Google Lensで画像を検索」して、テキスト化したい部分を選択すると右カラムにレンズのアプリが立ち上がってきます。これで文字起こし(テキスト化)ができるようになります。
実際に一緒にやってみましょう!
まず下の画像を見てください。

この画像の中には「これは画像の中の文字~~」という文章があります。
文章を読むことはできますが、これは画像の中に描かれた文字なのでテキストとして選択することもコピーすることもできません。
しかしGoogleレンズを使えば、画像の文章を選択することができます。

それが出来たら便利だね
ではその手順です。
1、ブラウザの上(画像以外の場所)でマウスを右クリックする
 センパイ
センパイ 右クリックする場所は画像の上でもいいけど、画像の上を右クリックするのと、画像以外の場所を右クリックするのでは、その後の挙動が違うのです。今回はわかりやすいように「画像以外の場所を右クリック」すると説明と同じ挙動になると思います。
2、「Googleレンズで画像を検索」をクリック
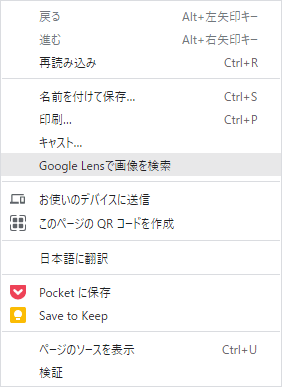
3、画面が暗くなって、画面の上に「画像をドラッグして検索」という表示が出ます。
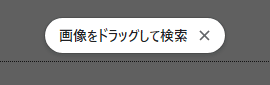
4、調べたい文字の部分をドラッグします
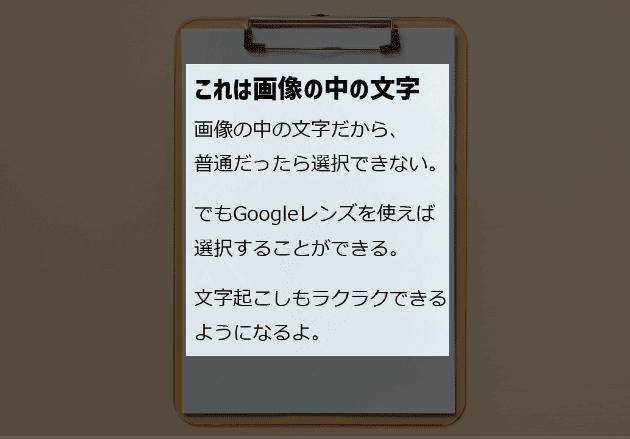
5、画面の右側にレンズの結果が表示されます
「検索」「テキスト」「翻訳」という選択肢があるので、今回は「テキスト」をクリックします。
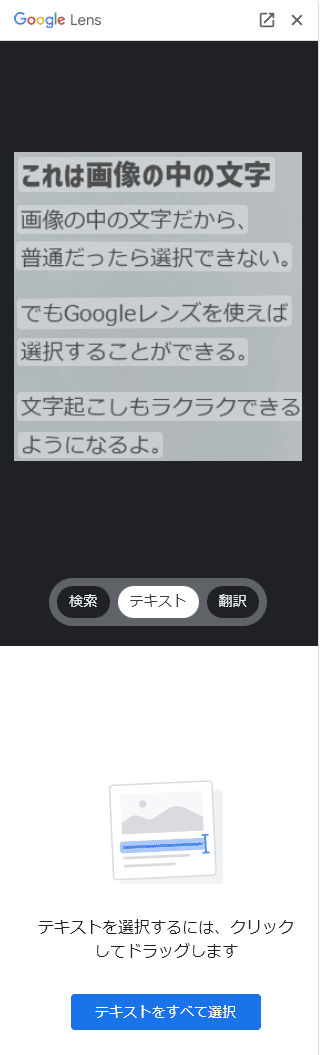
そして「テキストをすべて選択」をクリックします
7、「テキストをコピー」をクリックします
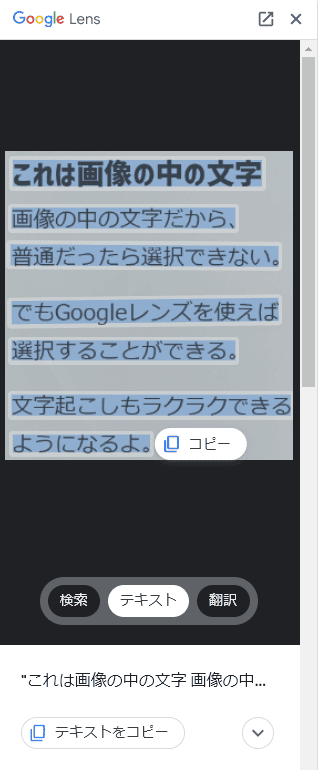
すると「テキストをクリップボードにコピーしました」という表示が出ます。
これで文字がコピーされます。

あとはメモ帳などを立ち上げて「貼り付け」をすればOKです。
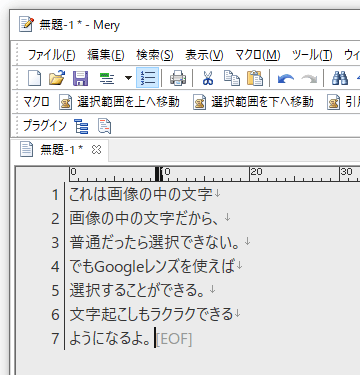

画像の中の文章をテキスト化できたね
このGoogleレンズの使い方を覚えておくと、きっとどこかで役に立つと思います。
文字起こしもラクラクできますよね。
より正確なテキスト化をするには
より正確に文字起こしを希望する場合は、プロによる文字起こしが安心です。
PC文字だけでなく、手書きの文字もテキスト化が可能ですし、外国語(主に英語)の画像のテキスト化も対応可能です。
このブログではテレワークやパソコンを使って自宅で仕事をするために役立つ小ネタを多数紹介しています。Twitterでも情報発信していますので、今回の記事が役立ったよ!と思ったらTwitterでいいね&フォローお願いします!
Twitter: @tele_commuter