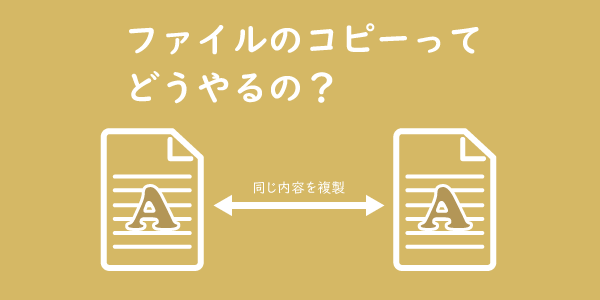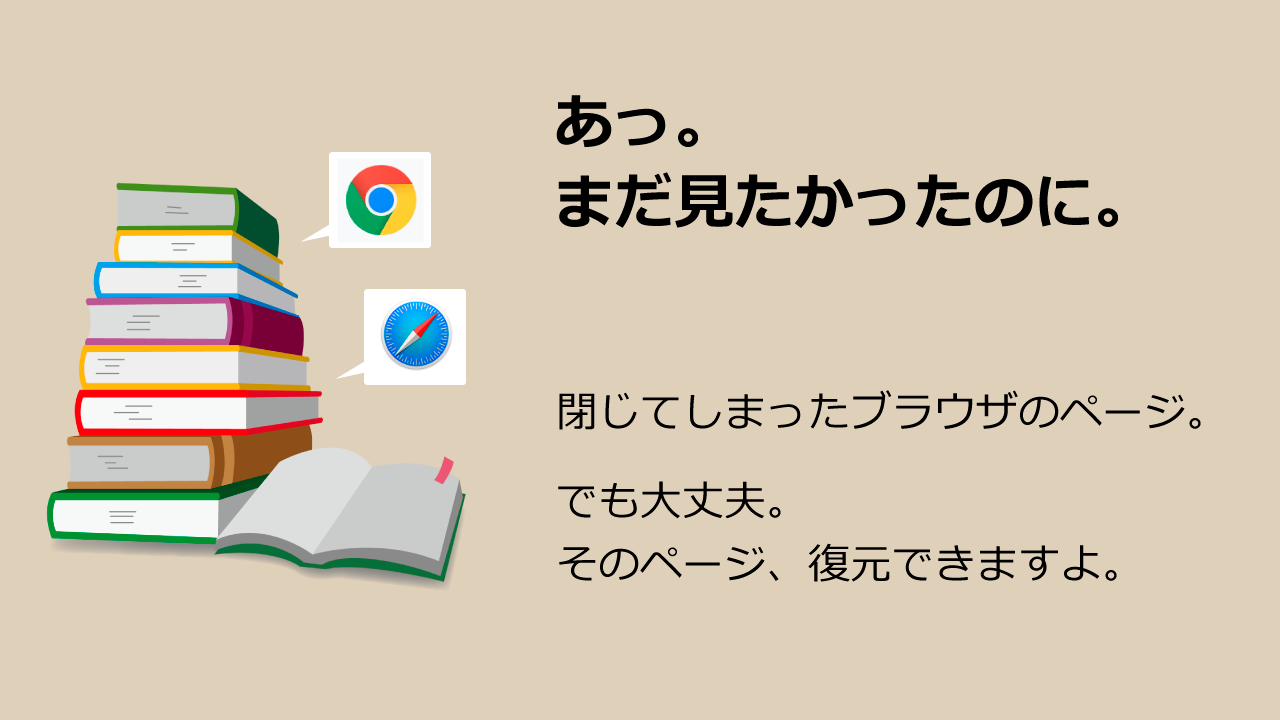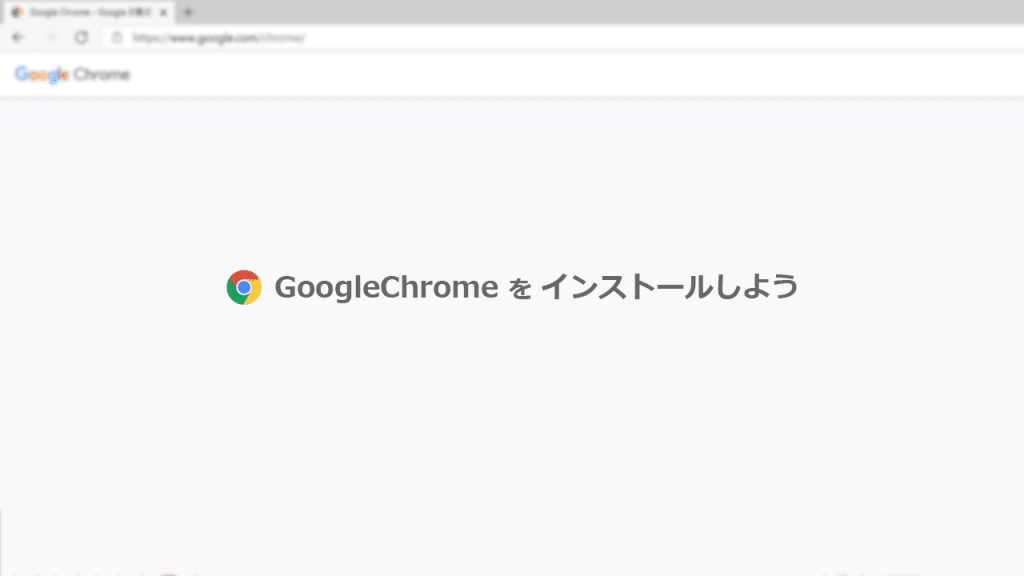
数あるブラウザの中でもGoogleChromeはとても使いやすいブラウザです。
快適なインターネットの閲覧はもちろん、Web開発をする際にもGoogleChromeはとても役立つブラウザです。
今回は、GoogleChromeのインストール方法を図解で紹介します。
GoogleChromeのダウンロード
ダウンロード
GoogleChromeはGoogleのページからインストールできます。
以下のURLをクリックしてアクセスしましょう。
https://www.google.com/chrome/
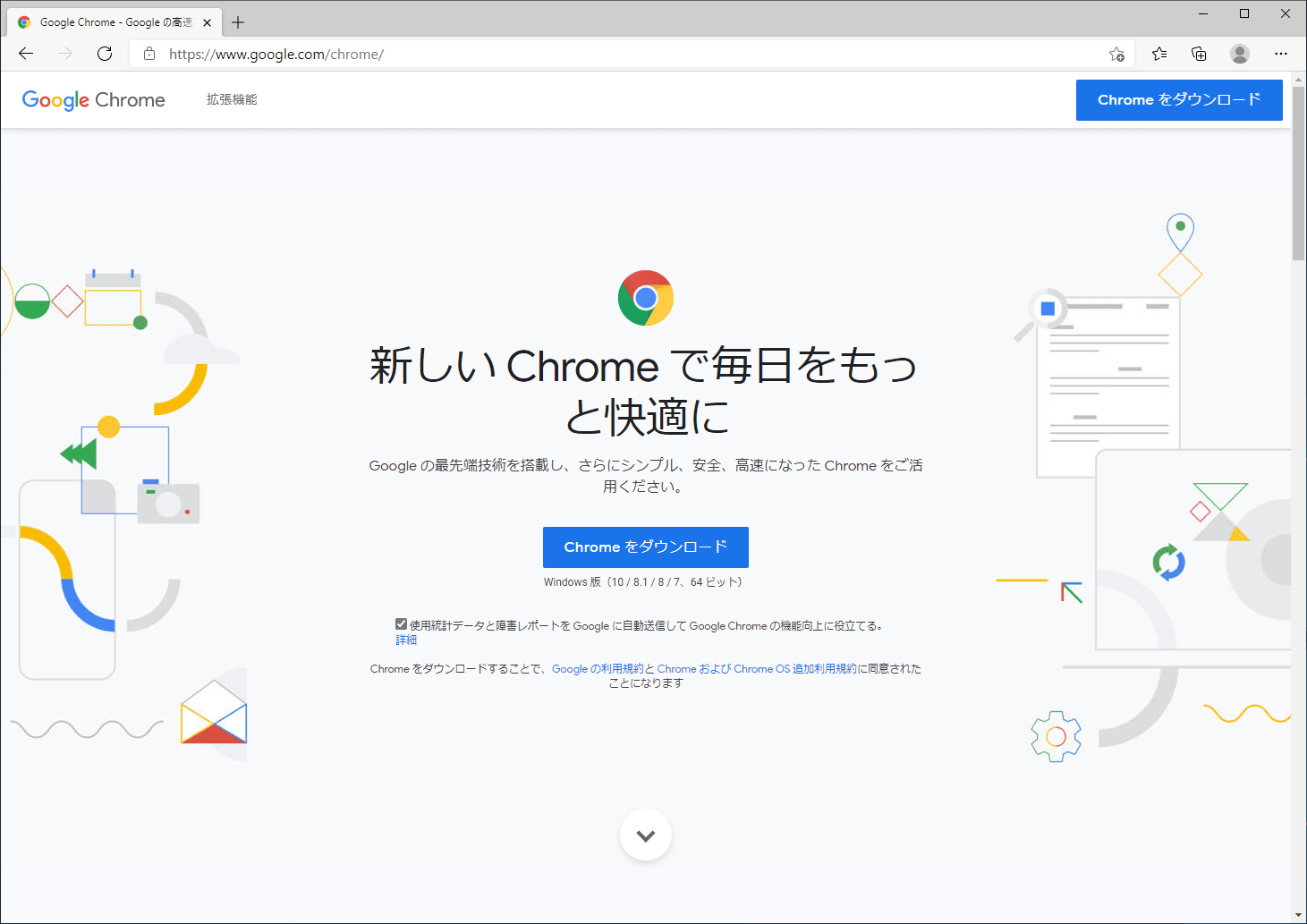
GoogleChromeの配布ページが開いたら、画面中央の「Chromeをダウンロード」をクリックします。
補足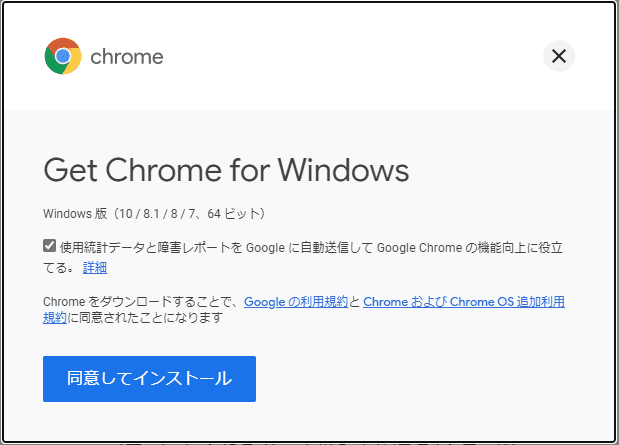
このような確認画面が表示された場合は「同意してインストール」をクリックします。
保存先の確認
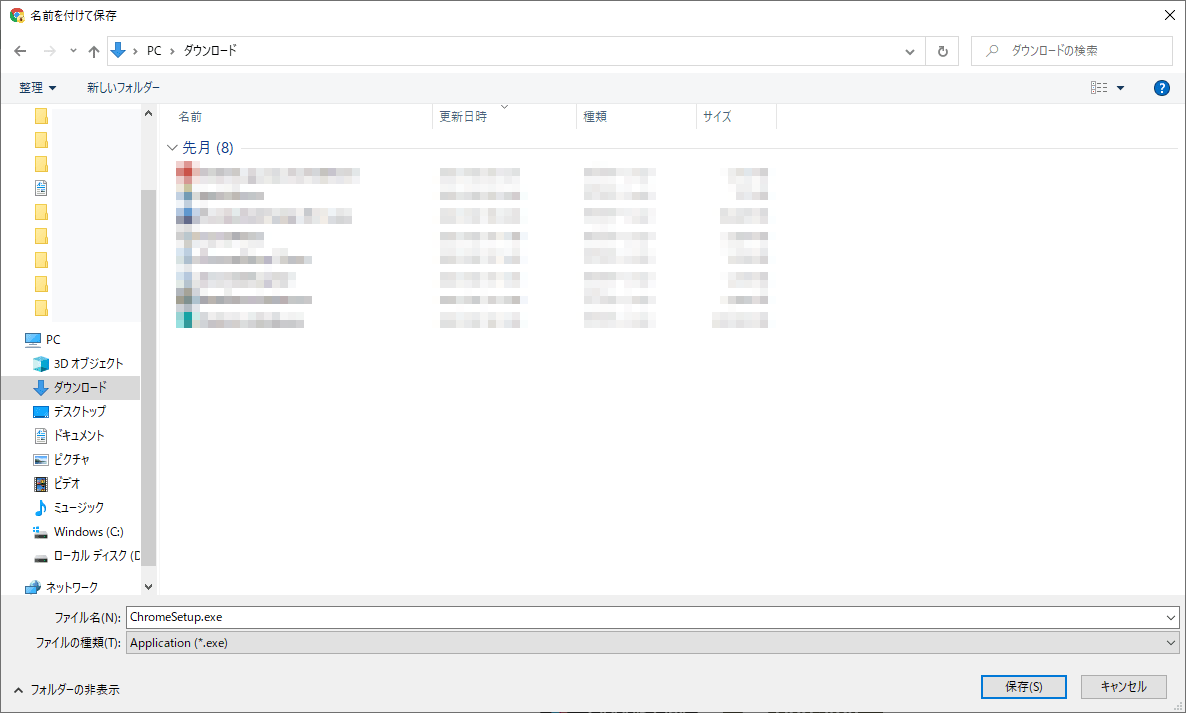
ダウンロードするファイルの保存するために「名前を付けて保存」画面が表示されるので、保存先を決めて「保存」ボタンをクリックします。
 センパイ
センパイ どこに保存していいかよくわからなければ、右側の「PC」の下にある「ダウンロード」か「デスクトップ」を選んでおくとわかりやすいと思います。
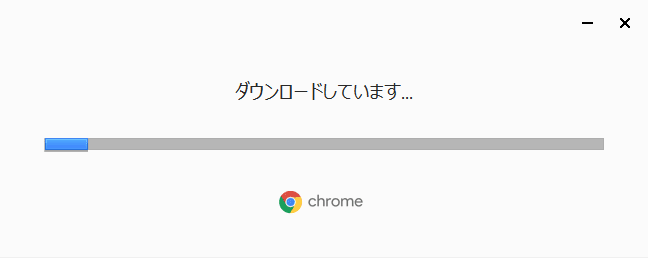
ダウンロードが始まるので終わるまで待ちましょう。
ダウンロード完了
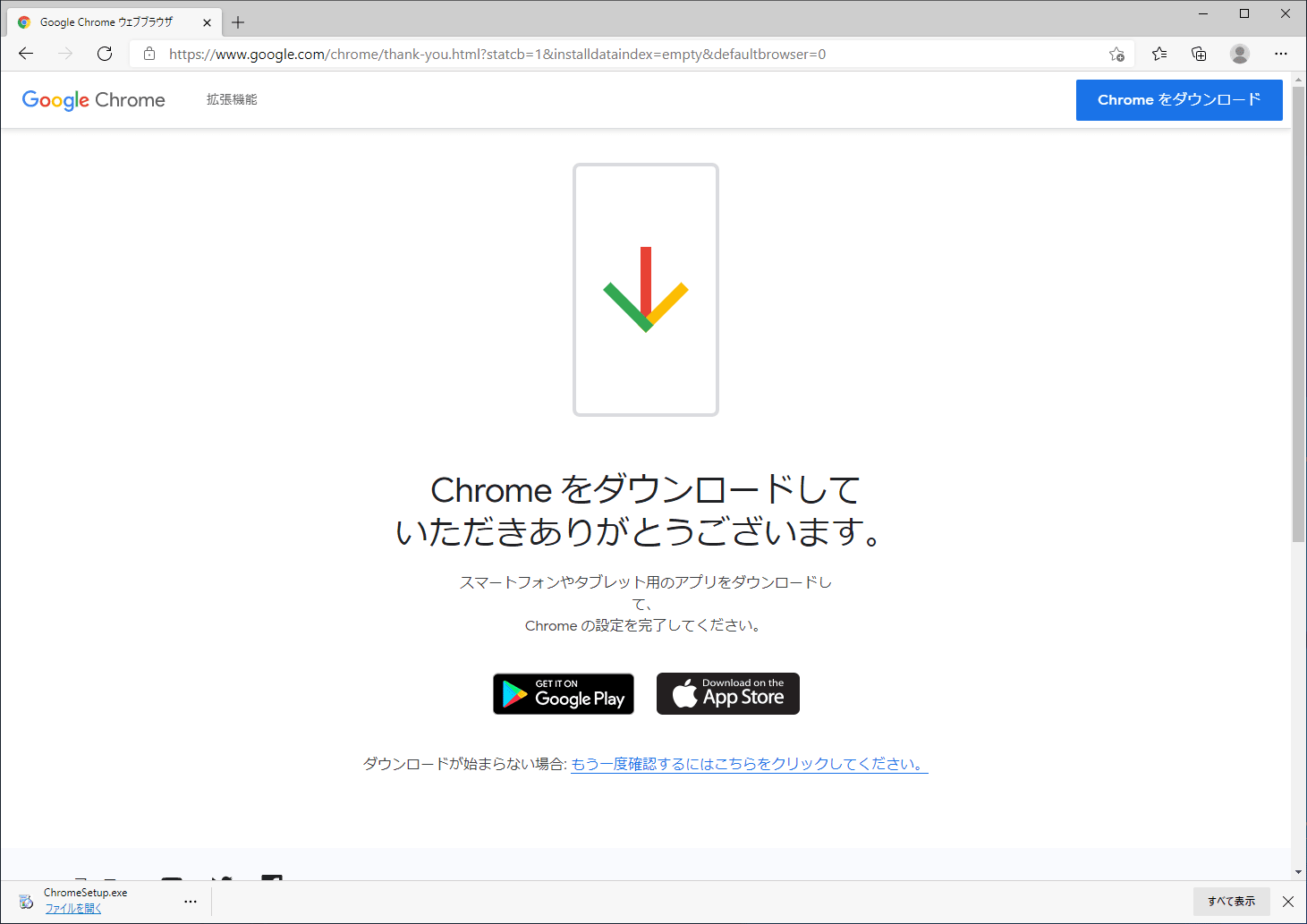
ダウンロードが完了すると上手のような画面になります。
GoogleChromeのインストール
ダウンロードしたファイルを使って、GoogleChromeをパソコンにインストールします。
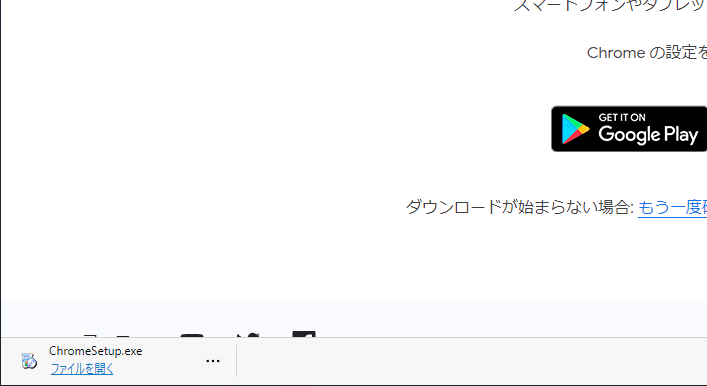
ダウンロードした時の画面の左下か、先ほどダウンロードの時に指定した場所にある「ChromeSetup.exe」をクリックします。
するとインストールが実行されます。
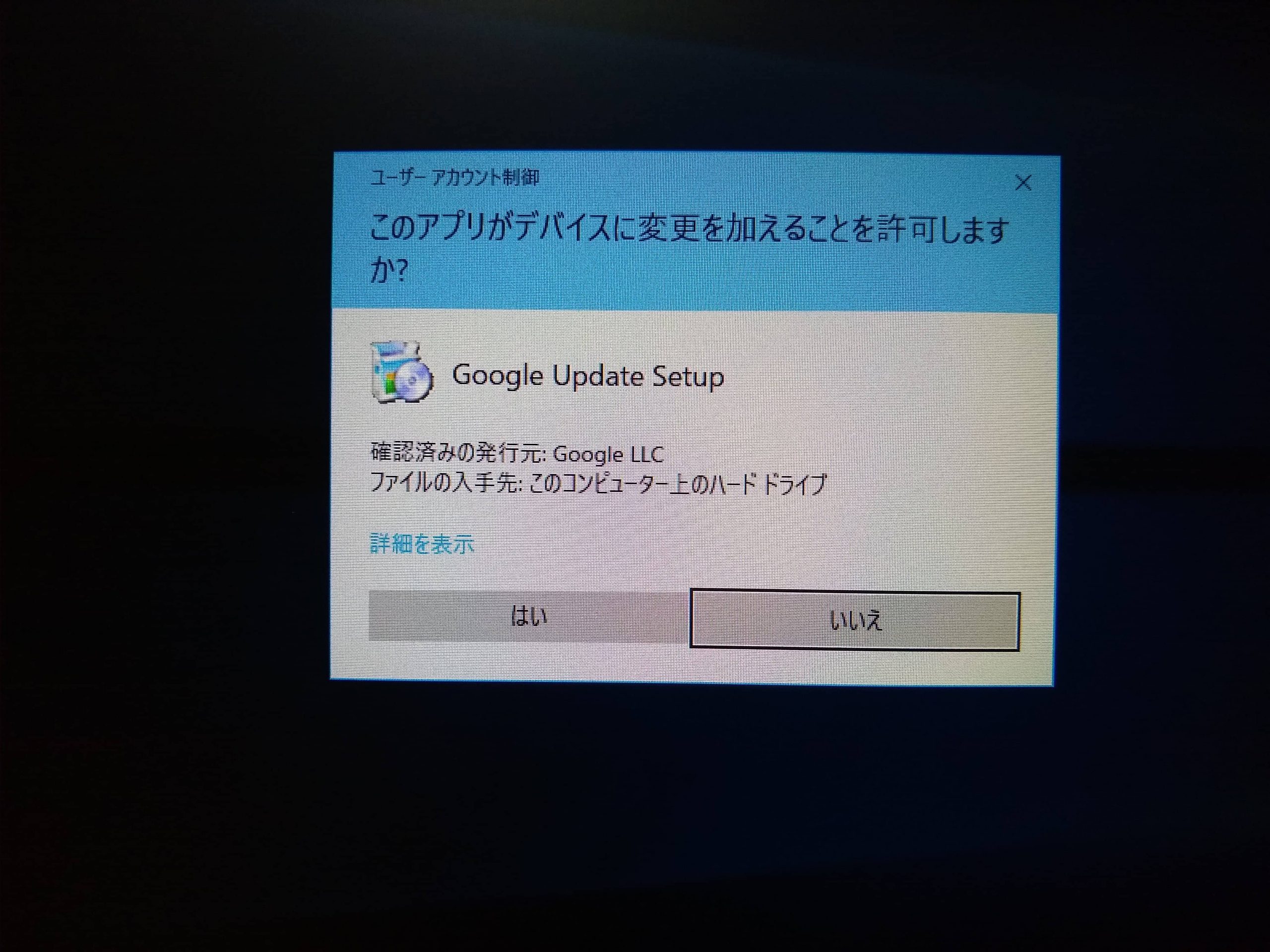
「ユーザーアカウント制御」画面が表示された場合は、「はい」をクリックします。
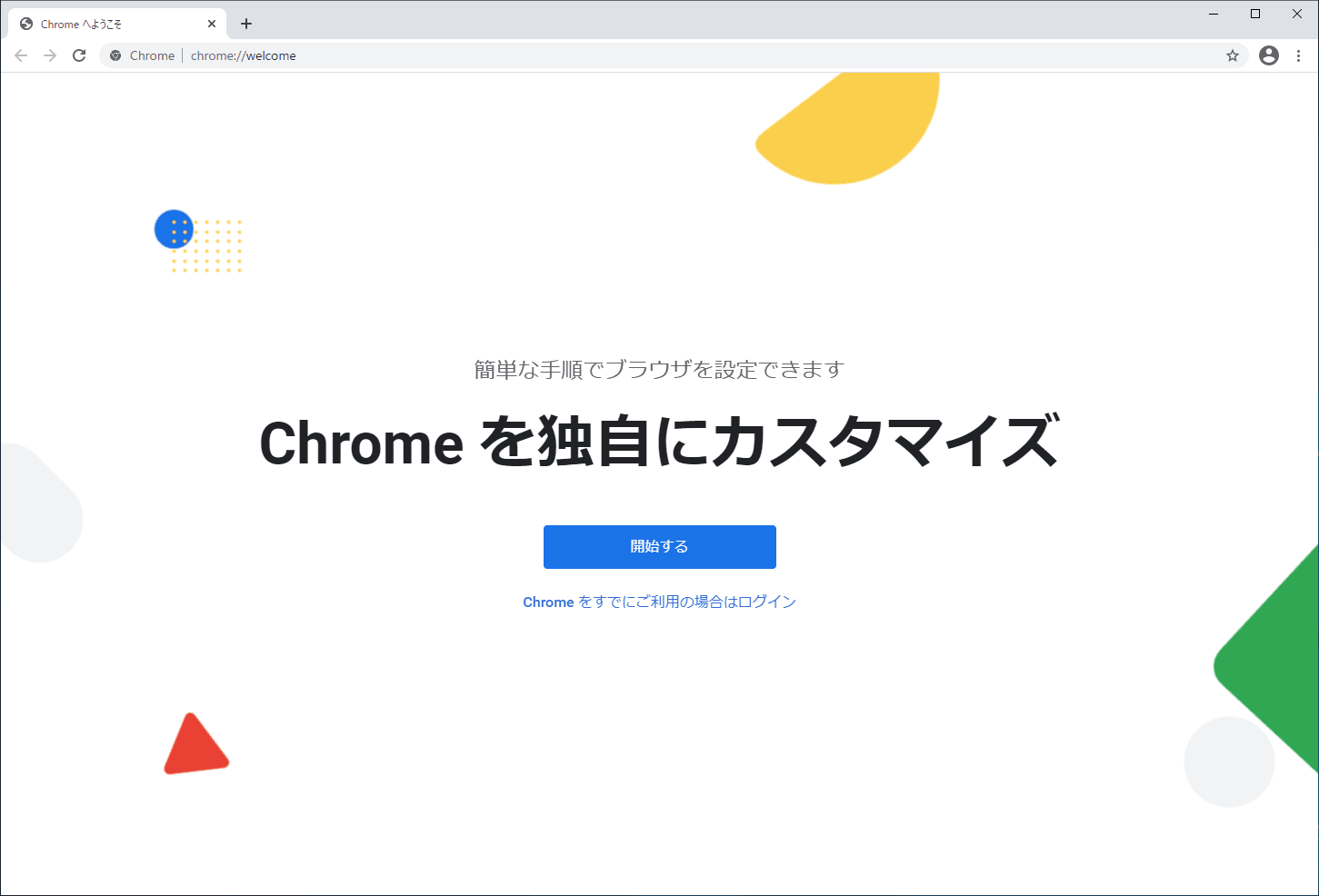
この画面が表示されれば、GoogleChromeのインストールは完了です。
GoogleChromeの設定
インストールが完了したら、GoogleChromeを使えるように設定していきましょう。
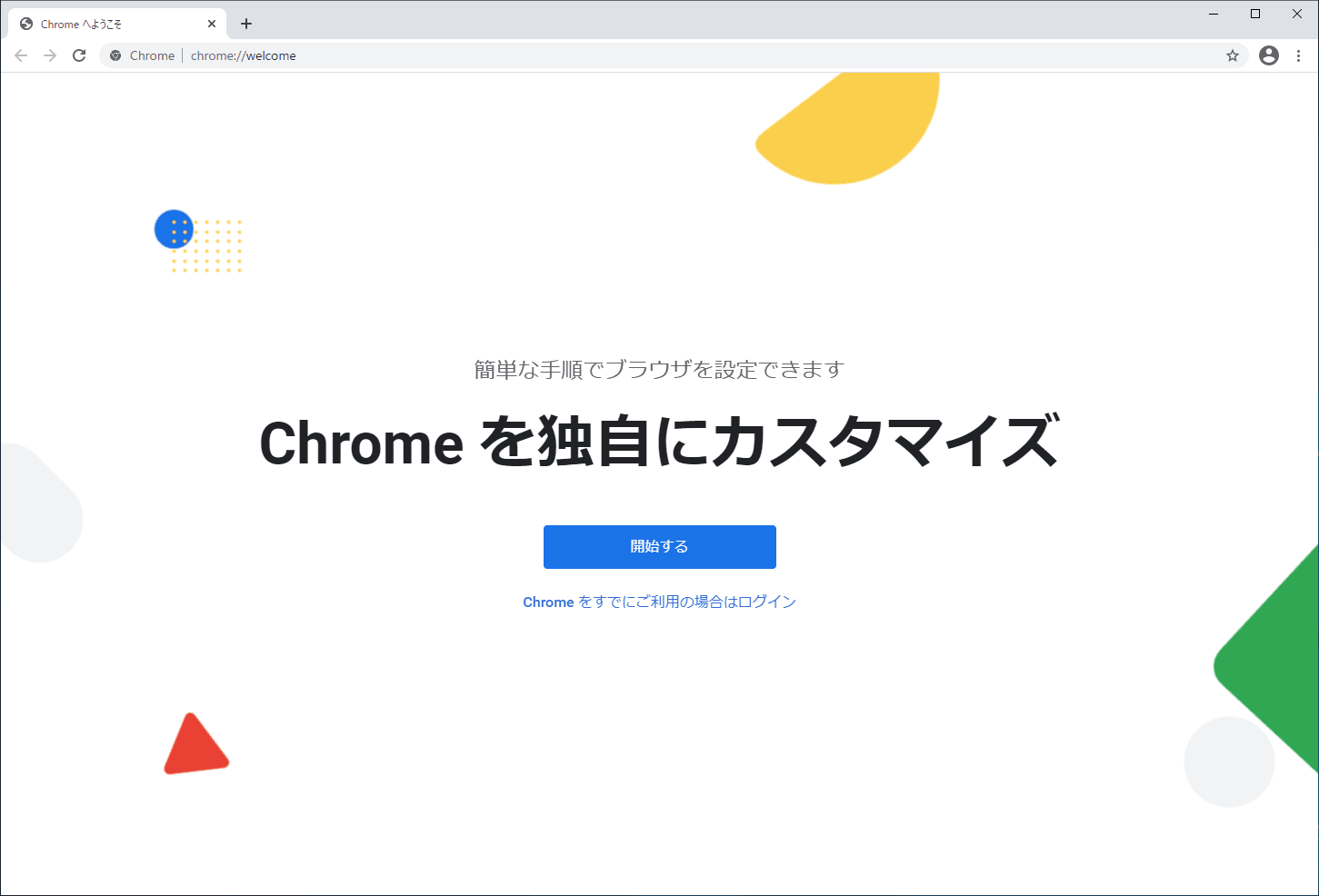
画面中央の「開始する」をクリックします。
補足前の画面で「Chromeをすでにご利用の場合はログイン」をクリックした場合は、Chromeへログインする画面が表示されるので、Googleアカウントのメールアドレスを入力して「次へ」をクリックします。
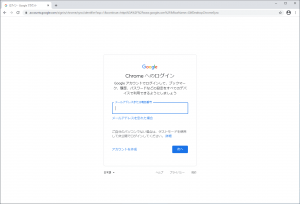
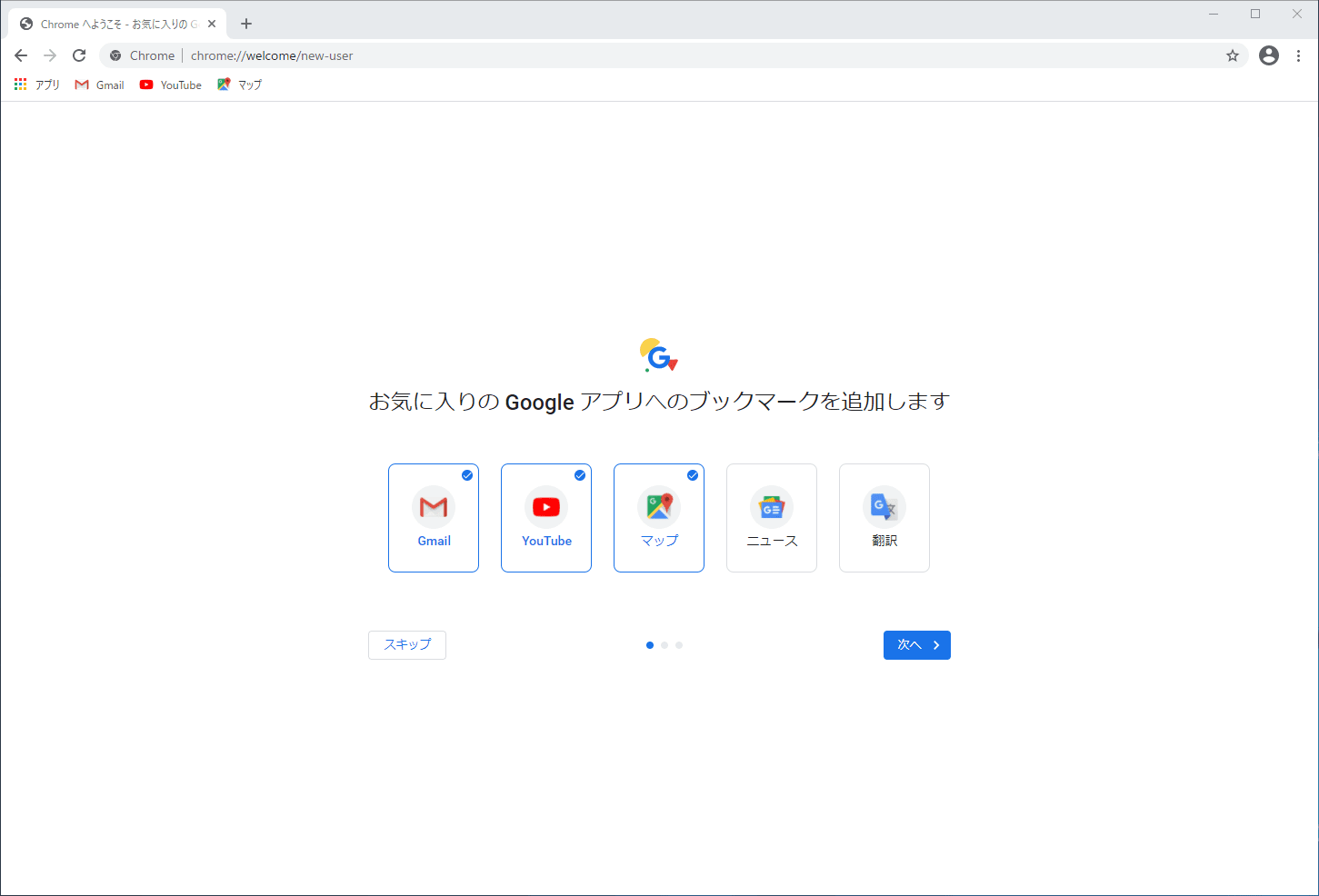
お気に入りのアプリをブックマークする画面になります。
これは、画面左上の方に表示されているアプリへのブックマークボタンを追加するかどうか?という確認画面です。
後からいくらでも編集できるので、よくわからない場合はそのまま「次へ」をクリックしましょう。
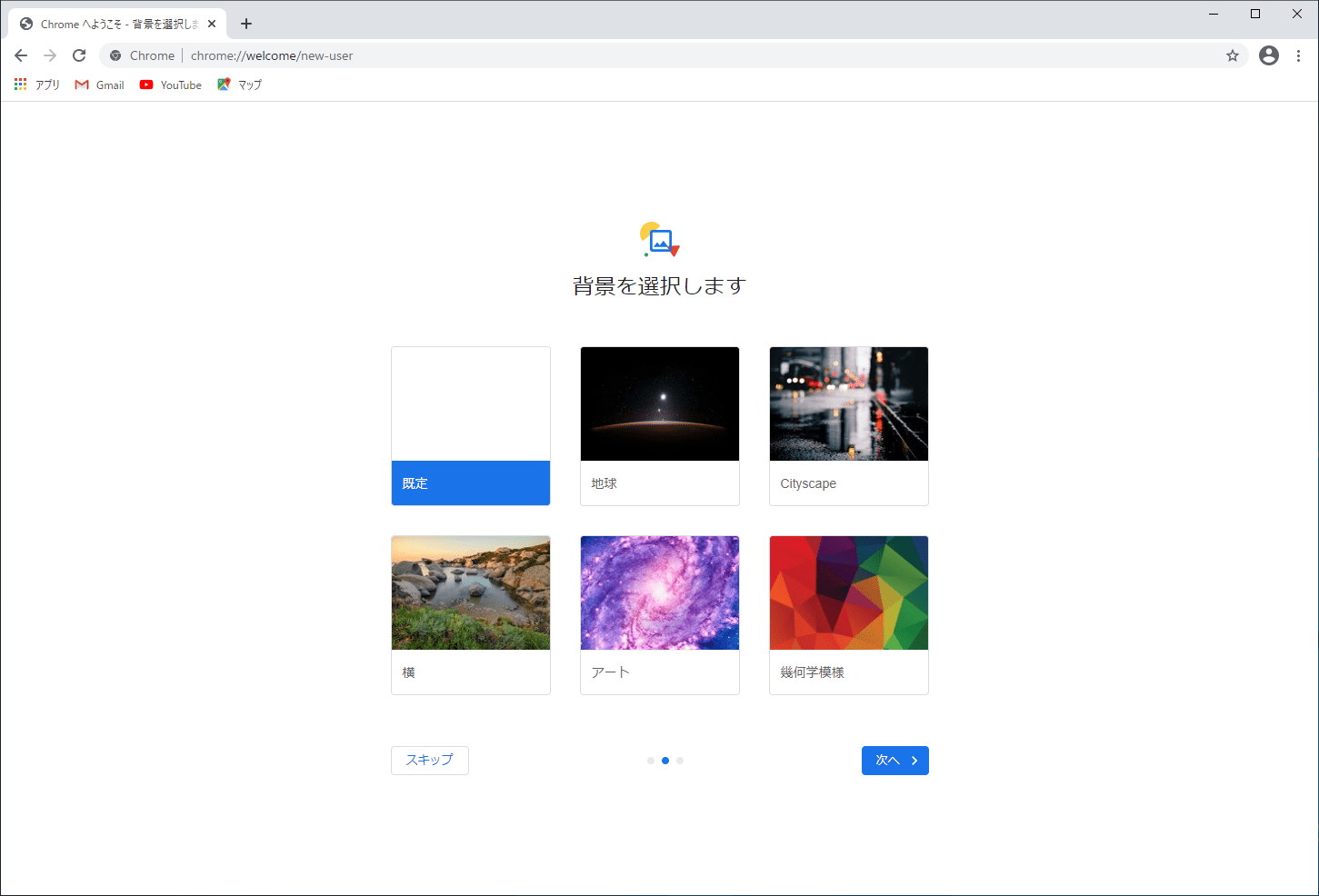
GoogleChromeの背景は通常「白」ですが、写真を背景に設定することもできます。その設定をどうするか?という確認の画面です。
これも後から設定可能なので、よくわからなければ「次へ」をクリックしましょう。
既定のブラウザの設定
次に「既定のブラウザの設定」画面になります。
既定のブラウザとは何かというと、たとえばWebページ内のリンクやメールの中のリンクをクリックした時に、自動でブラウザが起動しますが、この時のブラウザをどうするか?という設定です。
通常はマイクロソフト社の「Internet Explorer」や「Microsoft Edge」が既定のブラウザになっていると思いますが、「GoogleChrome」を既定のブラウザにするのがおすすめです。もちろんこれも後から変更可能です。
GoogleChroneを既定のブラウザにするには以下のようにします。
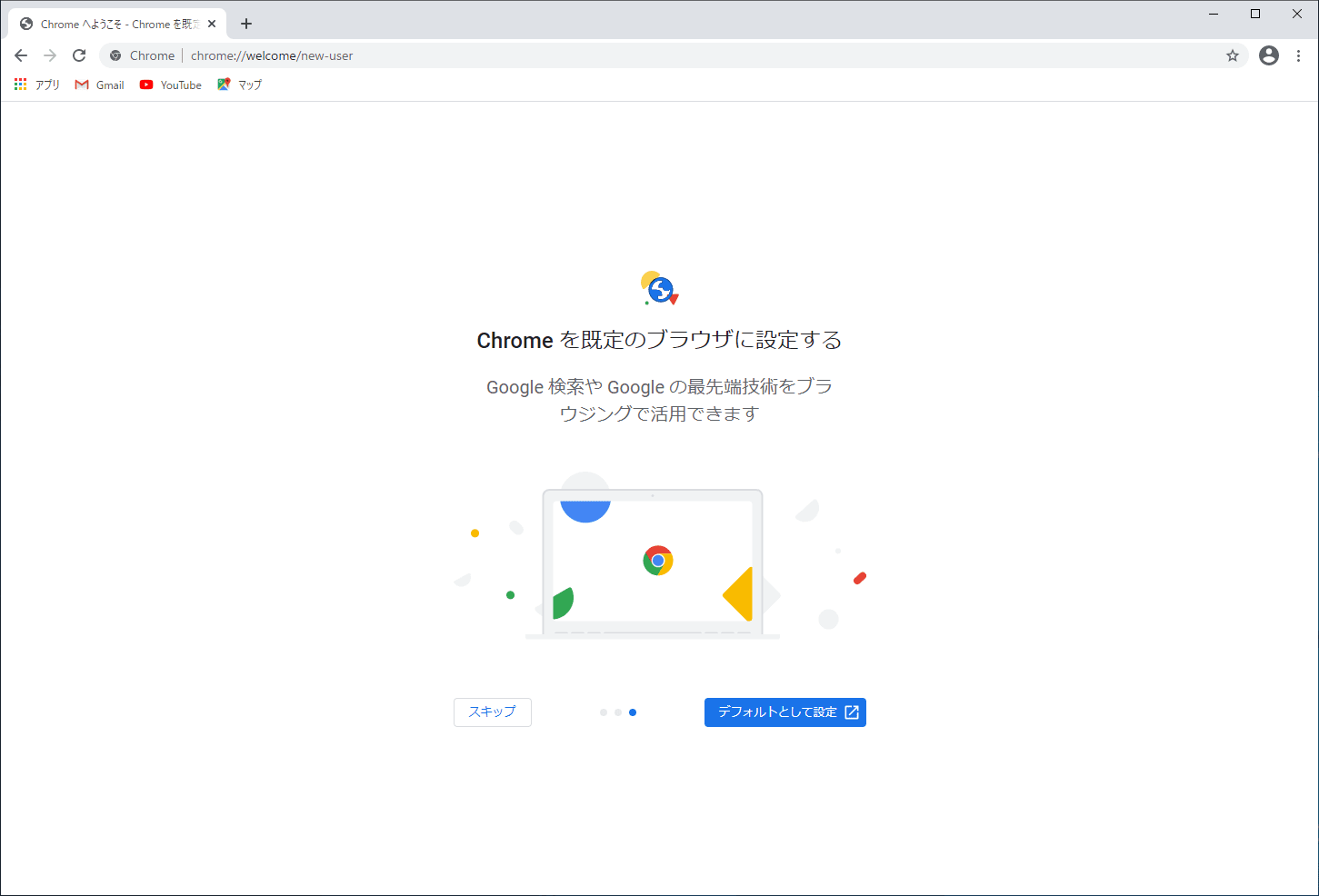
「デフォルトとして設定」をクリックします。
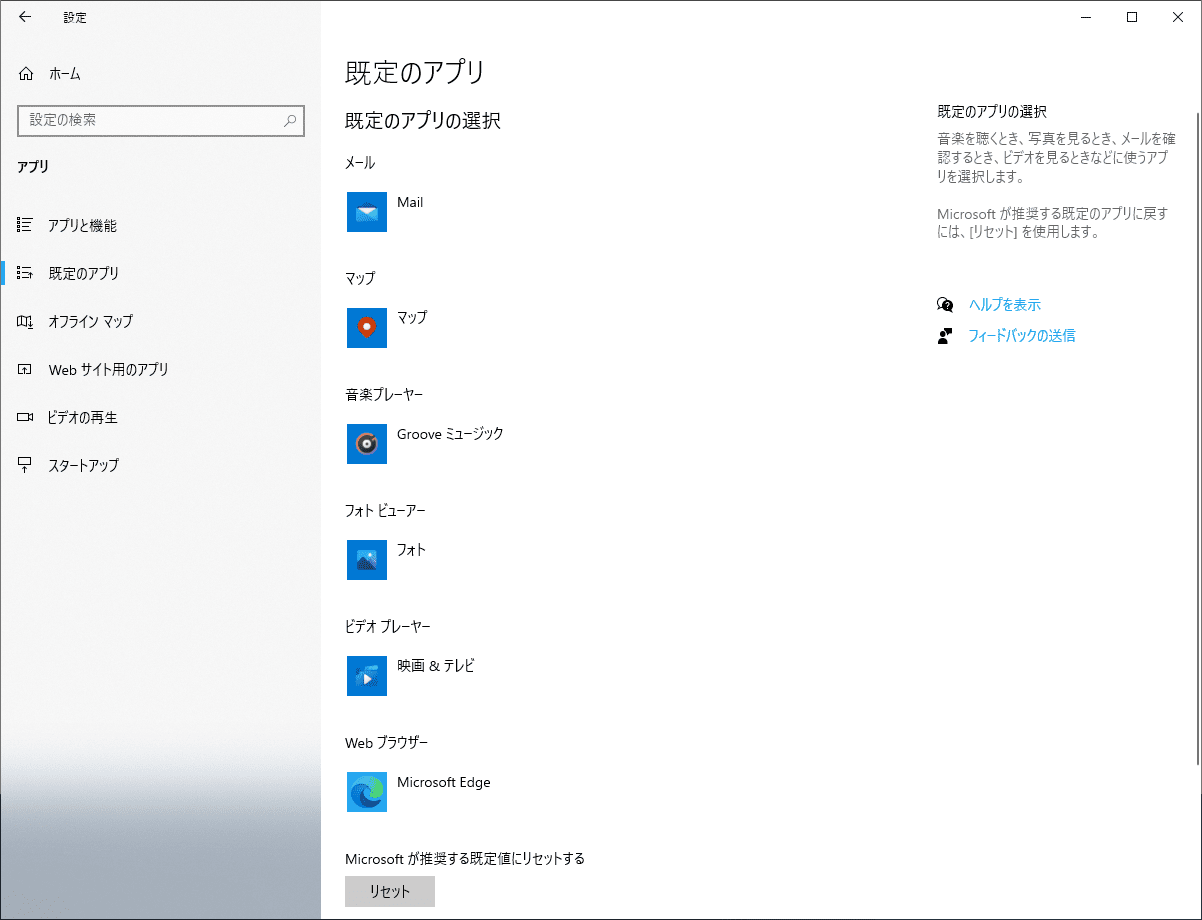
「既定のアプリの選択」の下の方に「Webブラウザー」という部分があります。ここをクリックします。
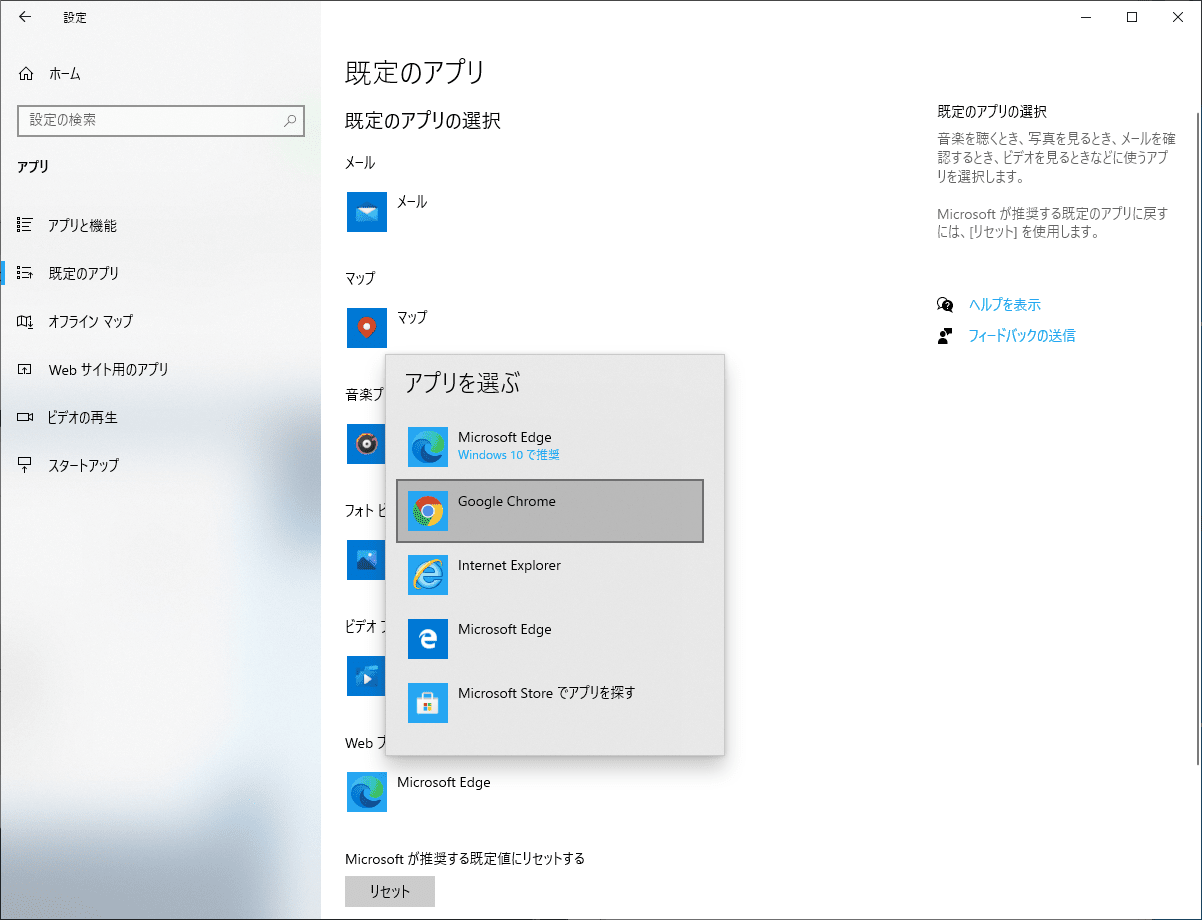
「アプリを選ぶ」画面が表示されるので「GoogleChrome」を選択します。
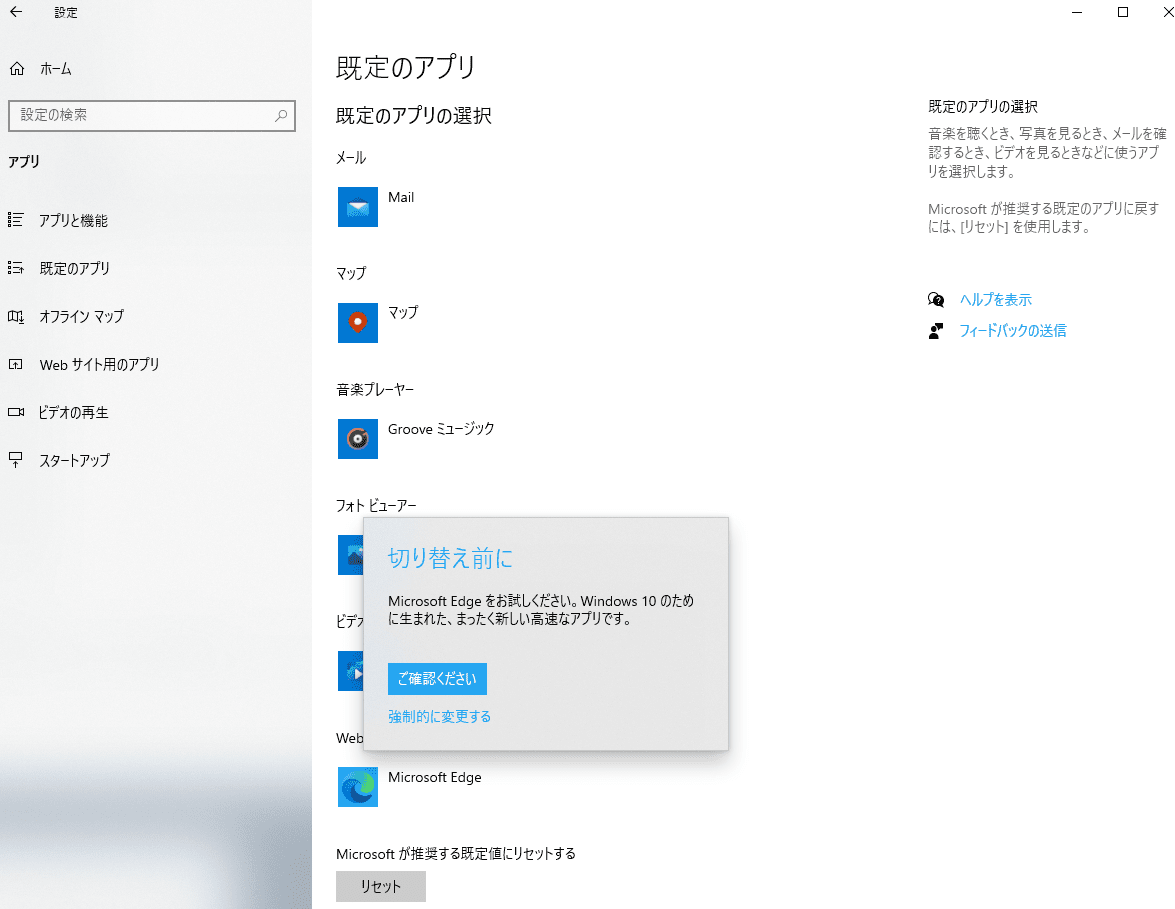
既定のブラウザを変更する確認画面が表示されますが、「強制的に変更する」をクリックします。
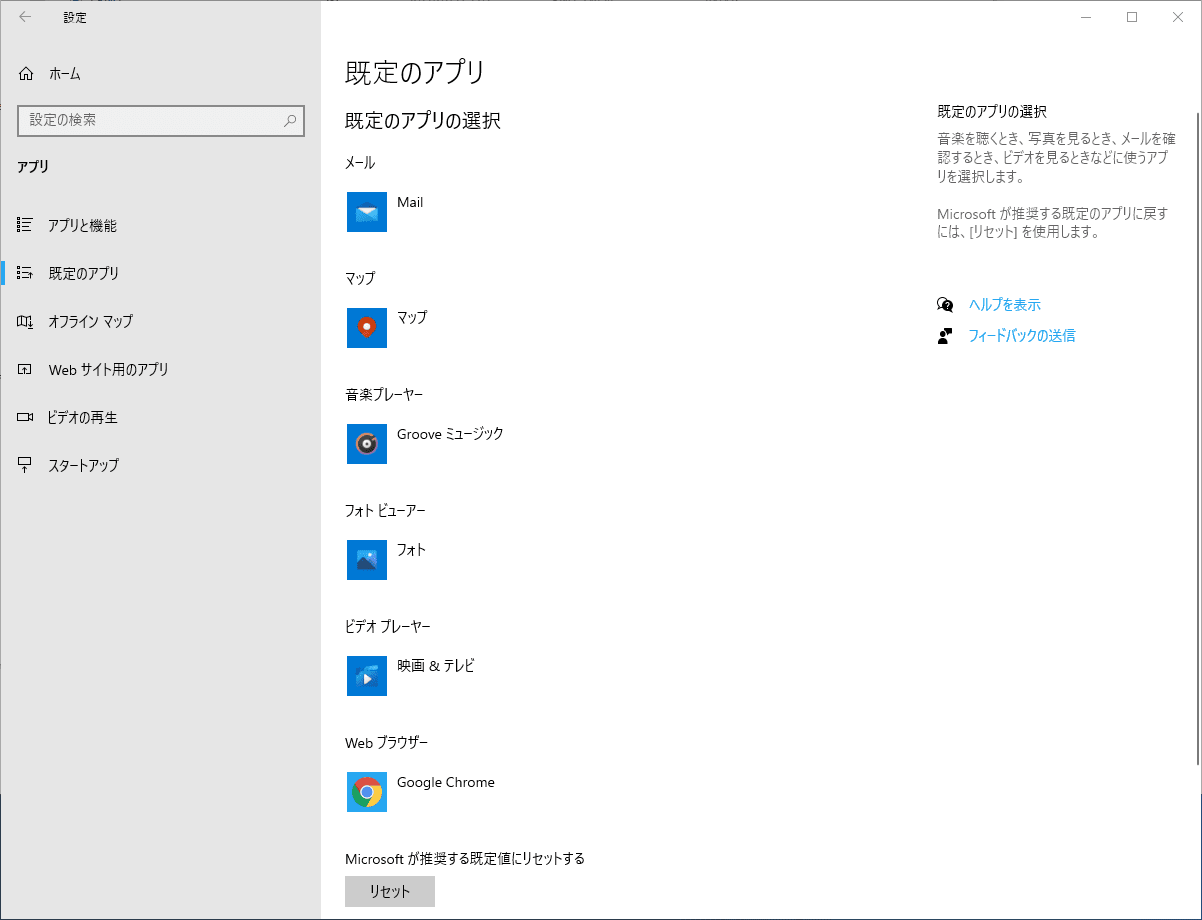
これで、既定のブラウザがGoogleChromeになりました。