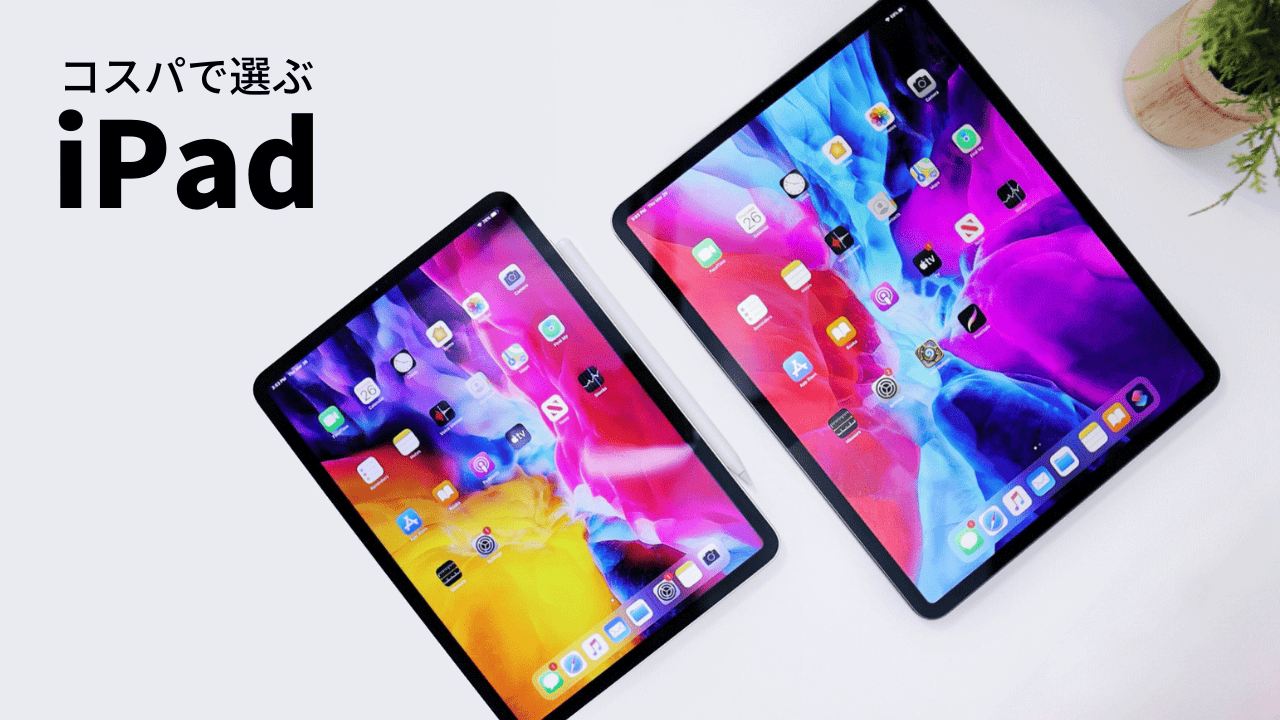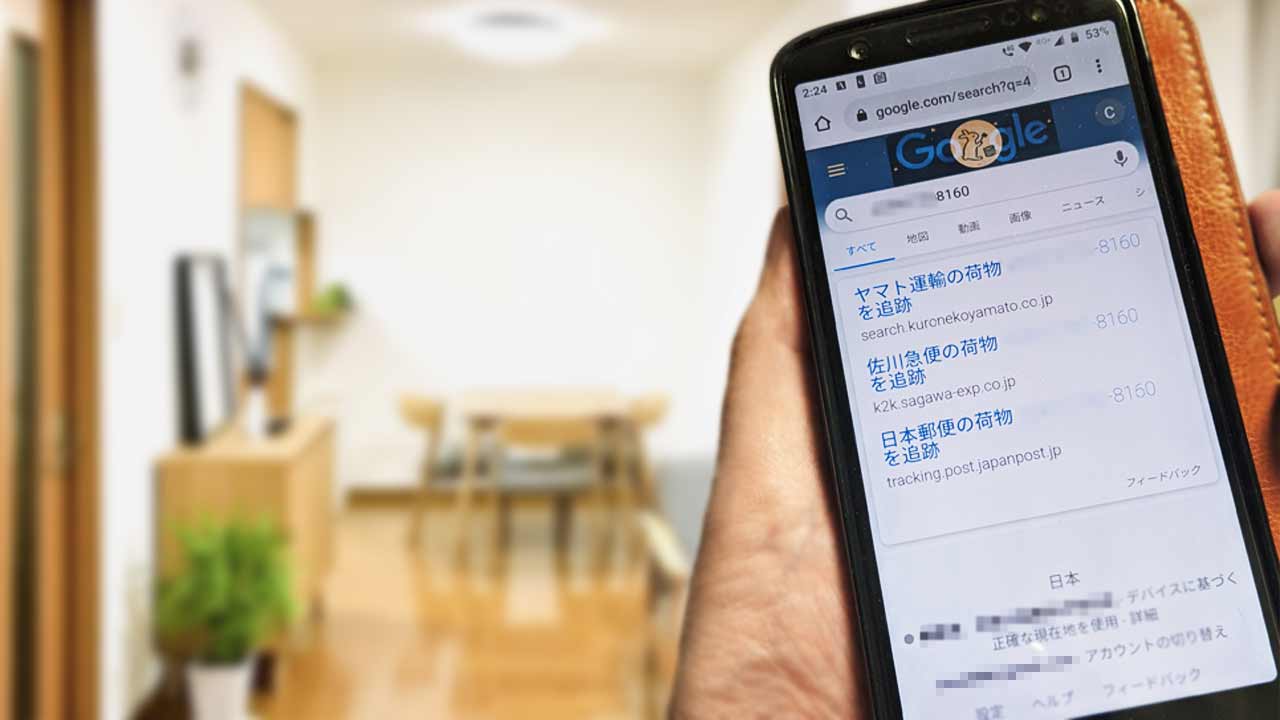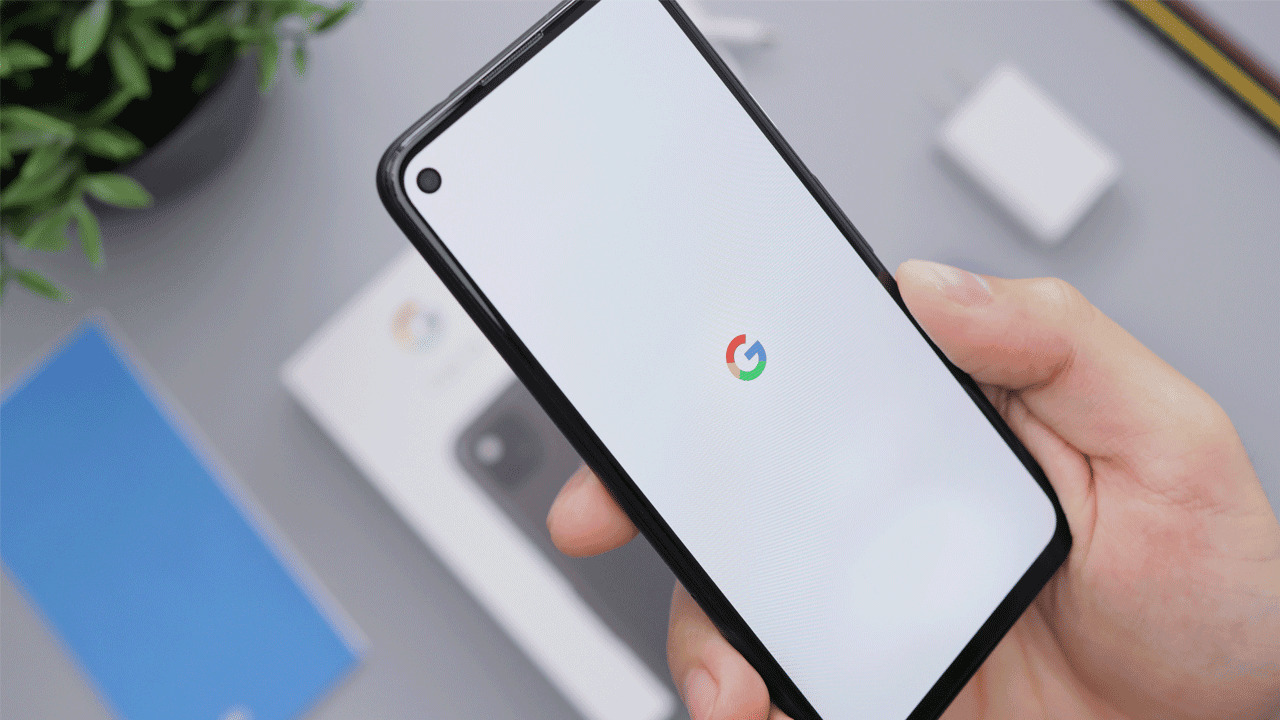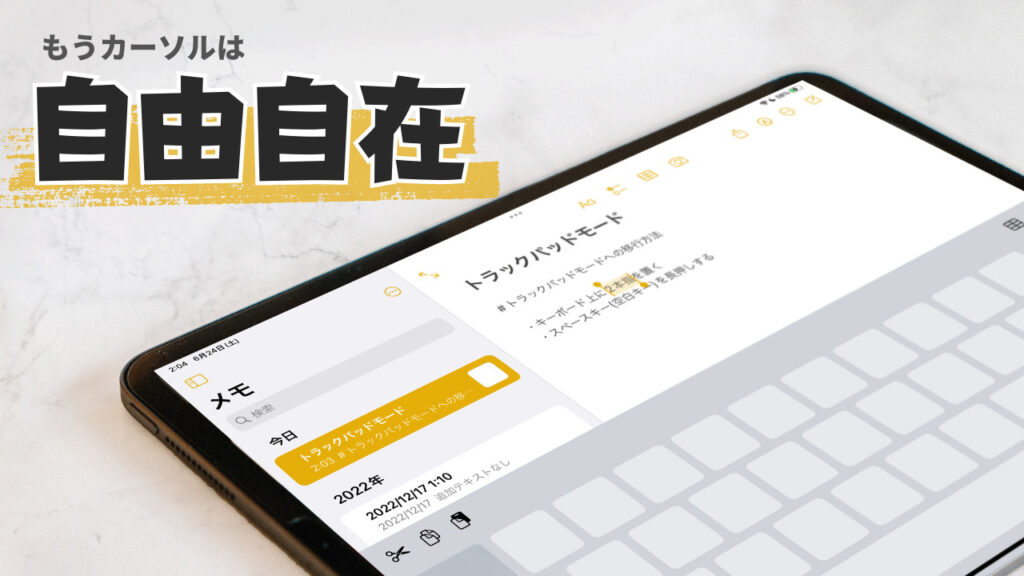
仕事に趣味に使いまくっているiPadですが、以前からちょっとした不満がありました。
それは、カーソルの移動が面倒過ぎること!
検索ワードの修正や書いた文章への挿入や修正などの際に、思ったようにカーソルを移動できなくて毎回手間取っていました。
Windowsであればマウスやタッチパッドで狙った場所にカーソルをすぐに置けるし、Androidもカーソルの移動はラクラクできる。
でもiPadだと狙った位置にカーソルを合わせるのが難しくて、長押ししてから一旦拡大してカーソルの位置を移動するという手間がとても面倒でした。
どうしてカーソルを移動する矢印とかないのだろう?とか毎回思う。
ところが、めちゃくちゃ簡単な方法があったんですね。
それがトラックパッドモードです。
関連記事: 「コスパ最高のおすすめiPad」はこれだ!
フリーランスにとって仕事にも遊びにもとても役立つiPad。 軽いし薄いし起動も速いので、どこにでも持っていけるのが強みですよね。 僕は、普段 Windows11 と Android をメインで使っていますが、タブレットは …
iPad・iPhoneのトラックパッドモード
こんな機能があるなんて全く知らなかったのですが、iPadのソフトキーボード上に指を置くと、ノートパソコンのようにトラックパッドモードになるんですね。これは便利。いや超便利です。
トラックパッドモードでカーソルを動かす
トラックパッドモードに移行するには、以下の2つの方法があるみたいです。
- キーボード上に2本指を置く
- スペースキーを長押しする
どちらの方法でもトラックパッドモードに移行できます。
トラックパッドモードになったかどうかは、キーボードの文字が消えるのですぐにわかります。
あとは指を滑らせればカーソルを自由自在に動かせるようになります。これでもう、狙った位置にカーソルを置けないという悩みとは無縁です。
 センパイ
センパイ これ便利過ぎて、カーソル移動時は必ず使います
このトラックパッドモードはカーソルを動かせるだけじゃないんです。その他にもいろいろとできる動作があるんです。
トラックパッドモードで選択範囲を作る
指を2本置いてトラックパッドモードにしてから、指を広げるようにスライドさせれば簡単に選択範囲を作れます。
または、スペースキーを指1本で長押ししてトラックパッドモードになったら、別の指でキーボード上をタップすると選択範囲を作れるモードに切り替わります。
 センパイ
センパイ でも僕はまだその操作がうまく行かない時が多くて。。。もうちょっと練習が必要かな
このトラックパッドモードは、iPadだけじゃなくてiPhoneでもスペースキーの代わりに空白キーを長押しすることで同じ機能が使えるみたいです。
ポイントiPhoneの場合、キーボードの特性上「空白キー」が右側にあるので、右端の文字を選択するのが困難です。そのため右端の文字を選択したい時は、トラックボードモードにしてから一旦左にスワイプしてカーソルを左端で止めるようにすると、右端にカーソルを移動させる余裕が生まれます。
まとめ
今回はiPadやiPhoneのトラックパッドモードの活用方法についてお届けしました。
いやー、もっと早く知りたかった。
きっとiPhoneユーザーには当たり前の操作だったのでしょうね。
知るのが遅くなったけど、便利な機能を知ることができてよかったです。これでますますiPadを便利に活用することができます。
今コスパで選ぶならこの2モデルがおすすめ
というわけで、今コスパを考えて選ぶならこの2モデルがおすすめじゃないかなと思います。
 センパイ
センパイ 満足できると思います
超便利なクロス
iPadやスマートフォンの画面についた指紋などをサッと簡単にきれいにしてくれる便利クロスです。1枚あるととても便利です▼
このブログではテレワークやパソコンを使って自宅で仕事をするために役立つ小ネタを多数紹介しています。Twitterでも情報発信していますので、今回の記事が役立ったよ!と思ったらTwitterでいいね&フォローお願いします!
Twitter: @tele_commuter