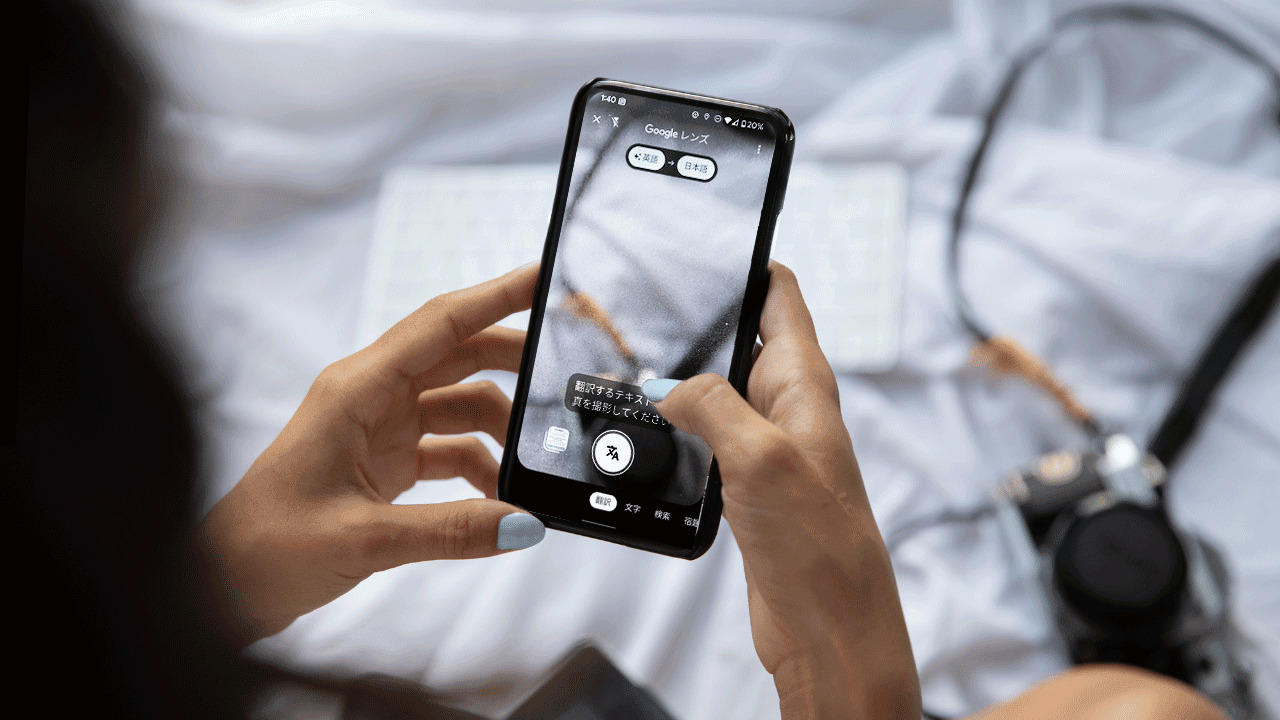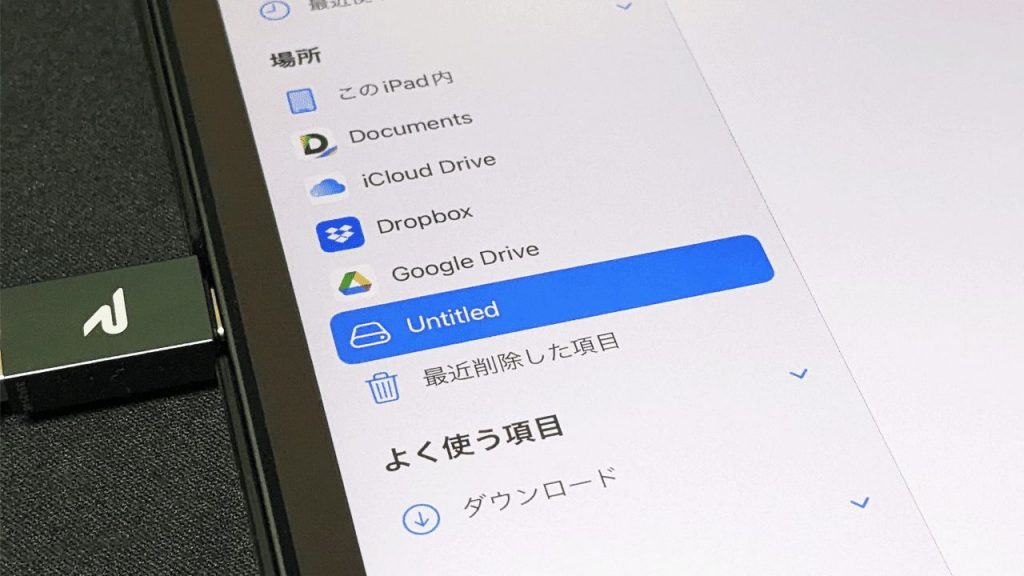
iPadにSSD等の外部ストレージを繋ぐと、ファイルアプリの「場所」に表示されるようになりますが、その名称が必ずしも接続したデバイス名にならずに「Untitled」とか「NoName」などとなってしまう事があります。
 センパイ
センパイ 先日購入したSSDもiPad Proに接続したところ「Untitled」という名称で表示されました。
「Untitled」とはなんとも味気ない名称ですが、機能的には問題なく動作するのでこのままでもいいかもしれないけれど、なんとなくスッキリしないし、今後複数のストレージを接続する場合に間違いが出てきそう。
そこで、接続したSSDのデバイス名を変更できるなら、わかりやすい固有の名前を付けておきたい。
そこで、iPad Proに接続したSSDの名称を「Untitled」から変更したいと思ったのですが…、iPadに不慣れなせいか、この外部ストレージのデバイス名の変更方法がわからない。
Apple製品に慣れている人ならすぐにできるのかもしれないけども、いろいろとやってみてもどうしてもわからなかったので、手慣れたWindowsを使ったらあっけなく外部ストレージ名を変えることができました。
*Macを使えばできると思うけど、今回はWindowsを使いました。
という事で、今回はiPadに繋いだSSD等の外部ストレージ名が「Untitled」などになる場合に名前を変更する方法について紹介します。
外部ストレージのデバイス名を変更する
SSDをWindowsに接続する
まずは、名称変更したいSSDなどをWindowsに接続します。
そして、エクスプローラー上で接続したSSD名を右クリックします。
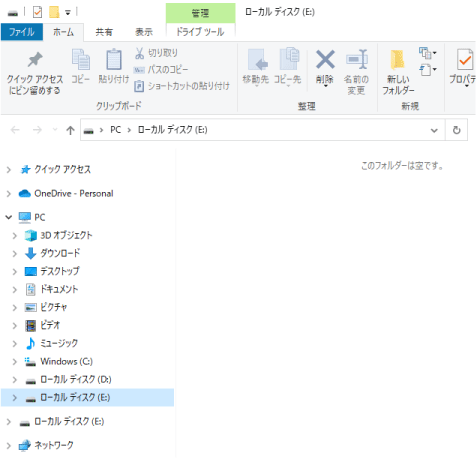
 センパイ
センパイ 複数のデバイスが接続されている場合は、他のデバイスと間違わないように注意してください。
プロパティを選択
右クリックして出てきたメニューの中から「プロパティ」を選択します。
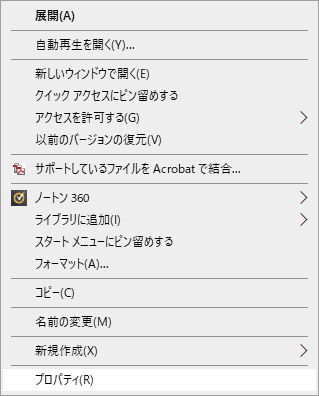
デバイスの名前の変更
プロパティ画面が開いたら「全般」タブの一番上のテキストボックスに、名前を記入しましょう。
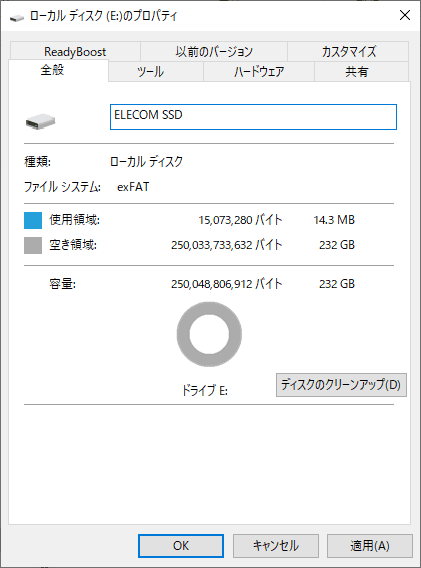
今回の例では、接続するSSDがエレコム製なので「ELECOM SSD」というようにしました。自分にとってわかりやすい名前やデバイスの型番などを記入するといいと思います。
記入出来たら、「適用」>「OK」とクリックします。
これだけでデバイスの名前の変更は完了です。
iPad Proに接続
Windowsから外したSSDをiPad Proに接続してみましょう。
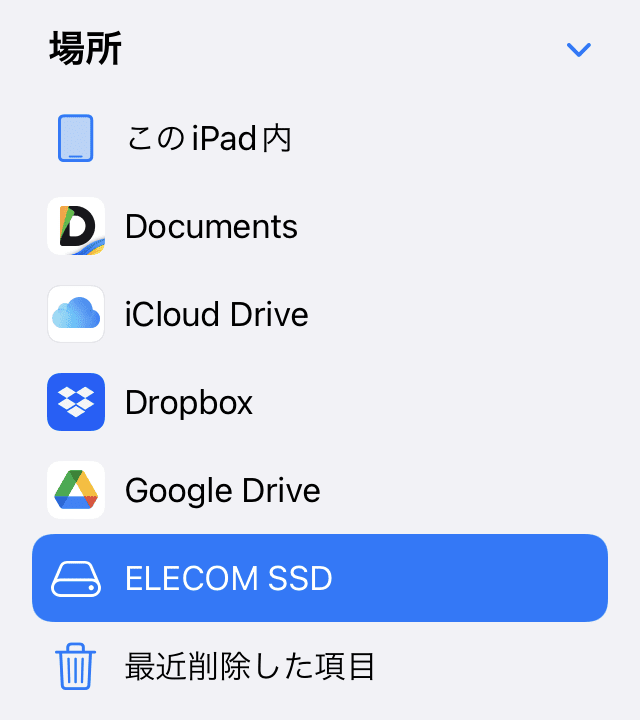
するとこのように、「Untitled」から「ELECOM SSD」というデバイス名になりました。
 センパイ
センパイ やっぱりこの方がわかりやすいね
Windowsのドライブ名について
Windowsでは外部ストレージを接続した順番で、D、E、Fなどの名前が表示されるけど、今回の場合は名称部分が空白だったのでiPad Pro上でUntitledなどになってしまったのかなぁと想像します。
ちなみに、今回の作業をするとWindows上で「ローカルディスク(E:)」などだったストレージ名が「ELECOM SSD(E:)」というように、自分で命名したストレージ名になります。
今回の方法ではプロパティ画面を開いてから名前を変更しましたが、実はエクスプローラー上でも簡単に名前を変えることができます。
エクスプローラー上で、名前を変更したいストレージ名を 右クリック > 名前の変更(M)をクリックして名前を変更できます。
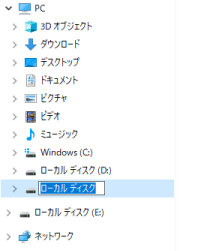
フォーマットについて
WindowsとiPadでデータのやり取りをする場合には、WindowsとiPad間でデータをやり取りできるフォーマット「exFAT」にします。
フォーマット方法はSSD名を右クリックして「フォーマット」をクリックします。
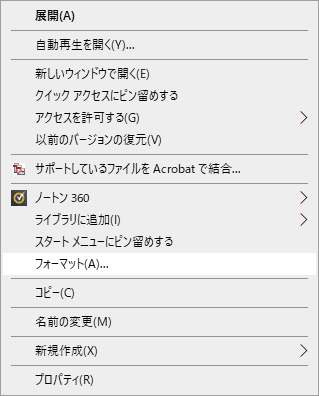
そして、ファイルシステムの部分を「exFAT」にします。
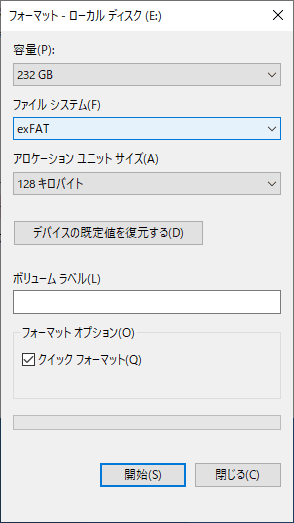
あとは、開始ボタンをクリックすれば、すぐにフォーマットが始まります。
気を付けるポイント*フォーマットをすると、SSDに入っているデータが問答無用で全部消えるので、必要なデータはフォーマット前に別の場所にバックアップしておきましょう。
iPadとWindowsのデータのやり取り
今回の方法で、無事に外部ストレージの名称変更をすることができました。もしかすると別のやり方があるのかもしれないけれど、とりあえずこんな感じで運用できているのでよしとしましょう。
それにしても、iPadとWindowsのデータのやり取りは、
- iCloudを使う
- ドロップボックスやGoogleドライブを使う
- Windowsに共有フォルダを作ってiPadではDocumentアプリを使って同期する
などの方法がありますが…、SSDを使うのが一番しっくりしてわかりやすいです。ちょっと手間だけどね。
 センパイ
センパイ SSDは、HDDに比べると軽いし破損のリスクも少ないので便利です
SSDは高速転送が速くて大容量の価格の高いものに人気が集中してますが、ちょっとしたデータのやり取りなどだったら、転送速度はそれほど速くなくても全く問題ないと思います。
僕が使っているのはこれです▼
転送速度は超高速ではないし、容量もそこそこですが、お安いです。ちょっとしたデータのやり取りだったらこれでも大満足ですよ。個人の普段使いならこのくらいの性能で十分なんじゃないかなぁ?外装がプラなのが残念ですが、軽さに貢献していると考えれば。

ちなみに、このSSDには、長さが約0.2mのUSB3.2 Gen1のケーブル(写真)が付属しますが、コネクタ部分はUSB-CとUSB-Aになってます。
iPadProはUSB-C端子になるので、SSDと接続するには両端がUSB-C端子のケーブルが必要です。というか、iPadProの充電ケーブルを代用できるので、iPad Proユーザーなら問題ないですが、充電ケーブルを使わない場合は変換アダプタが別途必要です。
という事で、一応USB-C変換アダプタも購入しました▼
これもお安いです。
値段が安いので期待してませんでしたが、金属製で重量感もありかっこいいです。グラつきも全くなくてしっかりと接続できます。
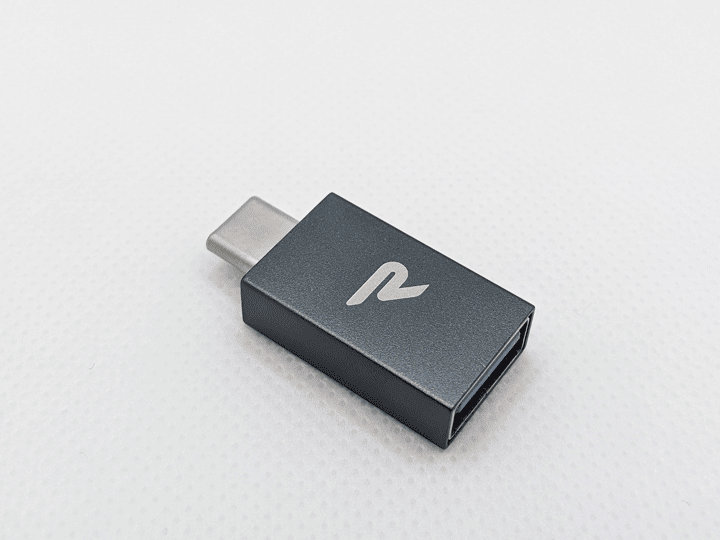
とてもお気に入りです。
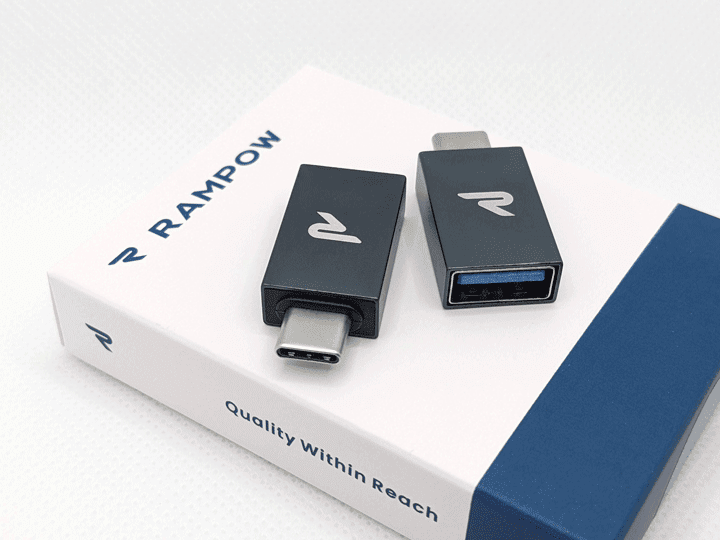
この価格で2個入りでした。
 センパイ
センパイ 接続する場合は、変換コネクタをSSD側にすると認識しなかったので、変換コネクタはipad側にするといいです。
Lightning端子の場合*Lightning端子のiPadの場合は、上記のものではなくてLightning端子の変換コネクタを用意してくださいね。
SSDも繋ぐようにしたし、iPad Proをさらに活用していこうと思います!
iPadで使いたいキーボード
▼iPadに最適なキーボード
→ テンキーレスの MX KEYS mini はこちら
▼iPadの画面を一発できれいにするクロス
このブログではテレワークやパソコンを使って自宅で仕事をするために役立つ小ネタを多数紹介しています。Twitterでも情報発信していますので、今回の記事が役立ったよ!と思ったらTwitterでいいね&フォローお願いします!
Twitter: @tele_commuter