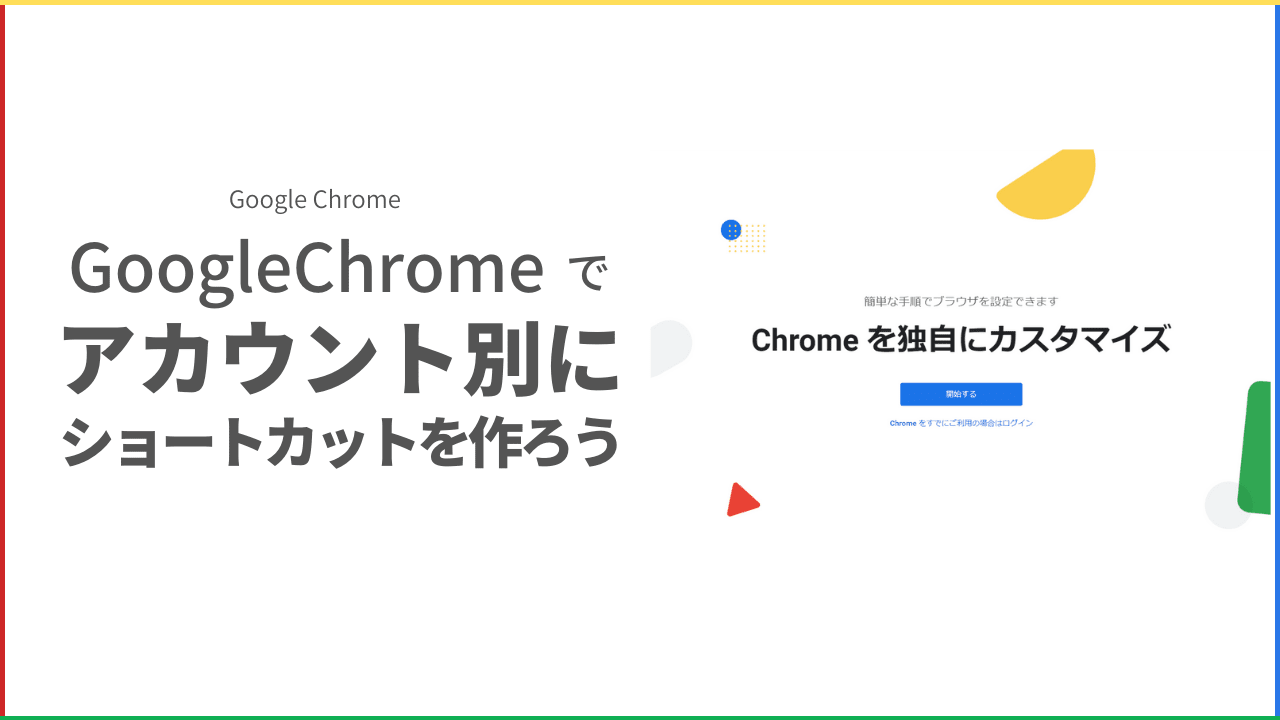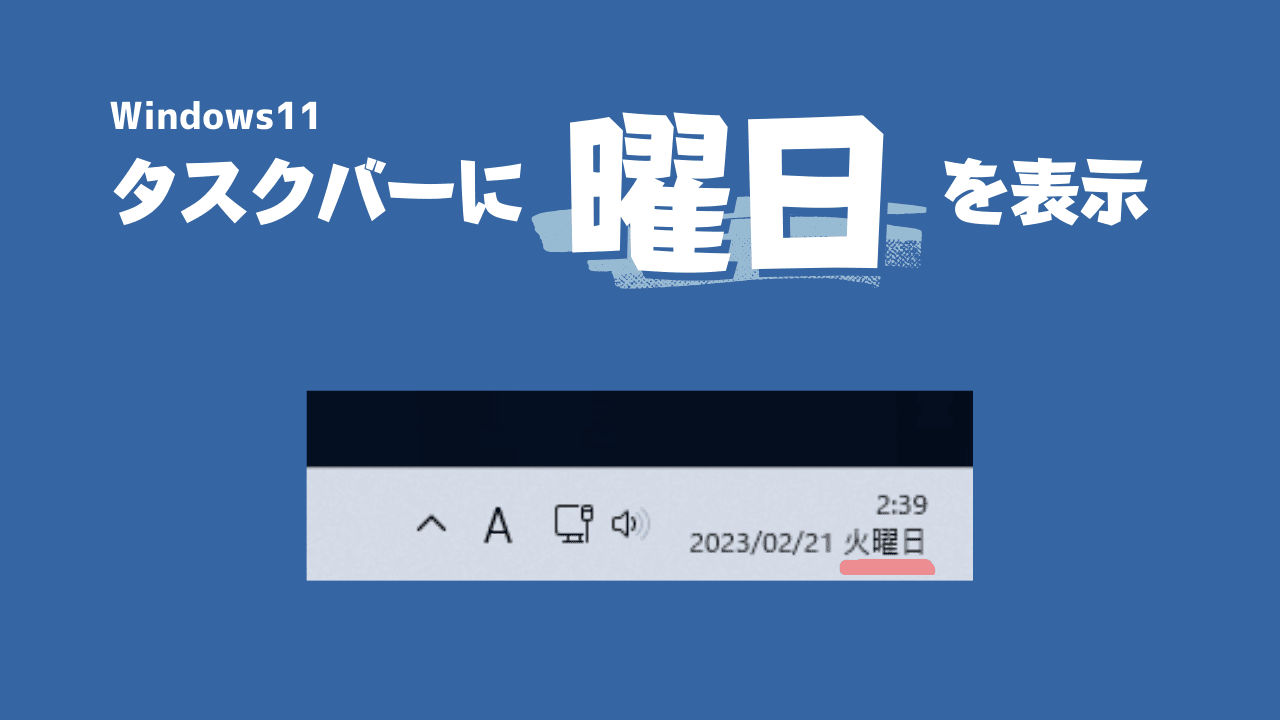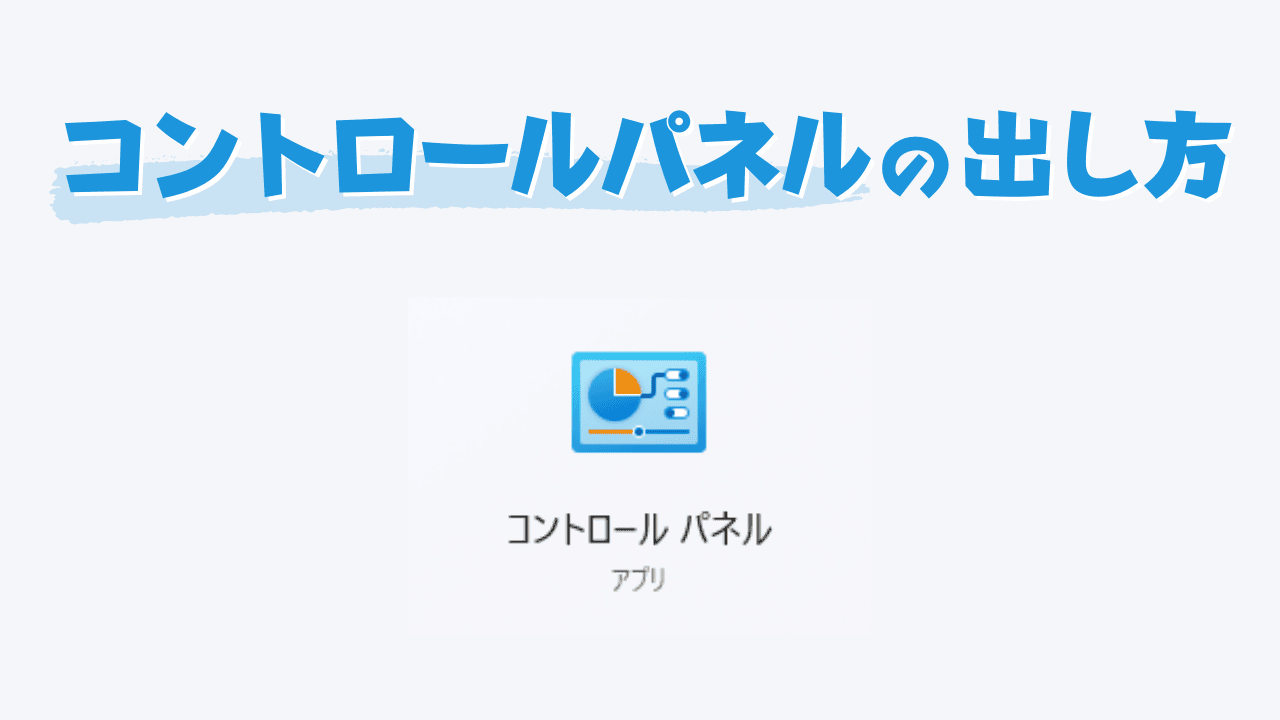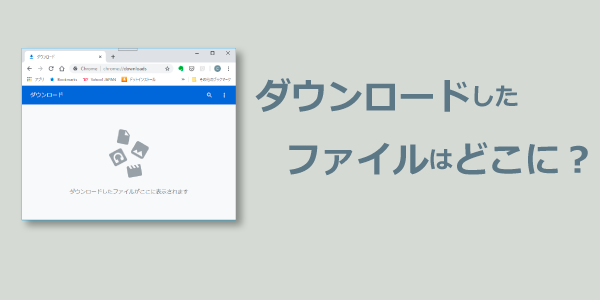
インターネットで調べ物をしていると、PDFや画像などをダウンロードする事もありますよね。たとえば、電車やバスの時刻表PDFとか、家電や電化製品の取扱説明書PDFなど
 センパイ
センパイ ZIP形式でのデータの受け渡しなどもありますよね。
※ZIP形式とは?
でも、せっかくダウンロードしたはずなのに、そのデータが見つからないなんてことはありませんか?
いったい、ダウンロードしたデータはどこに保存されているのでしょうか? 今回はその謎を解明していきましょう!
通常の保存先はダウンロードフォルダ
インターネットからダウンロードしたファイルの保存先は、通常はブラウザで設定されている「ダウンロードフォルダ」になっていると思います。
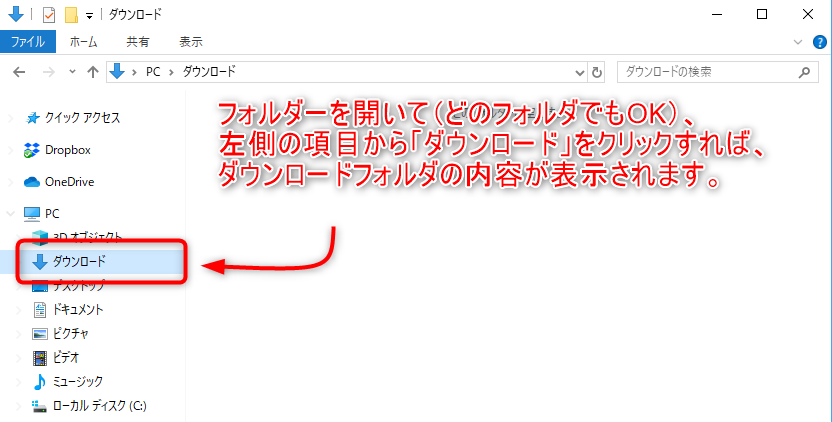
ダウンロードフォルダーを開く方法はいろいろありますが、一番手軽なのはどのフォルダーでも良いので開いて、左側の項目から「ダウンロード」をクリックすれば、ダウンロードフォルダーの内容が表示されます。
ここに探しているファイルがあれば問題ないのですが、もし見つからないという場合は自分のブラウザの既定の保存先がどの場所になっているか確認してみましょう。
ダウンロード先の確認
インターネットからのファイルのダウンロード先は、使用しているブラウザによって異なります。ダウンロード先の確認や設定方法はそれぞれのブラウザでもほとんど同じです。
GoogleChromeの場合
GoogleChromeを使用している人は以下のようにして、ダウンロード先の保存場所の確認変更を行えます。
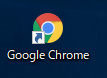
まず、グーグルクロームのアイコンをクリックして、GoogleChromeを起動しましょう。
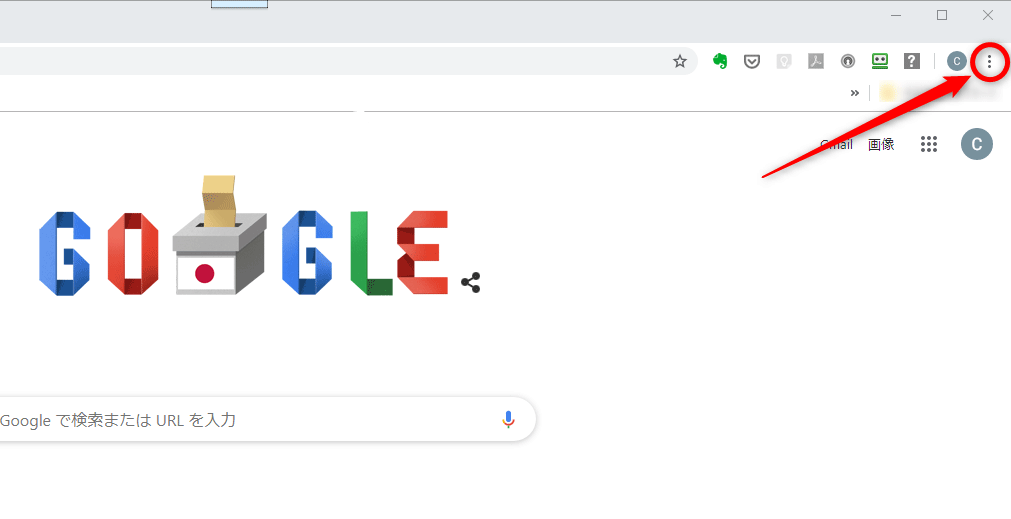
GoogleChromeが開いたら、右上のメニューをクリックして開きます。
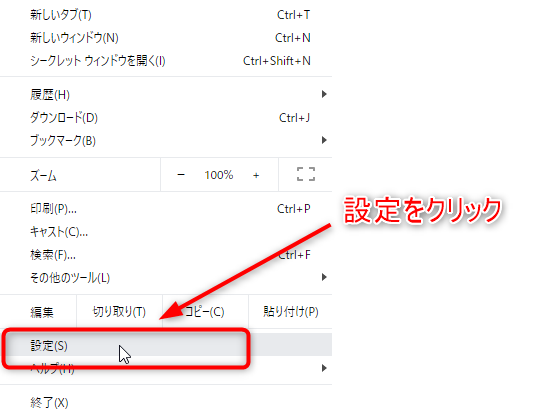
メニューの中の「設定」をクリックします。
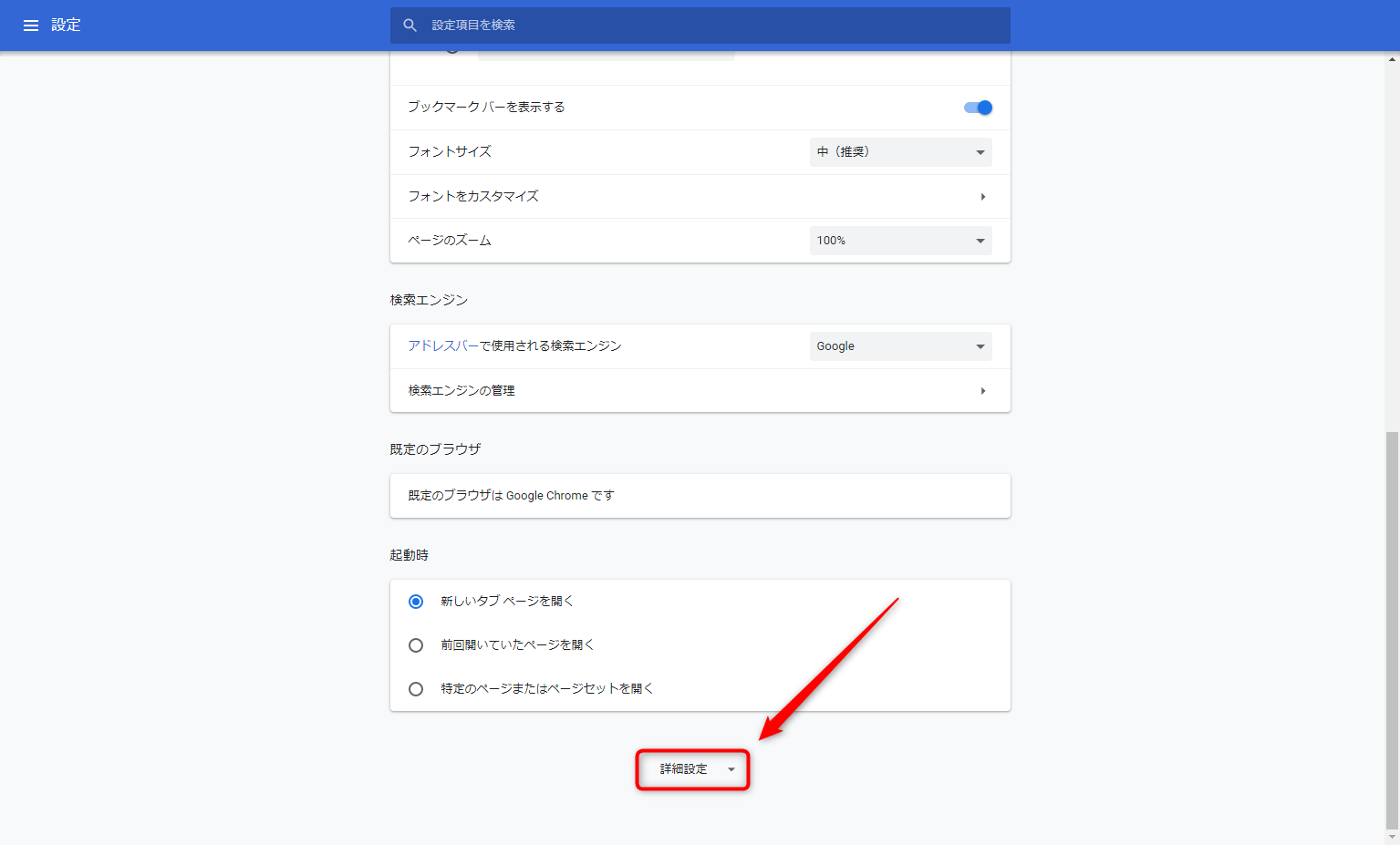
画面を下の方へスクロールすると「詳細設定」という項目があるので、クリックして開きます。
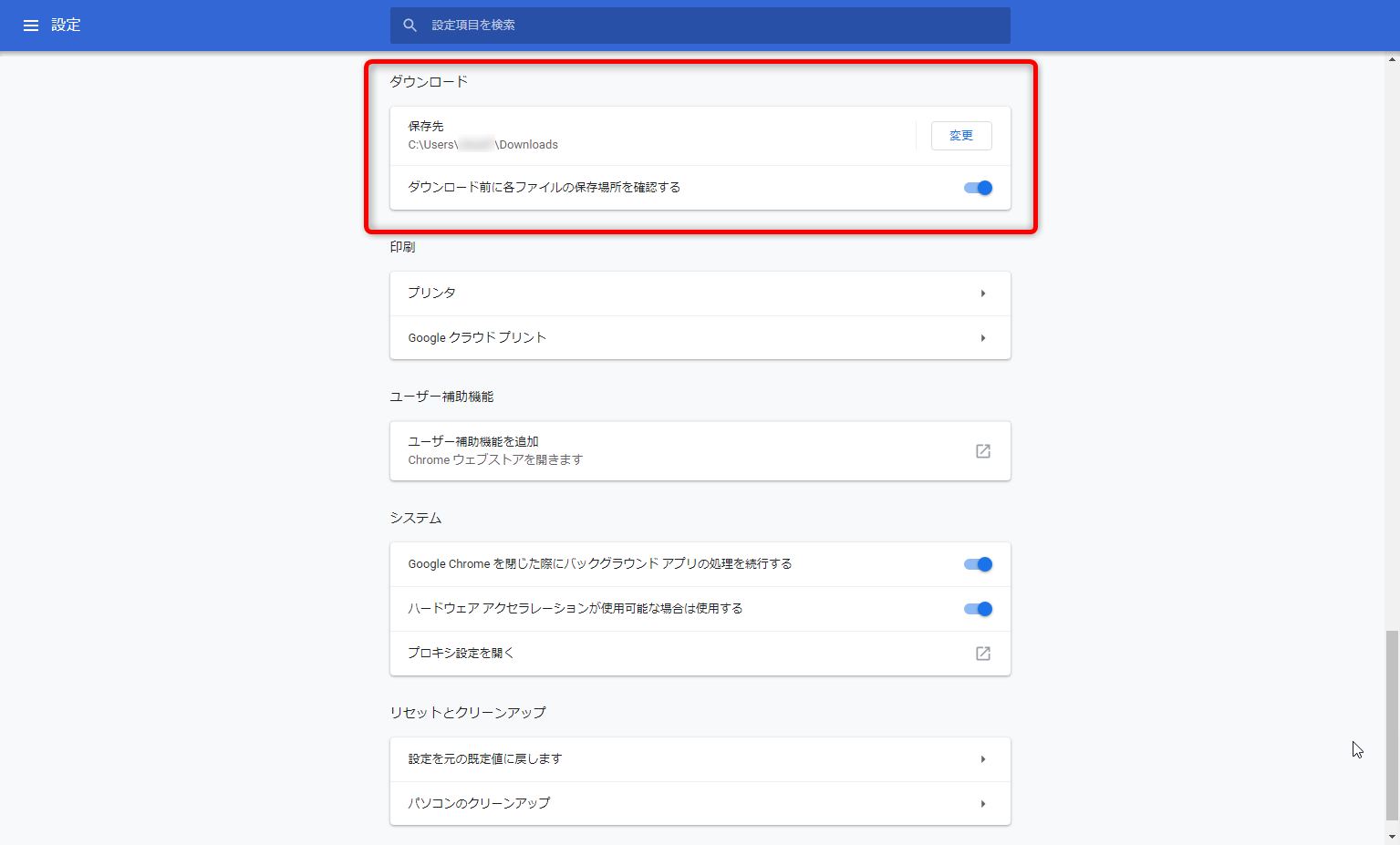
「ダウンロード」という項目が、ブラウザを使用してファイルをダウンロードした時の保存先の設定箇所です。上図の場合は、保存先が「Downloads」フォルダになっていますが、これは前述した「ダウンロード」フォルダと同じフォルダです。

「ダウンロード前に各ファイルの保存場所を確認する」をオンにしておくと(上図と同じ状態)、ダウンロードする際に保存先を選べるから便利ですよ
この保存先を変更したい場合は、上画面の「変更」というボタンを押します。
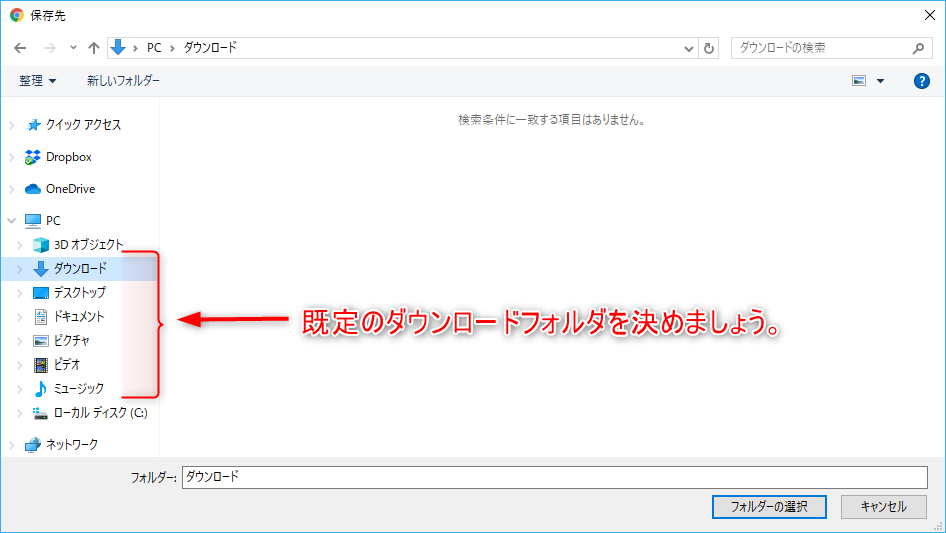
保存先を決める画面が表示されたら、左側の項目から既定の保存先にしたいフォルダを選択します。どのフォルダにすればよいかわからない場合は、「ダウンロード」か「デスクトップ」にしておくと良いと思います。
ダウンロードの一覧
今までにダウンロードしたファイルの一覧を見るには以下のようにします。
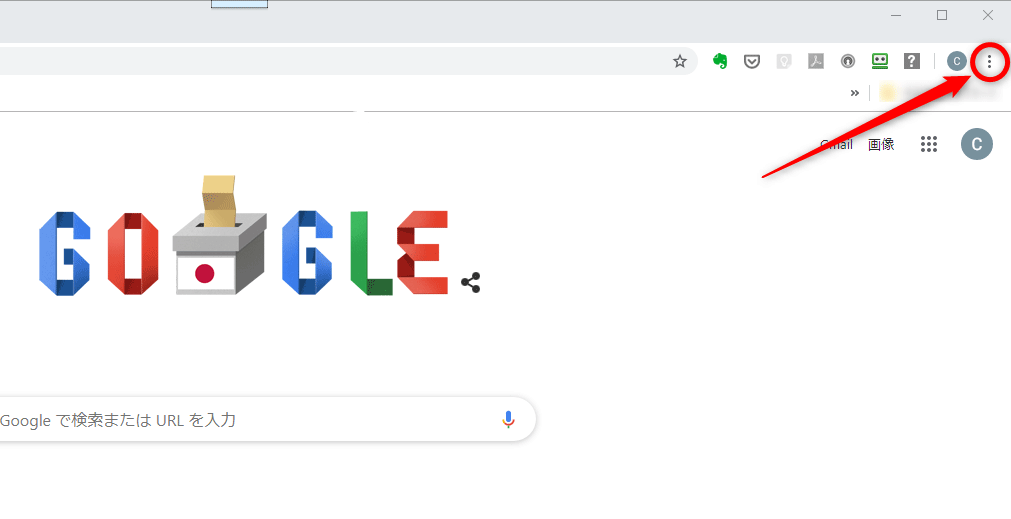
GoogleChromeを開いて、右上のメニューを開きます。
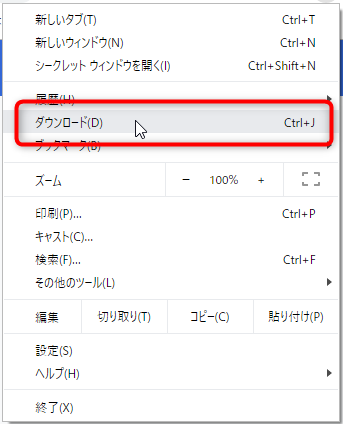
メニューの中の「ダウンロード」をクリックします。
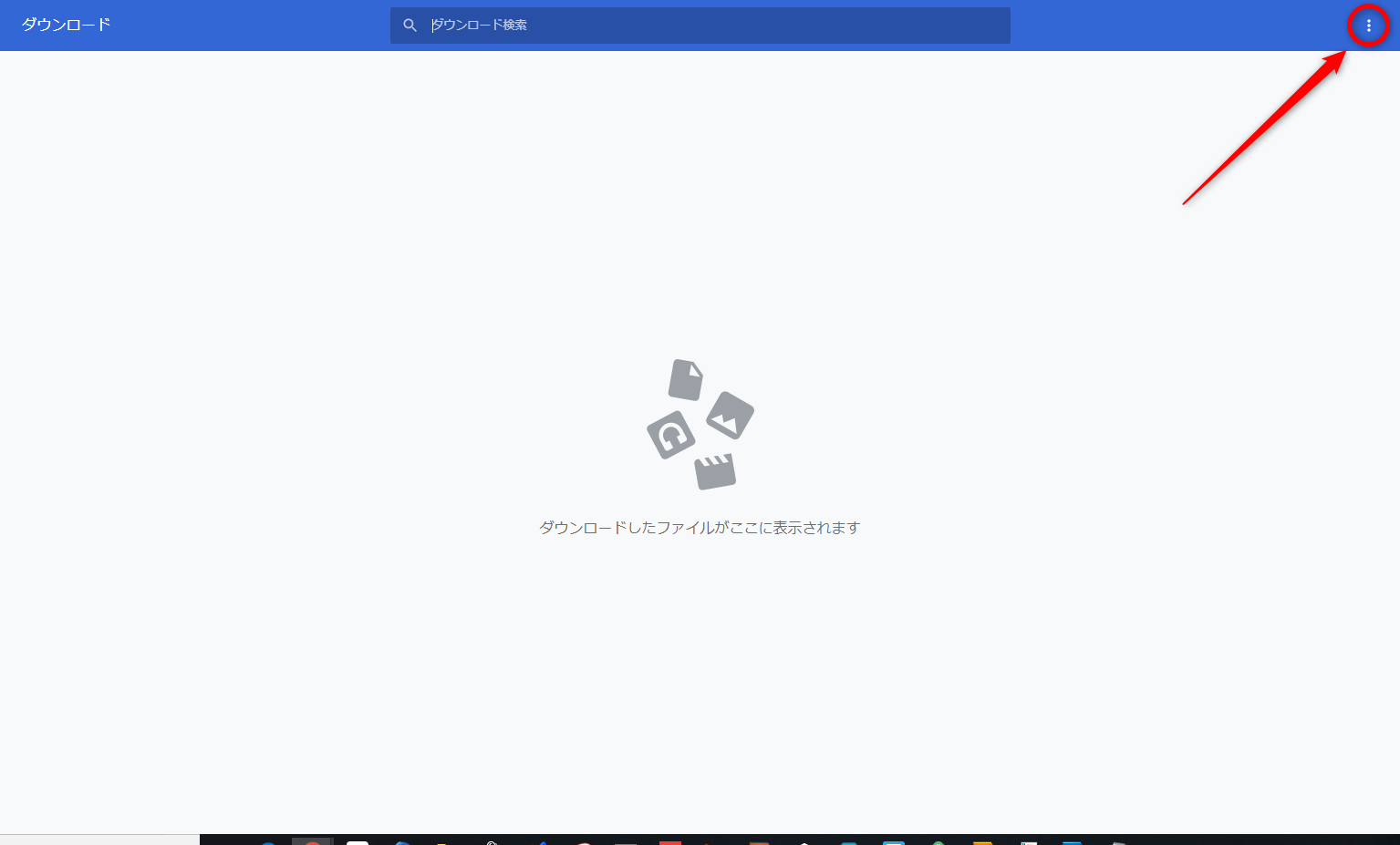
ダウンロードの画面が開きますが、これまでにダウンロードしたものがあれば、この画面に一覧が表示されます。
※履歴をクリアしている場合はダウンロードした履歴一覧が表示されません。
また、右上のメニューをクリックすれば、一発でダウンロードフォルダを開く事もできます。