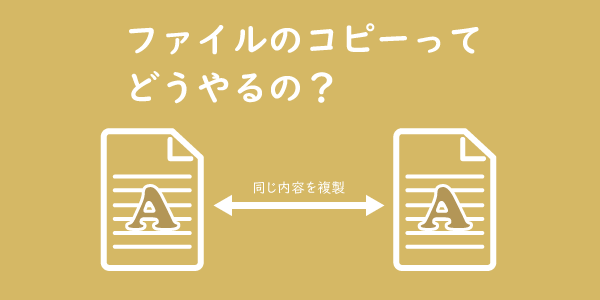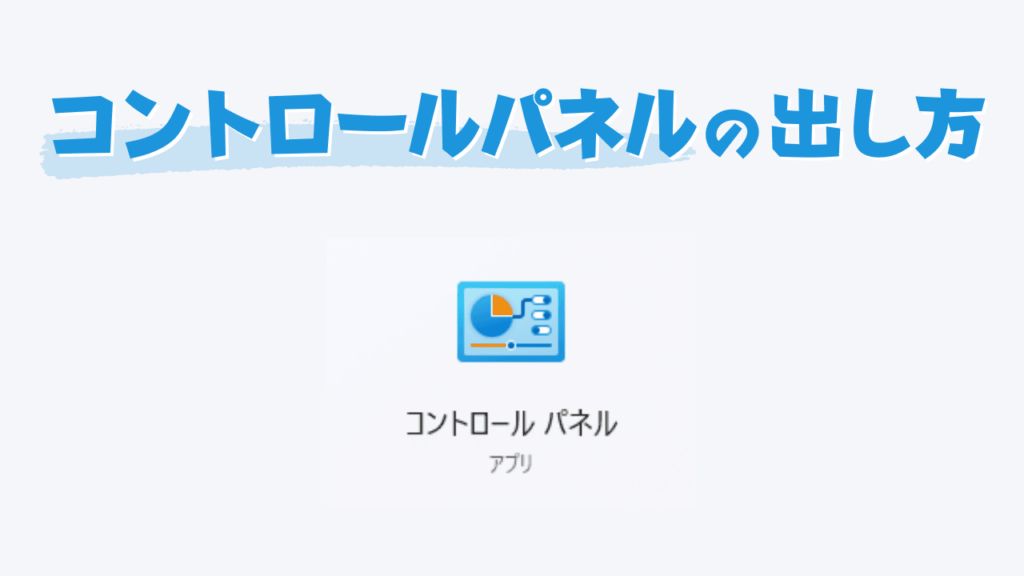
今回は「Windows11のコントロールパネルの開き方」について書いています。
先日、コントロールパネルの開き方についてこんなツイートをしました。
Windowsユーザーなら何かと呼び出す「コントロールパネル」
ところが、こんなにお呼びがかかるコントロールパネルなのに、なぜか階層の深いところにある。
呼び出すたびに「あれ、どうやってアクセスするんだっけ?」となりがちなので、4つ書いておく。
ついでにスタート画面やタスクバーにピン留め pic.twitter.com/GHNs6nhSSD
— ゆきと@自宅で稼ぐ人 (@tele_commuter) February 12, 2023
Windowsを使っているなら、設定をする上で何かと呼び出す「コントロールパネル」
ところが、こんなにお呼びがかかるコントロールパネルなのに、なぜか階層の深いところにあって、呼び出すたびに「あれ、どうやってアクセスするんだっけ?」となりがちですよね。
ということで、今回はコントロールパネルの呼び出し方と、一発でアクセスできるように目立つところに表示する方法を解説していきます。
この記事について20年以上インターネット上で仕事をしてきて、 10年間にわたりインターネットの塾講師をしてきた私が解説します。
コントロールパネルの開き方
コントロールパネルを開く方法はひとつだけではなくて、いくつかあります。今回は4つの方法を紹介します。簡単だなと思える方法で開けばOKです。
1、スタートからコントロールパネルを開く
まずひとつめの方法は、Windowsのアプリケーション一覧から辿っていく方法です。
すべてのアプリ > Windowsツール > コントロールパネル
という順に開いていきます。
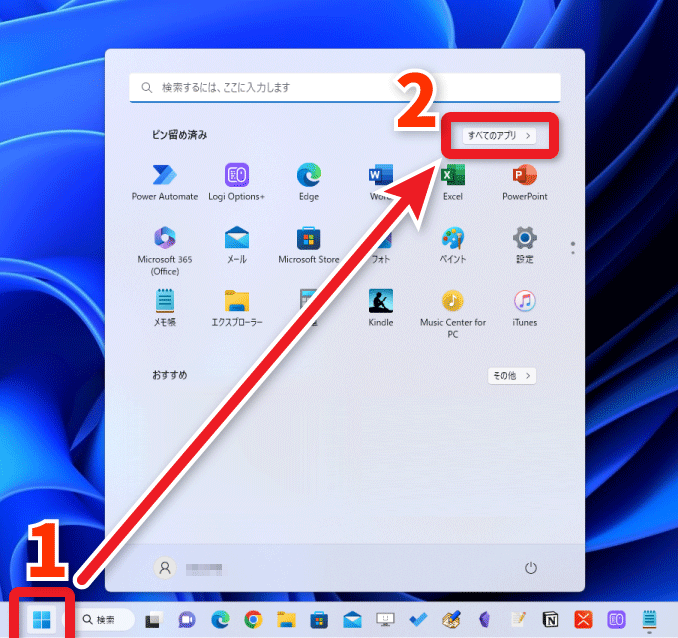
タスクバーのスタートボタンをクリックして「すべてのアプリ」をクリックします。
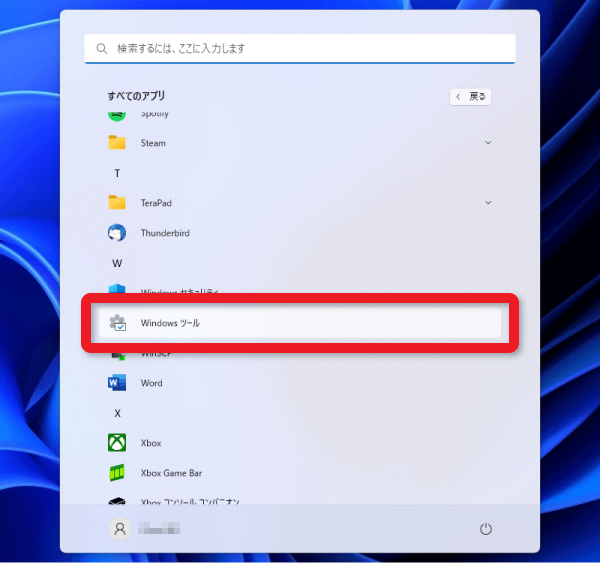
すべてのアプリ画面に切り替わったら、下の方へスクロールして「Windowsツール」をクリックします。
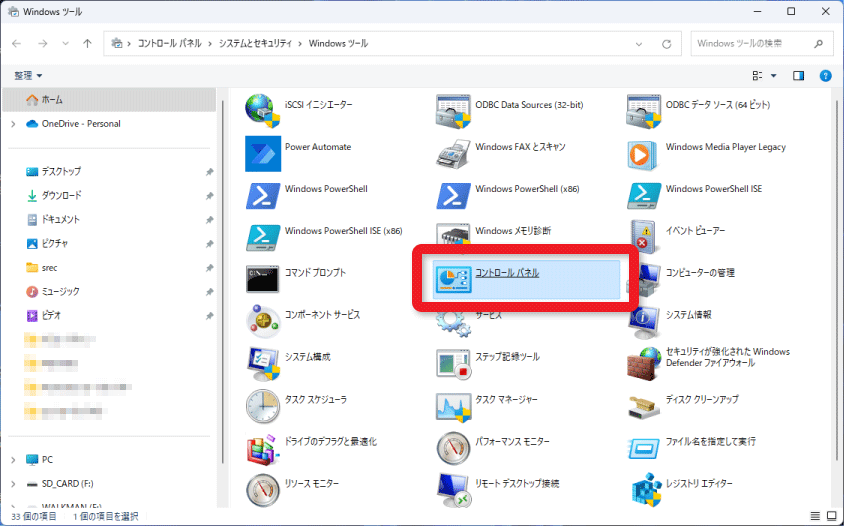
Windowsツール画面が開いたら、その中から「コントロールパネル」をクリックすれば、コントロールパネルが開きます。
2、検索からコントロールパネルを開く
ふたつめの方法はWindowsの検索を使う方法です。検索をするには検索ボックスを呼び出す必要がありますが、それには3つの方法があります。
検索ボックスはどこ?
- キーボードのWindowsキーを押す
- タスクバーのスタートボタンをクリック>アプリ画面の上の検索ボックス
- タスクバーの検索ボックス
いずれかの方法で検索ボックスに「コントロールパネル」と入力します。
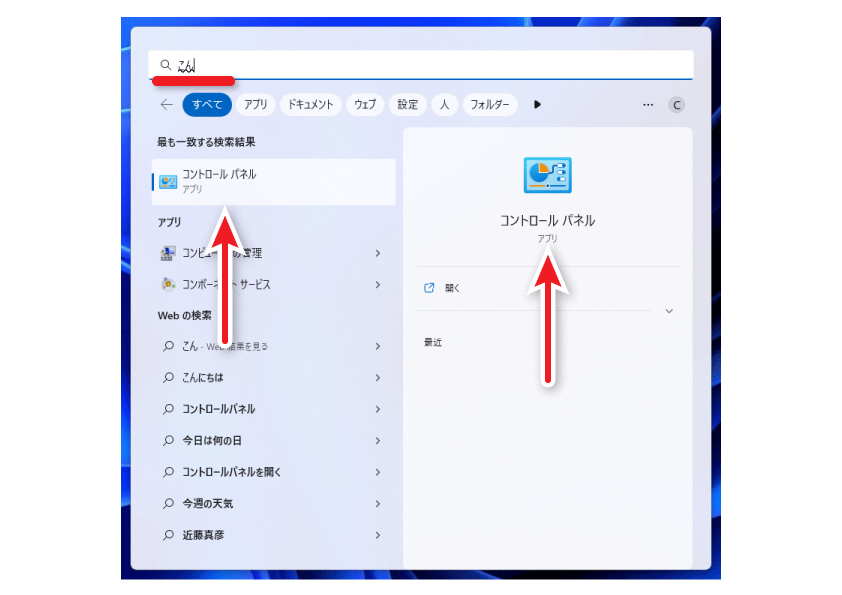
実際には「コントロールパネル」と入力する前に、「こん」と入力した時点で候補が出ます。
このように「コントロールパネル」に通じる文字列(たとえば「コン」「cont」「cp」など)を入力するだけでも候補が出てきます。
検索結果に表示されたコントロールパネルをクリックすればコントロールパネルが開きます。
 センパイ
センパイ 面倒な手順もないし、一番手軽な方法だと思います
3、エクスプローラーからコントロールパネルを開く
3つめの方法は、エクスプローラー(フォルダ)からコントロールパネルを開く方法です。
エクスプローラー > PC > 上向き矢印 > コントロールパネル
という順にクリックしていきます。
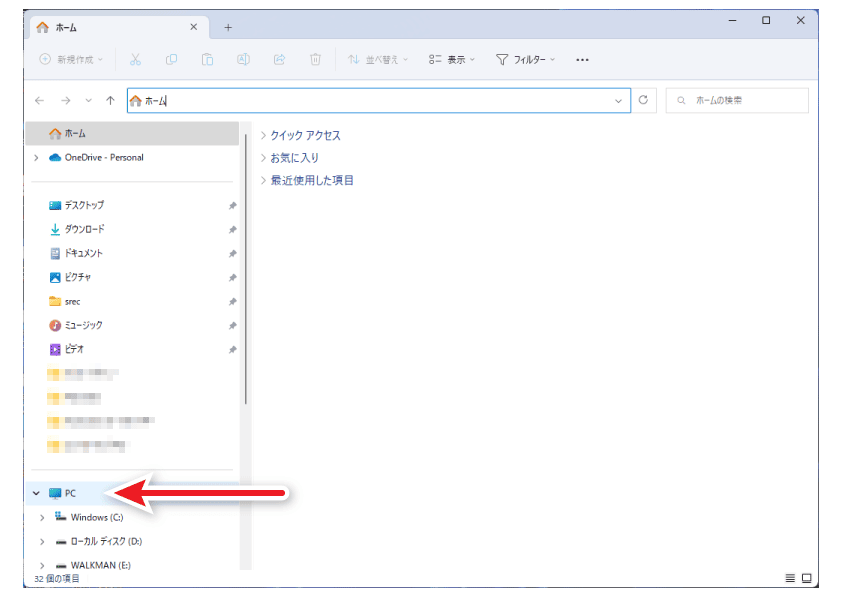
まず、エクスプローラー(何か適当なフォルダ)を開いたら、左から「PC」をクリックします。
 センパイ
センパイ エクスプローラーというと難しそうだけど、フォルダの左側の部分を使うんだなぁと考えればいいと思います。なので、どのフォルダでもいいので開いて左側の「PC」をクリックしてください
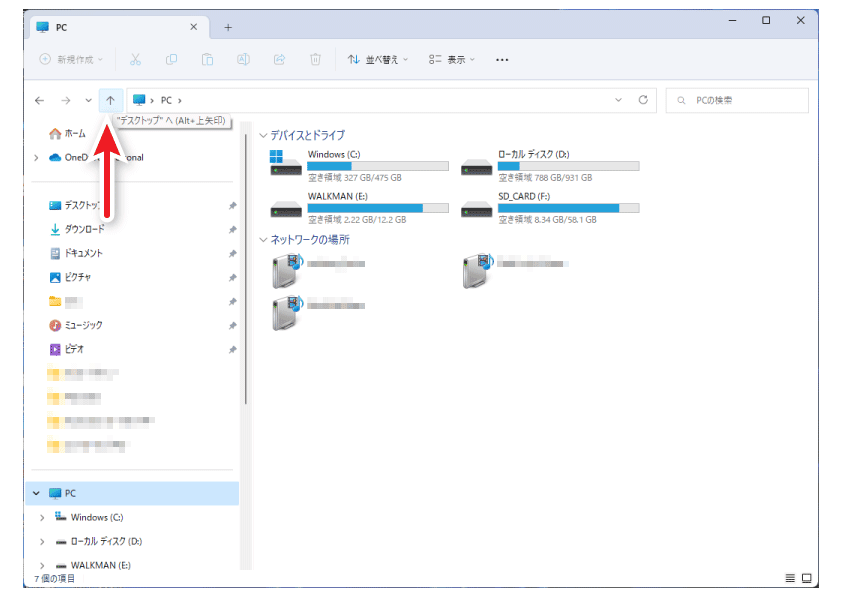
「PC」をクリックした後に、図の位置の「上向きの矢印」をクリックします。
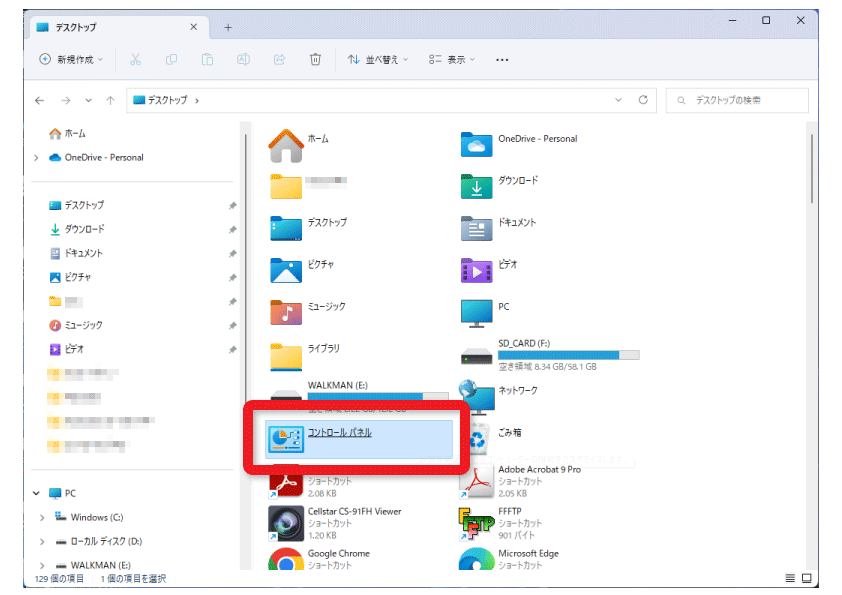
開いた画面の中から「コントロールパネル」をみつけてクリックすれば、コントロールパネルが開きます。
4、ファイル名を指定して実行から
4つめの方法は、パソコンに慣れている人が使う方法で「ファイル名を指定して実行」という画面からコントロールパネルを呼び出します。
「ファイル名を指定して実行」画面もいくつかの呼び出し方法があります。
ファイル名を指定して実行画面の開き方
- スタートボタン右クリック > ファイル名を指定して実行
- Windowsキー + R > ファイル名を指定して実行
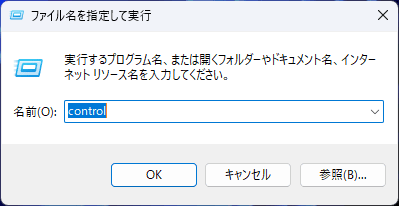
ファイル名を指定して実行画面が開いたら「control」と入力してOKをクリックします。
コントロールパネルを一発でアクセスできるようにする
今回はコントロールパネルを開く4つの方法を解説しました。
毎回同じようにしてアクセスするよりも、もっとアクセスしやすいようにスタート画面やタスクバーにピン留めしておくと便利です。
ピン留めする方法は簡単です。上記のどの方法でもいいので、コントロールパネルのアイコンを表示したら、アイコンを右クリックして「スタートにピン留めする」か「タスクバーにピン留めする」のどちらか好きな方を選べばよいです。
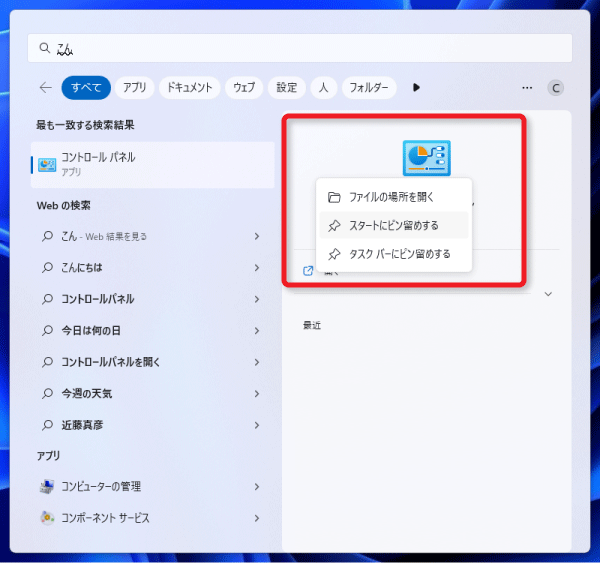
こうしておけば、次回からはスタート画面かタスクバーから一発でコントロールパネルを開くことができます。
Windows11のコントロールパネルの開き方 まとめ
Windowsを使っているなら、設定をする上で何かと呼び出す「コントロールパネル」ですが、なぜか階層の深いところにあって、呼び出すたびに「あれ、どうやってアクセスするんだっけ?」となりがちです。
ということで、今回はコントロールパネルの呼び出し方と、一発でアクセスできるように目立つところに表示する方法を解説しました。
このブログではテレワークやパソコンを使って自宅で仕事をするために役立つ小ネタを多数紹介しています。Twitterでも情報発信していますので、今回の記事が役立ったよ!と思ったらTwitterでいいね&フォローお願いします!
Twitter: @tele_commuter