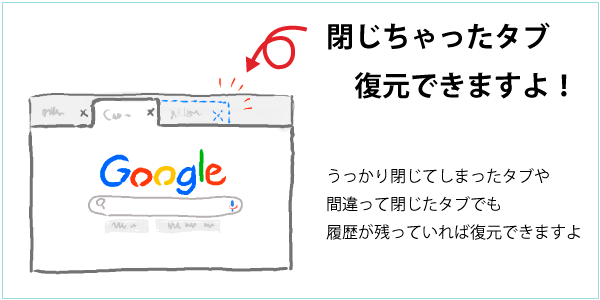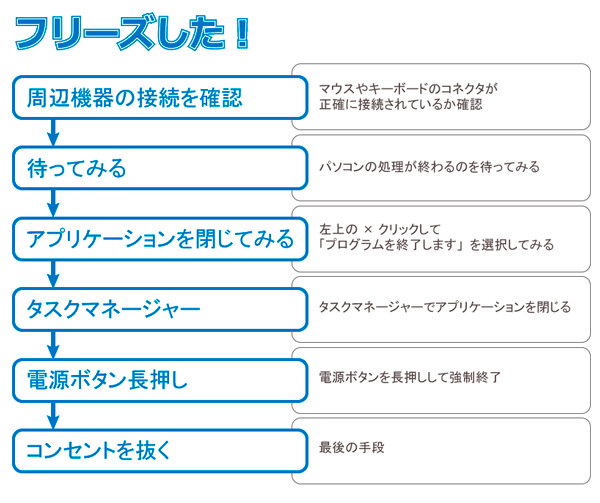
パソコンの画面が急に動かなくなった!などパソコンの操作時に画面やマウスが反応しなくなって固まったような現象をフリーズといいます。こうしたパソコンのフリーズ症状の一般的な対処方法をわかりやすく解説します。

パソコンって毎日快適に動いてくれればいいですが、時々機嫌を悪くしたように動きが変になったりすることがありますよね。
- なんだかよくわからないけど、昨日までの動きと違う!
- 急にパソコン画面が動かなくなった!
- マウスもキーボードも全然反応してくれない
- 画面にソフトが開いたままになって何をどうやっても閉じられない
 センパイ
センパイ こういう状況を「フリーズ」といいます
「フリーズ」とは、パソコンやソフトウェアが操作を受け付けずに応答しなくなった状態です。
まるで画面が凍ってしまったようになるのでこう呼ぶみたいですね。日本だと「フリーズした」とか「固まった」とか言いますね。
今回は、パソコンがフリーズした時の対処方法について書いていきますよ。
なぜフリーズするの?
パソコンがフリーズする原因はいろいろと考えられますが、これはパソコンが壊れたのではなくて、パソコンの中で大量の計算をしている最中で処理に時間がかかってしまっているというだけという事も多いです。

パソコンの処理が追いついてないという状況ということかなぁ?
だから一見するとフリーズしているように見えても、裏ではパソコンが一生懸命に大量の作業をしている最中なのかもしれません。
フリーズした状態を解決するには?
フリーズした!という状況になってみて一番初めに試してみるのは「とりあえずしばらく待ってみる」という事です。
パソコンが大量の計算をしている最中で、処理に時間がかかってしまっているというだけだった場合は、しばらく待ってみると何事もなかったように動きだしたりしますからね。
もちろん、いくら待ってもなんか動きが変なんだよなぁという場面もあると思います。
そんな時にはだんだんと心配になってきて、とりあえず今の状況を直したい!という気持ちからフリーズを直すための対策方法をいろいろ検索をして調べてみると、「レジストリが…」とか「BIOSを…」とか、なんだか怖い呪文のような専門用語で解説しているサイトがヒットしたりしますよね。
でも専門用語で解説してあると内容が難しくて何を書いてあるのかがもうすでにわからないし、自分のパソコンでそれを試してみても良いものかも不安ですよね。
 センパイ
センパイ 調べるのは良いことだけど、ヒットした情報が今の自分の状況に当てはまるかどうかはわからないしね。
もうめんどくさいからパソコンの電源をブチっと切っちゃおう!
と、電源を強制的に切ってしまいたい気持ちになりますが、これはダメですよ。こうするとHDDにダメージを与えてしまう恐れもあるのでおすすめできません。
さて、こんな時にどうしたら良いでしょう。
フリーズした場合の対処方法
パソコンがフリーズした(固まった)時、電源ボタンで電源を切ってしまうのは最終手段です。それよりも前に試してもらいたい対処方法がいくつかあります。
その1、待つ
まずは、焦らずに待ってみるというのが一番先にやってみる方法です。
今日のパソコン御機嫌悪いなぁとコーヒーでも飲んで待ってみましょう。

ちょっと休憩ですね^^
それでもまだ動いてくれない時には、次から紹介するようなことをやってみると良いです。
その2、アプリケーションをバツ印で閉じてみる
最初にクローズボタンを何度かクリックしてみてください。
次のようなダイアログボックスが表示されるかもしれません。
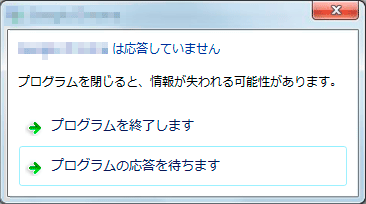
プログラムを終了します : アプリケーションを強制的に停止できます
プログラムの応答を待ちます : もうちょっと待ってみるという選択
上記の画面が出るなら「プログラムを終了します」を選択してみてください。
これでアプリケーションが閉じて、フリーズも解消されれば良いですが、解消されない場合は、次に紹介するタスクマネージャーなど他の方法を試してみましょう。
その3、タスクマネージャー
タスクを日本語訳にしてみると「作業」とか「仕事」というような意味になるらしいのですが、今パソコンでどんなタスクが行われているかを知るためのツールをタスクマネージャーと呼びます。
タスクマネージャーを見れば、今なぜパソコンがフリーズしているのか?という状態もわかるかもしれないし、フリーズの原因の作業がわかったら、その作業(タスク)をストップさせる事もできます。そうすればフリーズ解消になる事も多いです。
タスクマネージャーの表示方法
タスクマネージャーの表示方法はいくつかあります
- キーボードの Ctrl + Alt + Delete を同時に押してタスクマネージャーを選択
- Ctrl + Shift + Esc
- タスクバーの上で右クリック→タスクマネージャー
- スタートメニュー→Windowsシステムツール→タスクマネージャー
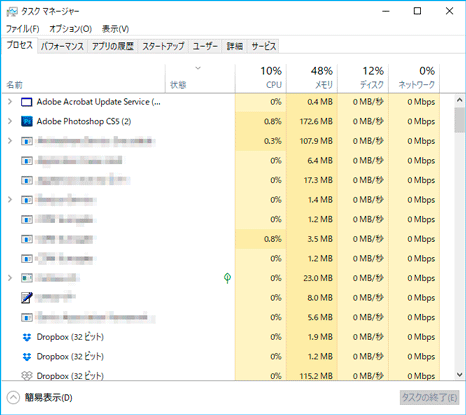
どの方法でも良いです。やりやすい方法でタスクマネージャーの画面を表示しましょう。
*1のやり方が一番重要度が高いと思います
タスクマネージャーの画面は、必要に応じて画面下の「簡易表示」「詳細表示」の部分で切り替えができます。
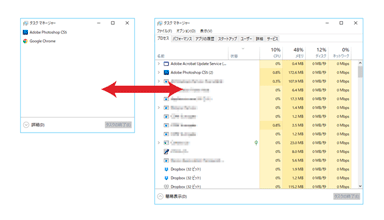
強制終了したいアプリケーションは「状態」の欄で「応答なし」の表示でも判断できますが、強制終了したいアプリケーションがみつかったら、右クリックし、[タスクの終了]を選択します。
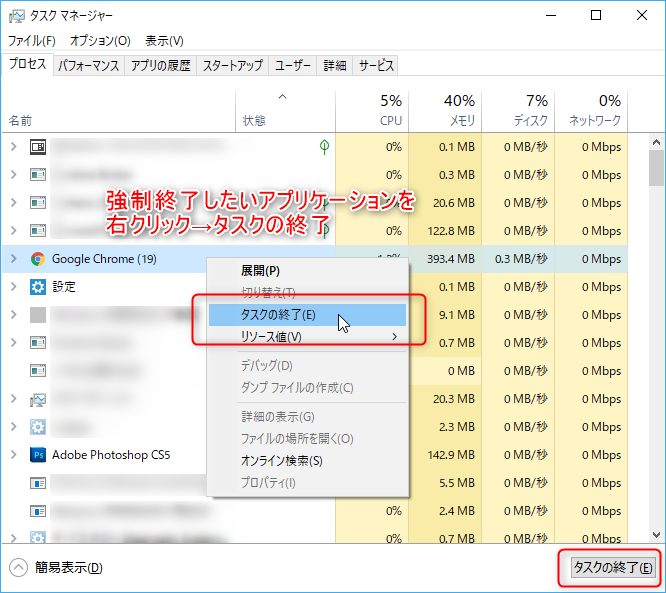
その4、サインアウト
フリーズから抜け出すには、一旦サインアウトしてみるという手段もあります。
キーボードの Ctrl キーと Alt キーと Del キーを同時に押して表示される青い画面で「サインアウト」を選択します。
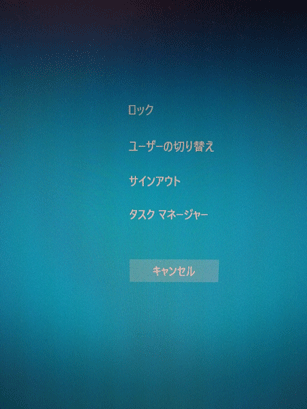
その5、タスクマネージャーで再起動
キーボードの Ctrl キーと Alt キーと Del キーを同時に押して表示される青い画面で右下の電源アイコンを選択→再起動を選択して再起動をする方法もあります。
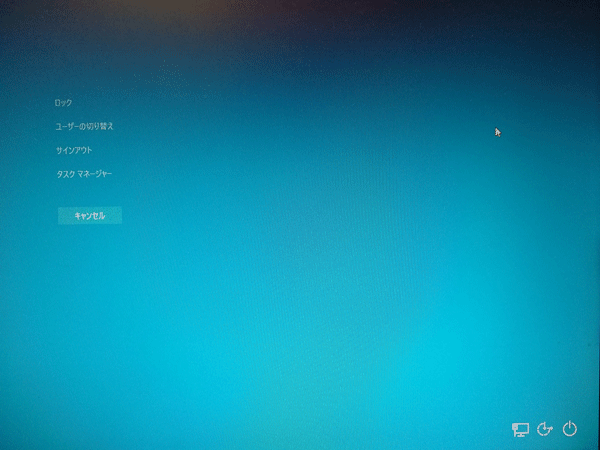
その6、Alt + F4 で再起動
このブログの中で以前に紹介した記事の「マウスが使えない時にパソコンをシャットダウンする方法」や「パソコンの電源の切り方」のように、Alt + F4 キーが効くなら、その方法で再起動やシャットダウンをしてみるという方法もあります。
パソコンを使っていると、たま~にマウスが動かなくなってて「これじゃカーソル動かせないじゃん!」なんて事になった …
パソコンを使い終わっていきなり電源切っちゃうとハードディスクにダメージを与えてしまう危険がありますよねー。 以 …
その7、電源ボタン長押し強制終了
いろいろやったけどフリーズが直らない場合は、電源ボタンを押して強制終了します。
ただ、これは最後の手段。
稼働中のパソコンの電源ボタンを押して強制終了すると、使用中だったファイルが破損する場合もありますし、HDDにダメージを与えてしまう恐れもあります。
なので、本当に何をやってもダメだったという最後の手段と考えてください。
電源ボタンを押して強制終了する場合は、電源ボタンを長押しします。電源が切れたら、少し時間を置いてからパソコンの電源を入れます。
まとめ
フリーズなんてしなければ一番良いですが、もしフリーズしてしまっても慌てずに対処すれば大丈夫です。
まずは周辺機器の接続を確認してみて、しばらく待ってみてもフリーズ状態が解決しないようであれば、アプリケーションを閉じてみる、タスクマネージャーでタスクを終了してみる、サインアウトを試してみるなどいろいろと試してみてくださいね。
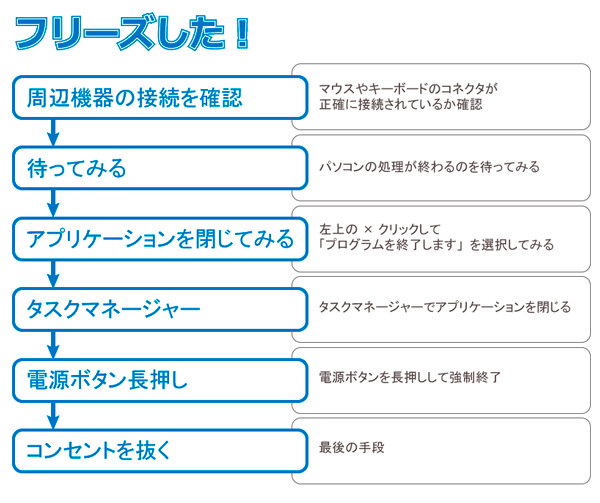
 センパイ
センパイ なんかおかしいなと思ったら無理に設定を変える前にとりあえず再起動するのがいいです。
あと、フリーズの原因には熱暴走やパソコンの埃が原因という場合もあります。
これを防止するにはファンの掃除が効果的です。
時々でいいので、パソコンの電源を切っている時に電源コードも抜いてパソコンの内部の掃除もしてあげましょう。Amazonとかパソコンショップなどで売っているエアーダスターなどで吹いてあげるだけでもだいぶ違いますよ。
↑このようなエアーダスターが効率的です。
↑こういうカメラ用のブロアーもファン周りやキーボードのちょっとした埃飛ばしに重宝しますよ。
特にCPUファンや電源ファンなどファン関係の部分をシューッとエアで吹いてあげると良いでしょう。びっくりするくらい埃が出てきたりします。
ただ、パソコンはむやみにカバーを開けて配線などをいじってしまうと壊れてしまうので、パソコンの仕組みに自信が無い人は詳しい人かお店に頼んでみましょう。
特にノートパソコンの場合は自分では開けずに専門家に頼みましょうね。
 センパイ
センパイ