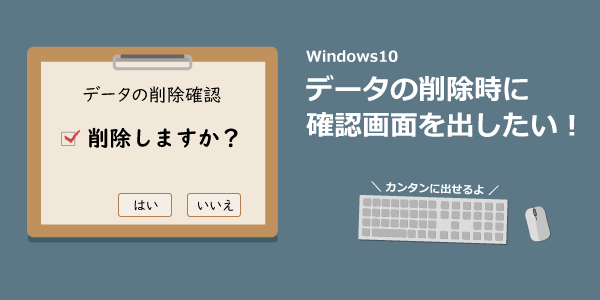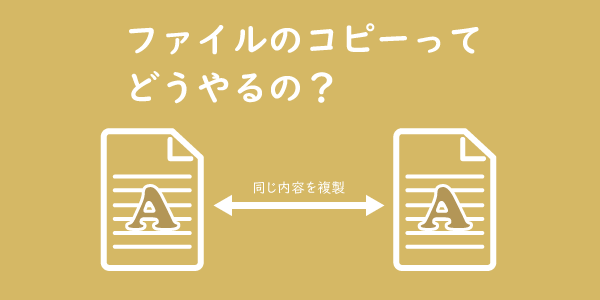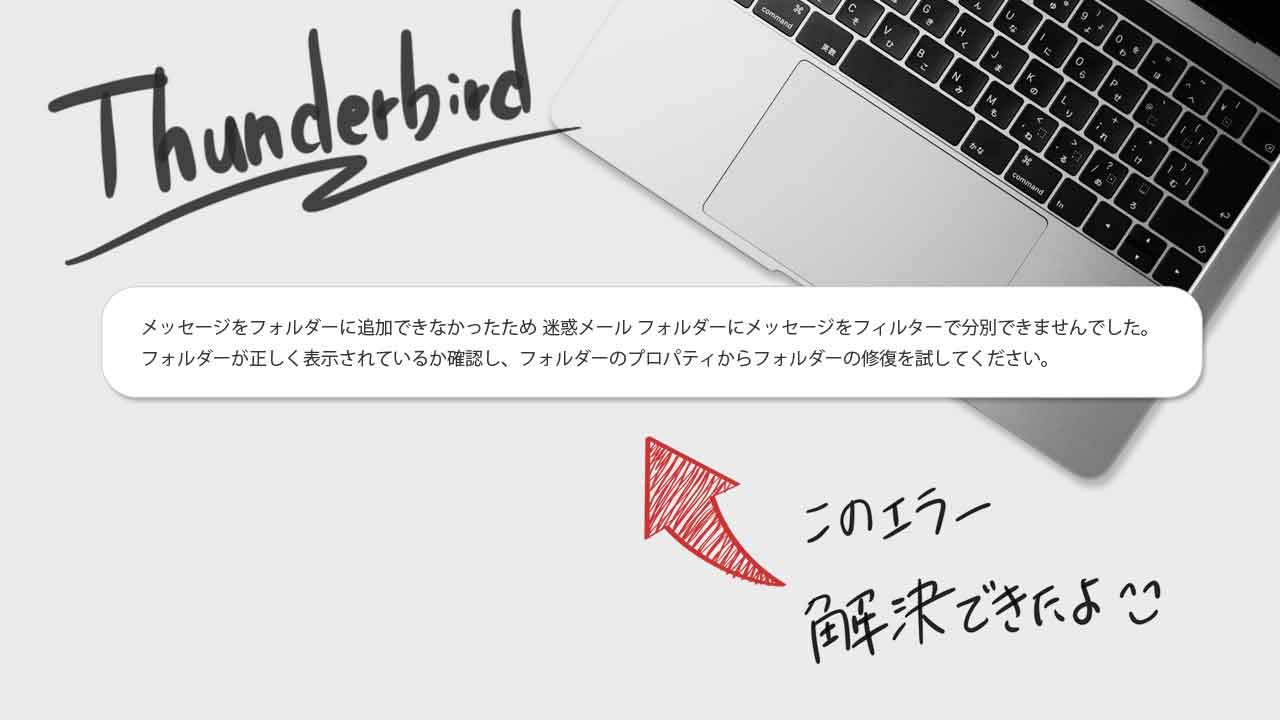Windowsには不要なデータを削除した時に一時的にデータを保存する「ごみ箱機能」があります。
「ごみ箱に一時保管」というとなかなかイメージしにくいかもしれませんが、不要になった物を部屋のごみ箱に捨てるのと同じですよね。
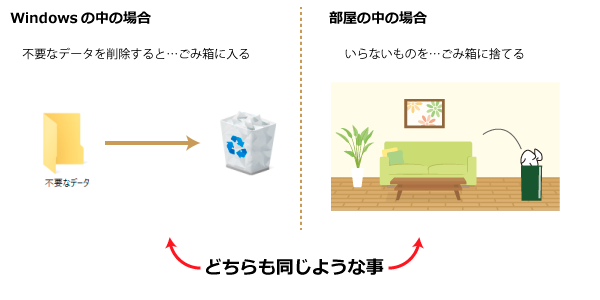

データを削除してもHDDからなくなっちゃうわけじゃなくて、HDD内のごみ箱に移動しているというわけですね。部屋のごみ箱と同じだって考えればわかりやすいですね
一旦削除したデータでも「ごみ箱」に移動しているだけだから必要になった時に後から元に戻せます。
これで、大切なデータを間違って削除してしまうミスを防止できますし、必要になった時に元に戻せるという安心感もありますよね。
不要になったデータを削除する方法は「Windows10|データを削除する時に確認画面を表示させる」を参考にしてください。
パソコンでデータを削除するには、 削除したいデータをごみ箱にドラッグ&ドロップする 削除したいデータを右クリッ …
不要なデータをごみ箱に入れずに完全に削除する方法
通常の場合だと不要なデータを削除する場合は、いったんごみ箱に移動するという流れになるのですが、その他にもごみ箱に入れずに完全に削除するという方法もあります。


なるほど、ごみ箱を経由せずに完全に削除するわけですね。リアル世界でいえば、部屋のごみ箱に捨てるんじゃなくて、外のごみの収集所に直接捨てるみたいな感じですね。
 センパイ
センパイ そうですね。
ただこの方法だと、後から「しまった!」と思っても、元に戻すことはできないので注意が必要ですね。
今回はそうしたごみ箱を経由せずに完全に削除する方法を2種類紹介します。
完全に削除(消去)する いくつかの方法
完全に削除するの方法は「設定で常時完全に削除する方法」と「その時だけ必要に応じて完全に削除する方法」との2通りあります。
設定で常時完全に削除
常時完全に削除するには「ごみ箱のプロパティ」で設定できます。

まず、ごみ箱のアイコンを右クリックしてメニューを出しましょう。
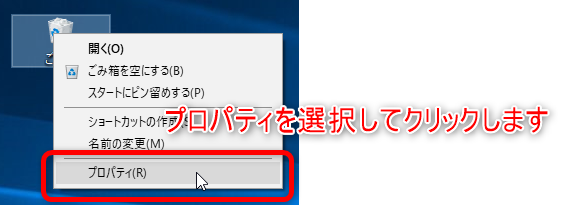
出てきたメニューの中からプロパティを選択します。
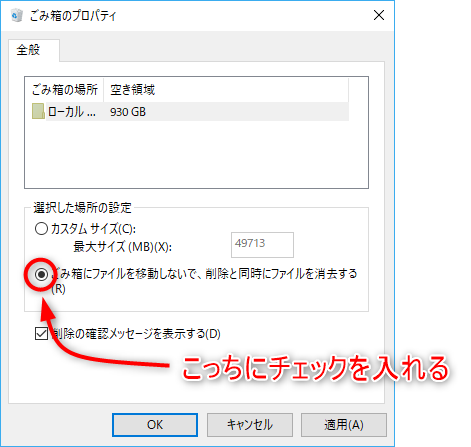
「ごみ箱にファイルを移動しないで、削除と同時にファイルを消去する」にチェックを入れて「OK」ボタンをクリックします。
 センパイ
センパイ 以上の設定で、常に削除と同時にデータが完全消去されます
その時だけ完全に削除
常時完全消去ではなくて、その時だけ完全に消去するには、いくつかの方法があります。
- 消したいファイルを選択して Shift + Del
- 消したいファイルを選択して Shift を押しながら右クリックで削除
- 消したいファイルを選択して Shift を押しながらごみ箱へドラッグ・アンド・ドロップ
ファイルの選択方法については「ファイルのコピーってどうやるの?」を参考にしてみてください。
書類などを複製したい時には、コピー機を使ってコピーできますが、それと同じようにパソコンでもファイルのコピーは簡 …
ごみ箱から削除される期間の設定
これまでに紹介したような方法の他にも、Windowsが不要なデータを自動的に削除してくれる方法もあります。
Windows10にもともと備わっている「 ストレージセンサー 」機能を使えば、ごみ箱に入ったファイルが一定期間経過した場合に自動的に完全に削除してくれるという便利機能です。
ストレージセンサーは、ごみ箱の中身だけでなくWindows10上で一時的に保存されているファイルも同じく一定期間経つと自動的に消えるようになります。
ストレージセンサーの設定画面を表示する方法はいくつかありますが、「スタートメニュー」→「設定アイコン」→「Windowsの設定」→「システム」→「ストレージ」で表示できます。
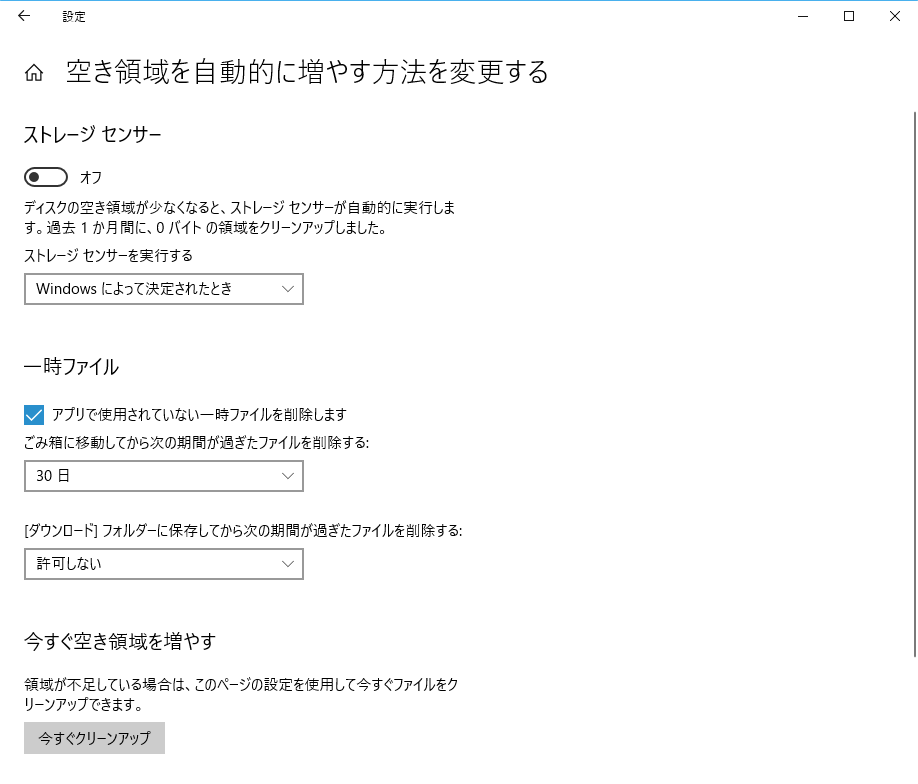
上の画面が表示されたら「ストレージセンサー」のスイッチを「オン」に切り替えればストレージセンサー機能が作動します。
ストレージセンサーの細かいスケジュール設定
「空き領域を自動的に増やす方法を変更する」のリンクをクリックすると、ストレージセンサーの細かいスケジュール設定が可能です。ストレージセンサーの細かい設定ができるので、自分に合った設定をいろいろと調べてみると良いでしょう。「Windowsによって決定されたとき」というのがどのタイミングなのかよくわかりませんが「ディスクの空き領域の不足時」がトリガーなのかな?
また「今すぐ空き領域を増やす」のリンクをクリックすると一時ファイルを選択して消去できるので、今すぐに空き領域を増やす事ができます。