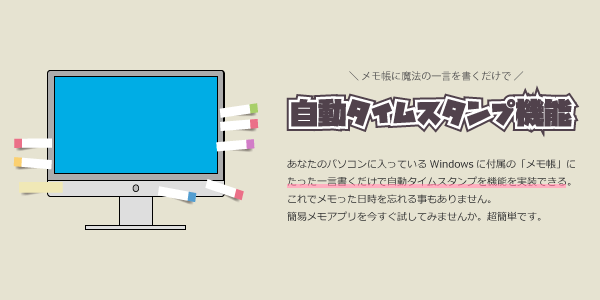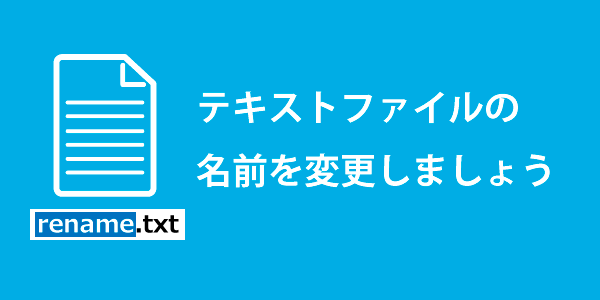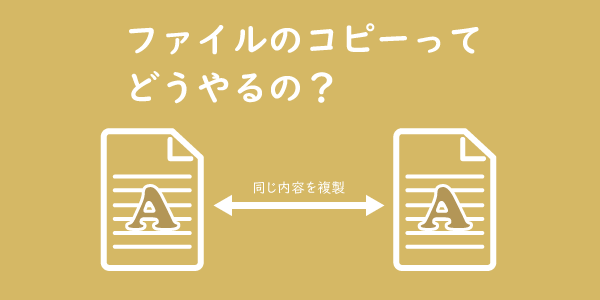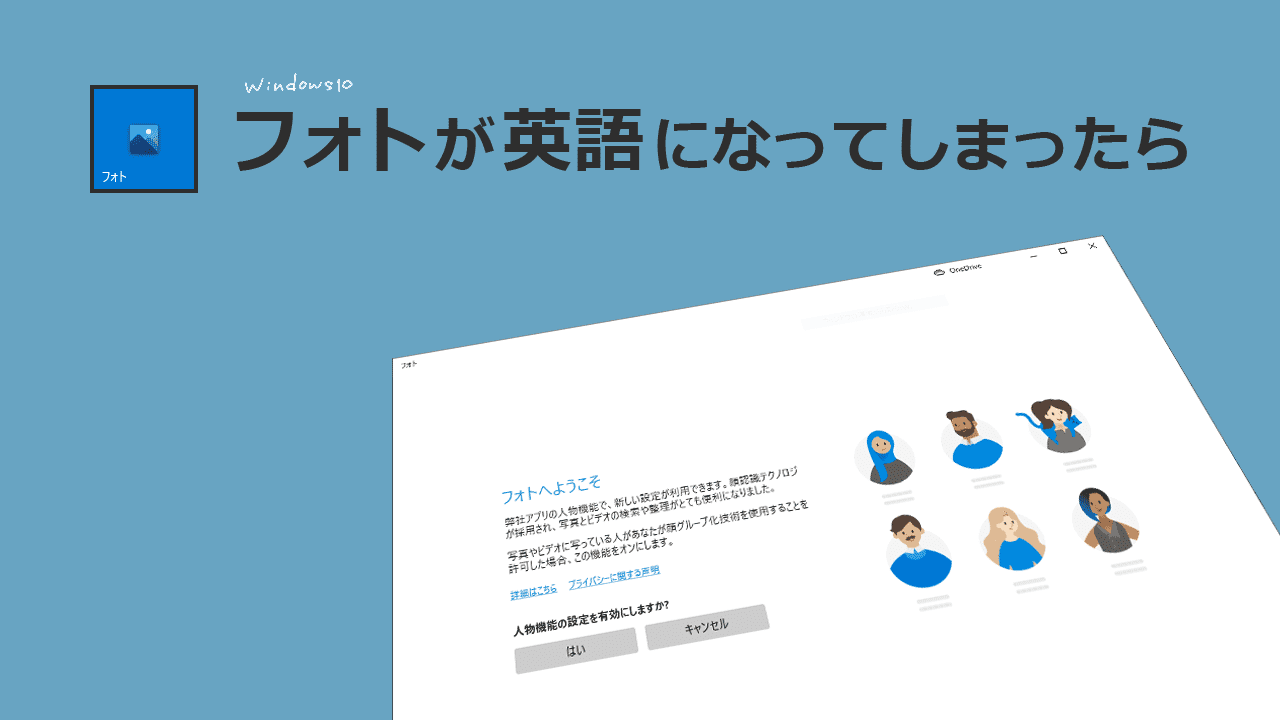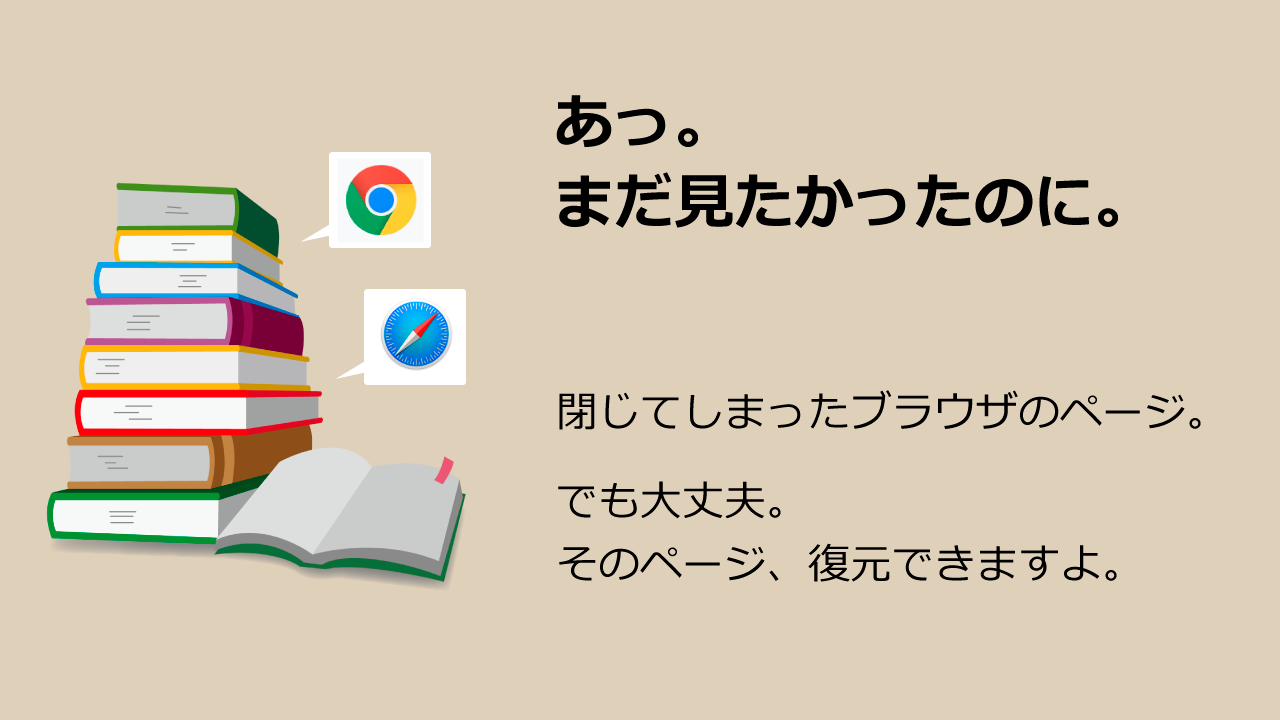この記事でできること
学校や仕事で文書を作成する際に「テキストファイル形式で」と指定される場合もあるでしょう。
このテキストファイル形式とは何か?自分で作ることはできるのか?
今回の記事では、Windowsで新規にテキストファイル[ .txt ]を作成する方法を紹介しています。

テキスト形式のファイルってどういうもの?
テキストファイル形式とは装飾のないファイルの事です。
パソコンで作成する文書は、使用するアプリケーションによって「装飾」がされていたり、保存する「形式」が異なっていたりして、作成したアプリケーションでなければ「開けない」「読めない」などの不具合が発生してしまう事があります。
こうしたことを防ぐ意味でも、他の人と共有する文書の場合は作成したファイルを「テキスト形式」や「PDF化」して提出するという場面が多いです。
この「テキストファイル」とは、装飾のないシンプルなファイルで「.txt」という拡張子がついたファイルのことです。
→ PDFについては「無料のPDFビューア「Acrobat Reader」をインストールする」をご覧ください
→ 拡張子については「拡張子ってなんだろう」をご覧ください
文書の装飾とは

文書の装飾って?
装飾とは、太字・文字色・背景色・アンダーライン・文字の大きさなどを設定している文書の事です。
それに対してテキスト形式のファイルとは、そうした装飾のされていないプレーンなファイルの事です。ざっくりいうとパソコンのメモ帳で作成したシンプルなファイルのことをテキストファイルと考えれば良いです。
テキストファイルの作成はとても簡単です。 パソコンを使う上で頻繁に使う操作ですから、マスターしてみましょう!
という事で今回は、テキストファイルの作り方や保存方法について解説していこうと思います。
新規テキストファイルの作成方法
Windowsパソコンで、テキストファイルを作成する方法はいくつもありますが、今回は簡単に作れる2つの方法を紹介します。
右クリックから新規テキストファイルを作成する
まず、ひとつ目の方法は「右クリック」から新規でテキストファイルを作成する方法です。
この方法が一番手間が無くて簡単だと思います。
以下のように操作します▼
- デスクトップの何もないところでマウスを右クリック
- 表示されるメニューから「新規作成」をクリック
- メニューの中から「テキストドキュメント」をクリック
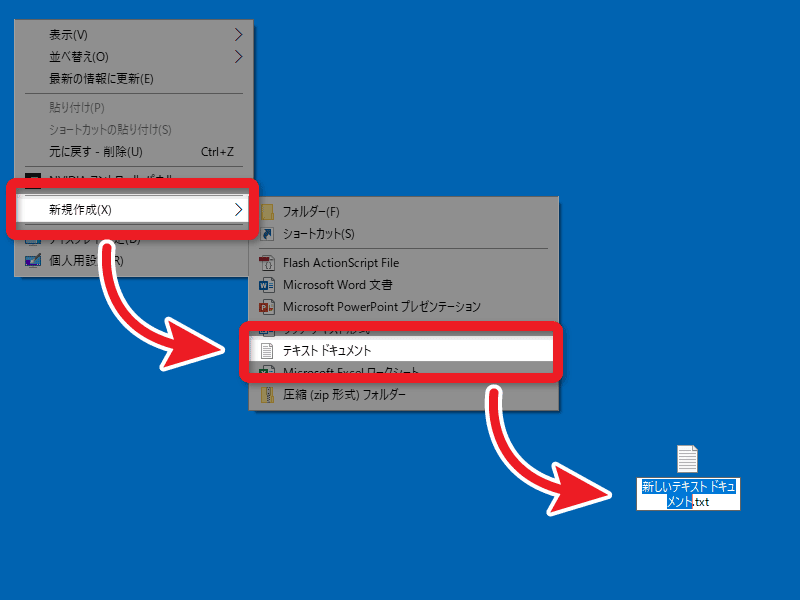
これで、「新しいテキストドキュメント.txt」というテキストファイルが作成できます。
作成したテキストファイルに書き込みしたり保存するには
1、作成したファイルに書き込みするには、今出来た「新しいテキストドキュメント.txt」をクリックします。
2、すると「メモ帳」で「新しいテキストドキュメント.txt」を開くことができるので書き込みをします。
3、書き込みしたテキストファイルを保存するには、ファイルメニューから「上書き保存」か「名前を付けて保存」をします。
4、作成したテキストファイルの名前を変更したい時は、「テキストファイルの名前を変更してみましょう」の記事が役立つと思います。
テキストファイル作成の動画はこちら▼
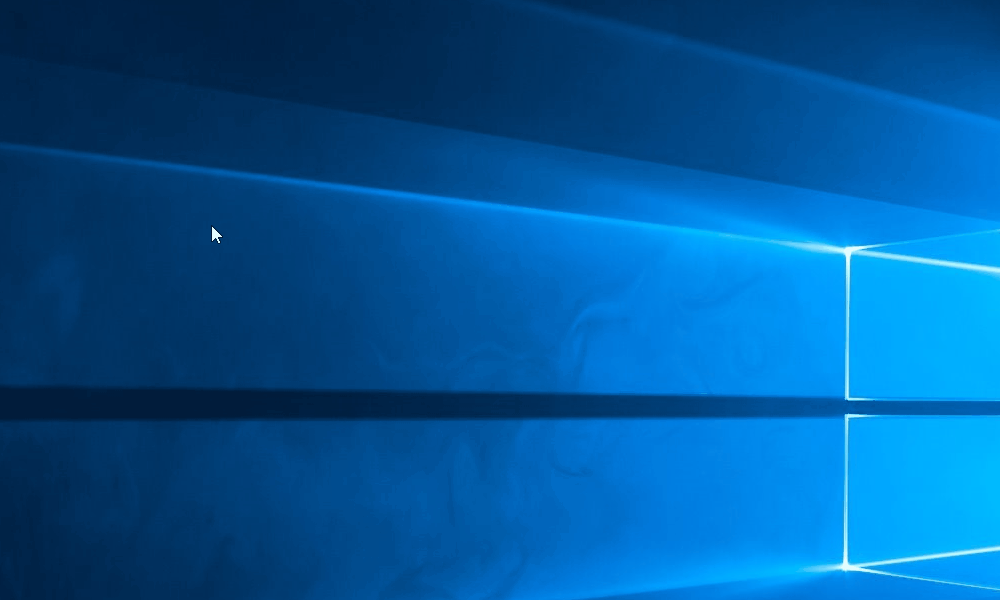
ポイント
※右クリックをして出てくるメニューを「コンテキストメニュー」と呼びます。
※コンテキストメニューの内容は、使用しているパソコンによって異なります。
スタートメニューから新規テキストファイルを作成する
ふたつ目の方法は「スタート」メニューから新規でテキストファイルを作成する方法です。
以下のように操作します▼
- スタートボタンをクリック
- Windowsアクセサリフォルダの中のメモ帳をクリック
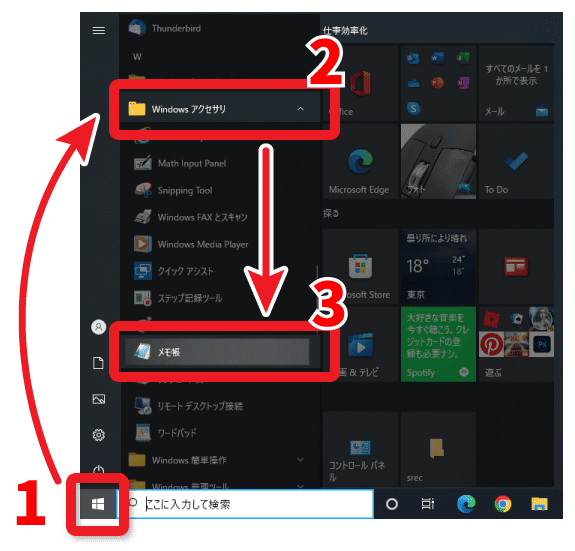
これで、メモ帳 が起動します。
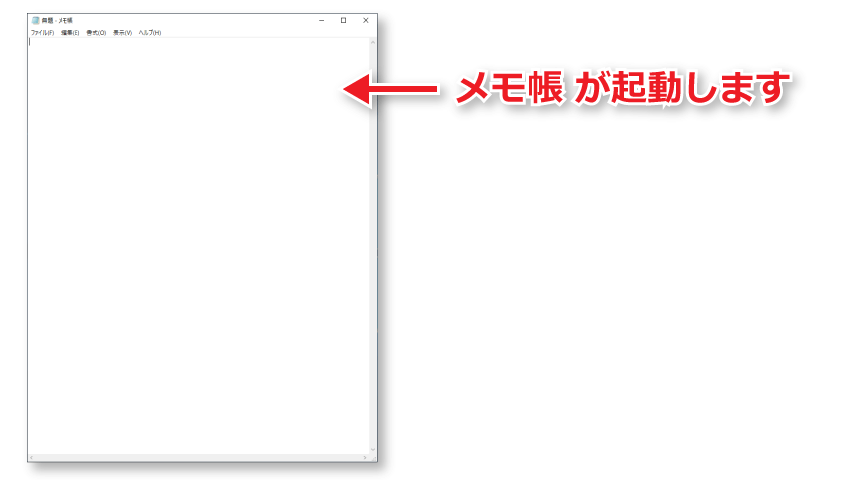
作成したテキストファイルに書き込みしたり保存するには
1、すでに書き込みできる状態でメモ帳が開いているはずなので、そのまま文章を書き込みます。
2、書き込みしたテキストファイルを保存するには、ファイルメニューから「上書き保存」か「名前を付けて保存」をします。
3、作成したテキストファイルの名前を変更したい時は、「テキストファイルの名前を変更してみましょう」の記事が役立つと思います。
 センパイ
センパイ 右クリックから新規でテキストファイルを作成する方法と、スタートから新規でテキストファイルを作成する方法のふたつの方法を紹介しましたが、どちらの方法でも同じテキストファイルなので、自分のやりやすい方法で作成してみると良いですよ。
メモ帳の隠れ機能
Windowsのメモ帳には隠れた便利技があって、たとえば「Windowsのメモ帳を開くたびに自動でタイムスタンプを記録してくれる便利ワザ」を使えば、やる事リストなどがとても手軽に作れて楽しいですよ。ぜひ試してみてくださいね。
思いついたアイデアをすぐにメモを取る。 ブログや自分のホームページを持っている「発信者」にとっては、メモツールはとても大切な道具ですよね。 このメモツールは、ノートなどの手書き派や、スマホのメモアプリなどを愛用している人 …
テキストファイルに関連する記事
ファイルの名前を変更したい時は、「テキストファイルの名前を変更してみましょう」の記事が役立つと思います。
ファイル名の変更の基本的な方法は「右クリック」をして「名前の変更」をします。 今回は、新規でファイルを作成した際にファイル名を付ける時と、すでにあるファイルの名前を変更する方法の2つの方法を紹介します。 ファイルに名前を …
ファイルをコピーしたい時には、「ファイルのコピーってどうやるの?」の記事が役立つと思います。
書類などを複製したい時には、コピー機を使ってコピーできますが、それと同じようにパソコンでもファイルのコピーは簡 …
また、テキストファイルの名前の後ろに付いている「.txt」などの文字列(拡張子と呼びます)を知りたい時には、「拡張子ってなんだろう」の記事が役立つと思います。
これまでのレッスンで、「テキストファイルの新規作成方法」「ファイルの名前の変更方法」などで、ファイル名の後ろに「.txt」という文字列が表示されていましたよね。*1 この文字列には何の意味があるのでしょう? 今回はその謎 …
Wordなど他のアプリケーションで書いたものをテキストファイルにする場合
テキストファイルは「メモ帳」じゃなくても作成することができます。
例としてWordで作成した文書をテキストファイルとして保存してみます。ポイントになるのは保存する時の形式を「書式なし(.txt)」にしてから保存することです。
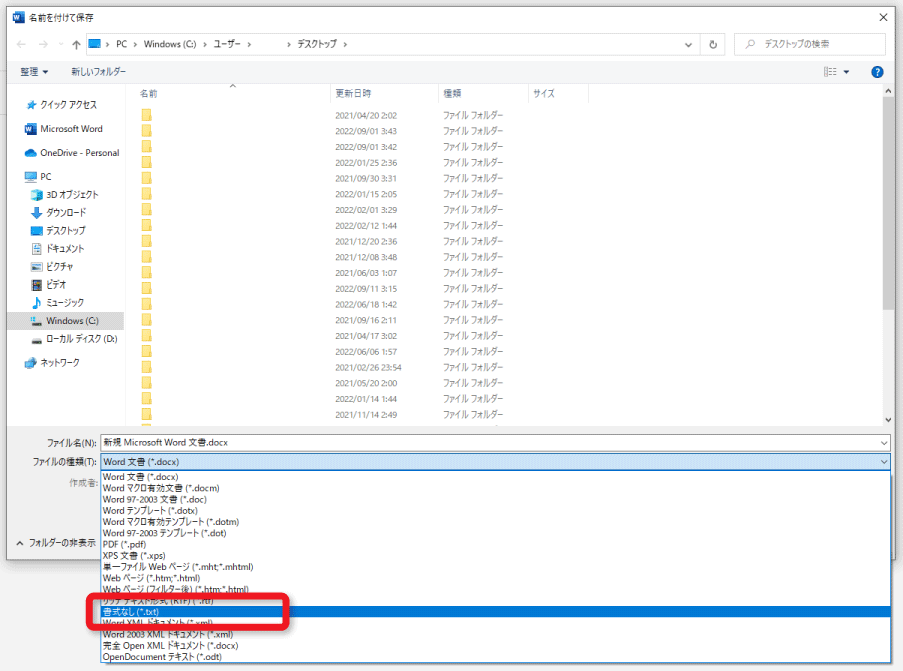
こうすれば、Wordで作ったファイルでもテキスト形式のファイルとして保存することができます。
ただし、保存する時の形式を「書式なし(.txt)」で保存をするとテキストファイルとして保存されますので、装飾された文書であっても全ての装飾が省かれます。そこを注意しておきましょう。
よくある質問
テキストファイルとはどのようなものですか?
テキストファイル形式とは、太字、文字色、背景色、アンダーライン、文字の大きさなどの装飾が一切ない、プレーンなファイルの事です。拡張子は通常「.txt」がついています。パソコンのメモ帳で作成するようなシンプルなファイル形式と考えると分かりやすいでしょう。
なぜテキストファイル形式を使用するのですか?
パソコンで作成する文書は、使用するアプリケーションによって装飾や保存形式が異なり、作成したアプリケーション以外では開けなかったり、正しく表示できなかったりすることがあります。テキストファイル形式は装飾がないため、どのような環境でも互換性が高く、他の人と文書を共有する際などに不具合を防ぐ目的で使用されることがあります。
Windowsで新規テキストファイルを作成するにはどうすればよいですか?
Windowsで新規テキストファイル(.txtファイル)を作成する方法はいくつかあります。最も簡単な方法の一つは、デスクトップなどファイルを作成したい場所で右クリックし、表示されるメニューから「新規作成」を選び、「テキストドキュメント」をクリックする方法です。この操作で「新しいテキストドキュメント.txt」という名前のテキストファイルが作成されます。
右クリック以外でテキストファイルを作成する方法はありますか?
はい、あります。Windowsのスタートメニューから「Windowsアクセサリ」フォルダを開き、「メモ帳」をクリックしてメモ帳を起動する方法です。メモ帳が開いたら、そのまま文章を書き込み、ファイルメニューから「上書き保存」または「名前を付けて保存」を選択することでテキストファイルとして保存できます。
作成したテキストファイルに文章を書き込むにはどうすればよいですか?
作成したテキストファイル(「新しいテキストドキュメント.txt」など)をダブルクリックすると、通常はメモ帳などのテキストエディタでファイルが開きます。開いたウィンドウに直接文章を書き込むことができます。
テキストファイルに書き込んだ内容を保存するにはどうすればよいですか?
テキストファイルに文章を書き込んだ後、ファイルメニューから「上書き保存」を選択すると、現在のファイルに内容が保存されます。「名前を付けて保存」を選択すると、ファイル名を変更したり、保存場所を指定したりして保存することができます。
テキストファイルの名前を変更するにはどうすればよいですか?
作成したテキストファイルの名前を変更したい場合は、ファイルを選択した状態で右クリックし、表示されるメニューから「名前の変更」を選択することで名前を変更できます。また、ファイルをクリックして名前部分が編集可能になったら、新しい名前を入力してEnterキーを押すことでも変更できます。
参考記事「テキストファイルの名前を変更してみましょう」
Wordなどの他のアプリケーションで作成した文書をテキストファイルとして保存できますか?
はい、可能です。Wordなどのアプリケーションで文書を作成した後、保存する際にファイル形式を「書式なし(.txt)」に指定して保存することで、テキストファイルとして保存できます。ただし、元の文書に施されていた装飾は全て削除されますので注意が必要です。
パソコン操作に役立つ書籍
このような書籍があると、パソコン操作や文書作成に役立ちます。
このブログではテレワークやパソコンを使って自宅で仕事をするために役立つ小ネタを多数紹介しています。Twitterでも情報発信していますので、今回の記事が役立ったよ!と思ったらTwitterでいいね&フォローお願いします!
Twitter: @tele_commuter