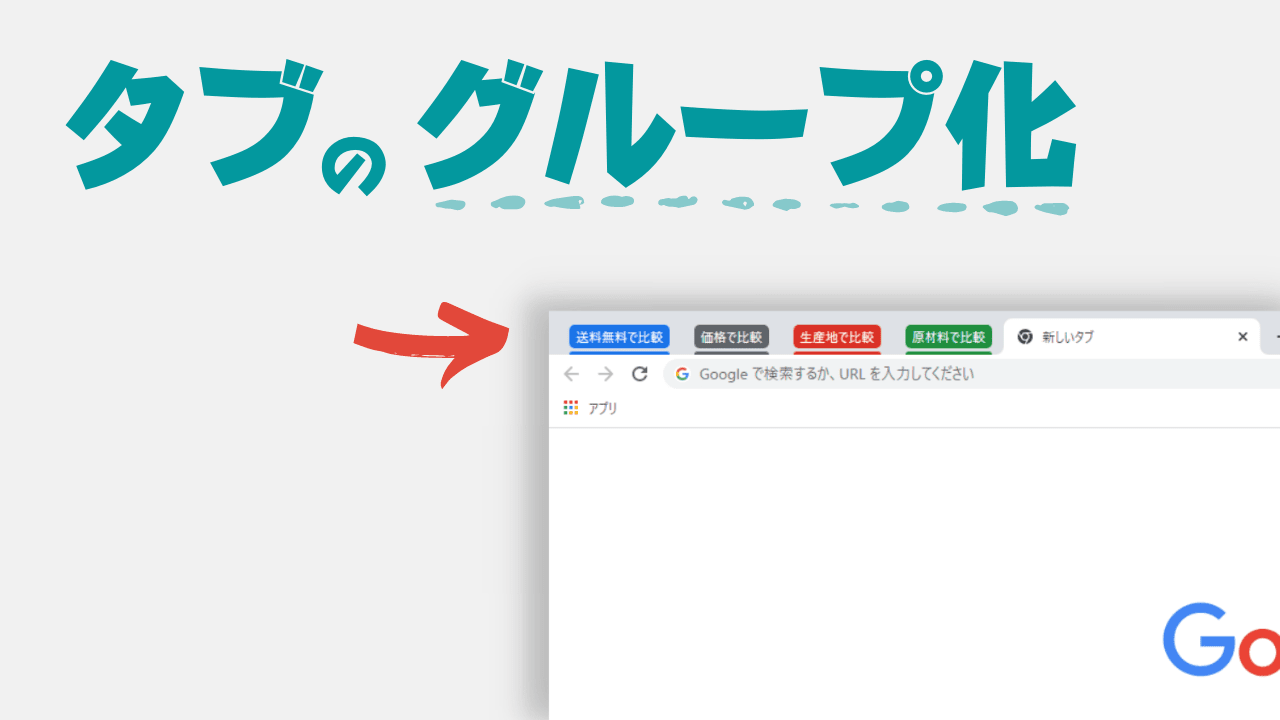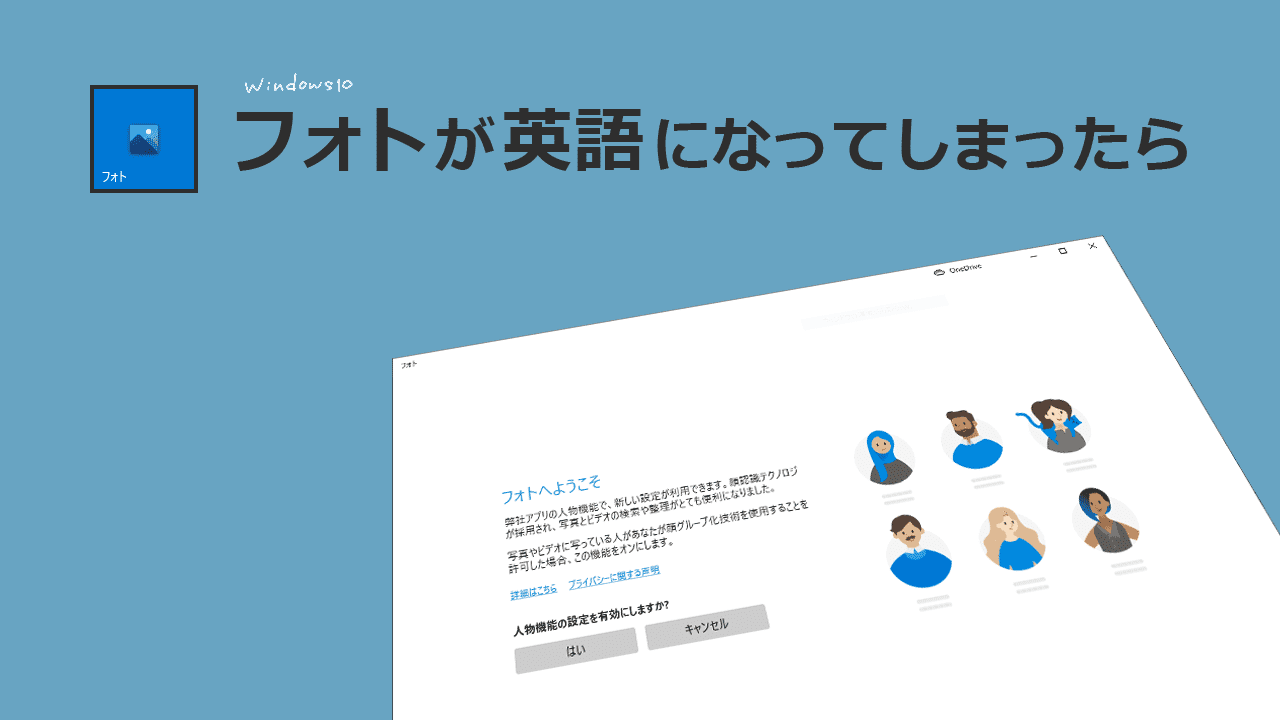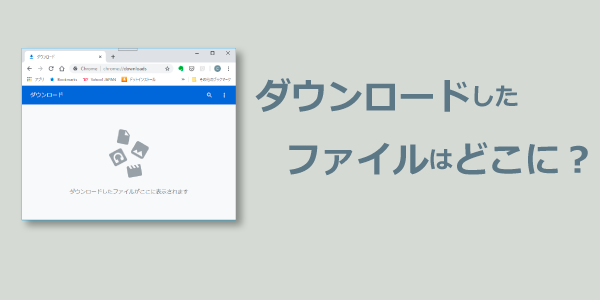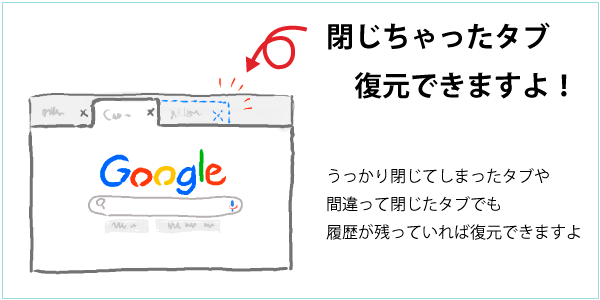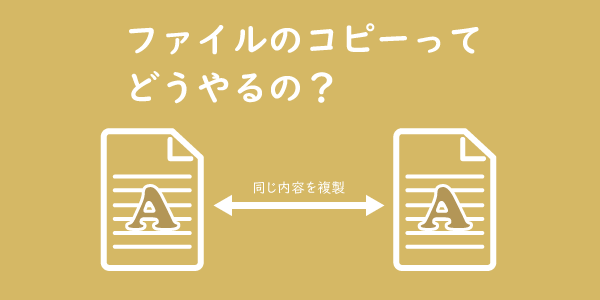
書類などを複製したい時には、コピー機を使ってコピーできますが、それと同じようにパソコンでもファイルのコピーは簡単にできます。
今回はファイルのコピーのやり方を紹介します。
パソコンでファイルのコピーをする方法

センパイ!
同じ内容のファイルを作るので、ファイルのコピーのやり方を教えてください
 センパイ
センパイ コピーには3種類のやり方があります。
- 単純なコピー
- 「このファイルとこのファイルをコピーする」というように、ファイルを選んでコピー
- 「ここからここまでのファイルを全部コピーする」というように、範囲指定をしてコピー
順番にやってみましょう

はい!よろしくお願いします
単純なコピーの方法
一番簡単でコピーの基本になるやり方から始めてみましょう。とても簡単ですよ。
1、コピーしたいファイルの上で「右クリック」します。

コピー(複製)をしたいファイルの上にカーソルを持って行って、ファイルの上で「右クリック」します。
2、右クリックで出てきたメニューの中から「コピー」をクリックします。
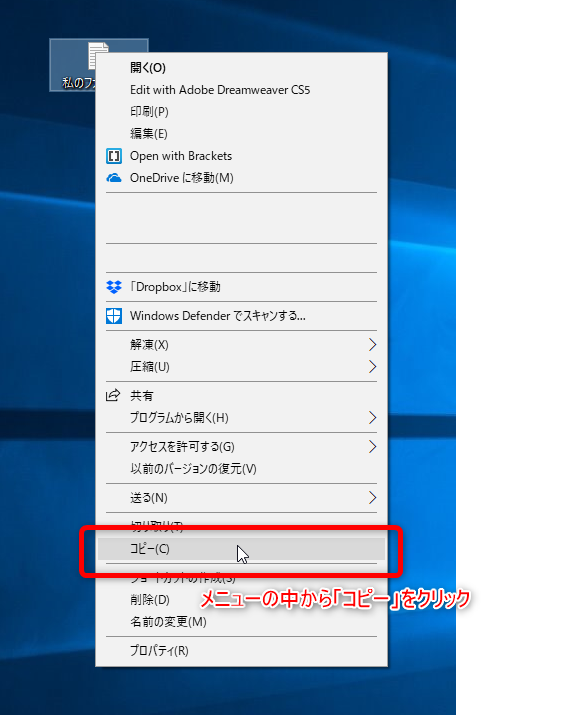
右クリックをして、出てきたメニューの中から「コピー」という項目を探してクリックします。
この右クリックをして出てくるメニューは、使っているパソコンによって項目は異なりますので、上の画像と同じじゃなくても大丈夫です。
3、貼り付けをクリック
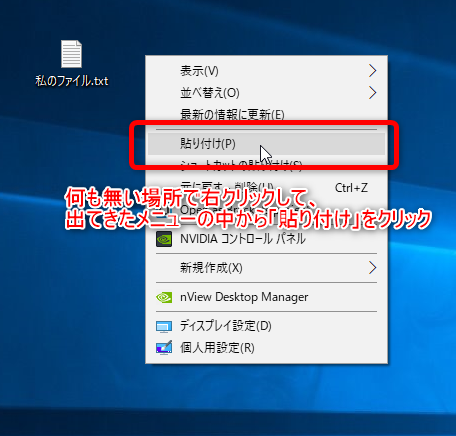
今回は、元のファイルの隣で右クリックをしましたが、右クリックをする時には他のファイルの上とかではなくて「何もない場所」で右クリックをしましょう。
4、完成!
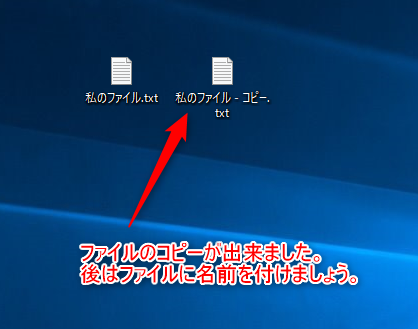
これで、中身の全く同じファイルがコピー出来ました。
コピーしたファイルの名前は、自動的に「元のファイル名+コピー」という名前になっています。
以前に紹介した「テキストファイルの名前を変更してみましょう」のレッスンのように、わかりやすい名前を付けておきましょう。
単純コピーのおさらい
一連の流れをおさらいするとこんな感じ。
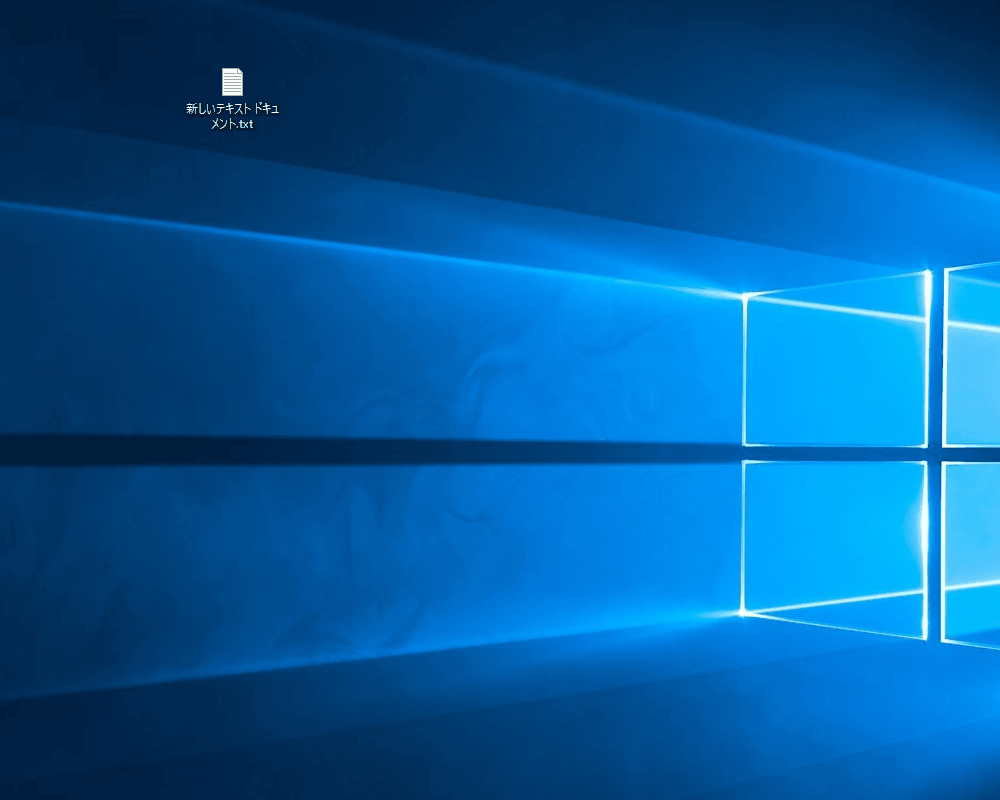
これが「コピー」の基本になります。
- コピーしたいファイルの上で「右クリック」→「コピー」をクリックします。
- コピーしたい場所(今回はデスクトップ)の何もない場所で「右クリック」→「貼り付け」をします。
ファイルを選んでコピー
では次は、複数枚のファイルを選んでコピーする方法を紹介します。

コレとコレというように、好きなファイルを選ぶ事ができるんですね。
 センパイ
センパイ そうです。
今回は1~25までの番号を振った練習用のテキストファイルを用意しました。これを使って練習してみましょう。
自分のパソコンで練習してみたい人は、上記のリンクをクリックしてフォルダを解凍展開しておいてくださいね。
たくさんのファイルをいっぺんに相手に送りたい時にはファイルをフォルダに入れて送ると便利ですが、その時にフォルダをZIPというファイルの形にして送るのが一般的です。
このZIPは普通のフォルダとは違って「圧縮」という処理がされているファイルです。そのため、普通のフォルダのように開くにはまず「解凍展開」という作業をする必要があるのです。
と、言葉で説明すると難しそうですが、「解凍展開」の方法はとても簡単!
ZIPを右クリックして「すべて展開」を選べばOKです。
もし、今使っているパソコンの中にあらかじめ「解凍展開」ができるツールが入っている場合は「すべて展開」という項目はないかもしれませんが、その代わりにZIPファイルをダブルクリックするだけで解凍展開できると思います。あるいは右クリックのメニューから「解凍」とか「展開」という項目があると思うので、それを選べば良いでしょう。
フォルダを開くと以下のように25個のファイルが入っています。
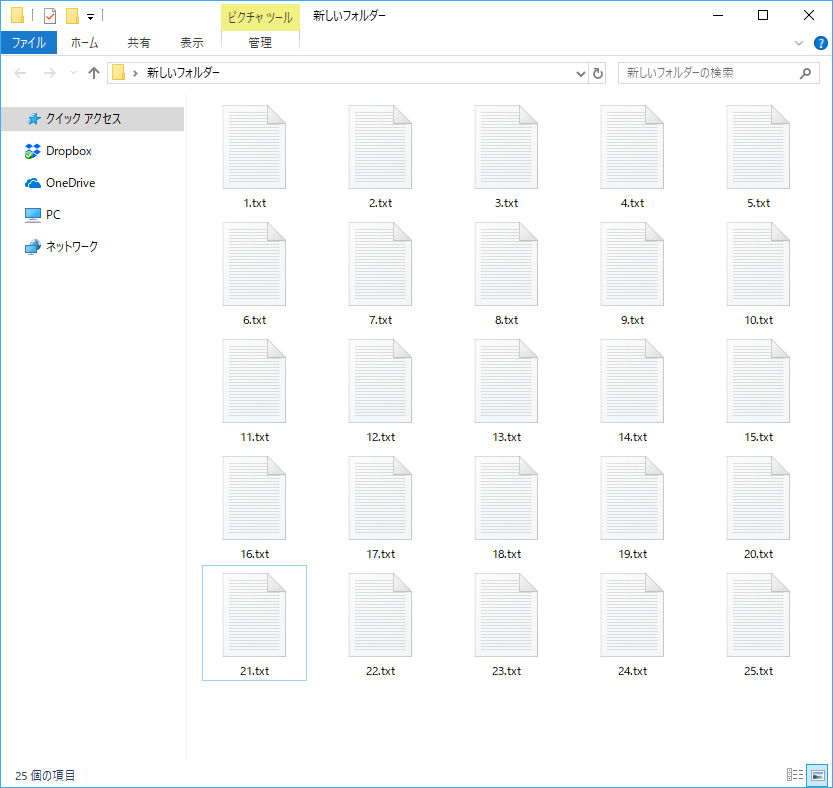

画面と同じ表示にするには、フォルダの「表示」→「大アイコン」を選択すると同じような見た目になりますよ
この中から25個のうちのいくつかを選んでみようと思います。
今回は末尾に1が付く1.txt11.txt21.txtの3つのファイルを選んでみましょう。
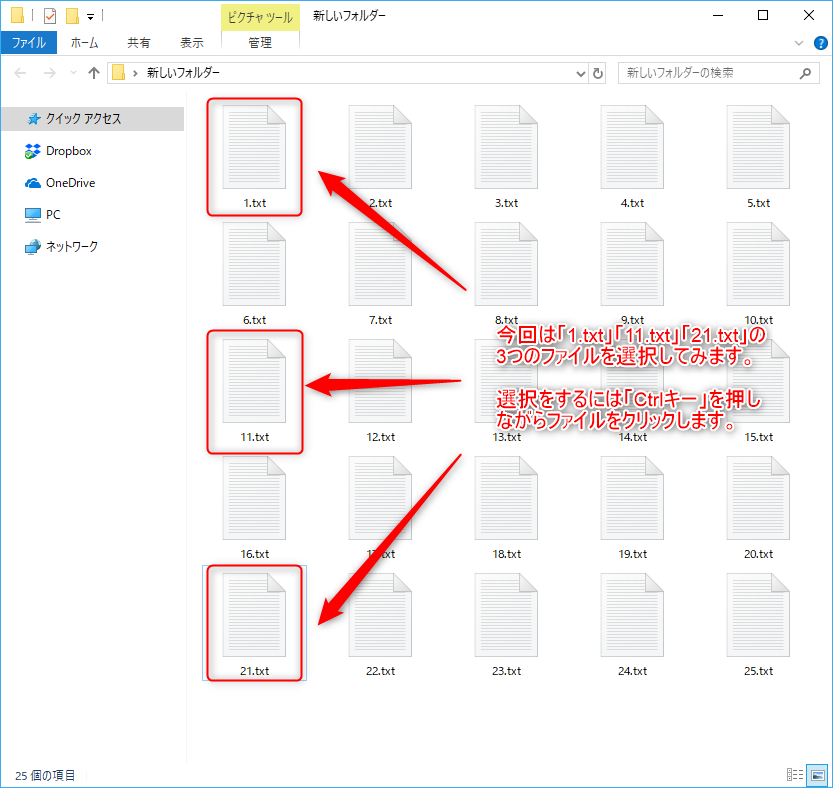
複数のファイルを選ぶには、Ctrlキーを押しながらファイルを選択します。
複数ファイルを選択する時にはCtrlキーを押しながらマウスをカーソルの上に載せるだけでも選択はできますが、確実に選択するには、Ctrlキーを押しながらファイルをクリックしていくと良いです。
Ctrl キーを押しながらファイルをクリックしていくと…
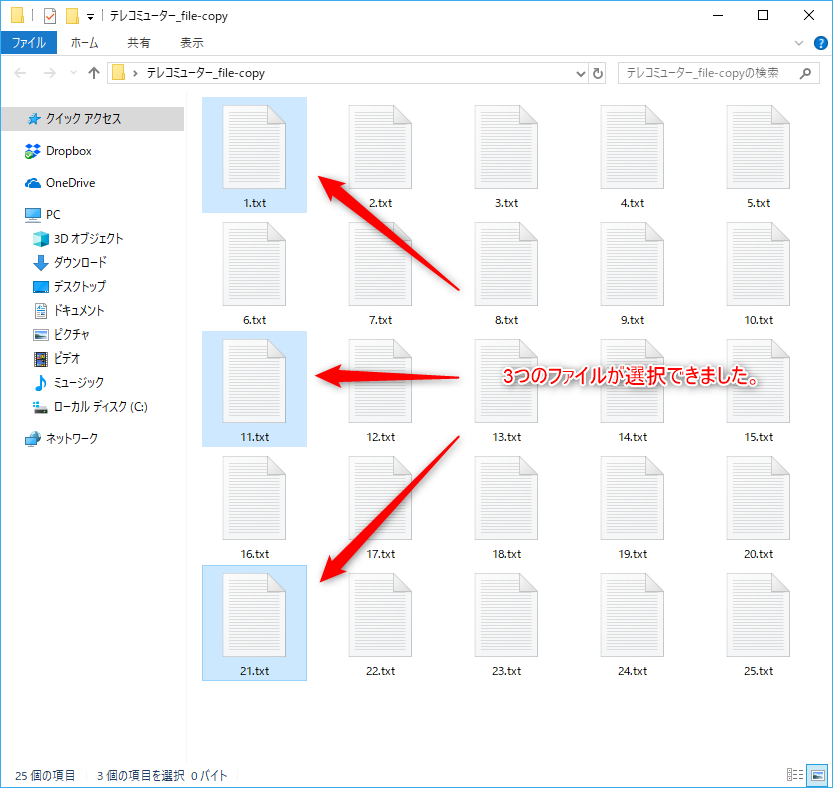
ファイルを選択すると上記の画像のようにファイルのまわりが薄く青くなりますが、上手くいかない時はもう一度クリックしてみたりして練習をしてみましょう。慣れると簡単にできるようになります。
あとは、選択したファイルの上で右クリックをしてコピーしていけばオッケーです!

最初は上手く選択できなかったけど、何回もやっているうちに感覚がつかめました~
ファイルを選択するには、Ctrl キーを押しながらファイルをクリックしていく
範囲指定してコピーをする
 センパイ
センパイ 今度は、「ここからここまでのファイル全部」というように、指定した範囲のファイルを一度に選択してコピーをする方法をやってみましょう

今回もさっきの練習用フォルダを使えばよいですね!
範囲指定をするには「ここからここまで」という「始点」と「終点」のファイルを決めます。今回は 1.txt ~ 12.txt までを範囲指定してみようと思います。
まずは始点になるファイルを決めます。
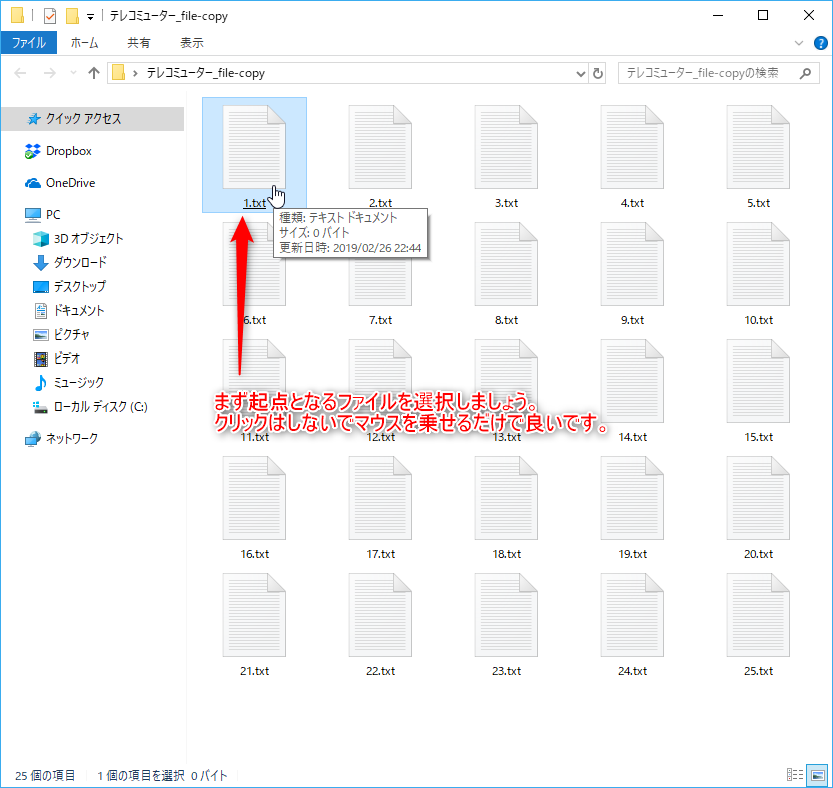
その時、ただ単にファイルをクリックしてしまうとファイルが開いてしまうので、ファイルの上にマウスを乗せるだけで良いです。
次に、Shift キーを押しながら終点になるファイルをクリックします。
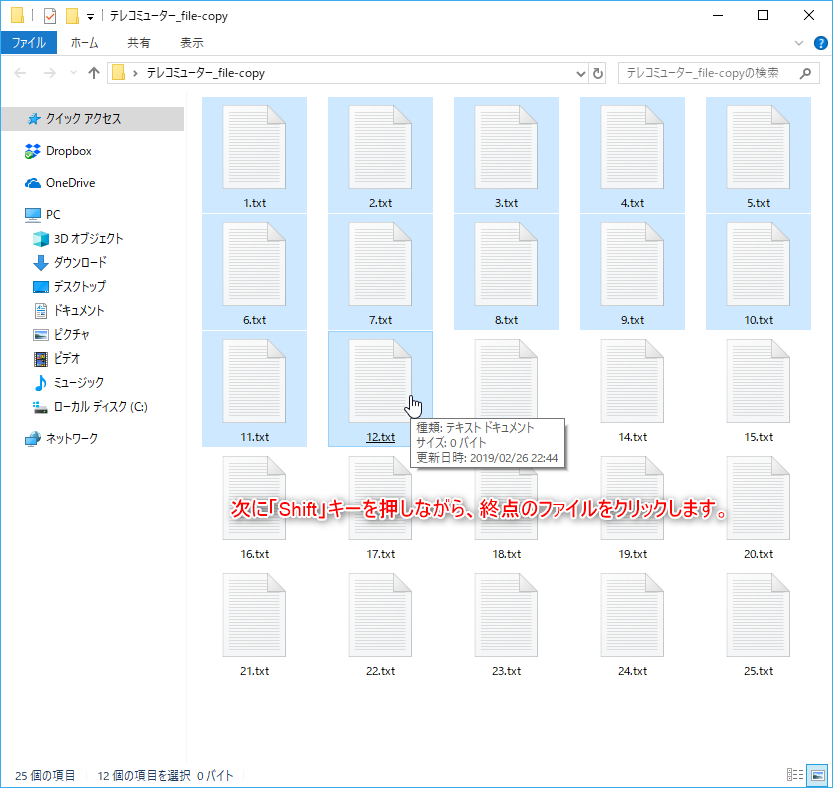
これで範囲指定できましたね。
ファイルを選択できると上記の画像のようにファイルのまわりが薄く青くなりますが、上手くいかない時は何もない場所で一度クリックをして選択解除してから、もう一度初めからやり直して練習をしてみましょう。慣れると簡単にできるようになります。
あとは、選択したファイルの上で右クリックをしてコピーしていけばオッケーです!
番外編 範囲指定をするもう一つの方法
Shift キーを押しながら範囲指定すると、始点から終点まで並んでいる順で全部選択されてしまいます。
たとえば、今回のように
始点: 1.txt
終点:12.txt
とすると、その間に順番に並んでいる 1.txt ~ 12.txt までの12ファイル全てが選択されてしまうわけです。
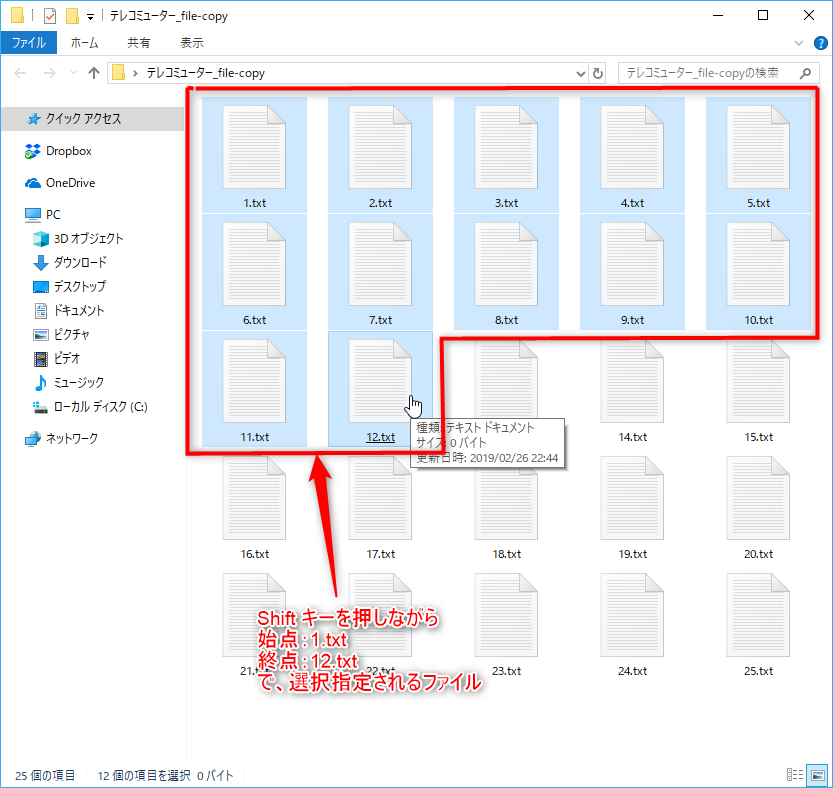
でも、以下のように四角形で囲んだ部分だけを選択したいという場合もあると思います。
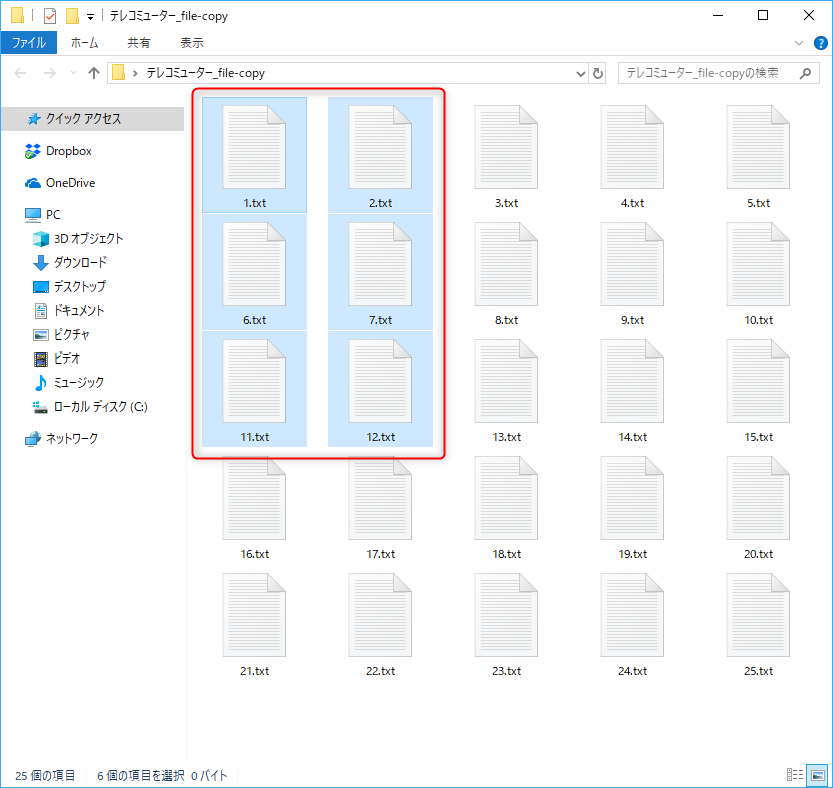
このように、範囲指定したいという場合はマウスでドラッグして範囲を指定します。
ドラッグとはマウスの左ボタンを押しながらマウスを動かすことです。
ファイルを選択して動かす時などに使ったりします。
Ctrl キーを押しながらひとつひとつ選択していくという事でも出来るのですが、ドラッグした方がラクですよね。
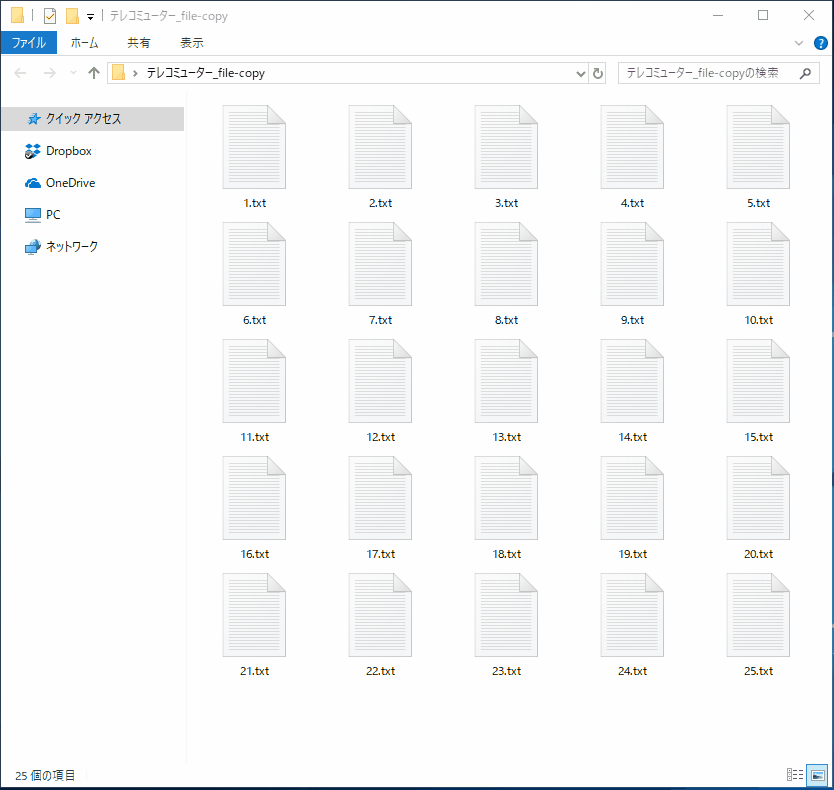
ドラッグする時にファイルの上からドラッグを始めてしまうと、そのファイルを移動させることになってしまうので、ドラッグを開始する時には上記のアニメのようにカーソルの形が手の形ではなくて矢印の形になった所からドラッグすると良いでしょう。
範囲指定をするには、始点を決めて Shift キーを押しながら終点をクリックする
※ 始点を Shift キーを押しながらクリックして選択する事もできます。
または、始点から終点までをドラッグして範囲指定する事もできます。
 センパイ
センパイ コピーはとても簡単な方法ですが、パソコンを扱う上でとても使用頻度の高い基本のテクニックです。どんな時も迷わず出来るように完全にマスターしましょう。