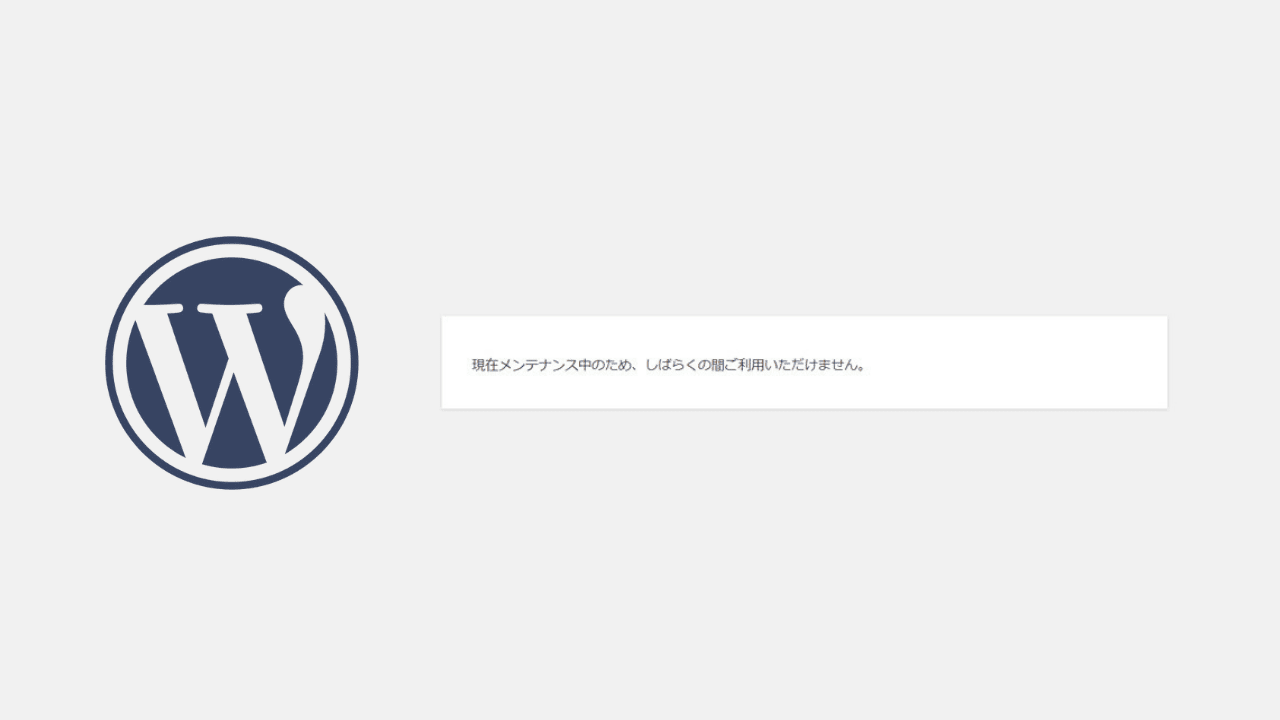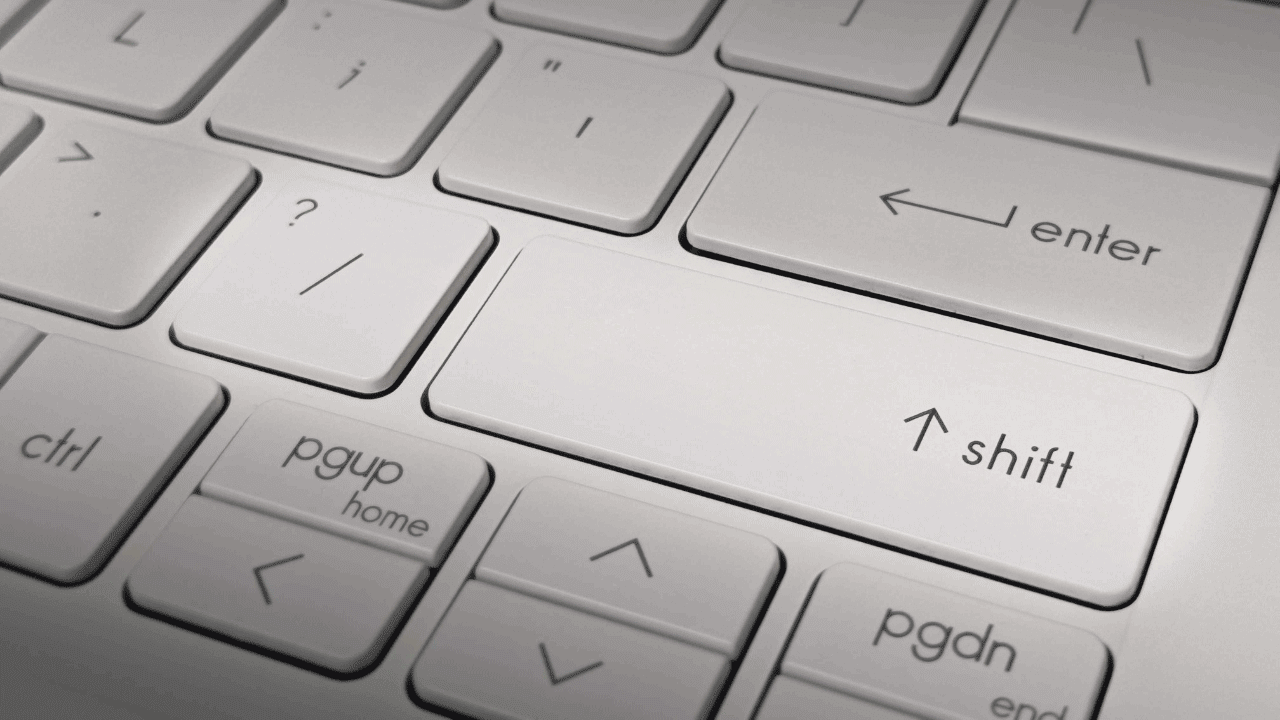こちらに Android11のスクリーンショットの撮り方 (GooglePixel)の記事があります。

今スマホに表示されている画面(スクリーン)を記録しておきたいけど、どうしたらこの画面を残しておけるかな。
 センパイ
センパイ それなら スクリーンショット を撮影しておくといいよ
自分のスマホのディスプレイに今映っている画面をそのまま残しておきたい。という場面は意外に多いですよね。
今回は、Google pixel4で「スクリーンショット」を撮影する2つの方法を紹介します。
Google Pixel のスクリーンショットを撮影する2つの方法
![]()
スクリーンショットを撮る場面っていろいろありますよね。
たとえば、仕事や友人から「スクショを撮って送って」というのはよくあると思います。
- 作業中の画面を相手に見せたい時
- アプリの操作手順
- 待ち合わせの地図の画面
- エラーが出ている画面
- ゲーム中の1シーン
- オンラインショッピングでの決済時の画面
- 動画(ムービー)中の決定的瞬間
など、スクリーンショットを撮影したい場面って意外に多いと思うんです。
スクリーンショットとは?お気に入りの場面やメモとして残しておきたい画面など、スマートフォンに表示されている画面をそのまま撮影する事を、
・スクリーンキャプチャ
・スクリーンショット
・スクショ
などと呼びます。
スクリーンショットを撮影する方法は、使用しているスマホによって異なりますが、Google pixel4 でスクリーンショットを撮影するには2つの方法があります。
その1
電源ボタンを長押しして、「画面の保存」メニューでスクリーンショットを撮影する方法です。
1、電源ボタンを長押しします
![]()
2、表示されたメニューから「スクリーンショット」を選択します
![]()
3、画面が撮影されて保存されます
![]()
2、画面上のポップアップメニューは撮影できません。
その2
電源ボタンと音量ボタンを同時に長押して撮影する方法です。
ボタンを押すタイミングが難しいかもしれませんが、この撮影方法ならではのメリットもあります。
1、電源ボタンと音量ボタンを同時に長押しします
![]()
2、また画面上のポップアップメニューも撮影できます。
撮影したスクリーンショットを確認するには
![]()
撮影したスクリーンショットを確認する方法はいろいろありますが、撮影直後なら通知バーの「スクリーンショットを保存しました」という通知をタップして確認をするか、「Googleフォト」などの写真閲覧アプリや、「ファイル」アプリで撮影した画像を確認できます。
- 通知から確認
- Googleフォトなどの写真閲覧アプリで確認
- ファイルアプリで確認
【注意】スクリーンショットを撮影したのちに、権利者の許可なしに撮影したスクリーンショットをインターネット上に公開すると、著作権法違反に問われる場合があるので取り扱いには十分注意してください。