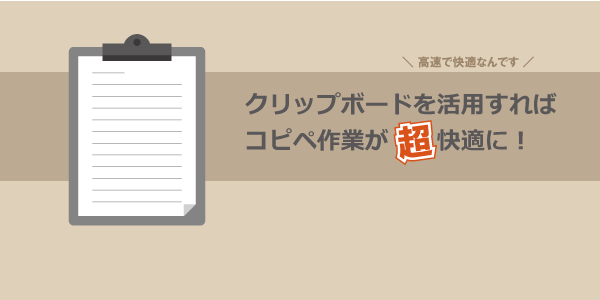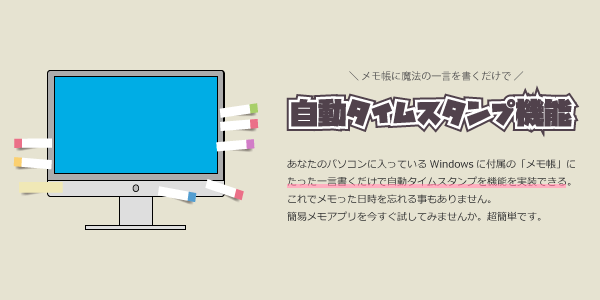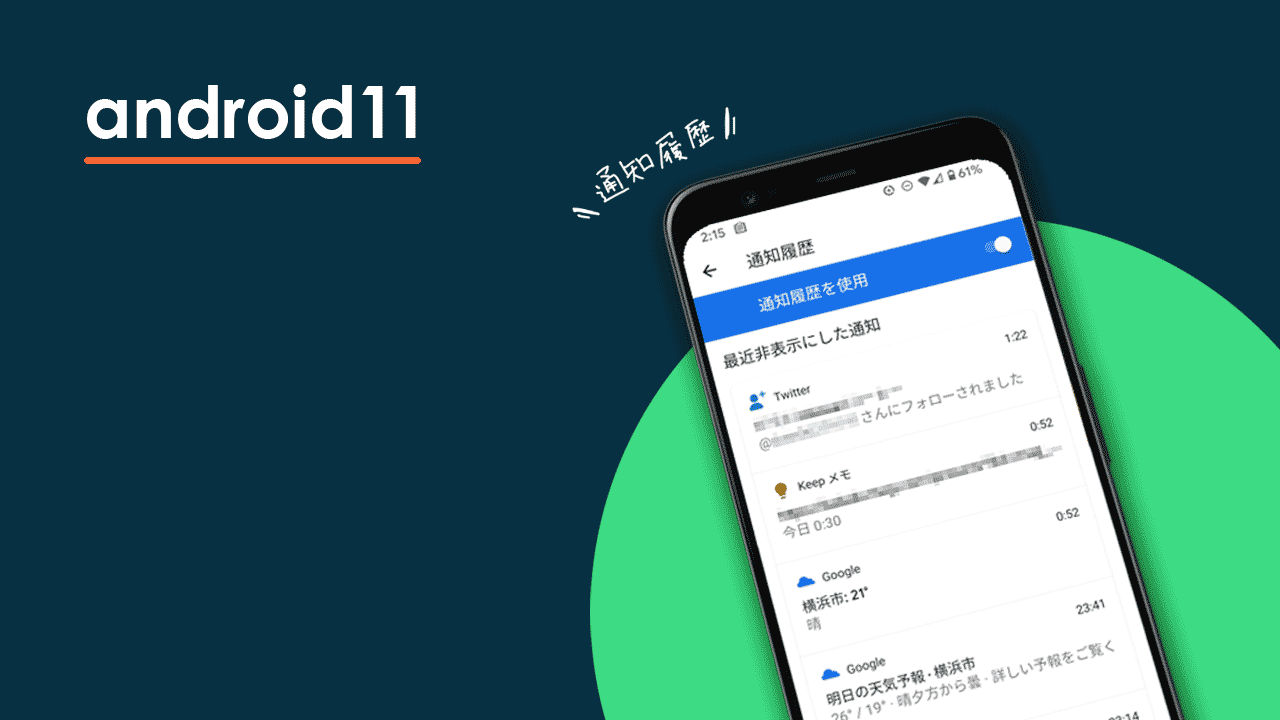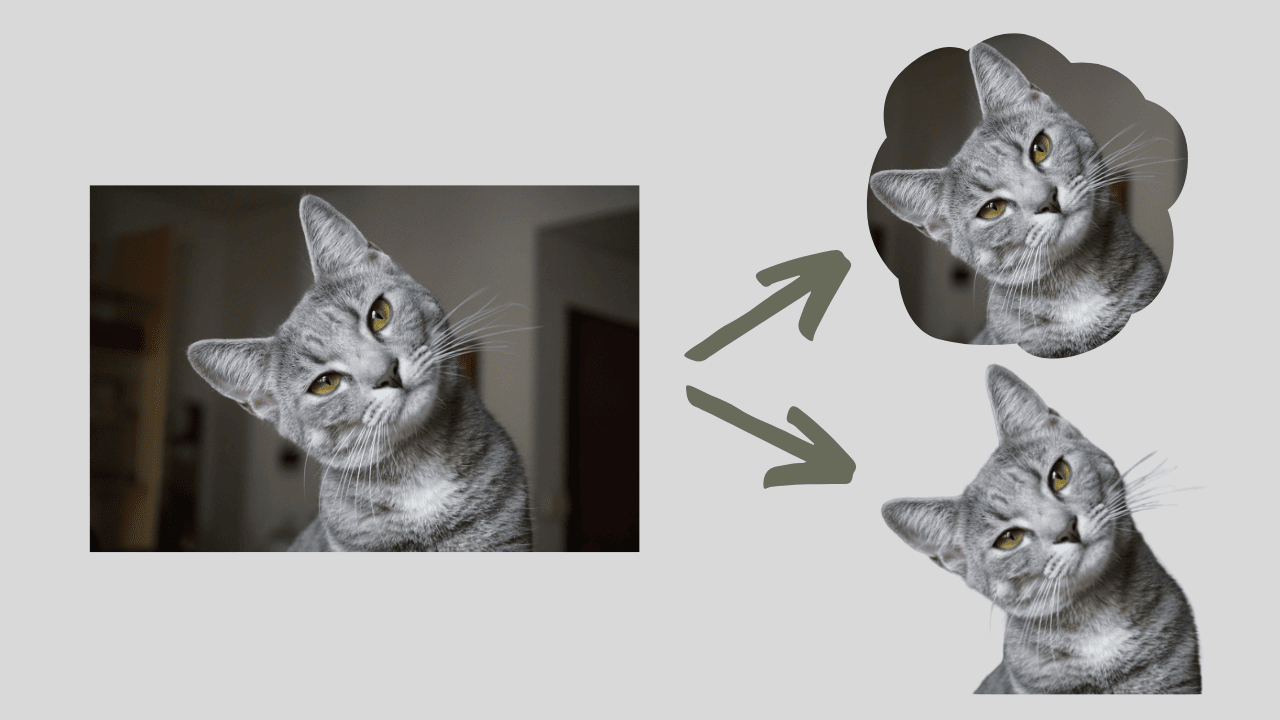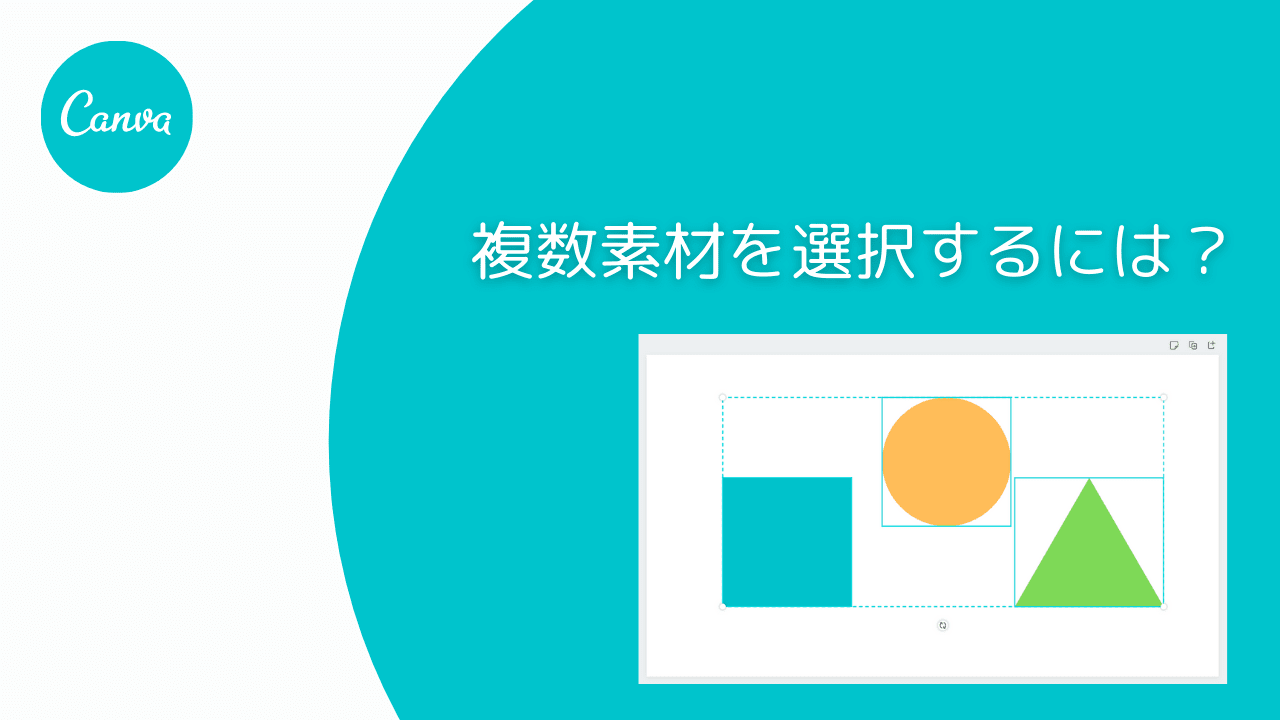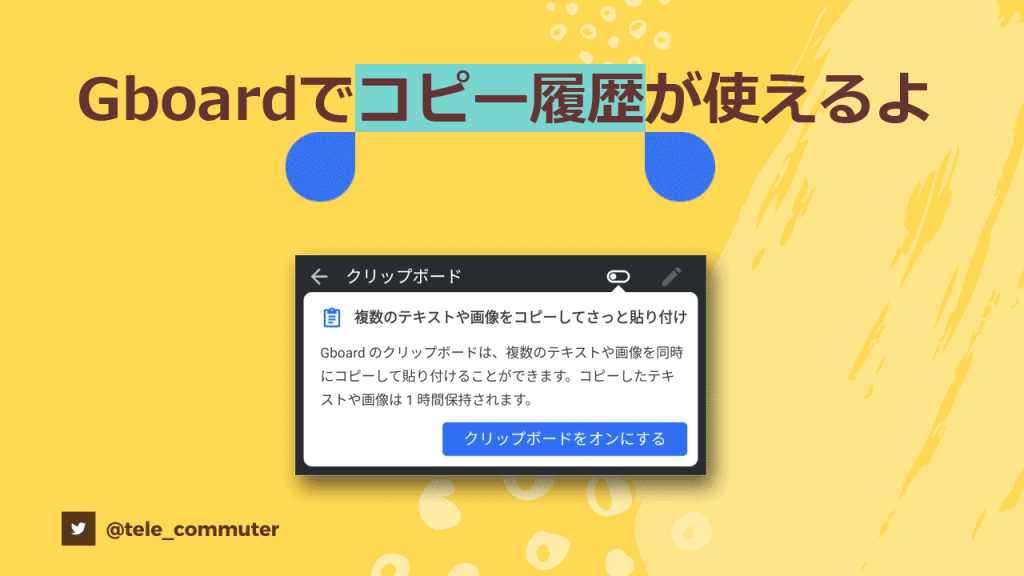

スマートフォンで以前にコピーしたものを貼り付けするにはクリップボードを使うって聞いたけど、スマートフォンのクリップボードでどこにあるのかな?クリップボードの中身を見る事は出来るのかな?
クリップボードとはコピーしたものを一時的に記憶する場所の事です。
スマートフォン(Android)のアプリ「Gboard」のクリップボード機能をオンにすると、コピーした履歴が使えるようになって、スマートフォンで以前にコピーしたものを繰り返し貼り付けできるようになりますよ。超便利です!
そもそもクリップボードって何?
クリップボードってどういうモノかを知りたい人は、以前に書いた「コピペが速くなる!クリップボード拡張・履歴ツールを使って作業効率を上げよう」を先に読むといいかも。
上記は、パソコン(Windows)版のクリップボードアプリについての解説だけど、クリップボードってどんなことが出来るのか?よくわかると思います!
このブログでもコピペについての記事をいくつか書いていますが、パソコンを使って仕事をする際には、「コピーして、貼って」というコピー&ペースト作業(略して「コピペ」)がとても多いと思います。 つまり、コピペ作業を効率 …
同じような事をスマートフォンでも出来るようになるので、ぜひ読んでみてください。
 センパイ
センパイ クリップボード・アプリはとても便利ですよ
Androidのクリップボード
以前にパソコンWindows版のクリップボード・アプリを紹介しましたが、最近どうもスマートフォンに入れてあるクリップボード・アプリの調子が悪いような気がするんですよ。
クリップボードに慣れきった今や、クリップボードアプリの無いパソコンやスマートフォンでは作業効率が悪すぎる!ので、クリップボードが使えないと何かと不便なんですよね。
そんなわけで、何か良い解決方法はないものかと思っていたら、Androidユーザーなら使っている人も多いキーボード「Gboard」のクリップボード機能がなかなか使いやすいので使ってみる事にしました。
今はもう「Gboard」のクリップボード機能だけを使っています。
▼今回ご紹介しているキーボード「Gboard」はこちらからダウンロードできます。
Gboardって何?Gboardとは、Googleのキーボード入力システムです。
スマホやパソコンで文字を入力する時って、スマホを買った時に最初からついているキーボードをそのまま使っている人も多いと思うけど、実は自分の使いやすいキーボードに変更することが出来るんです。
キーボード・アプリはいろんな種類があって、「Gboard」「ATOK」「Simeji」などが有名です。
Gboardにクリップボードが付いてた
以前に何かのきっかけでGboardにクリップボード機能がついていることがわかって「へぇ、Gboardにクリップボードが付いてるんだぁ」と少し試したことがあったんですよ。
でも、その時は「今使っているクリップボードの方が使い勝手が良いよなぁ」と思ってそのままにしていたんですよね。
今回は、今使っているクリップボード・アプリがうまく機能しなくなったんで、再びGboardを使ってみる事にしたんだけど、これがなかなか理想的な動きで使いやすかったです。
 センパイ
センパイ 1タップでの貼り付け(ペースト)が便利なんですよ
あとちょっと定型文機能などが欲しいなという部分はあるんだけど、クリップボード機能だけを見れば「むしろこれでいいんじゃない?」という感じで使い勝手は良かったです。
ということで、今回はGboardのクリップボードの設定と使い方を軽く紹介しますよー。
Gboardの設定と準備
Gboardキーボードの有効化
スマートフォンのキーボードをGboardにしていない場合は、スマートフォン端末の「設定」でキーボードをGboardに選択します。
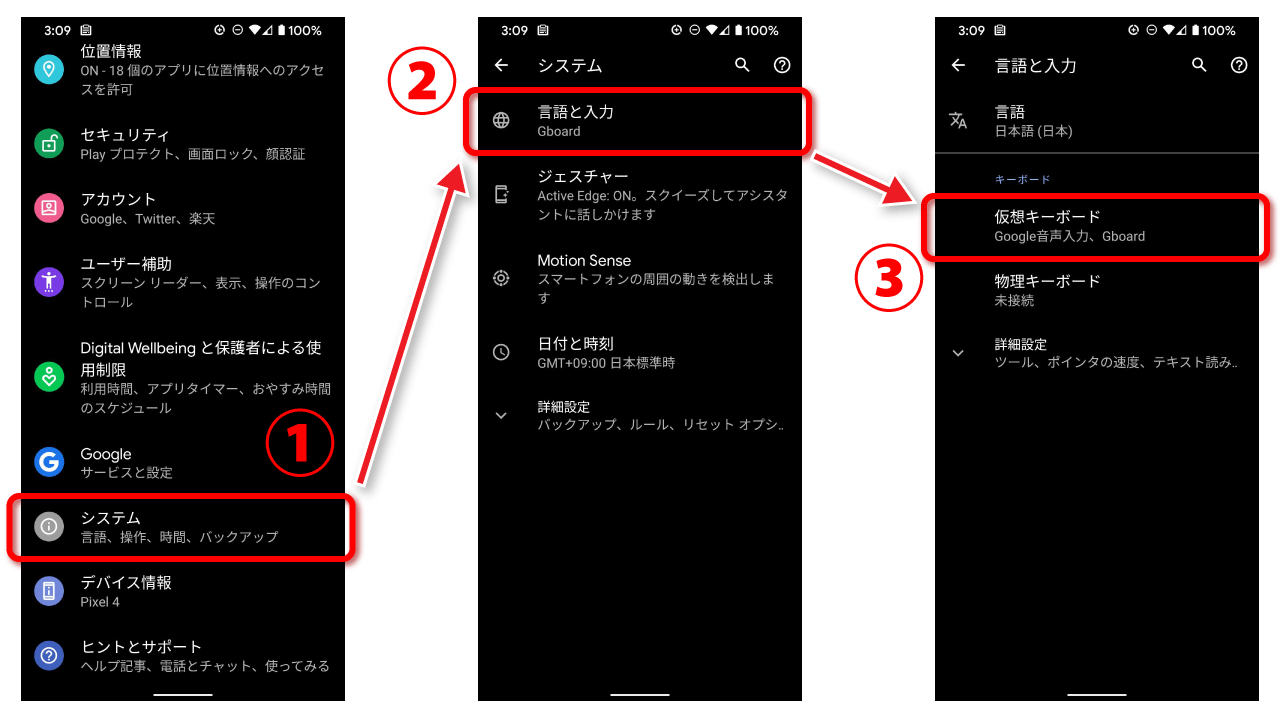
まず、スマートフォンの「設定」アイコンをタップして、「システム」→「言語と入力」→「仮想キーボード」の順にタップしていきます。
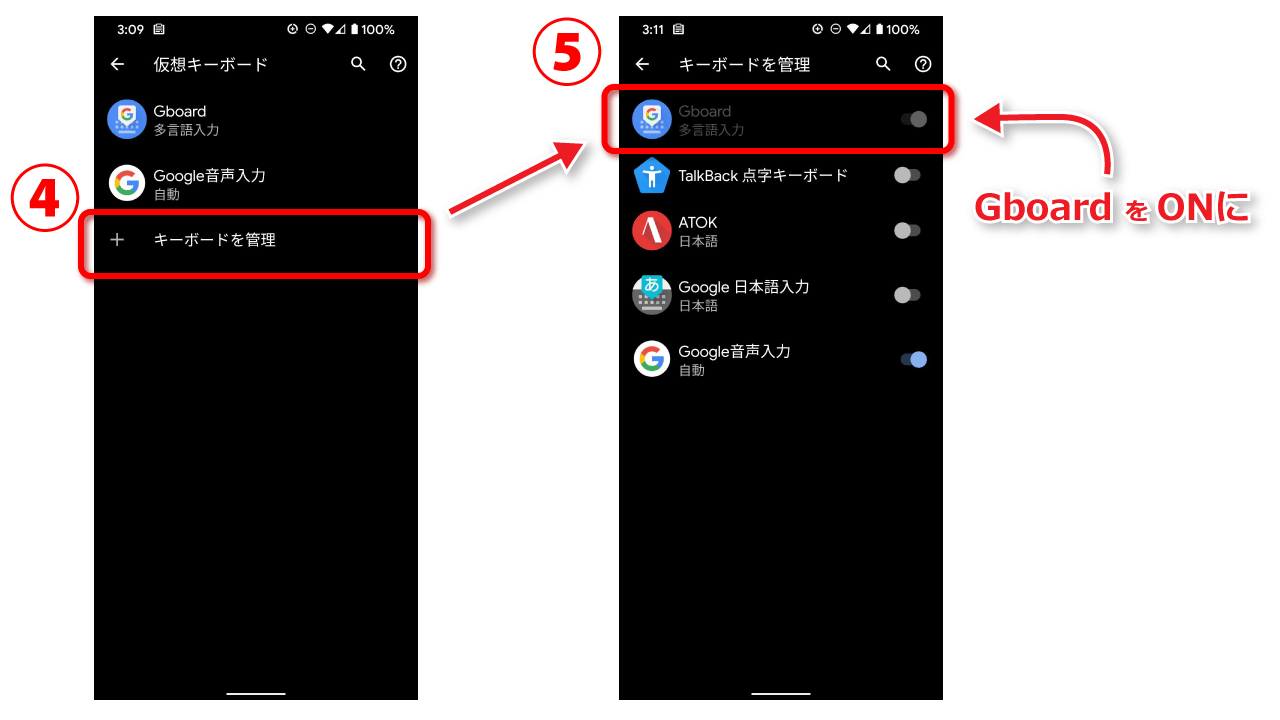
「仮想キーボード」や「キーボードを管理」画面には、現時点であなたのスマートフォンにインストールされているキーボード(文字入力アプリ)が表示されていると思います。
下の方の「+ キーボードを管理」をタップして、「Gboard」をONにします。
これは、使っている人それぞれで違うので、上の画像と同じキーボードになっていなくても問題ありません。
※「Gboard」が表示されていない場合
「Gborad」が表示されていない場合は、スマートフォンにGboardがインストールされていないのかもしれません。インストールされているか確認してみると良いでしょう。
 センパイ
センパイ これでスマートフォンでGboardを使えるようになりました
Gboardを起動してみよう
Gboardは文字を入力するキーボードなので、Gboardを表示するには文字を入力できる状態にする必要があります。
文字を入力する場面というと、
- GoogleやYahoo!の検索窓
- ブラウザのアドレスバー
- テキストボックスエリア
などがありますよね。
どれでもいいので、文字を入力できるような状況にしてみてください。
とりあえずこのページにも仮のテキストボックスを用意したので、このテキストボックスをタップしてもらえれば文字入力できる状況になります。それでGboardが表示されるようになるはずです。
←このテキストボックスをタップしてね。
※上記のテキストボックスは仮のボックスなので文字入力しても送信されません。安心してテストしてください。
Gboardの画面構成
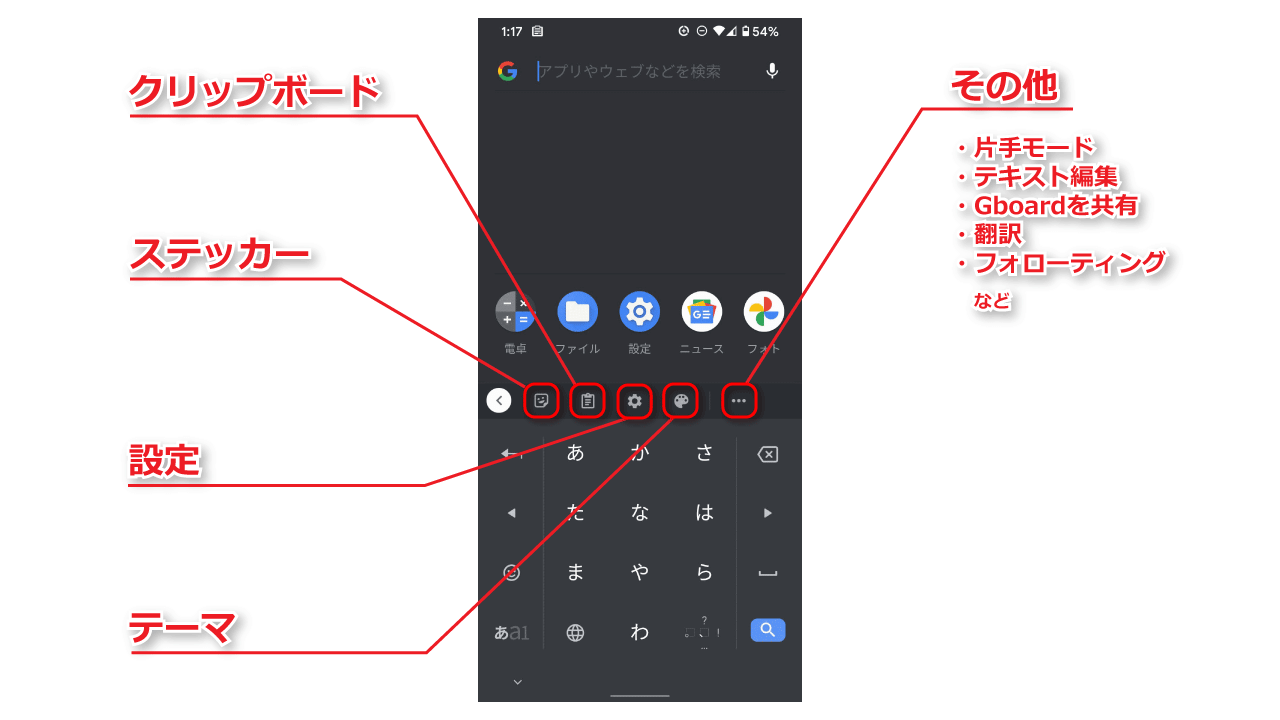
テキスト入力できる状態にするとGboardが起動します。
キーボードの上には左から
- ステッカー
- クリップボード
- 設定
- テーマ
- その他
と並んでいます。
文字入力するアプリによって並ぶアイコンは変化します。
今回使うのは、左から2番目の「クリップボード」です。
Gboardクリップボードの設定
「クリップボード」のアイコンをタップして、クリップボード機能を起動してみましょう。
はじめてクリップボードを使う時は、以下のような画面が表示されます。
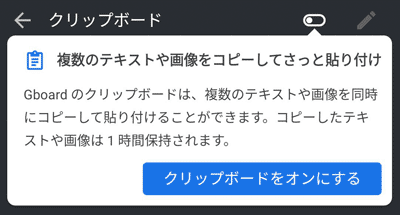
画面の指示通りに、クリップボードをオンにしましょう。
 センパイ
センパイ これでGboardクリップボードが使えるようになりました!
Gboardクリップボードの使い方
コピーしてみよう!
Gboardクリップボードの使い方はとても簡単です。
とりあえず、何かをコピーしてみましょう!
スマートフォンで文字をコピーするには、いくつか方法があります。
- コピーしたい文字列を2回タップ
- コピーしたい文字列の上を長押し
上記のどちらでもやりやすい方でコピーしてみてくださいね。
 センパイ
センパイ スマートフォンで文字のコピーや貼り付け(コピー&ペースト)が上手く出来ない人は、「Androidスマートフォンで文字をコピー&ペーストする方法」を参考にしてみてくださいね。
このページの文字もコピーできるので、コピーしたい文字列の上を2回タップするか長押ししてみてください。
Gboardクリップボードの使い方
では!Gboardクリップボードを使ってみましょうー!
貼り付ける場所を決める
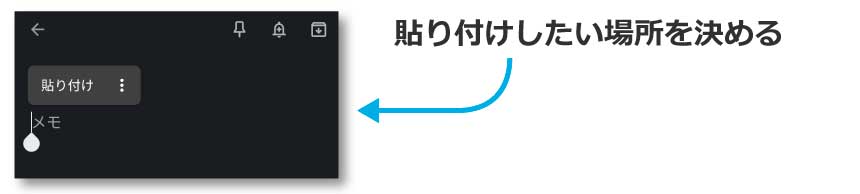
まずは、文字を入力可能な状態にして、貼り付けしたい場所を選択します。
貼り付けのやり方もコピーの時と同じです。
- 貼り付けしたい場所を2回タップ
- 貼り付けしたい場所を長押し
どちらでもやりやすい方で大丈夫です。
今回も練習用のテキストボックスを用意したので、このテキストボックスに貼り付けテストしてみてくださいね。
←練習用テキストボックスです。
※上記のテキストボックスは仮のボックスなので文字入力しても送信されません。安心してテストしてください。
Gboardクリップボードを起動
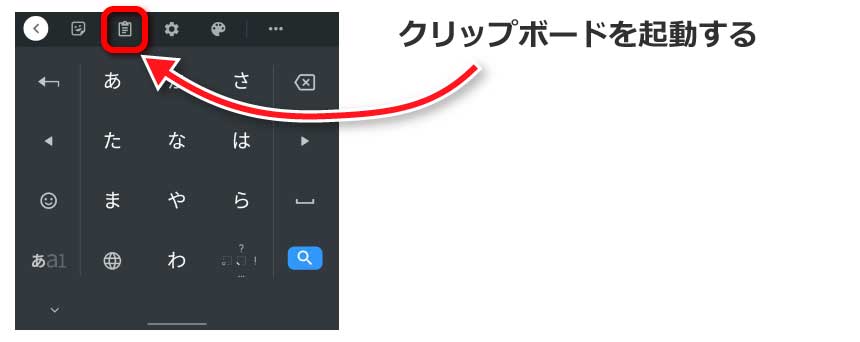
貼り付ける場所が決まったら、Gboardのクリップボードアイコンをタップします。
貼り付ける
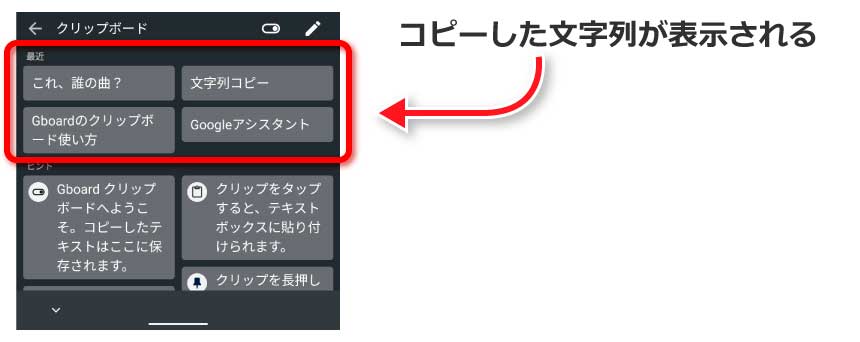
1時間以内にコピーした文字列が表示されます。
貼り付けしたい文字列をタップします。
貼り付け完了
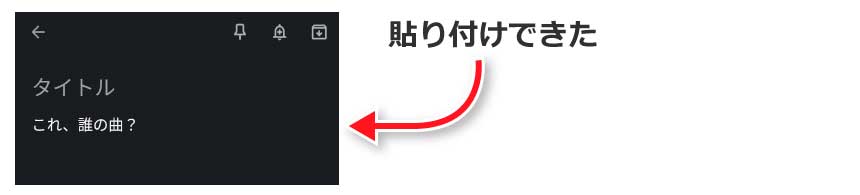
1タップで貼り付け完了です!
別の貼り付け方法
- 貼り付けしたい文字列を長押し
- 表示されるメニューから「貼り付け」
という方法でも貼り付けることが出来ます。
クリップを固定する
Gboardクリップボードはコピーした文字列を1時間しか保持してくれませんが、クリップを固定すれば時間に関係なくクリップボード上に記憶しておくことが出来ます。
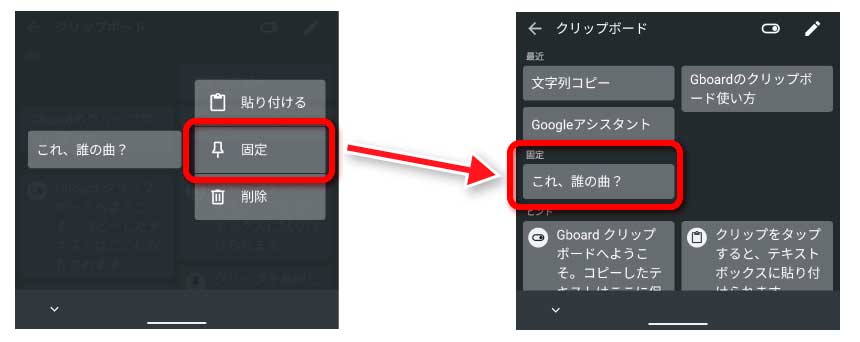
時間に関係なくクリップボードに記憶しておきたい文字列を長押しして「固定」をタップします。
すると、クリップボード上に固定されます。
これは1時間経っても消えないので何度も繰り返し使う文字列は固定しておくと便利です。
別の固定方法上部に表示されている「ペン」のアイコンをタップして固定を選ぶことも出来ます。
Gboardクリップボード まとめ
Gboardクリップボードは、Gboardアプリさえ入っていれば、他のクリップボードアプリをインストールしなくても使える手軽さが便利です。
ただ、クリップ履歴が1時間で消えてしまうとか、定型文機能が無いなど、少しだけ機能的に不足感があるけれど、クリップを1タップで貼り付けられたり、クリップを固定することが出来るのはとても便利ですよね。
クリップボードアプリをこれから試してみたいんだという人は、まずGboardクリップボードから試してみるといいんじゃないかなと思います。
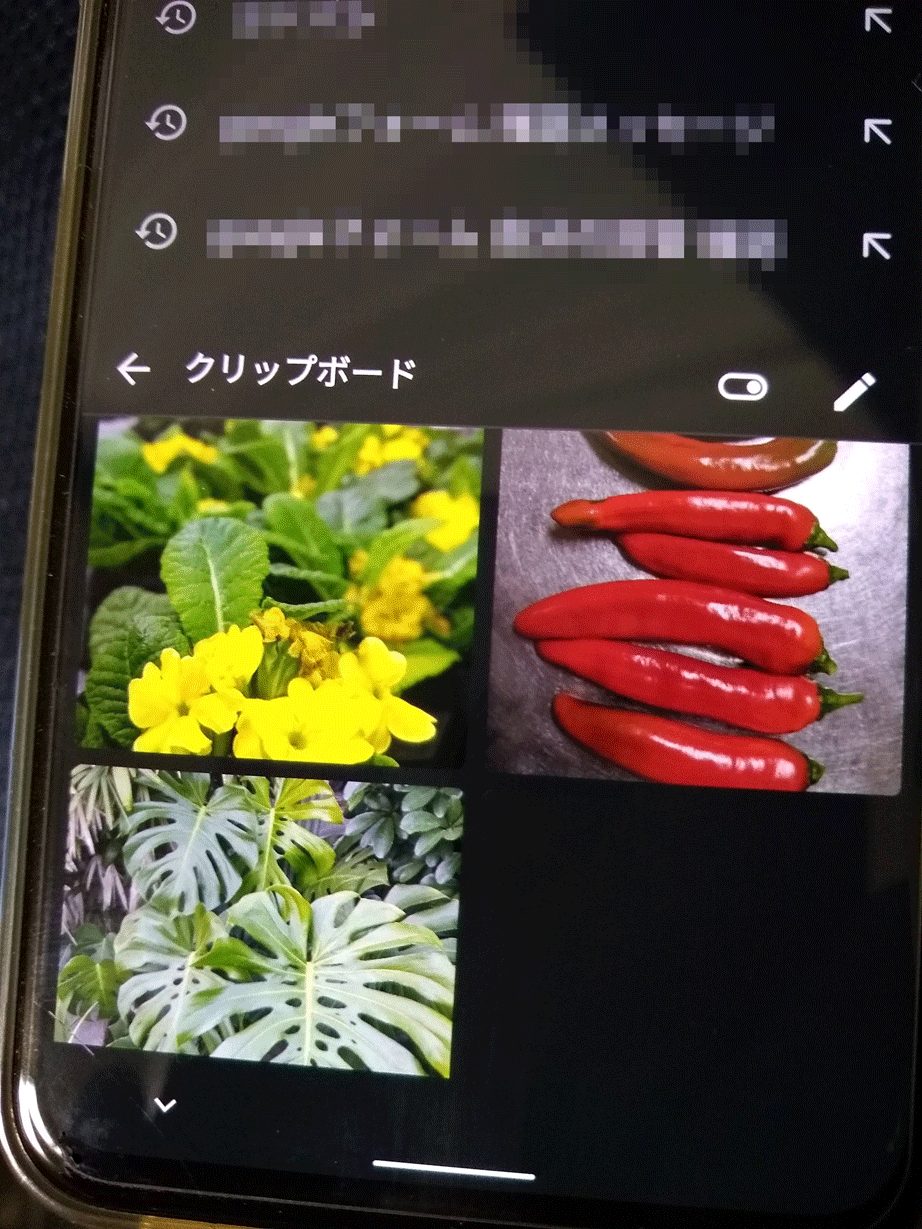
クリップボードは文字だけではなくて、画像も保持してくれるので便利に使えますよ。
Gboardクリップボードを使った小技
ちなみに、この記事の説明で「これ、誰の曲?」という文字列を固定したのは意味があるんですよ~。
たとえば、お店などで流れている曲を聞いた時に「この歌、誰の歌かな?」と気になる事がありませんか?
僕はよくあるんですよ。
そういう時に、Googleアシスタントに「OK、Google。これ、誰の曲?」と言うと、流れている曲のタイトルを教えてくれて便利なんですけど、人前でアシスタントに声を出して尋ねるのってちょっぴり恥ずかしい。
そんな時に、Gboardクリップボードに固定した「これ、誰の曲?」の出番なんですよ!
1、お店で流れている曲が気になる
2、Googleアシスタントを呼び出して、Gboardクリップボードに固定した「これ、誰の曲?」を貼り付ける
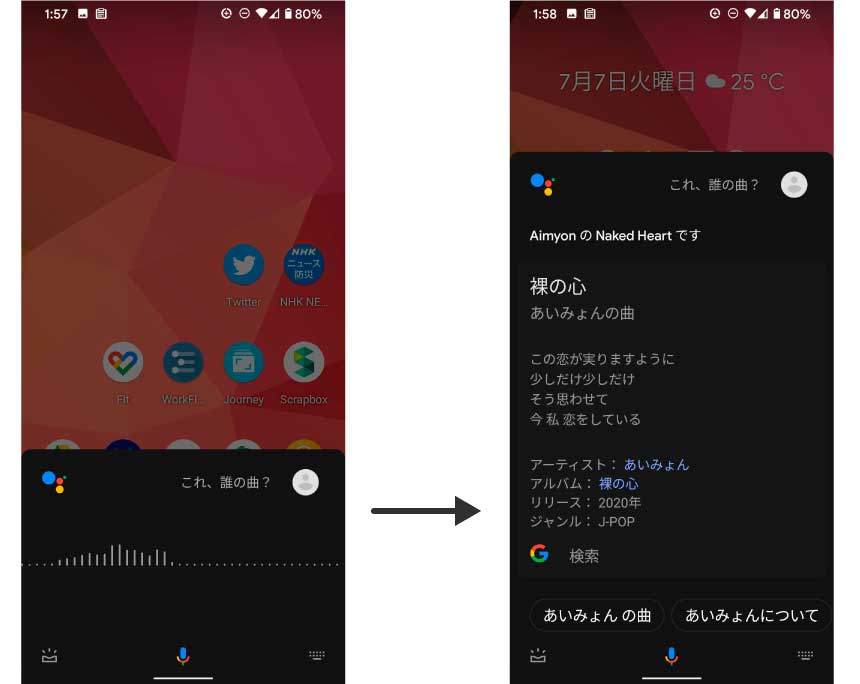
これで、声を全く出さずにGoogleアシスタントが、流れている曲のタイトルを教えてくれます。
ちょっと便利な小技でしょ^^?
Googleのサービスって組み合わせるといろんなことが出来ますよね。
というわけで、今回は「Gboardアプリのクリップボード機能」についてのお話でした。