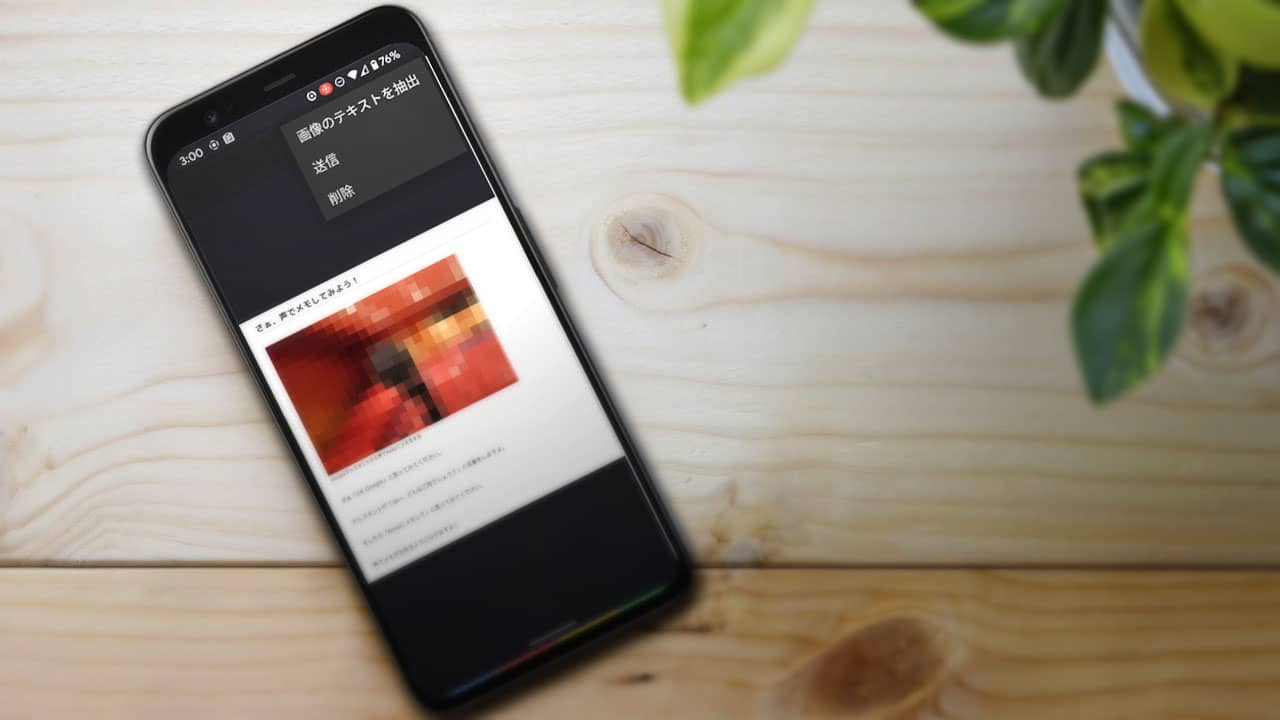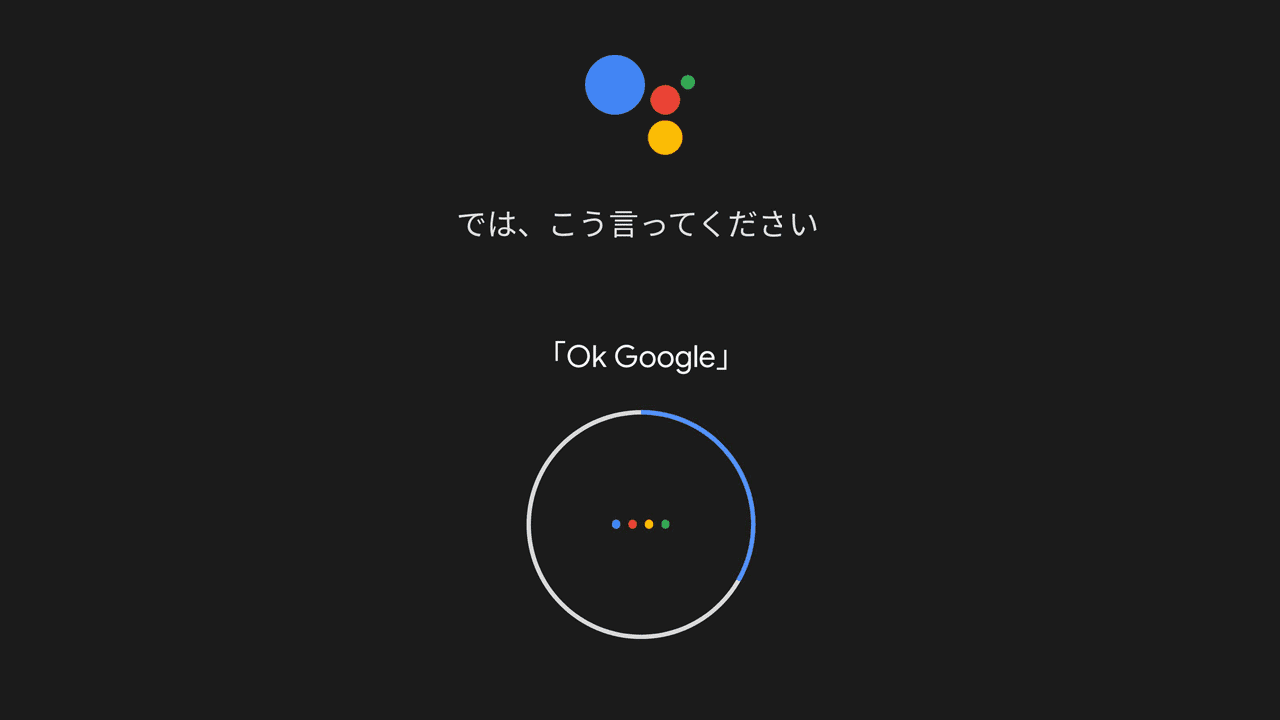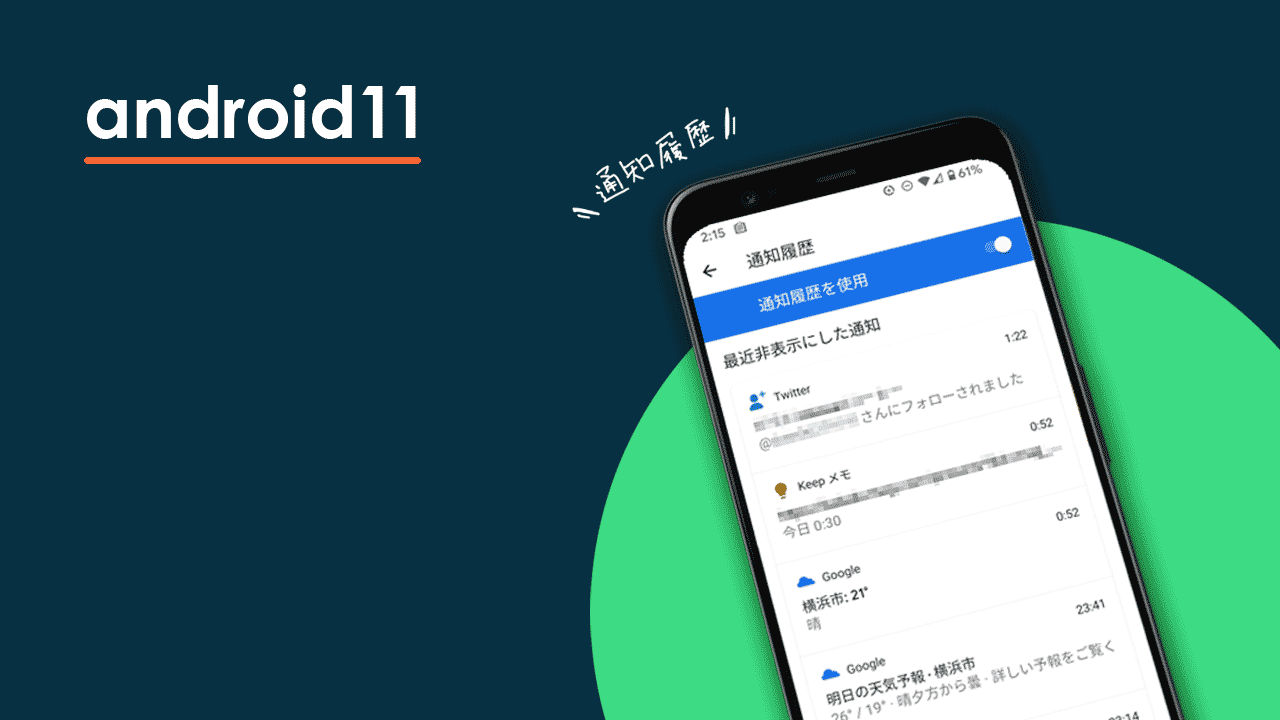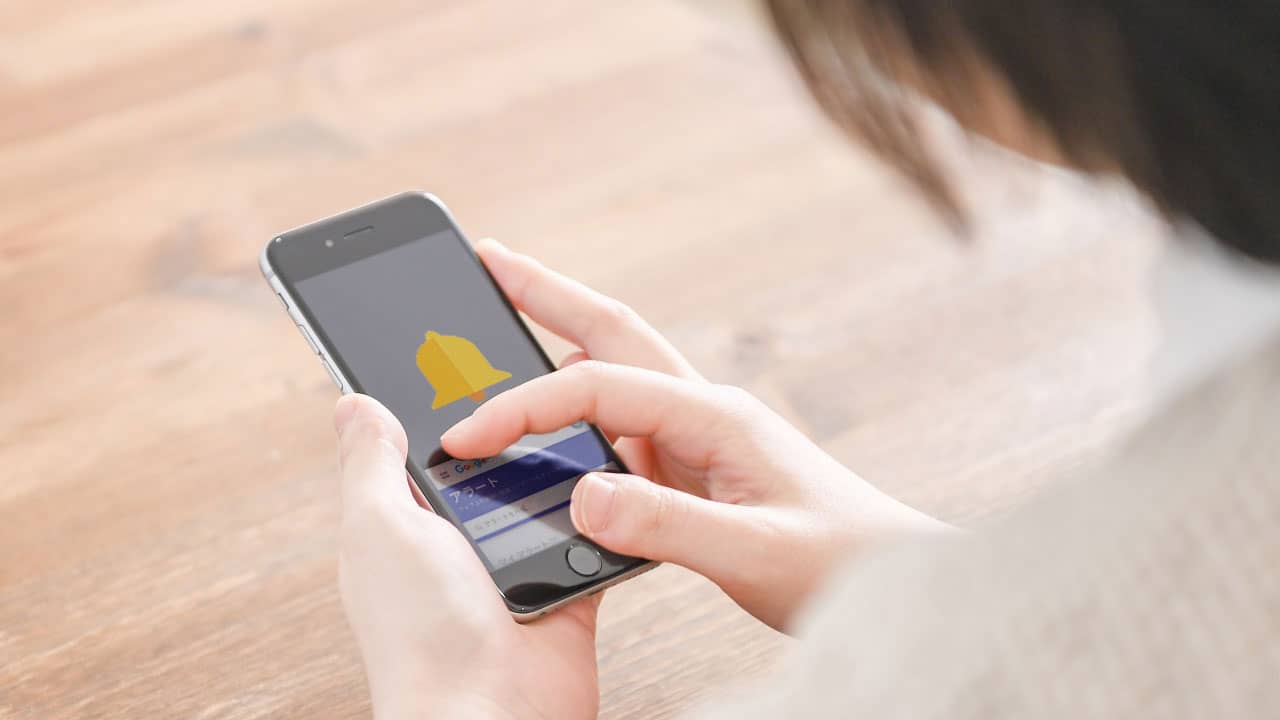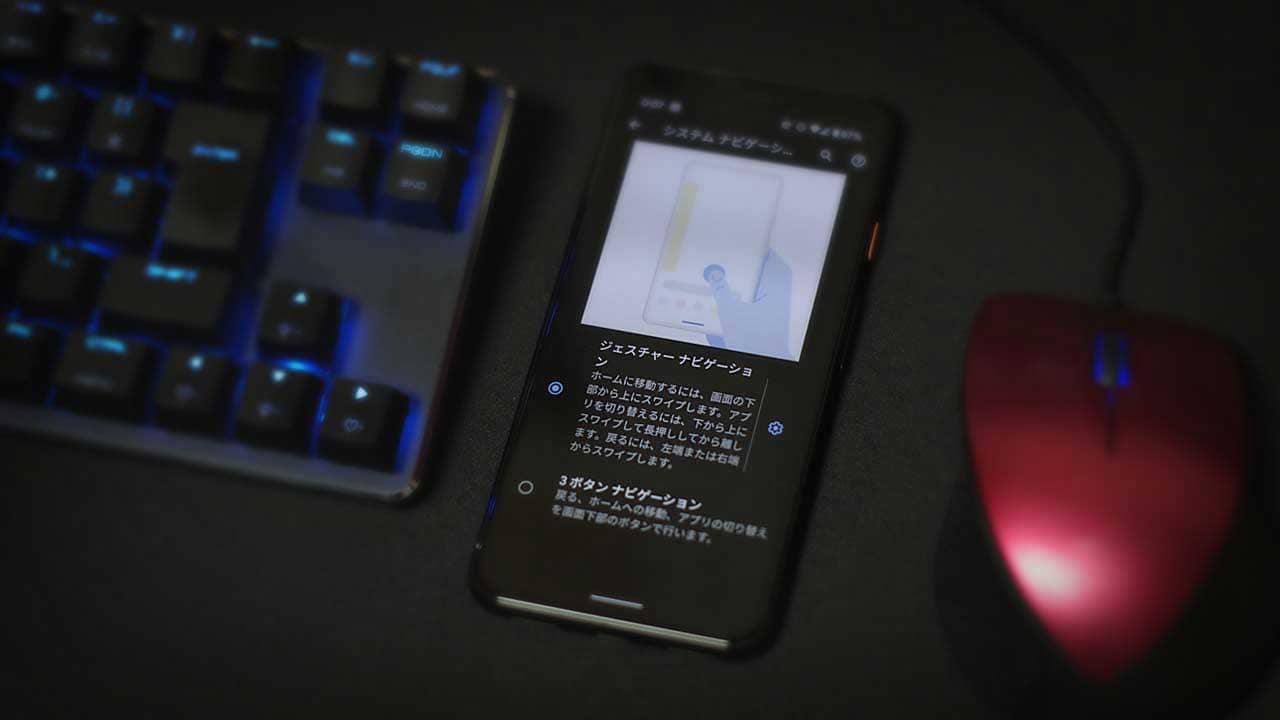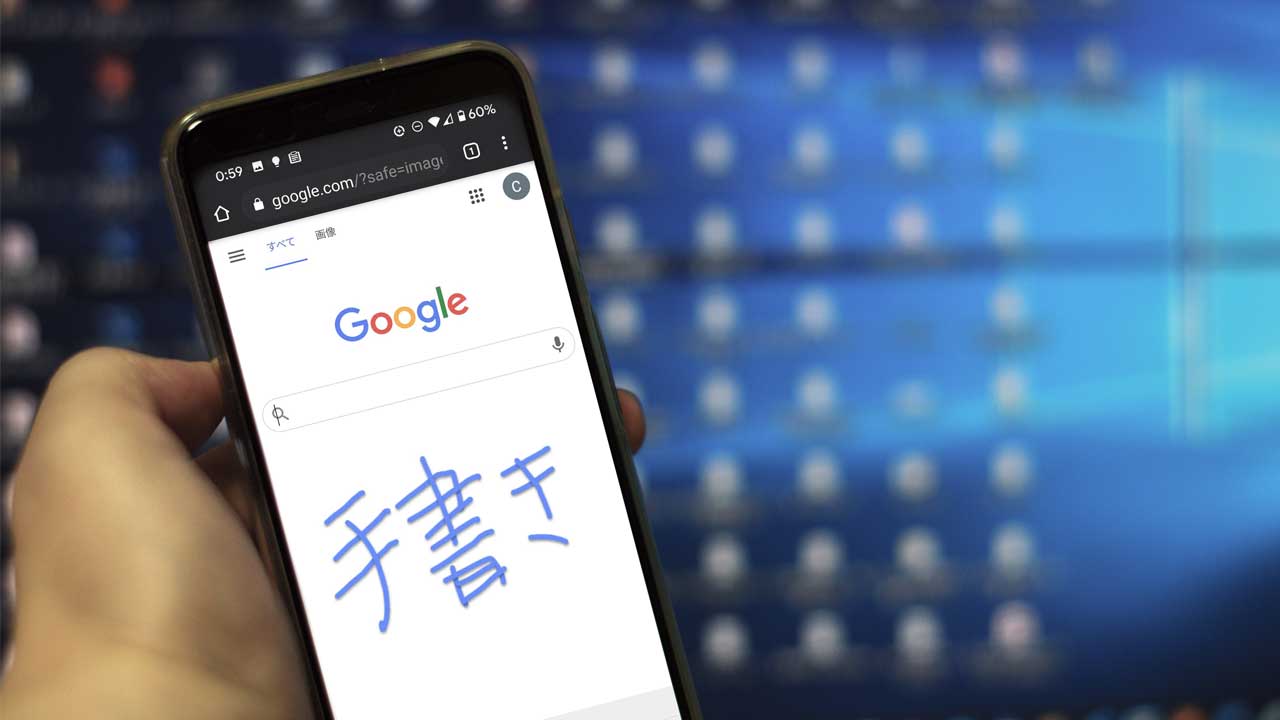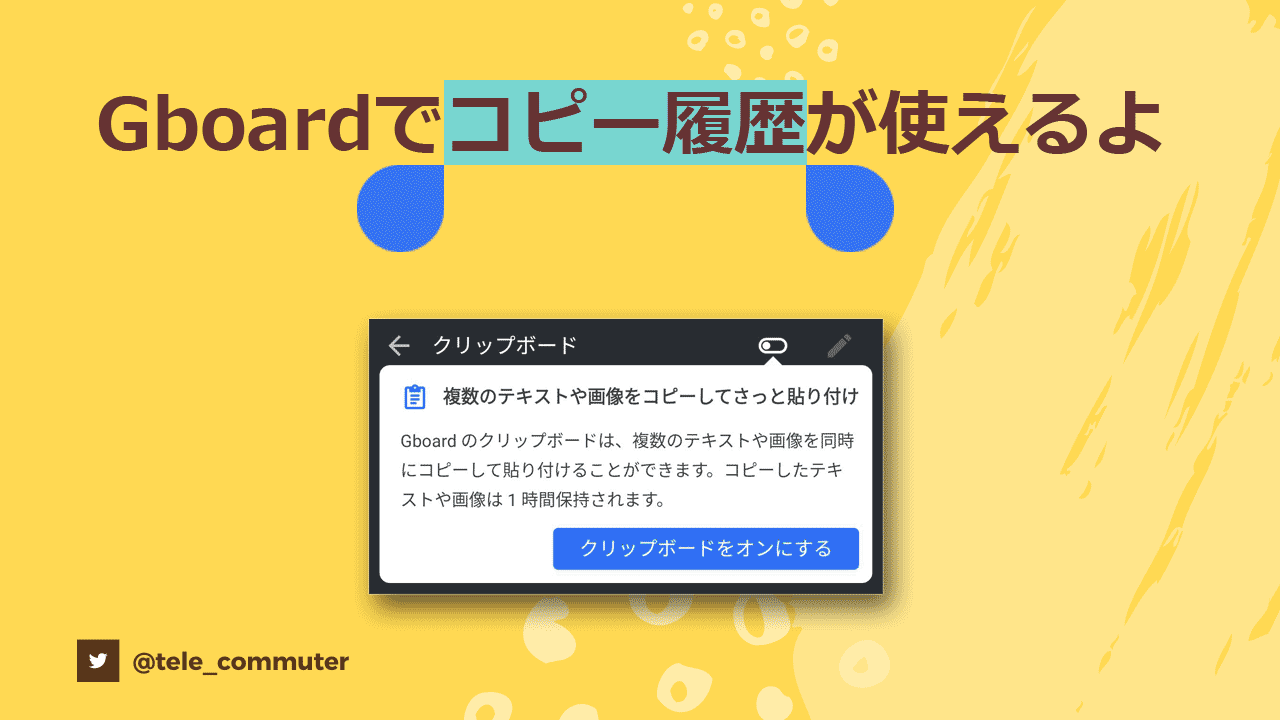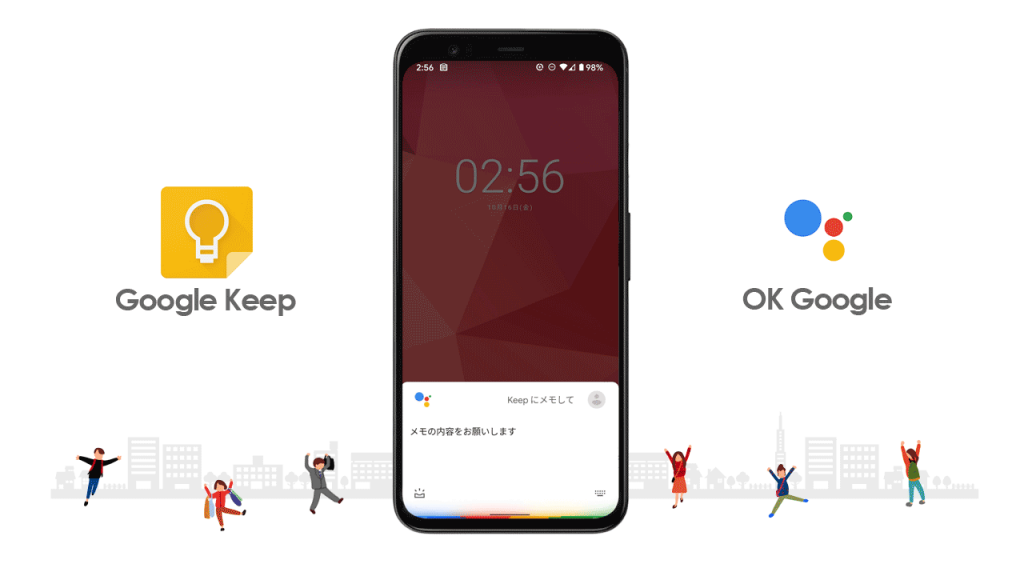
記事内の環境はGooglePixel4のAndroid11を使っています。
ああ、この流れ。
「はい、どんなご用でしょう?」
「Keepにメモして」
「わかりました。メモの内容をお願いします。」
「帰りに本を買う」
「メモを保存しました」
*音は出ません
熱望していた機能はやっぱり最高でした。
声でメモをとれる感激
メモをする時ってどうしてますか?
・メモアプリを開いてメモを書く。
こんな感じでメモを取ると思うんですが、最近はメモアプリの音声認識もすごく高くなっているので、声でメモをするという方法も実用レベルまで上がってきているんですよ。
その流れで声でメモできるメモアプリも多くなっているんですが、GoogleのKeepやドキュメントなどは、無料で台数制限もなく利用できて使いやすいですよ。
・ドキュメント
 センパイ
センパイ Keepもドキュメントも音声認識率が高くておすすめです
さらに!
音声メモが出来るだけで便利なKeepなんですが、KeepとGoogleアシスタントを連携させると、スマホを触ることなくメモをすることも可能なのです。
つまり、料理中や運転中など手が離せない状態の時に、スマホに触ることなく声だけでメモできるわけです。
これは未来感覚ですよ。
というわけで、今回はアシスタントからKeepにメモをする設定手順について紹介しちゃいます。
これで今日からメモをとるスタイルが変わりますよ。
今回使うアプリ(サービス)について
GoogleKeepとは

KeepはGoogleアカウントでログインするだけで使えるメモアプリです。
書いたメモはすぐに同期されるので、パソコンでもスマホでも同じメモを閲覧することが出来るんです。
▼GoogleKeep公式ページ
https://www.google.com/keep/
メモできる種類はテキスト(文字)だけではなくて、写真、手書き、音声などもメモできます。
チェックリスト機能があるのでToDoリストみたいな使い方も出来るし、メモにはタグをつけて整理することできます。
もちろん、書いたメモは検索も出来るし、なんと写真等の画像内の文字のOCR検索も出来るのでとても便利です。
これ見てください↓
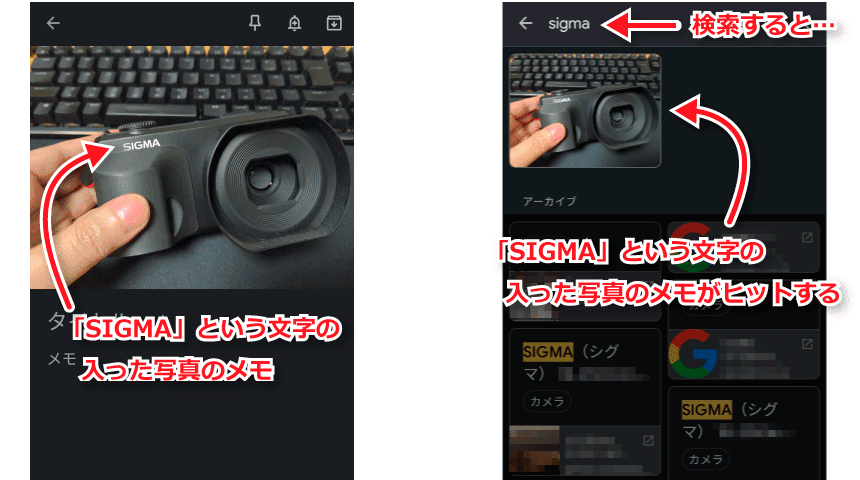
これ、写真を撮っただけで他に文字は書いていないんです。写真に写った文字で検索にヒットしているんですね。
また、写真の文字を検索できるだけではなくて、写真から文字を抽出してメモに残す事もできるんです!
つまり、写真を撮れば検索や文字起こしができちゃう!
こんな風に、Keepは写真や画像の中に写っている文字を判別してテキスト化することも出来るので、たとえば…紙媒体として受け取った資料や名刺などをテキスト化したい時や、手書きで書いた文字などを、わざわざキーボードで手打ちをしなくても写真から文字起こしをするという事が出来るのです。
▼Google keepの「画像のテキストを抽出」で画像から文字を一瞬でテキスト化する手順
URLやメールアドレスが、めちゃくちゃ長い。。。 紙に書かれたURLやメールアドレスが長いと打ち込むのが大変ですよね。 でも、紙に書かれた文字や画像の中の文字を、パソコンでクリックしたり、スマホでタップできるようにする方 …
他にも、よく閲覧するメモは画面の上部にロックする事もできるし、特定のメモを他の人と共有する事もできるので、買い物メモや旅行日程などを共有するなど便利に使えそうです。
見た目はとてもシンプルなのに、出来る事はとても多いのがGoogleKeepです。
 センパイ
センパイ 僕はずっとKeepにメモってますが、動作も軽いし本当に便利ですよ。
Googleアシスタントとは

いつでもどこでも。あなただけの Google アシスタント。質問や操作が必要な場合は話しかけてください。いつでもサポートしてくれる、あなただけの Google です。
Googleアシスタントというと、スマートスピーカーを声で操作したり、スマート家電を操作できるなど、なんとなく便利そうなんですが実はあまり活用してない。。。という人も多いんじゃないかなと思います。
でも、身近なところからアシスタントを使ってみると楽しくなるかもですよ。
たとえば、以前紹介した「これ、誰の曲?」「スクリーンショットを撮る技」とか手軽で便利ですよ。
そして、今回紹介するアシスタントでKeepにメモを取る技は本当に便利に使えると思います。
それではやってみましょー
GoogleアシスタントでKeepにメモを取るための準備
Keepの準備
スマホとパソコンの両方で使えるようにすると便利です。
スマホ版のKeepの準備
KeepのアプリをインストールしてGoogleアカウントでログインすれば使えるようになります。
1、Keepアプリをスマホにインストールします
2、Googleアカウントでログインします
パソコン版のKeepの準備
GoogleアカウントでログインしたChromeブラウザがあればすぐに使えます。ソフトのダウンロードは必要ないです。
1、Google Keep にアクセス
2、「Google Keepを使ってみる」→「Web Version」を選択すればOKです。
「Chrome」を選択するとアプリ版になります。WebVersionを選んでおけばブラウザだけで使えます。
Keepとアシスタントの連携
アシスタントからKeepにメモをするには「Google アシスタント」の「メモとリスト」で設定します。

Googleアシスタントの設定画面ね
ただ、この設定画面までが深い。。。
Googleアプリからなら少しはショートカット出来ますが、スマートフォンの「設定」アイコンからは以下のように進んでいきます。
↓
↓
アカウントサービス
↓
検索、アシスタントと音声
↓
Googleアシスタント
↓
メモとリスト
↓
メモとリストのプロバイダを選択してください
↓
Google Keep と設定します。
これで Google Keepに直接メモが保存されるようになります。
 センパイ
センパイ これでアシスタントからKeepにメモを出来ますが、声でアシスタントを呼び出す「Voice Match」の設定をしていない人は、Voice Matchの設定も必要です。
設定アイコンからは以下のように進むと良いです。設定
↓
↓
アカウントサービス
↓
検索、アシスタントと音声
↓
Googleアシスタント
↓
Voice Match
*ここで「OK Google」をオンにして声の登録をすればOKです。Voice Match(ボイスマッチ)の設定
▼Voice Matchの設定方法はこちらの記事で解説しています。
スマートフォンやスマートウォッチなどで Googleアシスタントの「Voice Match」を設定すると、「OK Google」と話しかけることで Google アシスタントを使ってスマートフォン等を声で操作することが出 …
さぁ、声でメモしてみよう!

さぁ「OK Google」と言ってみてください。
アシスタントが「はい、どんなご用でしょう?」と返事をしますよ。
そしたら「Keepにメモして」と言ってみてください。
声でメモが出来るようになりますよ!
声でメモをする場合
「OK Google 〇〇とKeepにメモして」
というように、先にメモ内容を言うやり方が一般的みたいですが、
僕の場合は
「OK Google Keepにメモして」
と言ってからメモする内容を伝えています。
これはどちらの方法でもいいです。やりやすい方でメモすると良いですよ。
まとめ:GoogleアシスタントとKeepを連携させたら理想のメモ環境が整った!
声でメモが出来るってホントに便利。
以前からアイデアを思いつくとメモを取る習慣がありましたが、運転中などすぐにメモを取れない時などはもどかしさを感じていました。
 センパイ
センパイ 後でメモしようと思っても忘れちゃうんだよね
なので、思いついたら出来るだけ早い段階でメモを取りたい思いがありました。
今回の方法を使うと、たとえば、ロードバイクで走りながらスマホに向かって「メモして」ってメモできたりするんですよ。めちゃ便利じゃないですか?
アシスタントをタップやフリックなどで呼び出すようにすれば「OK Google」という呼びかけは省けるし、その場の状況に応じてやりやすい方法でメモが取れます。
Keepをもっと使いこなしたい
メモは手書きで!と思っている人は多いと思います。実際、手で書いた情報は忘れずに覚えていることが多いと感じます。でも、情報が膨大になればなるほど手書きでは限界があります。
そんな時にデジタルメモも併用してみるのはどうでしょう? デジタルなら保存も簡単ですし、後から必要な情報を探し出すのも簡単です。
要は手書きかデジタルかの、どちらかだけを選ぶのではなくて、使い分けていけばいいのだと思います。
そんなデジタルなメモ帳としてGoogleKeepは最高に使いやすいと思います。
一日にインプットされる膨大な情報量はこんなにあるそうです。
・整理しなければならない事
・覚えておかなければならない事
・視覚からの無条件な情報
この中から必要だと思われる情報を素早く保存して活用するためにGoogleKeepが役立つといいですね。
補足・画面ロック状態からのメモ
アシスタントとKeepの連携について、「ロック画面ではメモできない」という情報も見かけましたが、僕の環境ではロック中でもGoogleアシスタントを呼び出して、いつも通りにKeepにメモをすることが出来ます。アップデートがあったのかな。
声でメモを開くことも可能
声でメモを書くだけじゃなくて、書いたメモを声で開くことも可能です。
アシスタントに「キープを開いて」「キープ」などと呼びかけるとGoogleKeepを開いてくれます。これは何気に便利ですよね。
WearOSからも声でメモ可能
KeepがインストールされているWearOSなどが搭載されたスマートウォッチからでもメモすることが可能みたいですよ。こんなことができるなんて未来感覚ですね。
GoogleKeepの記事は他にもたくさん書いていますので、ぜひKeepの便利さを体感してみてください。
アシスタントとKeepの連携を便利に使ってみてくださいね!
このブログではテレワークやパソコンを使って自宅で仕事をするために役立つ小ネタを多数紹介しています。Twitterでも情報発信していますので、今回の記事が役立ったよ!と思ったらTwitterでいいね&フォローお願いします!
Twitter: @tele_commuter
関連記事