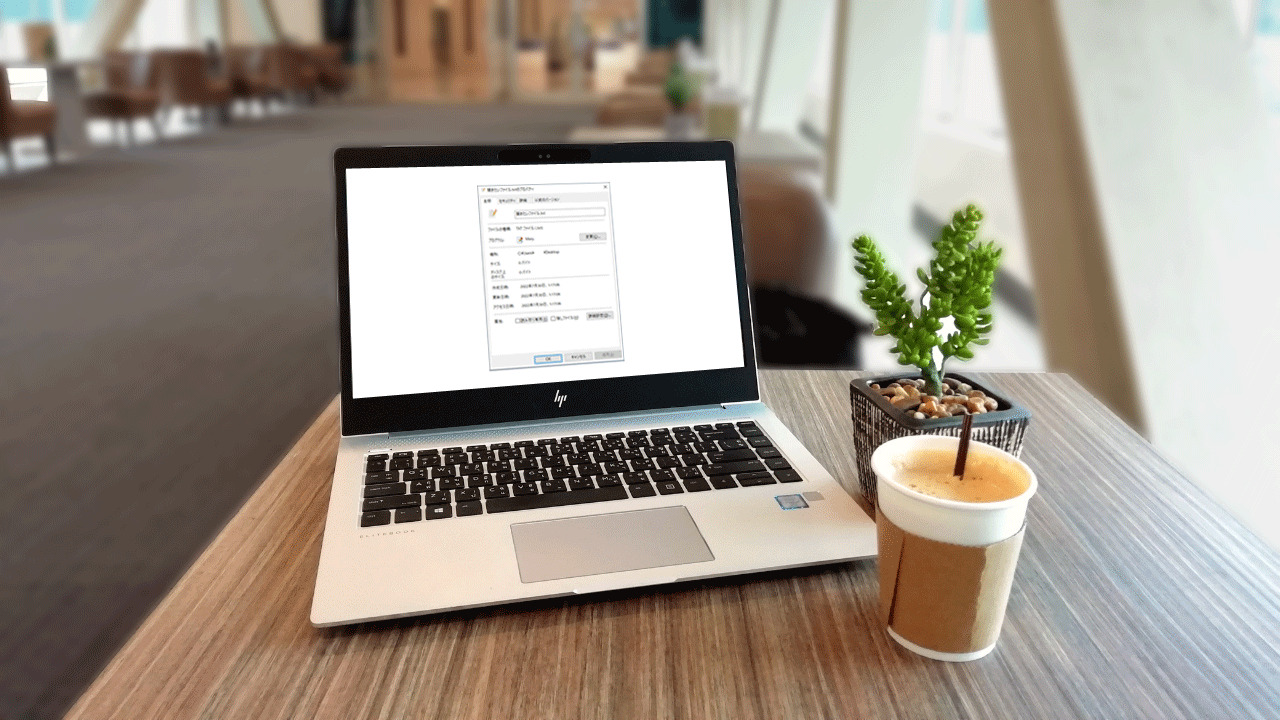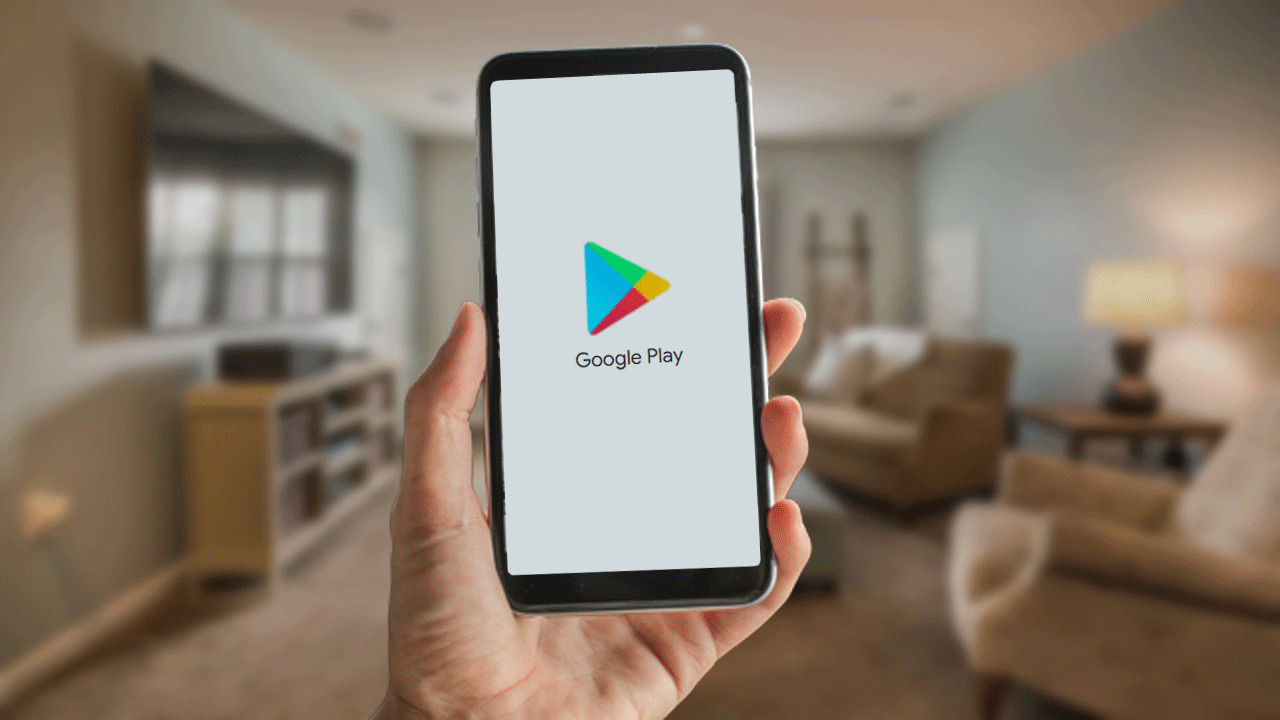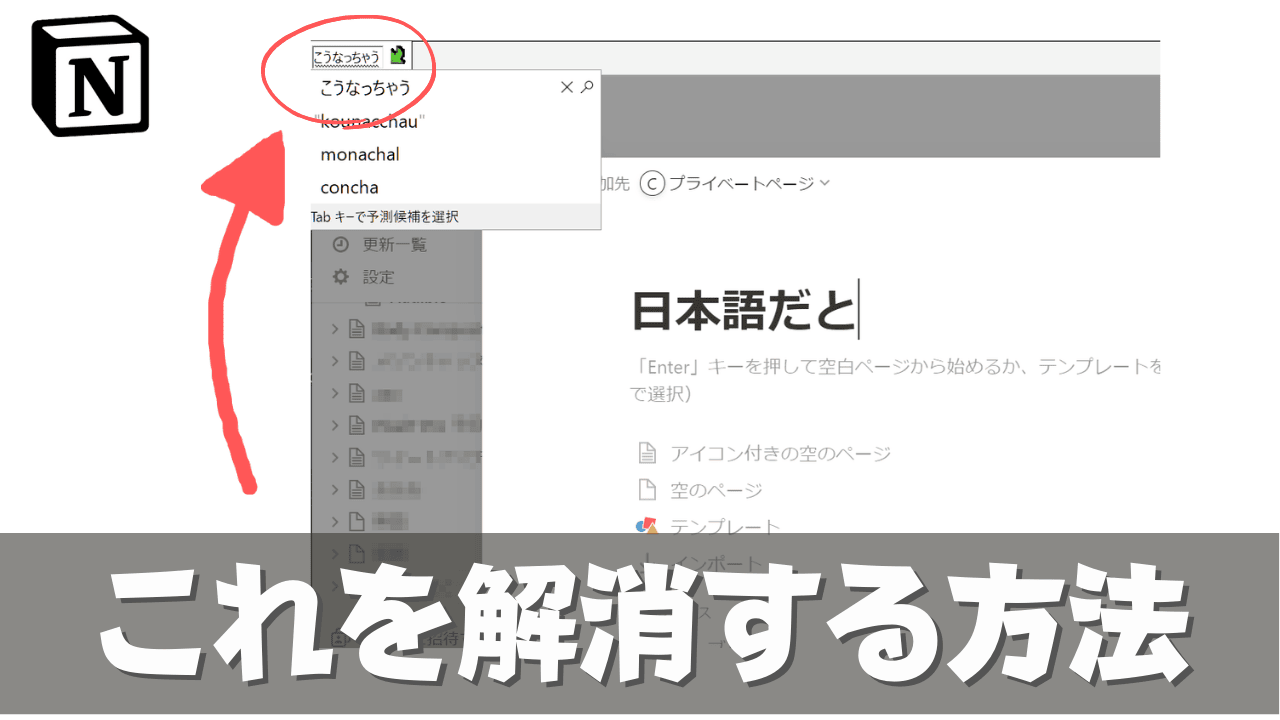GooglePixel4をAndroid11にアップデートしたら、アプリ一覧画面をどうやって出すのかわからなくなったよ。
従来型の3ボタンナビゲーションを使っているなら、基本的に今までと同じ操作でいけると思います。
でも、ジェスチャーナビゲーションにしている場合は、今までとは操作がちょっと変わっちゃいました。
アプリの一覧やアプリ履歴を表示する操作がそれぞれ逆になったみたいです。でもすぐに慣れるよ!
アプリの一覧やアプリ履歴を表示する方法
今回は、Android11になって操作が変わってしまった「アプリの一覧画面」や「アプリ履歴画面」を表示する方法を取り上げます。
最初は戸惑ったけど、わかってしまえばすぐに慣れました。
今使っているスマートフォンにインストールしているアプリの一覧や、最近使ったアプリの履歴一覧の画面を出す方法は次のように操作すればOKです。
従来型の3ボタンナビゲーションの場合
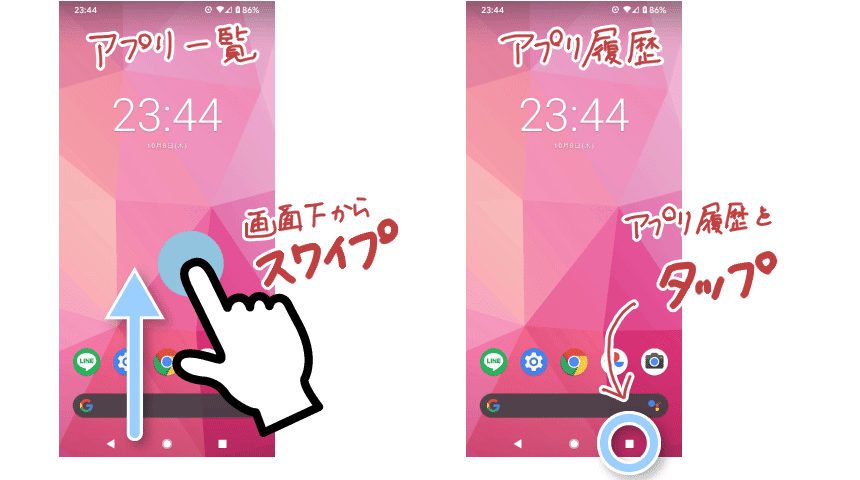
従来型の3ボタンナビゲーションを使っている場合の「アプリ一覧画面」「アプリ履歴画面」を表示する方法です。
アプリ一覧
画面の下から指を滑らせてスワイプします。
これでスマートフォンにインストールしてあるアプリ一覧が、ずずずっと出てきますよ。
アプリ履歴
これは今までと同じで、画面下の四角いマークをタップすればアプリ履歴の画面が表示されます。
ホーム画面に戻るには
ホーム画面に戻る時には、画面の下の真ん中にある丸いボタンをタップします。
ジェスチャーナビゲーションの場合
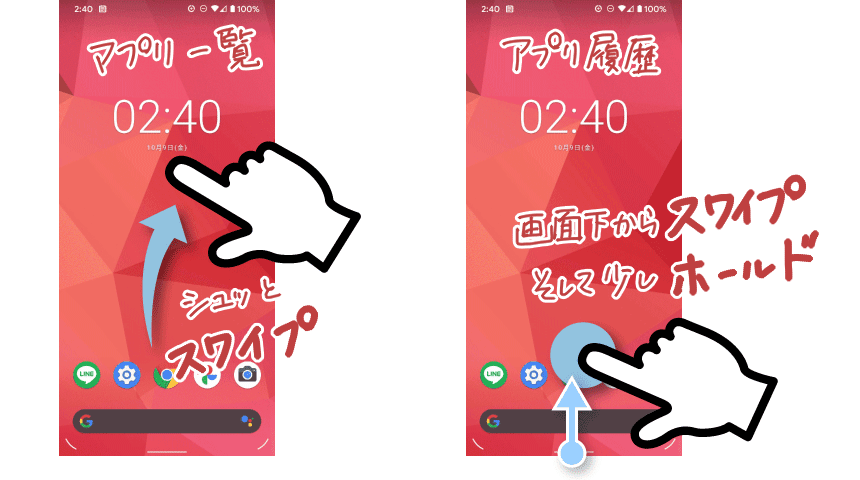
Googlepixelのジェスチャーナビゲーションを使っている場合の「アプリ一覧画面」「アプリ履歴画面」を表示する方法です。
アプリ一覧
画面の何も無い場所を上にシュッとフリックします。
指を画面に付けたまま滑らせるスワイプでも出来るけど、シュッとフリックする方が簡単です。
・アプリ履歴
画面下からほんの少し上にスワイプしてホールド(指を止める)します。
スワイプはほんの少しだけで大丈夫ですよ。
スワイプして指を止めるのがポイントですね。
・ホーム画面に戻るには
ホーム画面に戻るには、画面下をシュッとフリックすればOKです。
シュッとフリックする場所は、画面下に表示されている「横線」を目印にすると上手く出来ますよ。
 センパイ
センパイ スワイプは指を画面から離さずに滑らす。
フリックは指をシュッと滑らせて画面から離す。
GooglePixelはジェスチャーナビゲーションが便利!
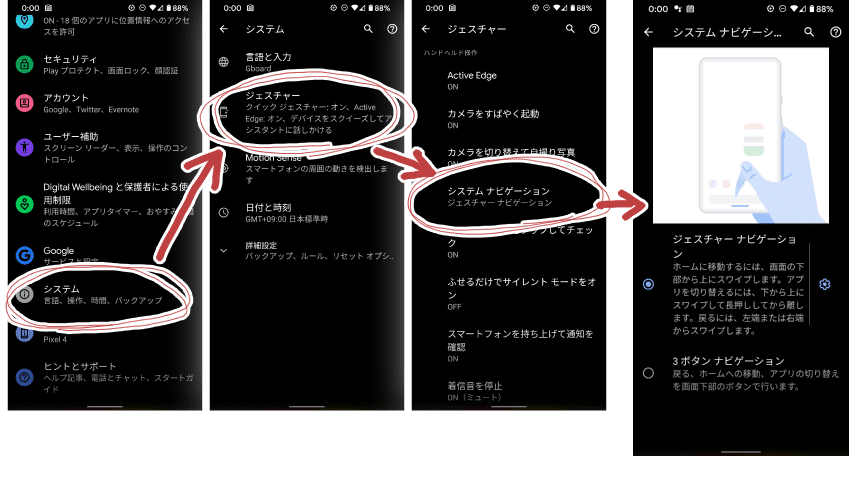
GooglePixelには2種類のナビゲーションがあります。
・ジェスチャーナビゲーション
慣れている方を選べばいいのですが、ジェスチャーナビゲーションは慣れてくるととても便利ですよ。
GooglePixelのナビゲーション設定画面を表示する手順は、
設定から「システム」→「ジェスチャー」→「システムナビゲーション」と進むと、「3ボタンナビゲーション」と「ジェスチャーナビゲーション」を選べる画面になります。
ジェスチャーナビゲーションの良い部分
ジェスチャーナビゲーションは慣れると本当に楽なんですよ。
慣れてくると、ジェスチャーナビゲーションの無いスマホを触ると不便に感じちゃうくらいです。
そんなジェスチャーナビゲーションの良いところはこんな感じです。
・キー位置に縛られないため無理に指を広げなくてもいい
今回紹介したアプリ一覧やアプリ履歴を表示するジェスチャーだけではなく、前の画面に戻る時には画面の横からシュッとフリックするだけでOK。これも便利なジェスチャーですよね。
個人的に一番おすすめなのが、アシスタントをシュッと呼び出せるところですね。スクリーンショットの撮影などでも活躍します。
ジェスチャーナビゲーションの楽しさはいろいろありますが、使えば使うほど、だんだんと出来ることが増えてくるGooglePixel。
普通は使っているうちに古臭くなってくるものなのに、GooglePixelは使っているうちに次々に機能が増えていって楽しいですよね。今はもうすべての機能を使いこなせないほど多機能になってきました。本当に買って良かったと思います。
GooglePixel いいですよー。