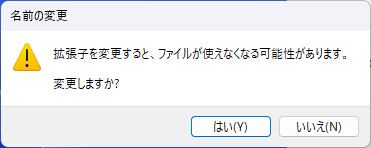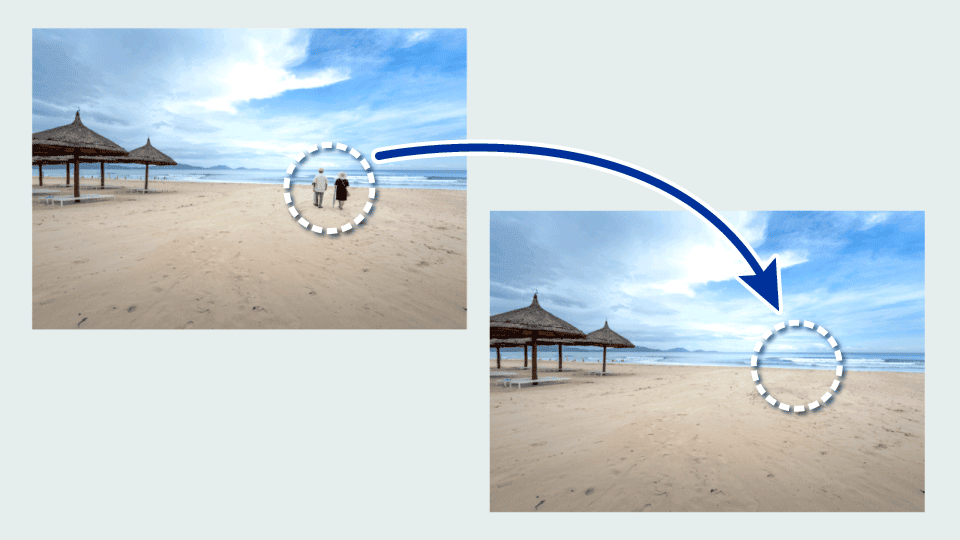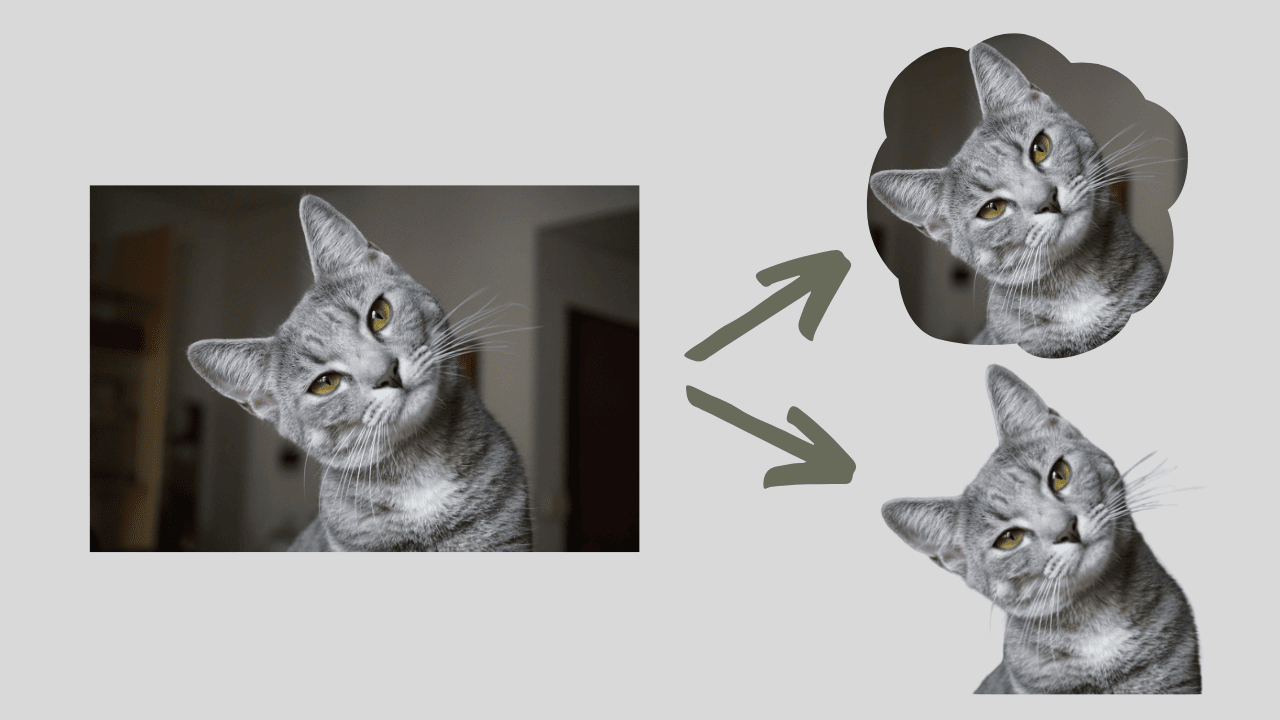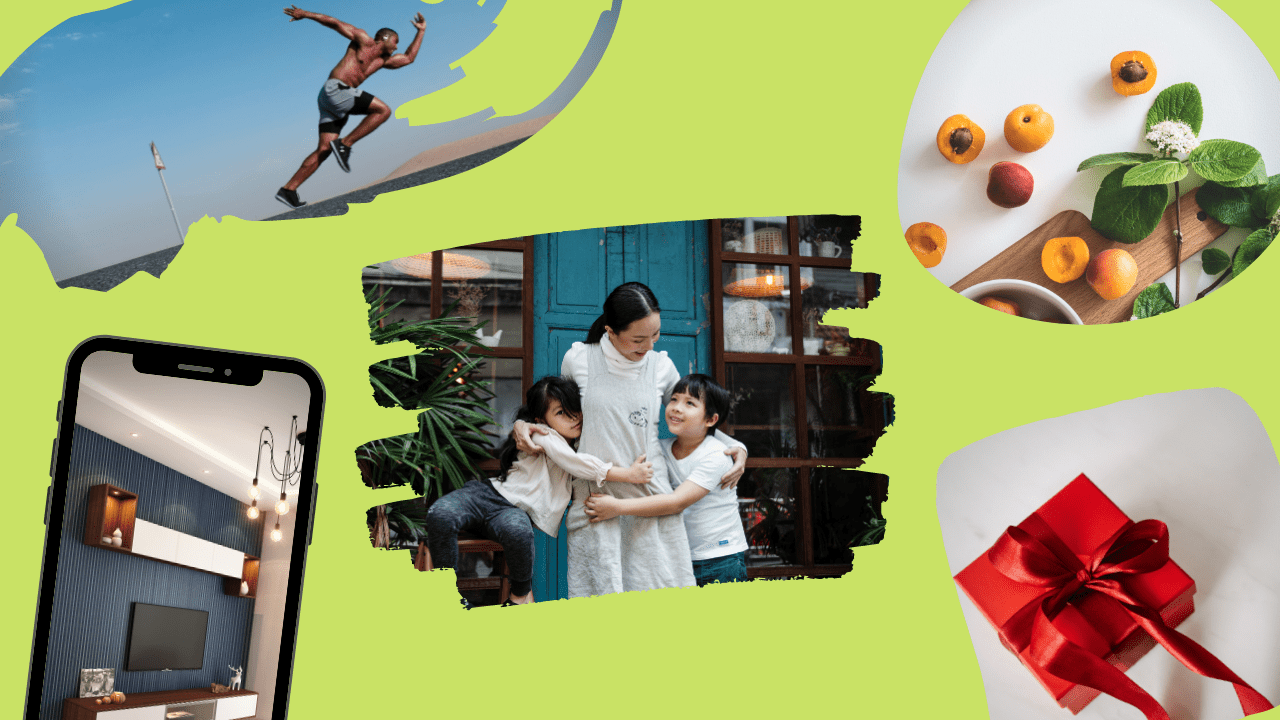Excelは表計算ソフトですが、簡単な画像編集をすることもできます。
「ちょっと画像を切り抜きたい」「画像の背景をサクッと削除したいくらい」のライトな使い方ならExcelで出来てしまいます。
使ってみた感触では、Excelの挿絵やワンポイントとして画像を使う場合の画像編集機能といった感じですが、画像編集ソフトは持ってないけど、Excelなら持っているよーという人も多いと思いますので、今回は Excelを使った画像の背景削除のやり方 を紹介します。
 センパイ
センパイ 前回の方法より簡単です
ネットのウェブサービスも便利なのですが、自分のパソコンで画像編集ができる方法も知っておくと便利ですよね。
それではやっていきましょう!
*今回使用するExcelのバージョンは「2019」です
画像の背景削除とは
画像の背景削除とは、写真の中の不要な物や邪魔になる部分(背景)を削除して透明にすることです。
こうすることで、必要な部分だけを切り出したり、別の画像と合成することができます。
例えばこんな利用法があります▼
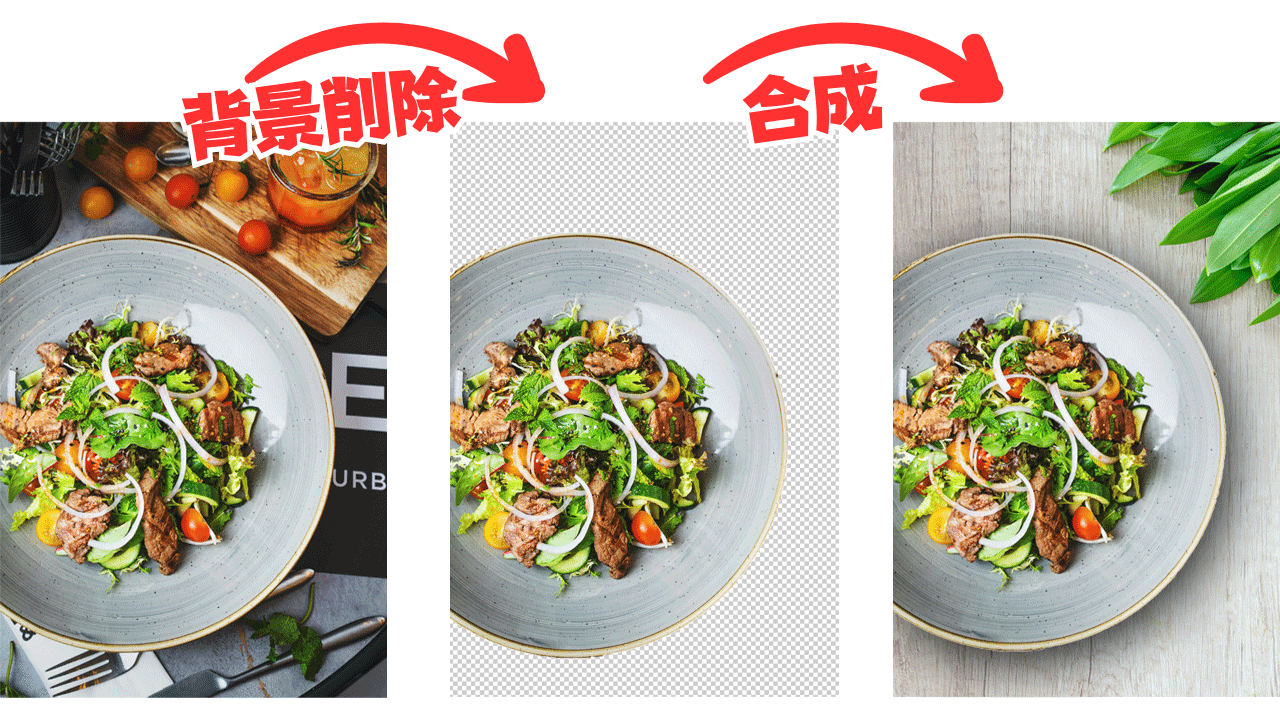
使用画像:
https://unsplash.com/ja/%E5%86%99%E7%9C%9F/1pqxHp0dYyA
https://unsplash.com/ja/%E5%86%99%E7%9C%9F/EWDvHNNfUmQ
 センパイ
センパイ 合成も簡単にできます
背景や不要な部分を削除するというこの機能は、逆に考えれば画像の必要な部分だけを切り取ることができるので、画像をほかの画像や図形と重ねたり、資料やパンフレットに挿入したり、ロゴやアイコンを作ったりする時に便利に使う事ができます。
また、ビットマップ画像(JPEGやPNGなど)に対して使える機能で、ベクター画像には使えません。
それでは、Excelを使った画像の背景削除の方法の具体的な手順を見ていきましょう。
Excelで画像の背景を削除をする具体的な方法
画像の挿入
Excelを開いて、画像を挿入します。
挿入 > 画像 > このデバイス と進んで画像を開きます。
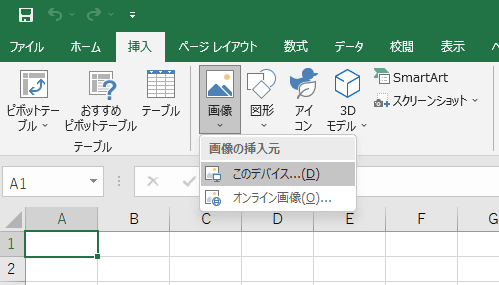
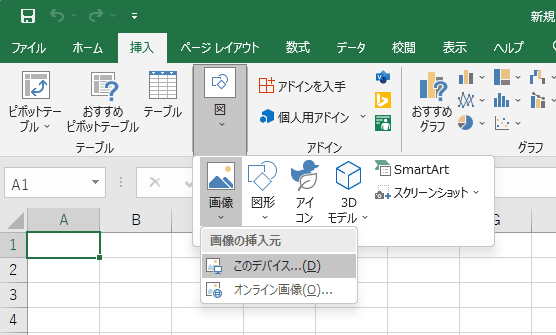
画像が挿入されたら、サイズや位置を調整します。
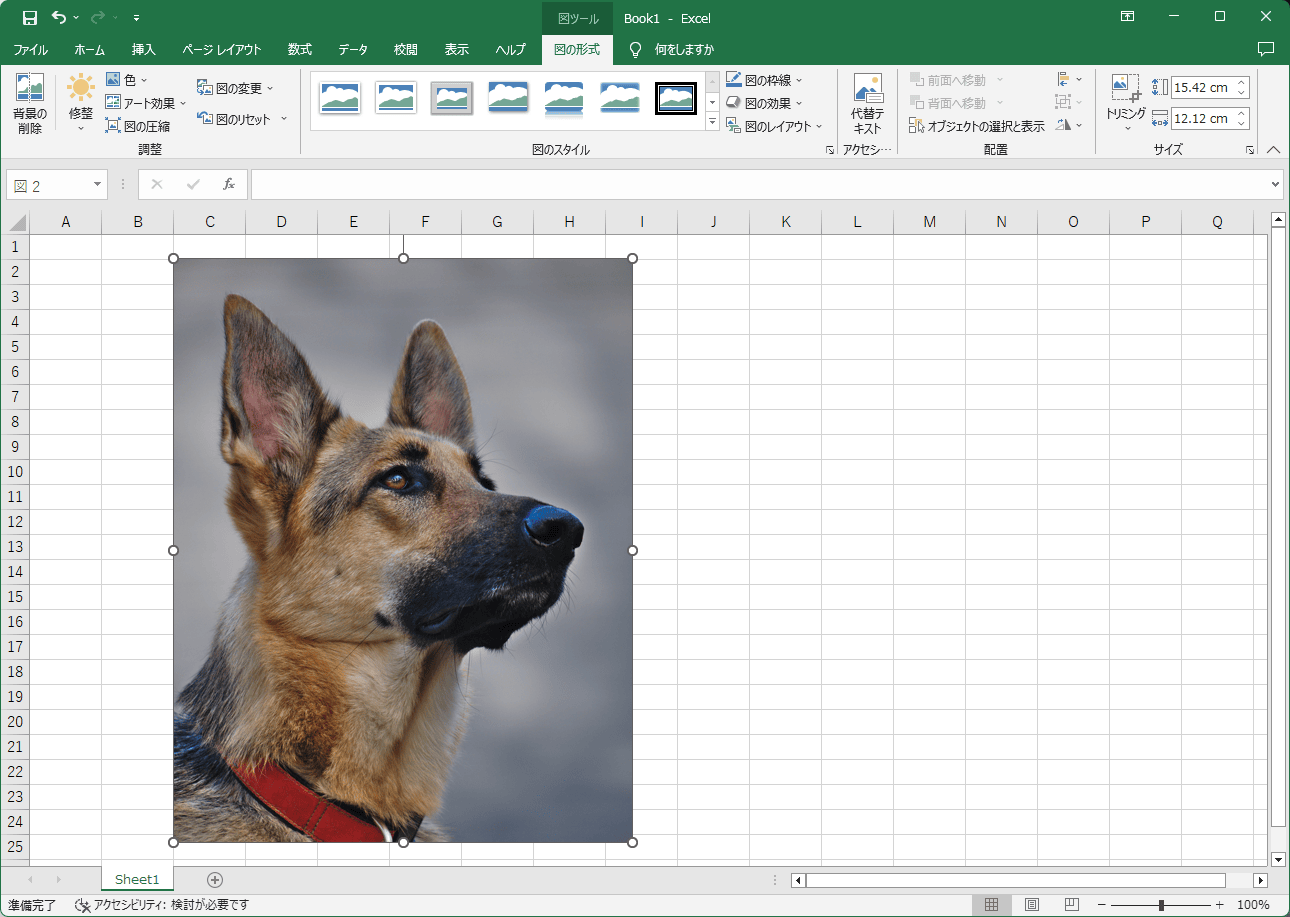
今回使用する画像は「Unsplash」でダウンロードしました。
https://unsplash.com/ja/%E5%86%99%E7%9C%9F/si06cFB0g1s
削除する範囲
次に、画像を選択して、図の形式 > 背景の削除 とクリックします。
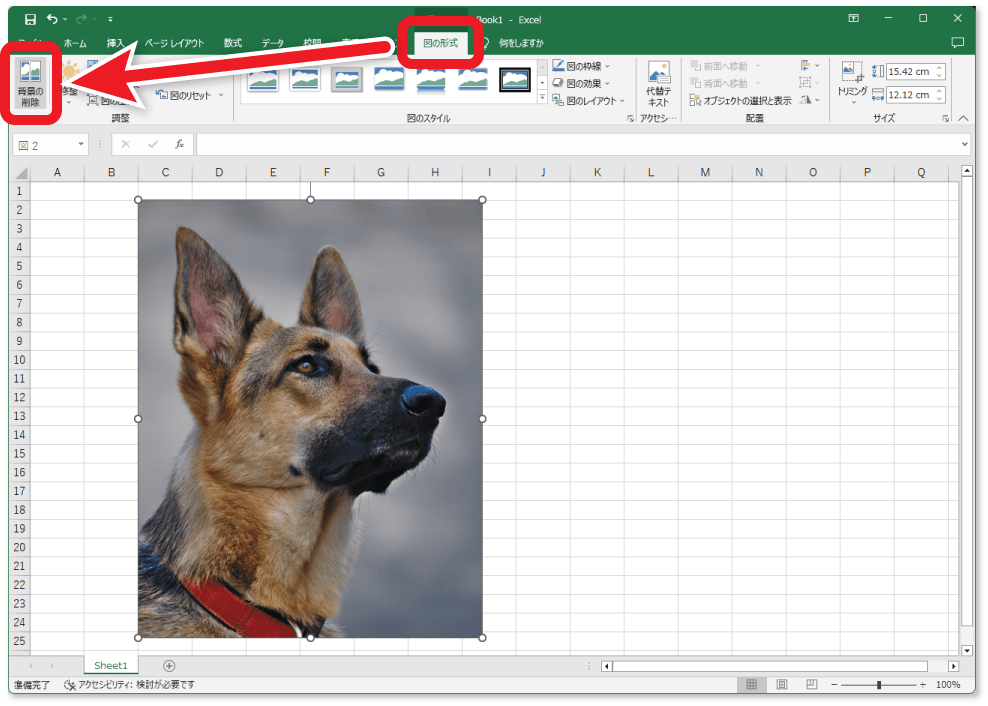
すると、画像が紫色のフィルターがかかったような状態になります。
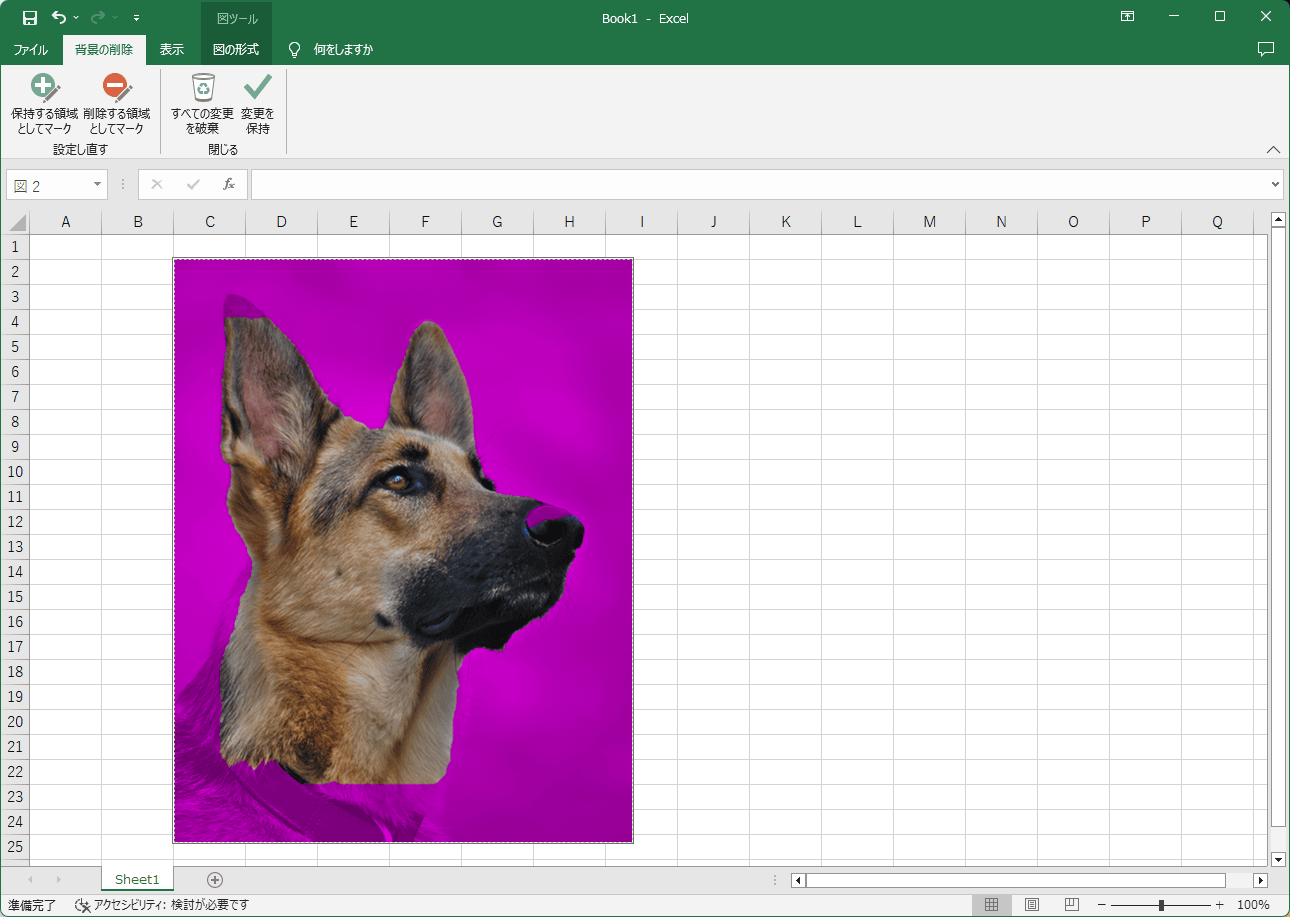
画像をよく見ると、紫のフィルターがかかっている部分とかかっていない部分がありますね。
紫のフィルターがかかっている部分がExcelが背景と判断した部分です。
- 紫のフィルターがかかっていない → 残す部分
- 紫のフィルターがかかっている → 削除する部分
になります。
削除する部分の微調整
最初の段階で、残す部分と削除する部分がしっかり選択されていればいいですが、たいていは残したい部分にもフィルターがかかっていたり、削除したい部分にフィルターがかかっていなかったりします。
そこで、ここから手動で選択範囲を微調整していきます。
ツールバーの「保持する領域としてマーク」「削除する領域としてマーク」を切り替えながら背景の微調節をします。
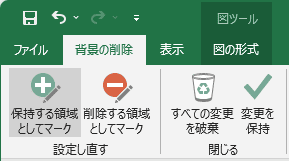
たとえば、残したい部分だけど紫になっている部分がある場合は、「保持する領域としてマーク」をクリックしてから、残したい部分をクリックしたり線を引くようにドラッグしたりします。
線を引くようにドラッグする時は、ざっくりで大丈夫です▼
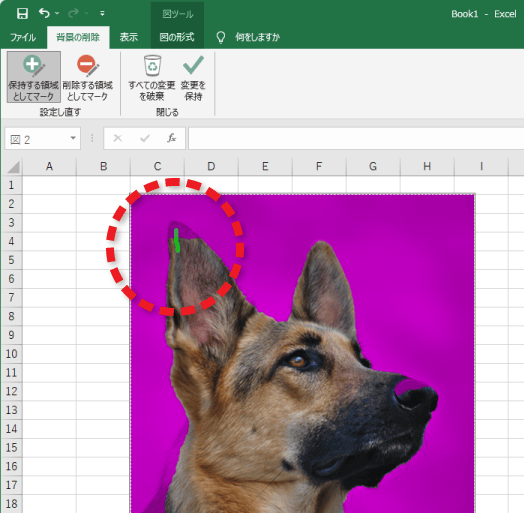
このようにして「保持する領域としてマーク」「削除する領域としてマーク」を切り替えながら微調整してみてください。
 センパイ
センパイ 細かい部分はExcelの画面右下のスライダーで拡大するとやりやすいよ
選択範囲の決定
選択範囲が正しくなったら、「変更を保持」ボタンをクリックして確定します。
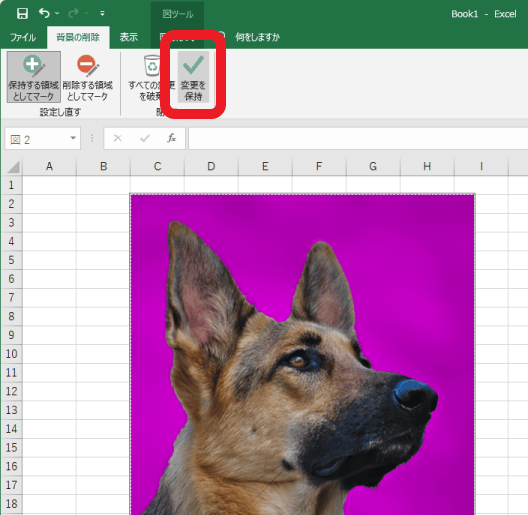
これで、紫色の部分が透明になって、背景が削除された画像が完成します。
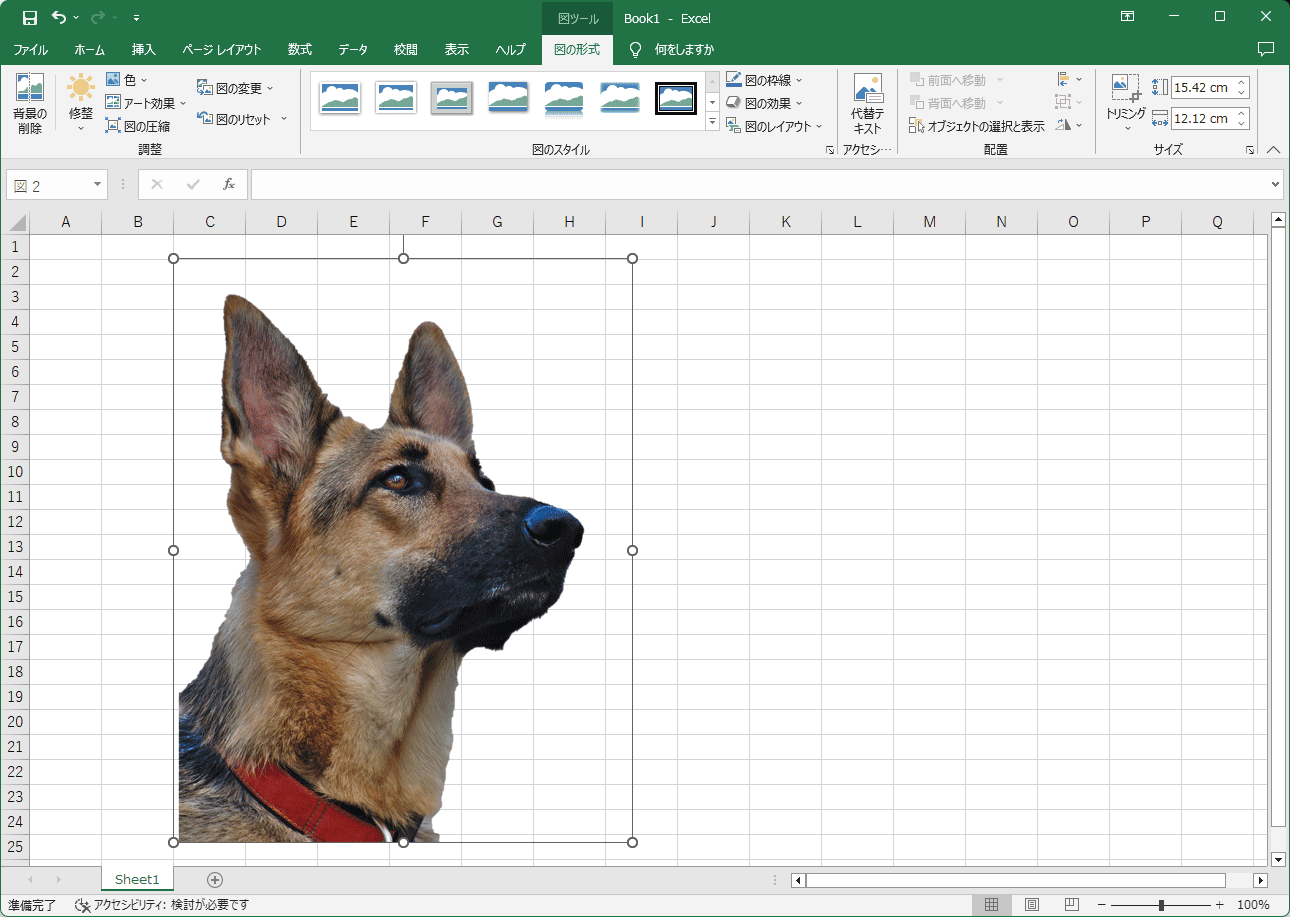
しかし、このままではExcel上に画像があるだけです。
Excel以外でも画像を使えるようにするには、画像を保存します。
画像の保存
Excelのバージョンによって保存する手順が全く異なります。
統一してほしいです。。。
Excel365などのバージョンの保存方法
- 画像を右クリック > 図として保存
- 「ファイル」タブから「名前を付けて保存」
「JPEG」や「BMP」などの形式では、透明部分が白くなってしまいます。
しかし、僕の持っているExcel2019では上記の手順で画像が保存できません。
そこで、次のような方法を使います。
Excel2019の保存方法
Wordから保存
Wordを持っている人は簡単です。
Excelで画像を右クリックしてコピー > Wordを開いて貼り付け > Wordに貼り付けた画像の上で右クリック > 図として保存
という手順で保存できます。この方法は、背景が透明の画像として保存できます。
白背景でも良い場合はスクリーンショットが手軽
背景が透明ではなく白背景でも良い場合は、スクリーンショットを撮るという方法が簡単で手軽です。
(後ろのセルの枠線が映ってしまうので、「表示」タブの「枠線]」あるいは「目盛線」チェック ボックスをオフ)
 センパイ
センパイ Wordに貼り付けてからスクリーンショットを撮るという方法もあるけれど、それなら前述したようにWordで画像として保存をした方が楽です。
ポイントスクリーンショットは、PrintScreen(Prt SCキー)で撮れますが、それだと画面全体やアクティブウインドウ全体が写るため、また必要な部分だけをトリミングしなければならないという二度手間になるので、Windowsロゴキー+Shift+S で Snipping Tool を使った方が便利です。
ZIPでデータ構造化して画像を取り出す
PC操作に慣れている人は、このやり方が手っ取り早いです。
Excelファイルとして通常通り保存 > ファイル名の拡張子「.xlsx」を「.zip」に変更 > 画像を取り出す。
ただこのやり方は拡張子の表示、ZIPの解凍などの手順があるため、PC操作に慣れている人向けです。
具体的なやり方は以下の通りです。
下準備
拡張子を変更するので、まずは適当なフォルダを開いて拡張子を表示する設定をします。
拡張子ってなんだろう|拡張子の表示と非表示 の記事を参照
画像を取り出す
- Excelファイルを通常通り名前を付けて保存
- 保存したExcelファイル名の拡張子「.xlsx」を「.zip」に変更

拡張子変更時には上のようなアラートが出ますが、「はい」をクリック - 生成されたZIPファイルを解凍する
- 解凍したフォルダ内の xl\media にあるimage1.pngなどが目的の画像ファイル。
以上が、Excelで画像の背景削除をする方法です。簡単な操作で、画像の一部を透明にすることができます。ぜひ試してみてくださいね。
今回のまとめ
今回は表計算ソフトであるExcelを使って画像の背景削除(透明化)をする方法を解説しました。
以前解説した Windowsに付属のアプリ「ペイント3D」 のやり方よりも簡単にできると思いますが、Excelのバージョンによっては保存方法がややこしいですね。
Photoshopがあれば、もっと簡単にもっときれいに背景を削除・切り抜きすることができます。今後も本格的に画像加工をする人はPhotoshopを使った方が手間がなく便利に使えます。僕も普段はPhotoshopで切り抜きや背景削除などの画像加工をしています。
Photoshopは高機能なアプリケーションなので「難しそう」と思われがちですが、慣れればこれ以上快適な画像加工ソフトはないので、Adobe Creative Cloudの12ヶ月版がセットになった基礎動画教材
で学習すると効率が良いと思います。
関連記事:
- 「画像の切り抜き」ならWindowsに付属のアプリで簡単にできちゃうよ
- 画像の中の不要なモノを消したい時に超便利な無料のウェブサービス4選+1
- 週末ブロガーに最良の選択。アイキャッチやブログ画像はCanvaを利用しよう
- なぞるだけで写真や画像に写り込んだ不要な物を簡単に消す方法
このブログではテレワークやパソコンを使って自宅で仕事をするために役立つ小ネタを多数紹介しています。Twitterでも情報発信していますので、今回の記事が役立ったよ!と思ったらTwitterでいいね&フォローお願いします!
Twitter: @tele_commuter
Removing image background in Excel