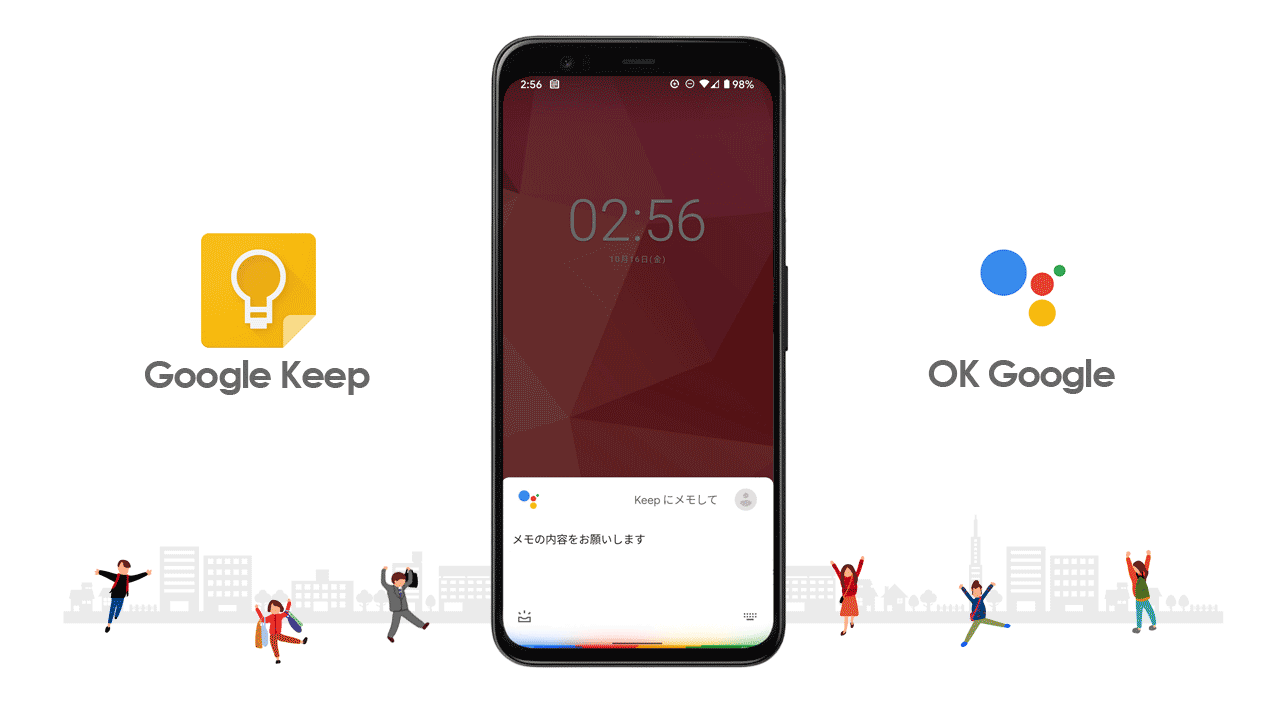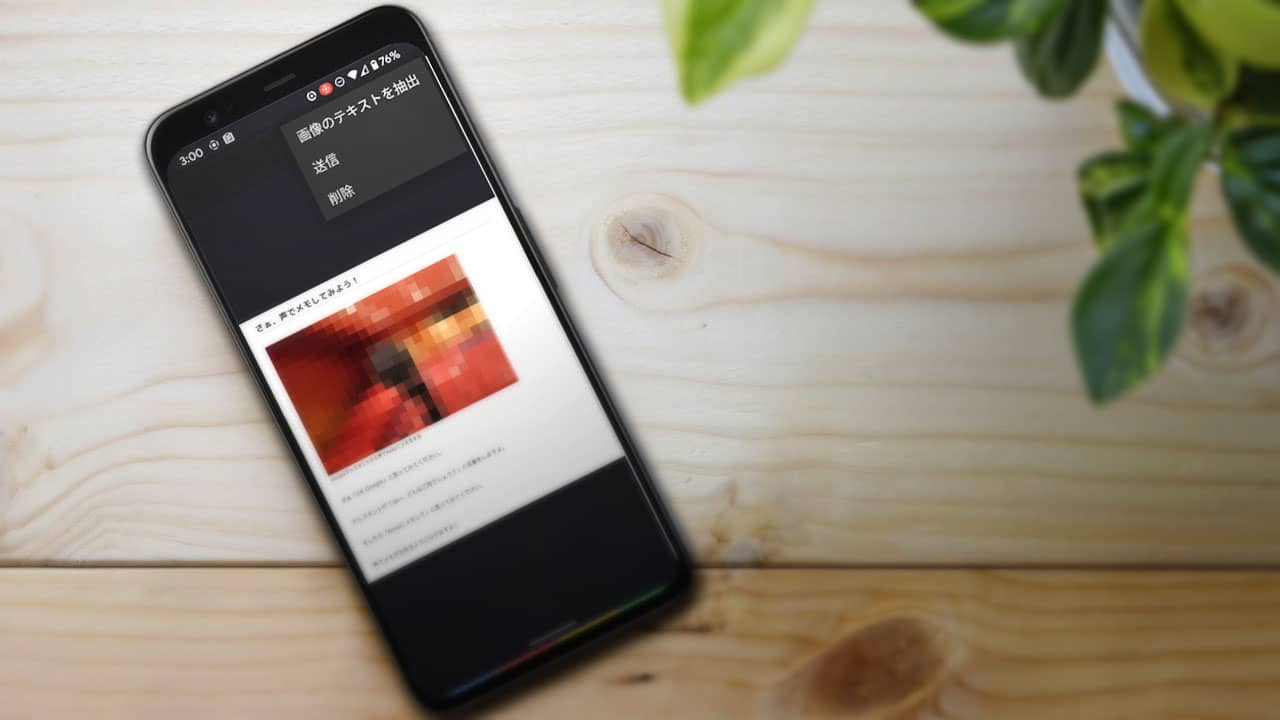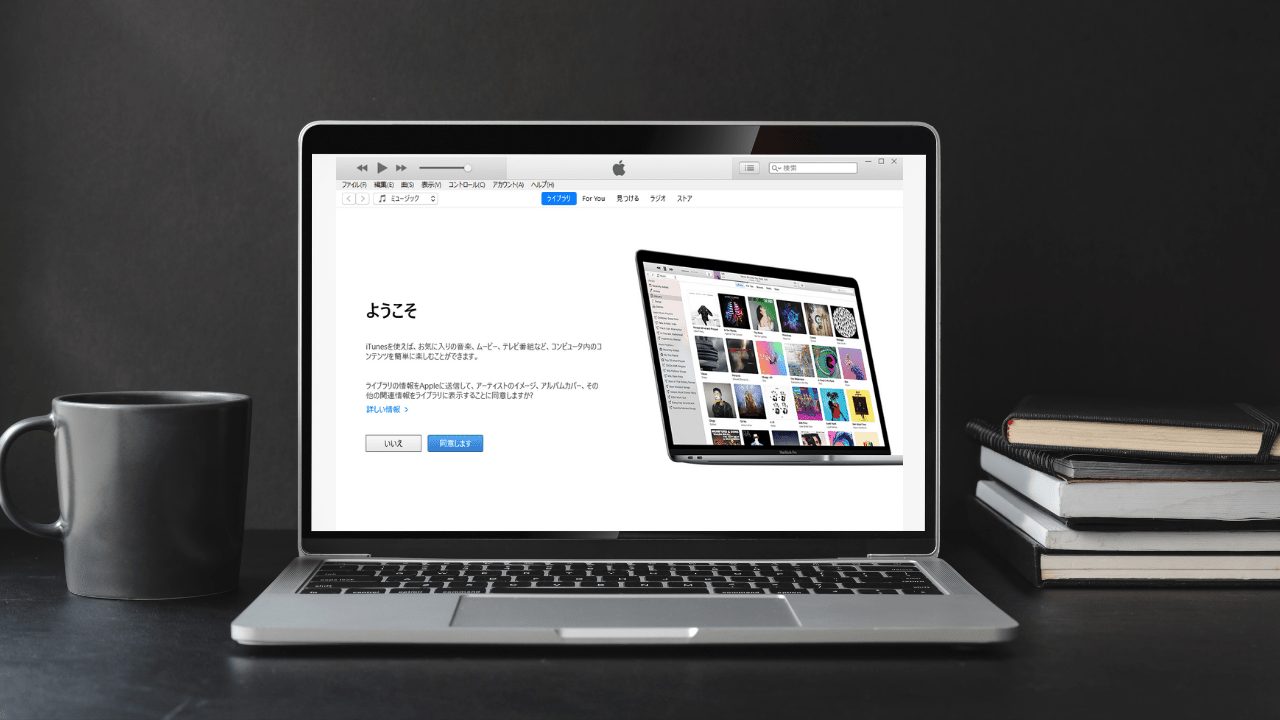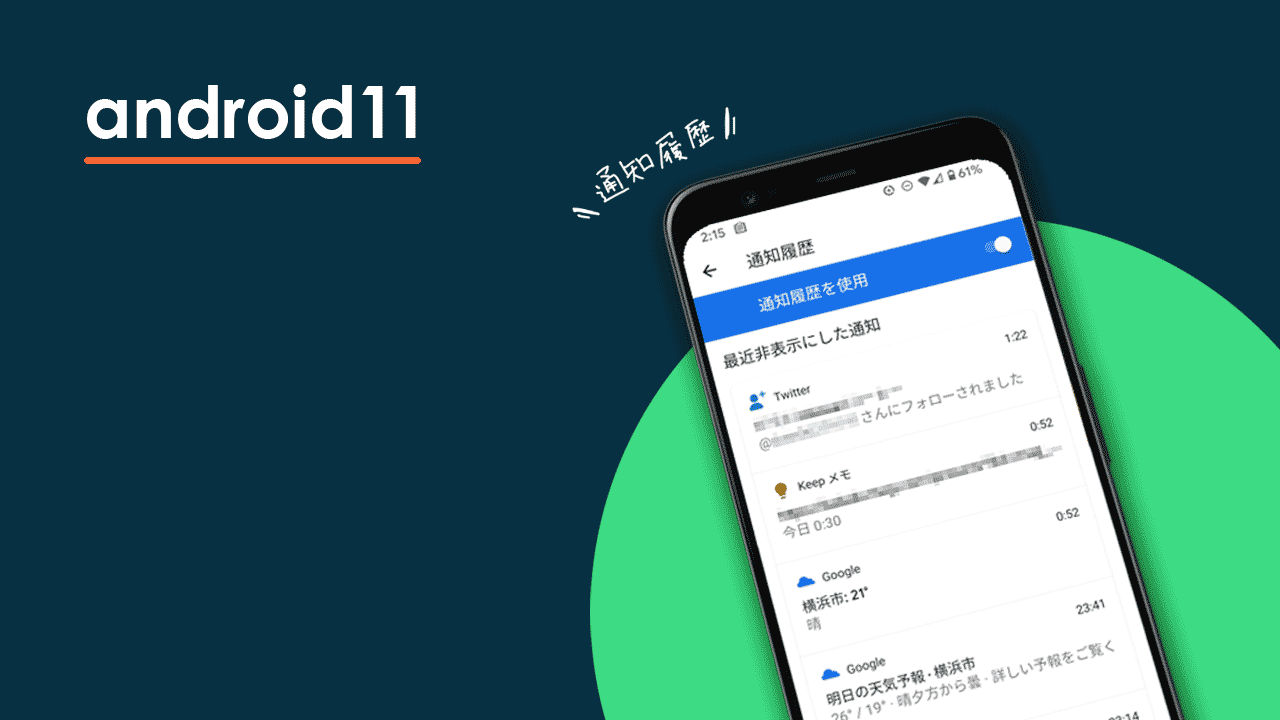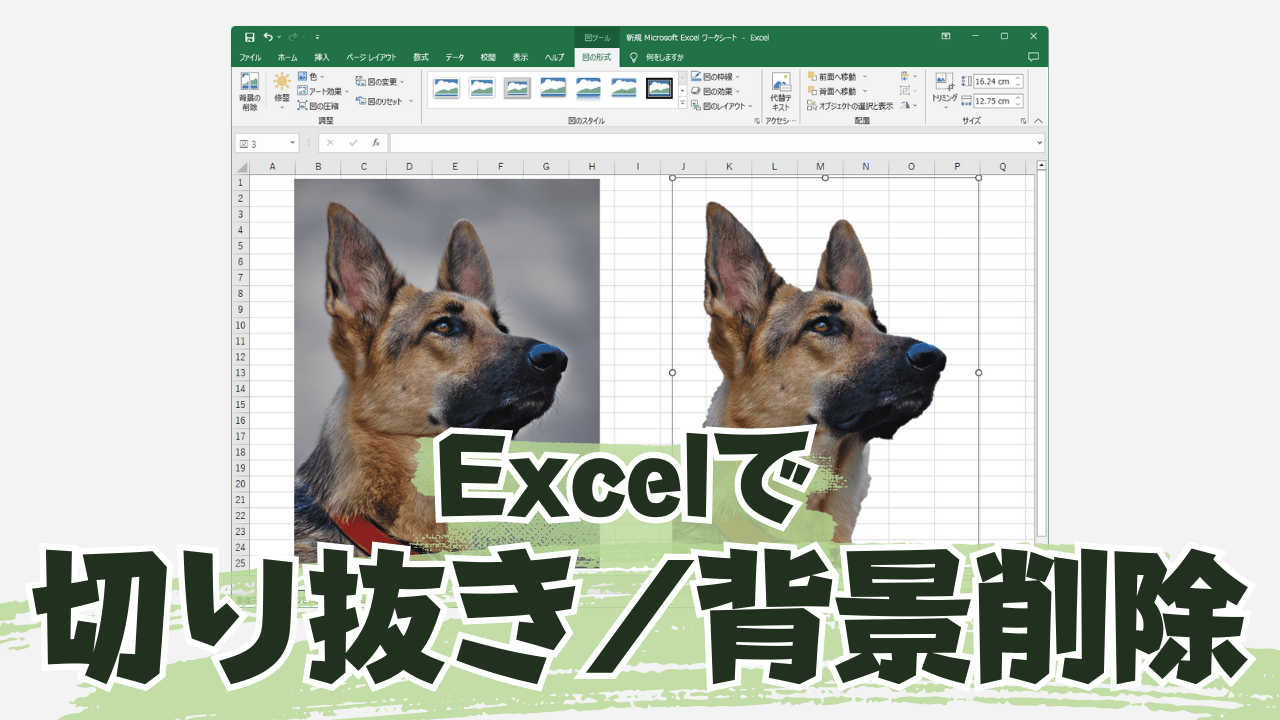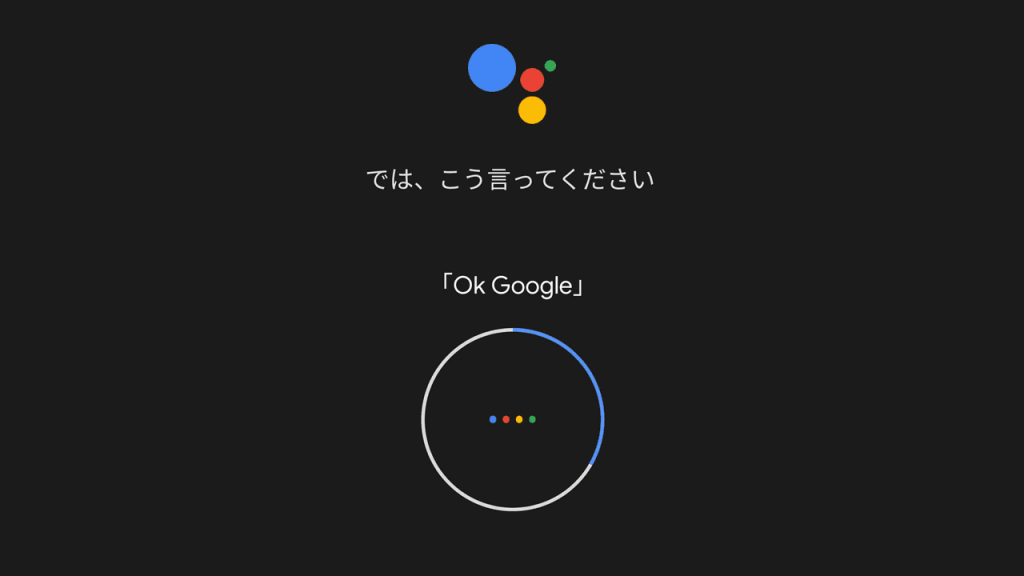
スマートフォンやスマートウォッチなどで Googleアシスタントの「Voice Match」を設定すると、「OK Google」と話しかけることで Google アシスタントを使ってスマートフォン等を声で操作することが出来るようになります。

声で操作するのも、普通に指で操作するのも同じじゃないかな?
それがね、利用する場面によっては想像以上に便利に使えたりするんですよ。
これまでにもGoogleアシスタントやVoice Matchについて紹介した記事もあるので、ぜひ読んでみてください。
関連記事
ボイスマッチの設定
Voice Match(ボイスマッチ)は「Googleアシスタント」で設定します。
Voice Matchの設定画面まではいろいろな行き方がありますが…、

この設定画面までが深い。。。
GoogleアプリやGoogleHomeアプリからも設定が出来ますが、ここではAndroidユーザーならどなたでもインストールしてあるはずの「設定」からの進み方について解説します。
Voice Matchの音声モデル設定
スマートフォンの「設定」アイコンからは以下のように進んでいきます。
↓
↓
アカウントサービス
↓
検索、アシスタントと音声
↓
Googleアシスタント
↓
Voice Match
ここで「OK Google」をオンにして「音声モデル」で声の登録をすればOKです。
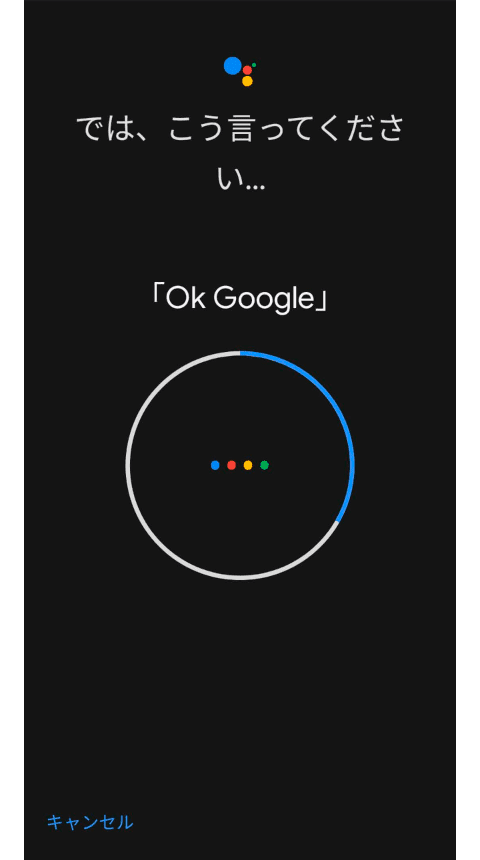
これで、音声でGoogleアシスタントを利用することが出来ます。
解除や削除、複数人での利用
Voice Matchはいつでも設定できますし、いつでも解除できます。また一度登録した声を削除する事もできますし、再登録する事もできます。
また、複数人でGoogleNestなどを分けて使う場合は、それぞれがVoice Matchを設定する必要があります。
Voice Matchを設定するメリット
Voice Matchを設定する事で、声でスマートフォンやGoogle Nestなどを操作することが出来るようになります。
たとえば、「スクリーンショットを声で撮影する」とか「声でメモをする」などのことが出来ます。
 センパイ
センパイ これ、やってみると想像以上に便利なんですよ。
以前に声でアシスタントを操作する方法を紹介している記事を書いているので、ぜひ読んでみてください。
▼Android11で画面のスクリーンショットを撮るのもVoice Matchを使うとすごく便利ですよ。
今回は Android11 の スクリーンショットの撮り方 の解説記事です。 こちらに Android10のスクリーンショットの撮り方 (GooglePixel)の記事があります。 そうなんです。Andro …
▼スマホにはメモアプリがいろいろありますが、おそらくこれが最強です!すごく実用的で使いやすいです。
今回はAndroidで使える「Googleアシスタント」を利用している内容です。 記事内の環境はGooglePixel4のAndroid11を使っています。 ああ、この流れ。 「OK Google」 「はい …
▼写真に写った文字を取り出す方法って知ってますか?これが出来るとめちゃくちゃ便利なんです。
URLやメールアドレスが、めちゃくちゃ長い。。。 紙に書かれたURLやメールアドレスが長いと打ち込むのが大変ですよね。 でも、紙に書かれた文字や画像の中の文字を、パソコンでクリックしたり、スマホでタップできるようにする方 …
この便利さは手放せなくなりますよ~