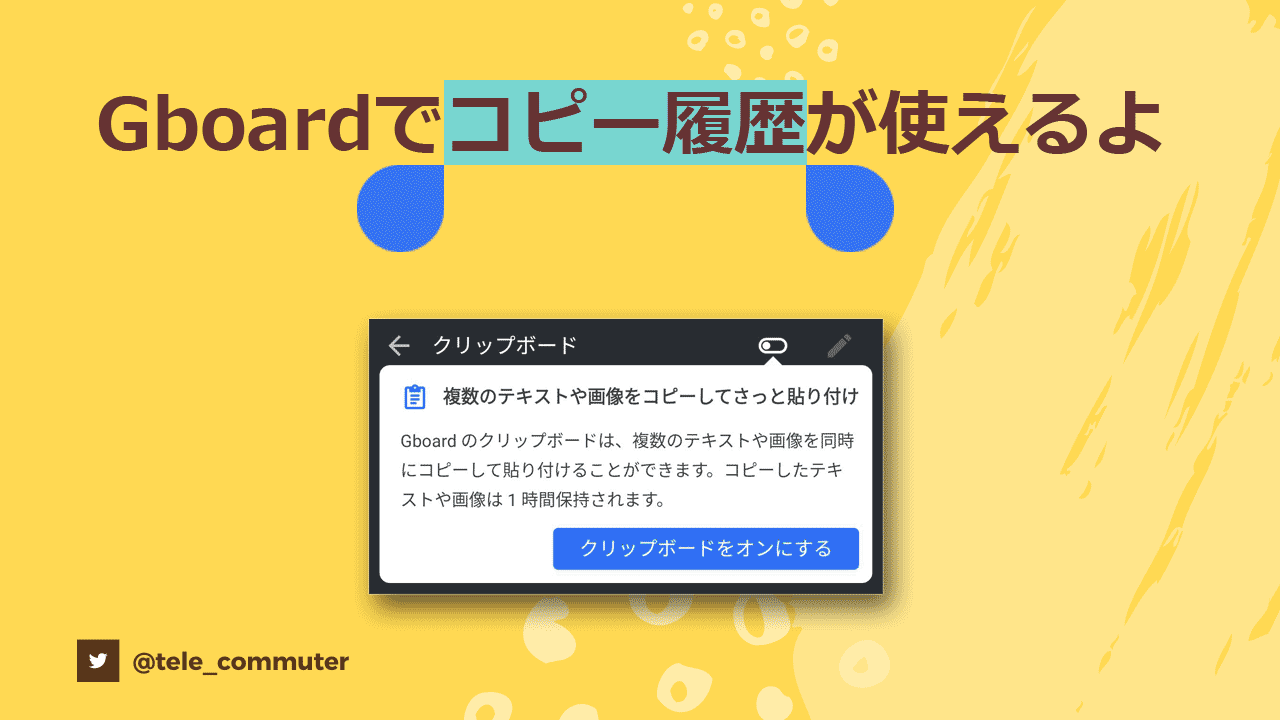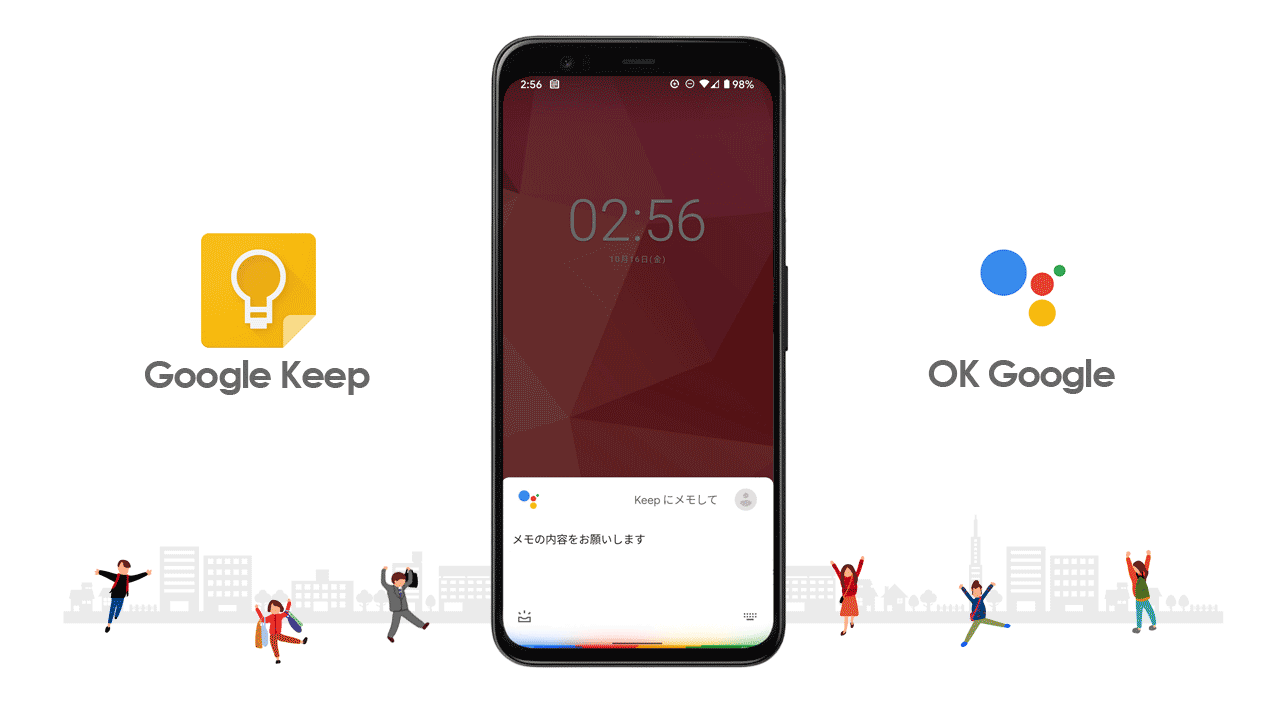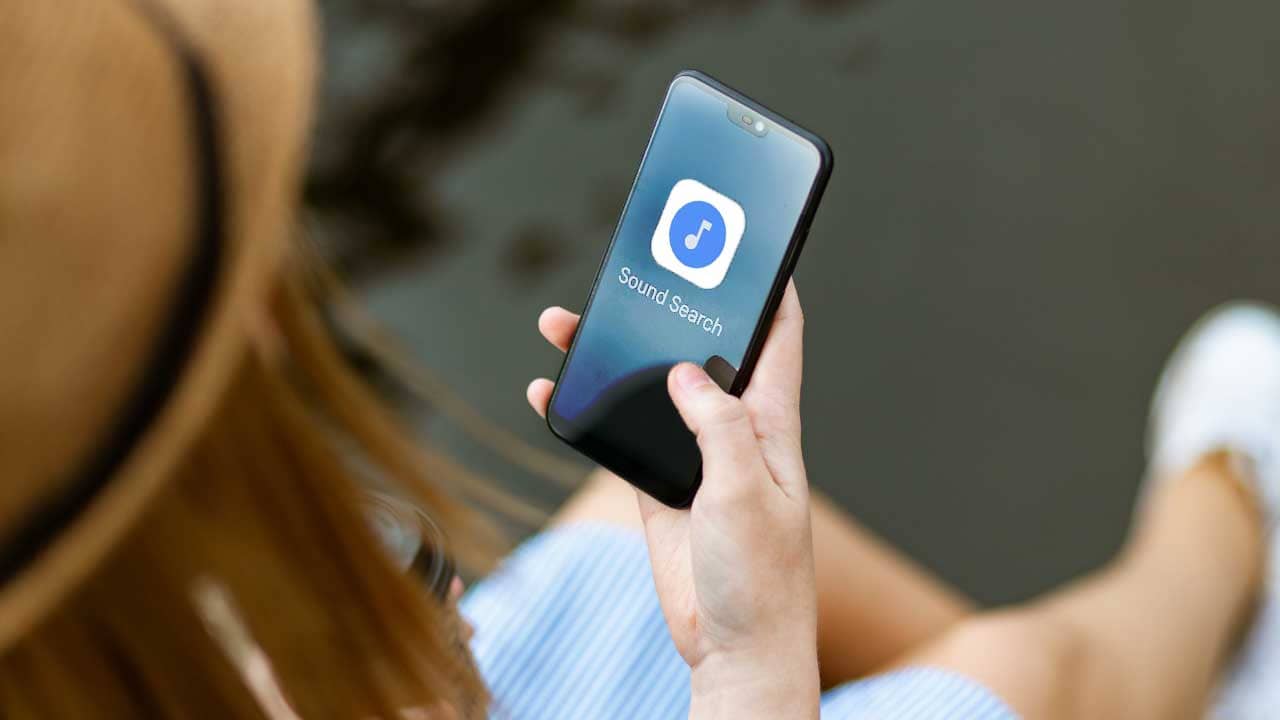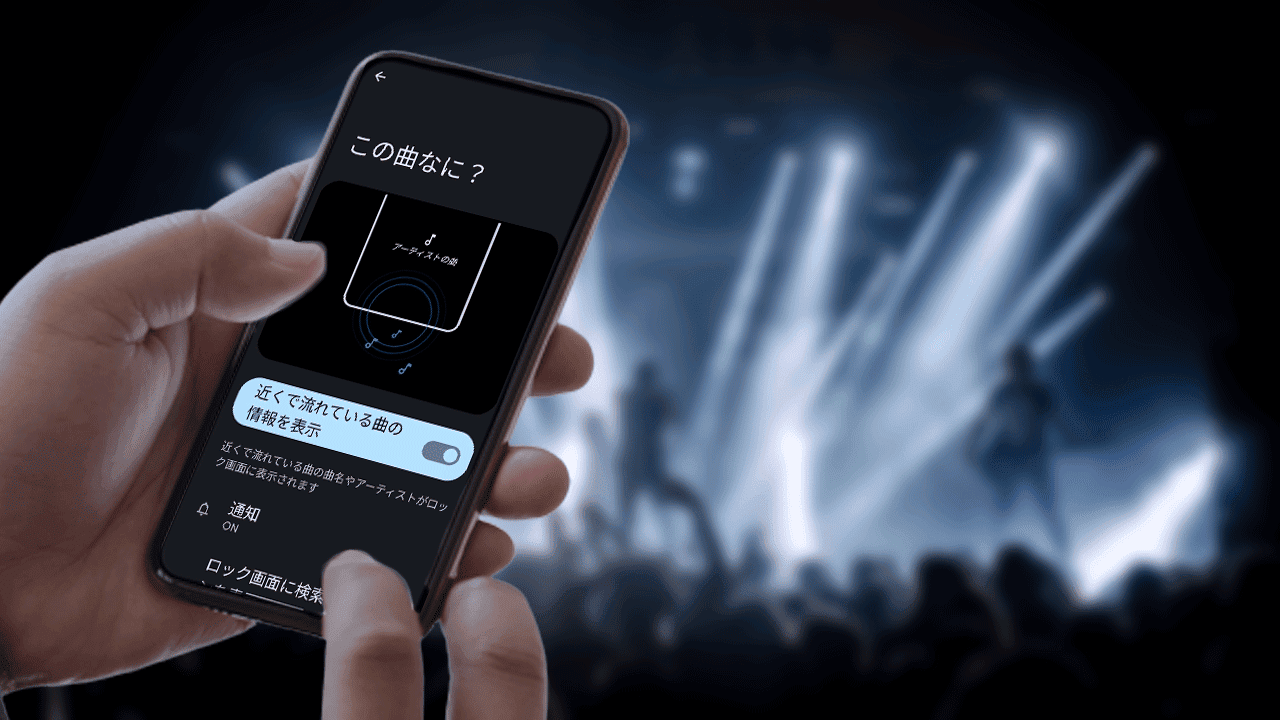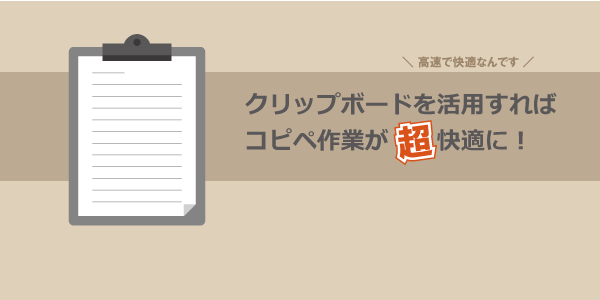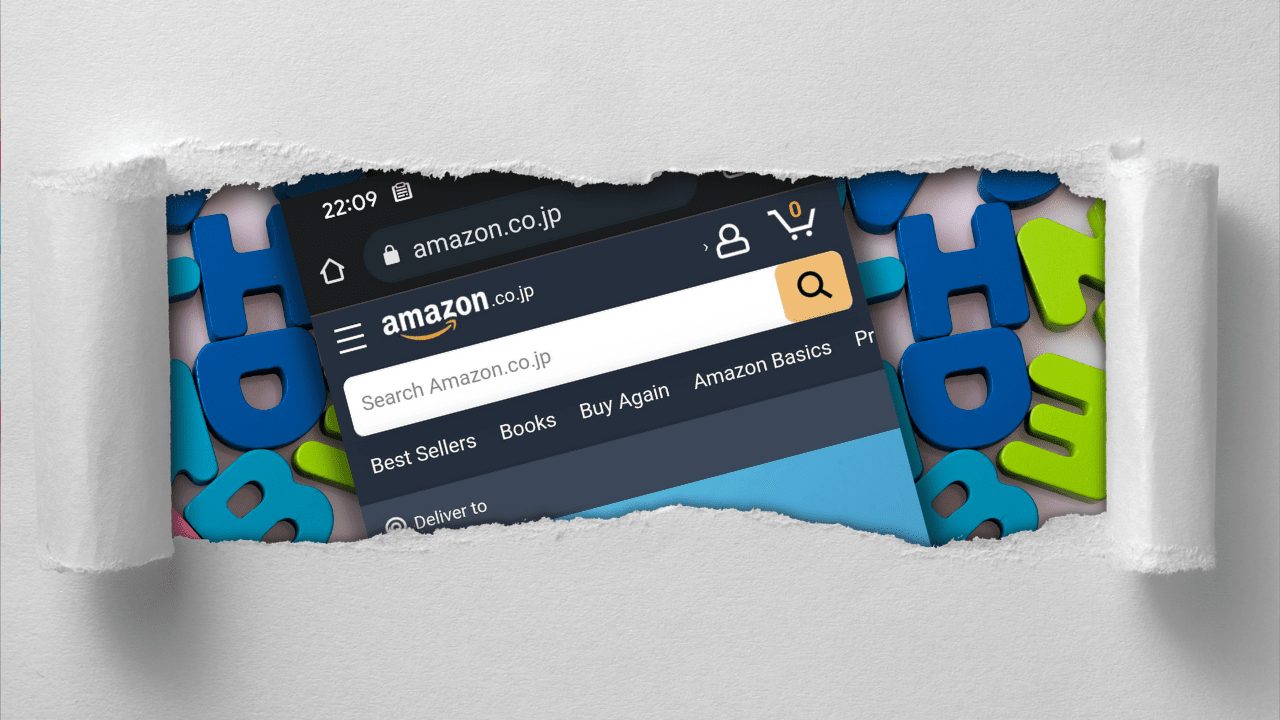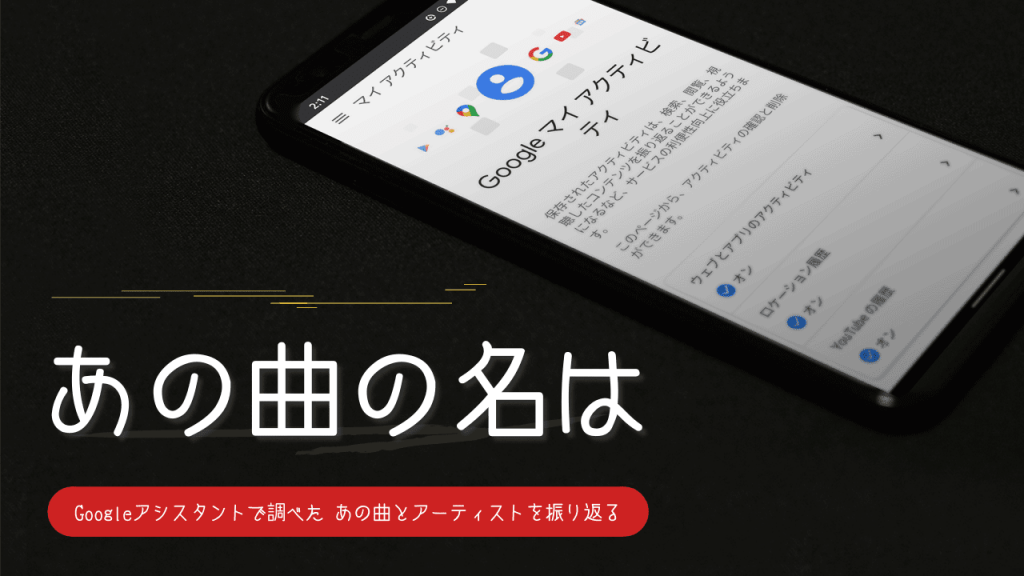
以前に、AndroidのGboardでクリップボードが便利!コピー履歴が使えますよという記事を書きました。
この記事ではスマートフォン(Android)のGboardの機能のひとつであるクリップボードの設定と使い方を解説します。
この記事の中で「Gboardクリップボードを使った小技」として、お店などで流れている曲をGoogleアシスタントで曲のタイトルやアーティストを調べるという小技を紹介しました。

お店で流れている曲って気になったりするよね。
曲まで教えてくれるなんてGoogleアシスタントって便利ですよね。
こうしてGoogleアシスタントに教えてもらった曲を、後から見る時にどうすればいいのかを今回記事にしました。
▼ 関連記事
これは楽しい!お店で流れている曲や鼻歌でもOKな「サウンドサーチ」なら楽曲名がすぐわかるよ
Googleアクティビティって?

アクティビティってどういう意味?
「アクティビティ」って言葉は専門用語っぽくて取っつきにくいけど、ざっくりいうと「最近の行動状況」という感じの事だと思えばOKです。
アクティビティという言葉自体はネットの言葉というわけじゃなくて、日々の生活の中や、旅行先などで遊覧した事とか、いろいろな行動や活動した事など「最近の行動状況」をアクティビティと呼ぶらしいですね。

ダイビングをしたとか、サイクリングをしたとか、映画を見たとか、そういう事もアクティビティと呼ぶってことかな
まぁ、そうかも。
さて、パソコンやスマホでのアクティビティというと、
- 検索した内容とか
- ウェブページを閲覧した状況とか
- スマートフォンを持って出かけた行き先の記録とか
そういう活動状況をアクティビティと呼びます。
Google マイ アクティビティとは
Google マイ アクティビティとは、そうした日々のアクティビティの履歴が保存されている場所の事です。
Google マイ アクティビティ
https://myactivity.google.com/myactivity
 センパイ
センパイ Googleのサービスを使った履歴という感じかな
Googleマイアクティビティとアクティビティ管理
Googleマイアクティビティでは、検索、閲覧、視聴したアクティビティの確認と削除ができます。
そして、Google マイ アクティビティにどのアクティビティを保存するかを「アクティビティ管理」ページで設定できます。
アクティビティ管理
https://myactivity.google.com/activitycontrols
| Googleマイアクティビティ | アクティビティ管理 |
|---|---|
| アクティビティ履歴の保存/確認/削除 | どのアクティビティを保存するかの設定 |
アクティビティ管理では、以下のようなアクティビティ履歴を設定できます。
- Chromeの履歴
- Google検索履歴
- Googleアシスタント履歴
- 閲覧したサイト履歴
- アプリ履歴
- ロケーション履歴
- Youtube再生・検索履歴
など。
当然ながら、Googleに保存されているアクティビティデータは本人だけが閲覧できます。Google はユーザーのプライバシーとセキュリティを保護しているので安心です。
Google マイ アクティビティで、あの曲を探そう
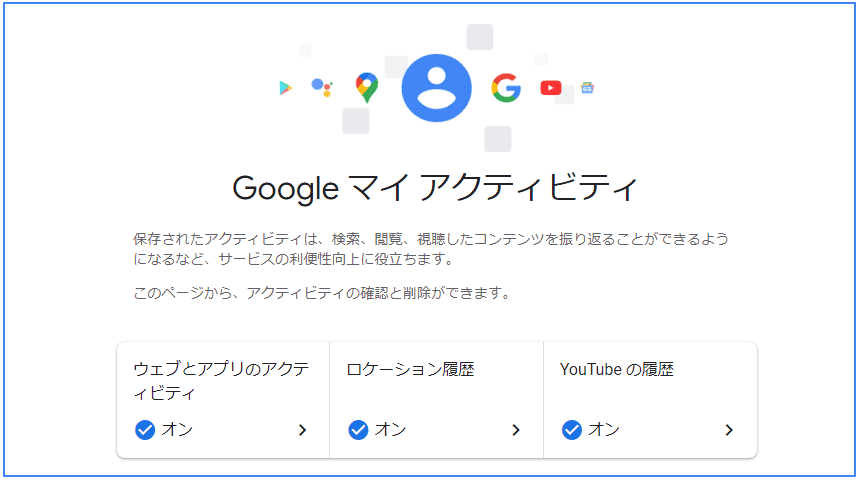
アクティビティのフィルタ
さて、それでは「Google マイ アクティビティ」にアクセスしてみましょう。
Google マイ アクティビティ
https://myactivity.google.com/myactivity
ここは面白いですよ。自分が過去にどんなことを検索したか、どんなページを閲覧したのかなど、過去を振り返っていろいろなアクティビティが閲覧できます。
そして、その記録の量がスゴイ!
数年前のアクティビティ履歴だって細かく確認することが出来るほどです。
だから、以前見たあのサイトを振り返りたいと思って探そうとしても、上から順番に見ていくと、かなりのアクティビティ件数を遡らなくてはならなくなります。これは大変。
目的のアクティビティを検索して探しても良いのですが、検索をするとDiscoverのカードばかり出てきて、正直使いやすい感じではありません。
そこで、「フィルタ」という機能を使います。
検索窓のすぐ下に「日付とサービスでフィルタ」というのがあります。
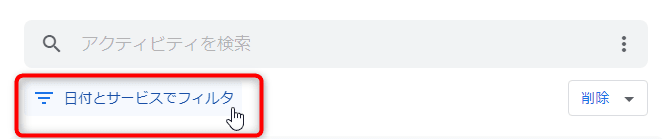
これをクリックすると、フィルタごとに検索することが出来ます。
たとえば「Youtube」にチェックを入れて「適用」してみると、あなたが閲覧したYoutubeの履歴が表示されます。
サウンド検索
さて、ここからが今日の本題です。
Googleアシスタントに聞かせて判明した曲とアーティストの履歴は、このフィルタの「サウンド検索」から見つけることが出来ます。
サウンド検索をするには、まずGoogleマイアクティビティにログインします。
Google マイ アクティビティ
https://myactivity.google.com/myactivity
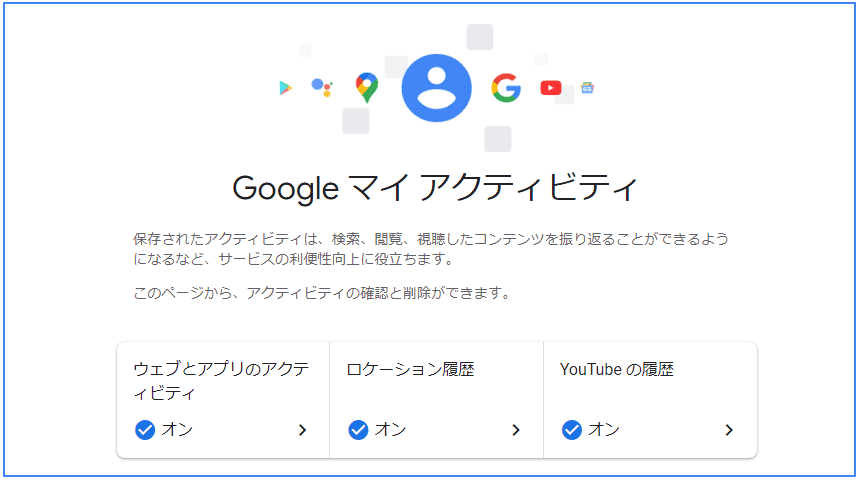
Googleアクティビティが開いたら、
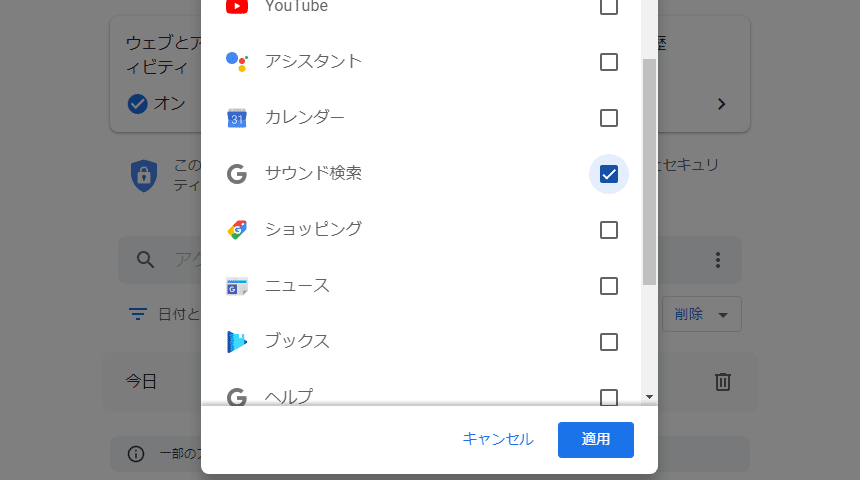
サウンド検索にチェックを入れて…適用をすると
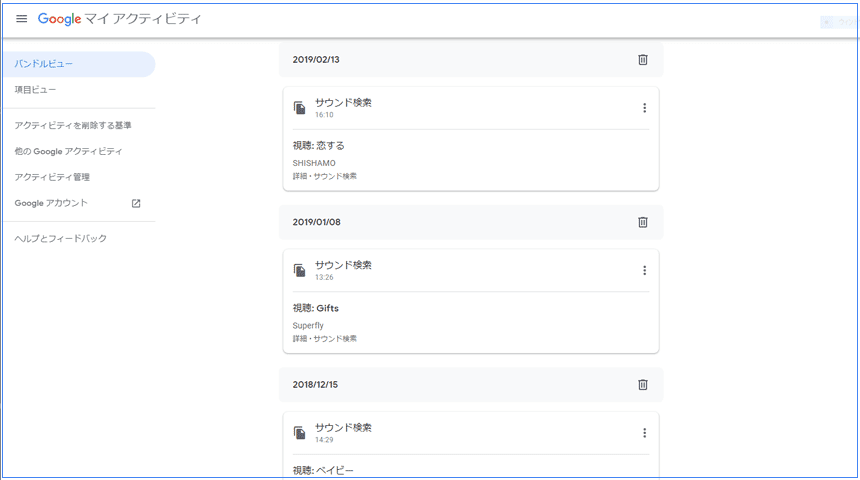
このように、Googleアシスタントに聞かせた曲の履歴を見ることが出来るのです。
サウンド検索の流れ
- お店で流れている曲が気になる!タイトルやアーティストが知りたい!
- Googleアシスタントに「これ、誰の曲?」と聞く
- 解析が成功すれば、その場で曲やアーティストが判明する
- 後から確認したい時にはGoogle マイ アクティビティのサウンド検索で確認できる
こんな感じです。
これで、「これ、誰の曲?」で調べた曲を後からゆっくりと視聴することが出来ますよね。
Googleマイアクティビティを使ったサウンド検索のまとめ
Googleのサービスはたくさんあって、いろいろ組み合わせる事でさまざまな事ができるようになります。
その反面、不要なデータを保管されるのは嫌だという場合もあると思います。
そのためにも、どんなサービスが提供されているのか知ることが大切で、自分の利用方法に合った設定をカスタマイズしていくと良いです。
Googleのアクティビティについては、以下の記事でもちょっとだけ触れているので、もしよかったら読んでみてくださいね。
以前見た Webページをもう一度見る Google Chromeで、閉じてしまったページや以前に見たウェブページをもう一度見るための方法の解説です。 インターネットでいろいろなウェブページを見るのは楽しいですね^^ つい …
今回はAndroidで使える「Googleアシスタント」を利用している内容です。 記事内の環境はGooglePixel4のAndroid11を使っています。 ああ、この流れ。 「OK Google」 「はい …
今回は、Googleマイアクティビティを使ったサウンド検索についての記事でした。