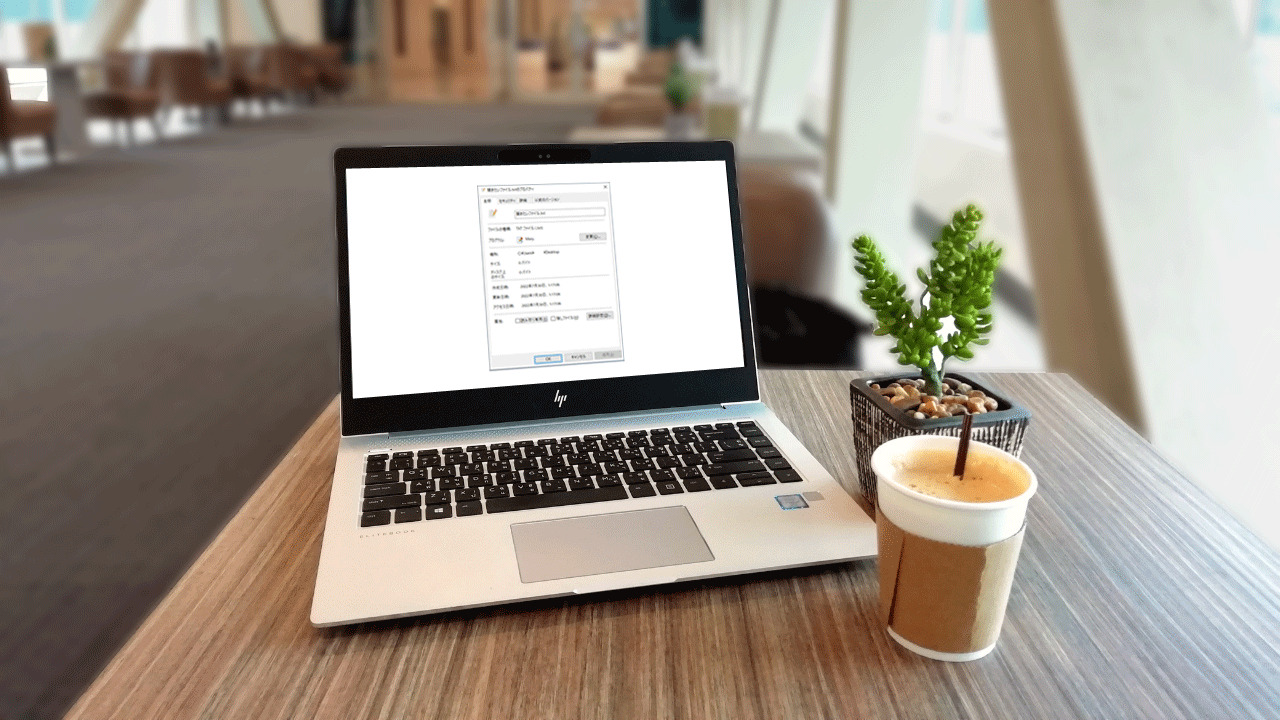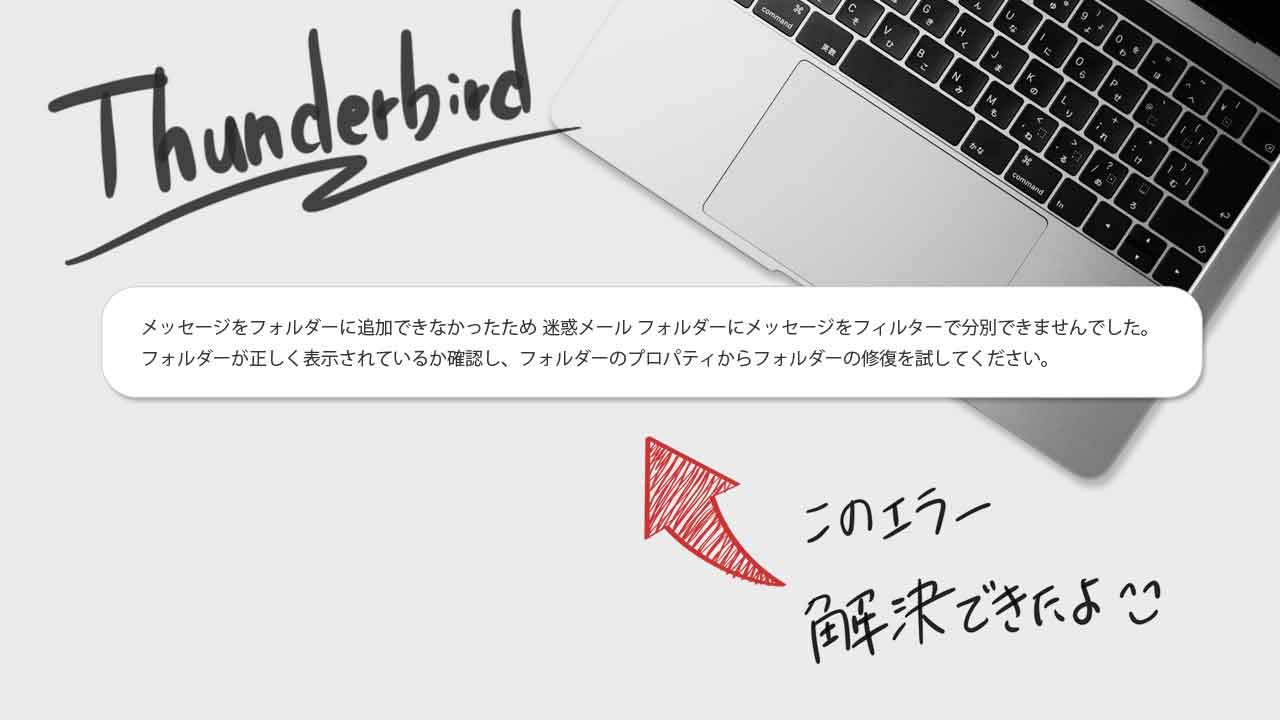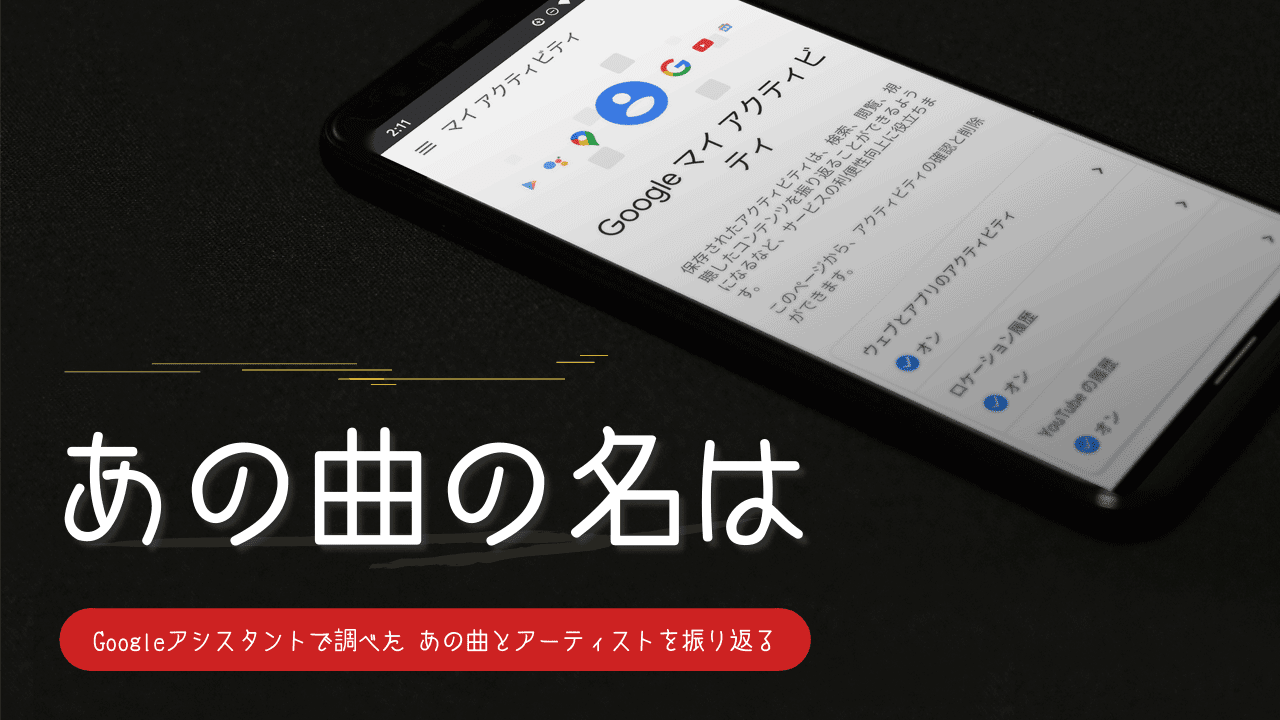初めての英字配列キーボードって戸惑う事が多いですよね。

英字配列のキーボードを手に入れたけど、キーボードに書いてある文字と違う文字が入力されてしまうよ;;
と、お悩みではありませんか?
実は僕もはじめて英字配列のキーボードを使ったときには大いに戸惑いました。
たとえば、「@」を入力したいのに「”」になったり、「」鉤括弧(かぎかっこ)を入力したいのに何故か1個づつずれてしまうとか。。。
なんだよなんだよ、もしかして英字配列のキーボードを買ったのは失敗だったのか?と半ベソ状態でした。
英字キーボードでキートップの印字と異なる文字が入力されるのはナゼ?
例:英字キーボードで入力に戸惑う文字
| キーボードの印字(表示文字) | 実際に入力される文字 |
|---|---|
| [ | @ (Shiftキー→`) |
| ] | [ (Shiftキー→{) |
| ; | + (Shiftを押したとき) |
| : | * (Shiftを押したとき) |
| “ | : |
| 2 | “ |
| 6 | & (Shiftを押したとき) |
| 7 | ‘(Shiftを押したとき) |
| 8 | ((Shiftを押したとき) |
| 9 | )(Shiftを押したとき) |
| 0 | 何もなし |
| – | = (Shiftを押したとき) |
| + | ~ (Shiftを押したとき) |
書き出して思ったけど、英字配列キーボードと日本語配列キーボードってこんなに違うんですよね。
入力に戸惑うのは主に記号系の文字のようです。
日本語配列キーボードに慣れた人が、英字配列キーボードを使う際に一番初めに戸惑うのは、上記のようにキーボードの印字と入力される文字が異なっている事だと思います。
このようにキーボードの印字と異なる文字が入力されてしまうのは、キーボードのマッピングである「ハードウエア キーボード レイアウト」が間違っているからです。
なので、キーボードの設定で「ハードウエア キーボード レイアウト」を正しい設定にしてあげれば、その問題は解決できます。
ハードウエア キーボード レイアウトの設定方法は以前に記事にしています▼
Windowsのパソコンで「英字キーボード」を使うと@やカッコがキーボードの印字通りに入力できない。 しかも右上のキーなんて1個づつズレてる~! なんで?どうして? @マークはどのキーを打てば入力されるの?? とお悩みで …
英字配列キーボードで入力に戸惑う記号などの入力方法
さて問題はその後です。
「ハードウエア キーボード レイアウト」は正しく設定したので、キーボードの印字通りに文字は入力できるようになった。
けれど、あの記号や文字を入力するにはどのキーを打てばいいのかわからない!という問題です。
英字配列キーボードで入力に戸惑うのは・・・
- 日本語と英語の切り替え
- @
- 中黒
- かっこ
- チルダ
- ”ダブルクオーテーションやシングルクオーテーション
あたりかなと思います。
中黒ってなに?中黒というのは
・〇〇〇〇〇
・△△△△△
・◇◇◇◇◇
という感じで箇条書き等に使う行頭の「・」の事です。
それぞれの入力方法は以下のようにすればOKです。
| 入力したい文字など | 入力できるキー |
|---|---|
| 日本語と英語の切り替え | alt+~ |
| @ | Shiftを押しながら2 |
| 中黒(箇条書きの時に使う行頭の黒丸のこと) | かな入力の時にスラッシュ |
| かっこ | [ →「 ] →」 |
| チルダ | Shift+~ |
| ダブルクオーテーション | Shift+” |
| シングルクオーテーション | “ |
※「ハードウエア キーボード レイアウト」を正しく設定していることが前提。設定はこちらから
英数/かな入力をラクに切り替える方法
あと、英字キーボードは英数/かな入力を切り替えるときには、通常は Alt+~(左上のチルダ)を同時押しで切り替えられますが、何度も切り替えると手間に感じてくるんですよね。
そこで英字キーボードの英数/かな入力切替には、切り替えを簡単にできるソフト「alt-ime-ahk」を使うのがおすすめです。
こちらのソフトを使うことで、Macのようにスペースバーの左右のAltキーで 英数→日本語かな を切り替えられるようになります。
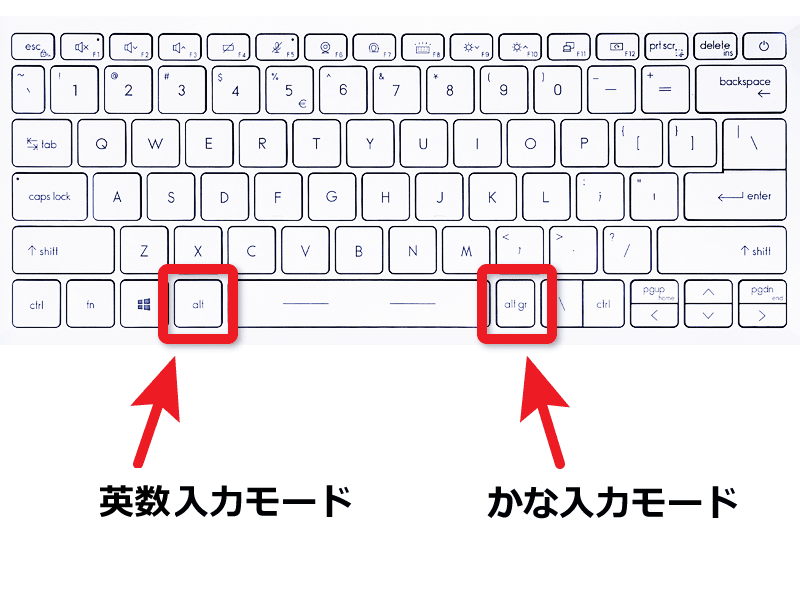
英数/かな入力の切り替えを親指だけでワンアクションで切り替えられるのでとても便利です。
 センパイ
センパイ Altキーでの切り替えは本当に便利です。作者さんありがとうございます。
今回紹介した入力方法ができるようになると・・・あれ?もしかすると英字配列キーボードの方が使いやすいかな。。。と思えるかもです。
慣れてくると、英字配列キーボードは使いやすくなると思いますよ。
ぜひ試してみてくださいね。
おすすめのノートパソコン
僕の使っているノートパソコンはこれです▼
MSIのSummit-E13FlipEvoです。
ディスプレイが360度回転して、タブレットにもなるコンバーチブルタイプのノートパソコンです。
タッチパネル式でペンも対応なので、そのまま液タブのように使う事ができます。
ディスプレイはしっかりとした硬さがあるのでペン描画時にふにゃふにゃしないし、ペンの描画性能も良くてiPad ProとApple Pencilの描き味と遜色ないと感じます。専用の多機能なペンも最初から付属しています。
僕はブログの作成でパソコンを使いますが、その時にペンを使ってイラストや書き込みができると、とても便利なんですよ。
たとえば、普通のノートパソコンのスタイルで文章を書いて、画像やイラストが必要になった時にはディスプレイをクルッと裏返してタブレットモードにして、ペンを使ってサササッと画像加工や描き込みをする事ができます。作業がシームレスに進むのでとても使いやすいです。
また、パソコンを使う上で重要になるのはデータのやり取りなどの周辺機器との接続ですが、このパソコンは側面のコネクタ類のインターフェースはかなり充実しています。
あとからUSB拡張ポートや変換アダプタやタッチペンを買わずに済むのでお得です。
また、指紋認証、顔認証の両方を装備しているので便利です。カメラもセキュリティスイッチ付きでプライバシーやセキュリティも安心です。指紋認証と顔認証の両方を装備しているノートパソコンはなかなかないですよね。
性能も十分ハイスペックです。メモリ16GBもありますし、microSDカードを入れられるのでストレージの容量アップもできます。パソコンのパフォーマンスを直感的に調整できるMSIのソフトが便利です。デザインも良く、所有感が満たされます。
13インチは品薄状態ですが、14インチ版もおすすめです▼
14インチは2880×1800のQWXGAなので画面も広く感じるかもです。
MSI Summit-E13FlipEvoは、デザインも性能も文句なしのコスパ最高の2in1ノートパソコンだと思います。
おすすめのキーボード
僕がデスクトップPCで使っているキーボードはこれです▼
ロジクールMX Keysキーボードです。
長年、数々のキーボードを使ってきましたが、その中でも最高だと思うキーボードが「MXKeys」です。
ワイヤレスなのでデスクを広く使えますし、なによりもタイピングがとても気持ち良いです。
キーストロークは浅いですが、キートップの形状や押し心地がとても良いし、キーボードのボディ剛性が非常に高いので、思った以上にしっかりと打鍵できます。
僕は毎日十数時間、このMX Keysキーボードを使ってタイピングしていますが、このキーボードは長文を打つ人に最適だと思います。
また、USB-Cで充電可能なのも使い勝手がとてもいいですし、おまけだと思っていたスマートイルミネーション機能も視認性が上がってとても良いです。僕はイルミネーションをオンにしていますが、バッテリーも結構持ちますよ。
使い勝手で便利なのが、キーボードを最大3台のデバイスとペアリングしてEasy-Switchで切り替えられる機能ですね。「デスクトップPC」「ノートPC」「iPad」「スマートフォン」などの好きな3台をペアリングしておけば、このキーボードだけで操作することができます。
あと、MX Master3 などのロジクールFlow対応マウスと同時に使うと、ロジクールFlow機能で自動でパソコンが切り替わってタイピングできるのも超絶便利です。(iPadはFlow不可)
サイズ感についてですが、これまで僕はテンキーレスのキーボードばかりを使ってきたので、テンキーありのフルサイズキーボードは使いにくいのではないかと思っていましたが、使ってみると全く気になりません。逆にテンキーがあるフルサイズキーボードのおかげで、キー配列に癖がなくとても使いやすいです。
 センパイ
センパイ MX Keysキーボードは素晴らしいキーボードだと思います。
MX Keysキーボードは種類もたくさんあって、
などを選択可能ですが、この他にもそれぞれ英字配列のキーボードも選択できます。
選択肢が広いので、自分にとって使いやすいモデルを手に入れることができます。最高の相棒を手に入れてください。
このブログではテレワークやパソコンを使って自宅で仕事をするために役立つ小ネタを多数紹介しています。Twitterでも情報発信していますので、今回の記事が役立ったよ!と思ったらTwitterでいいね&フォローお願いします!
Twitter: @tele_commuter