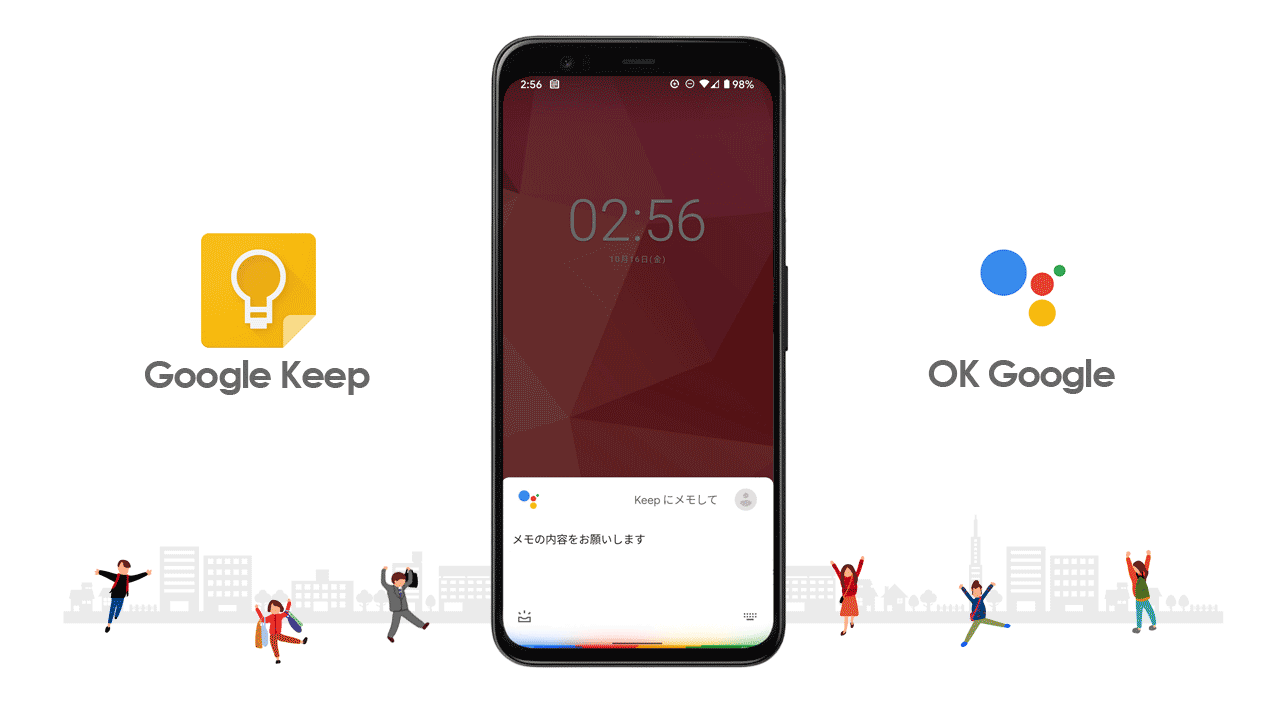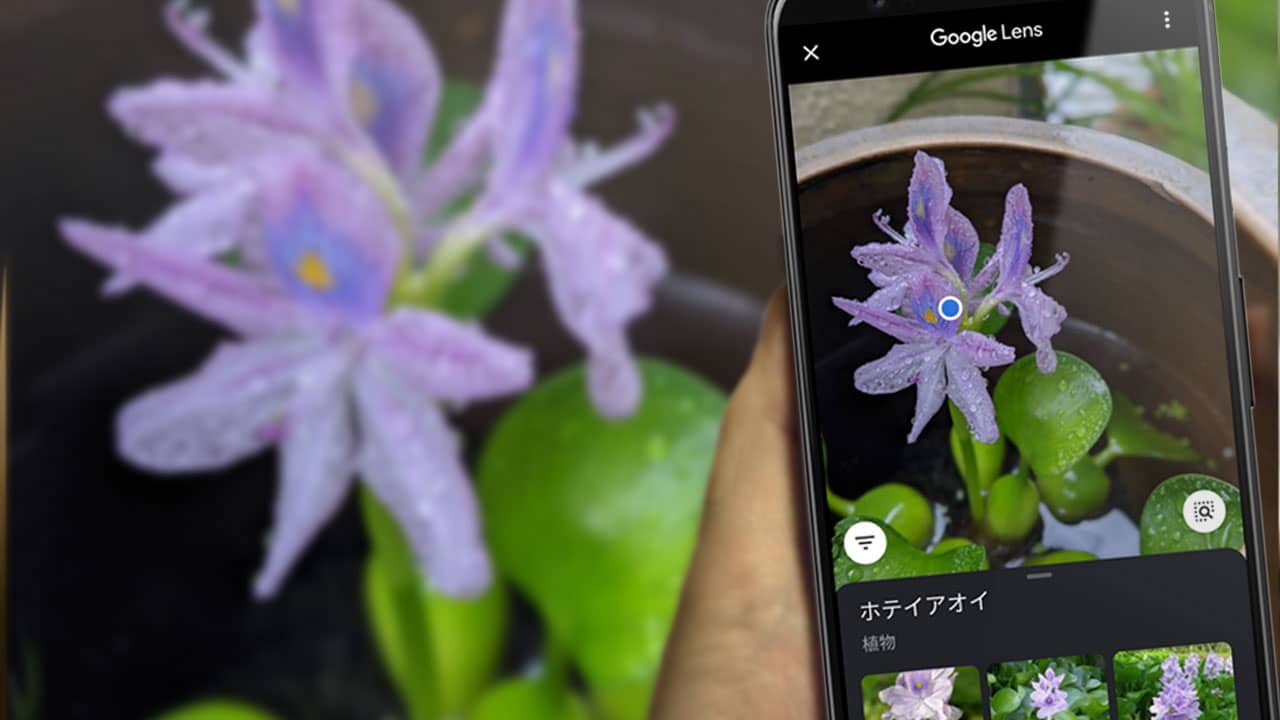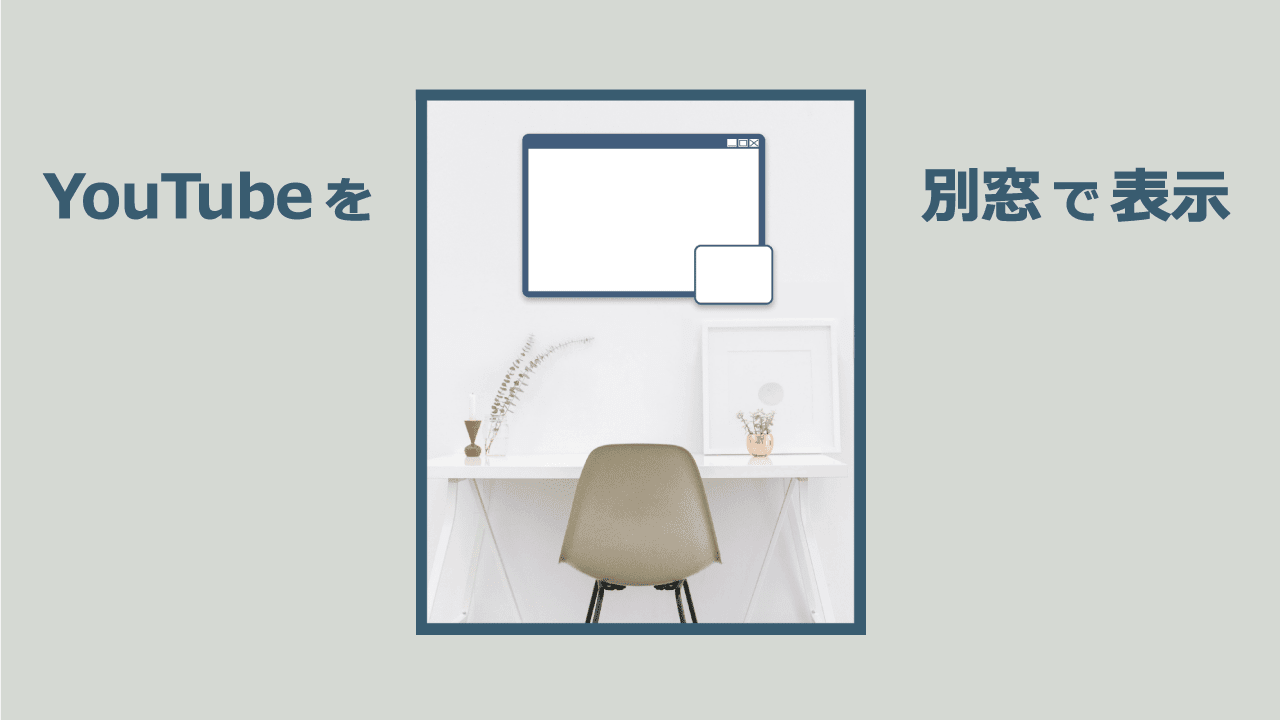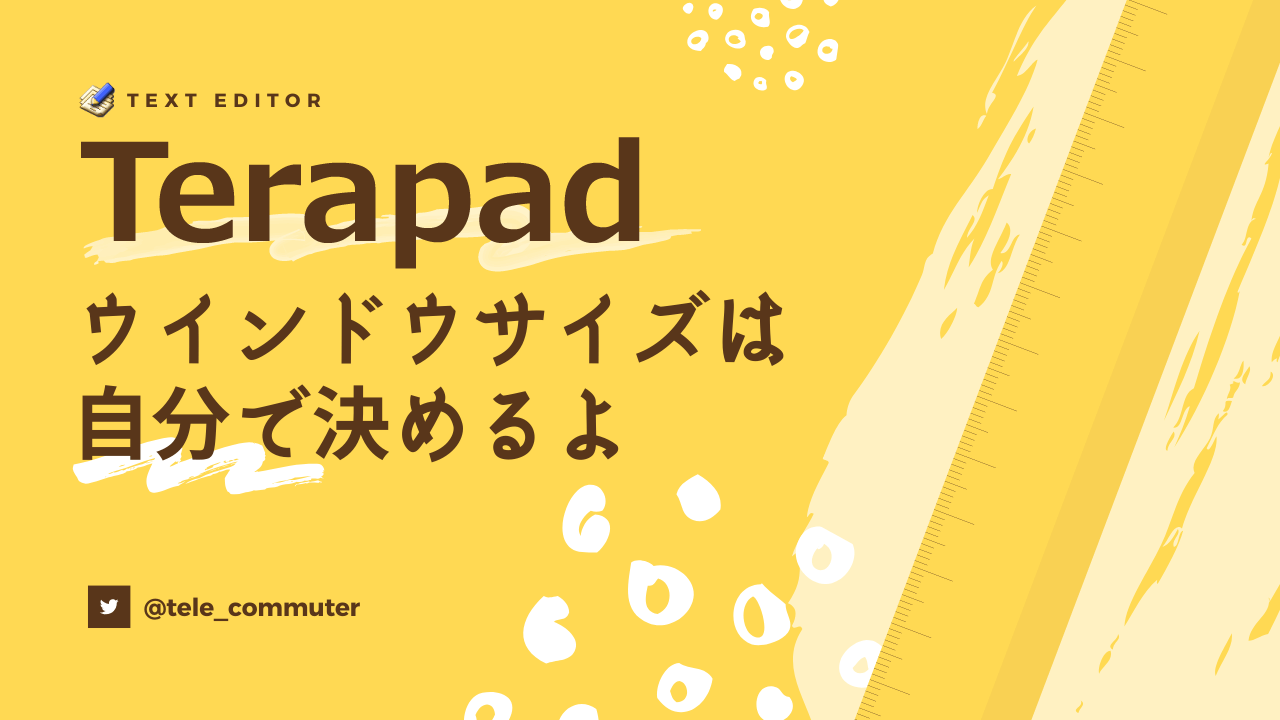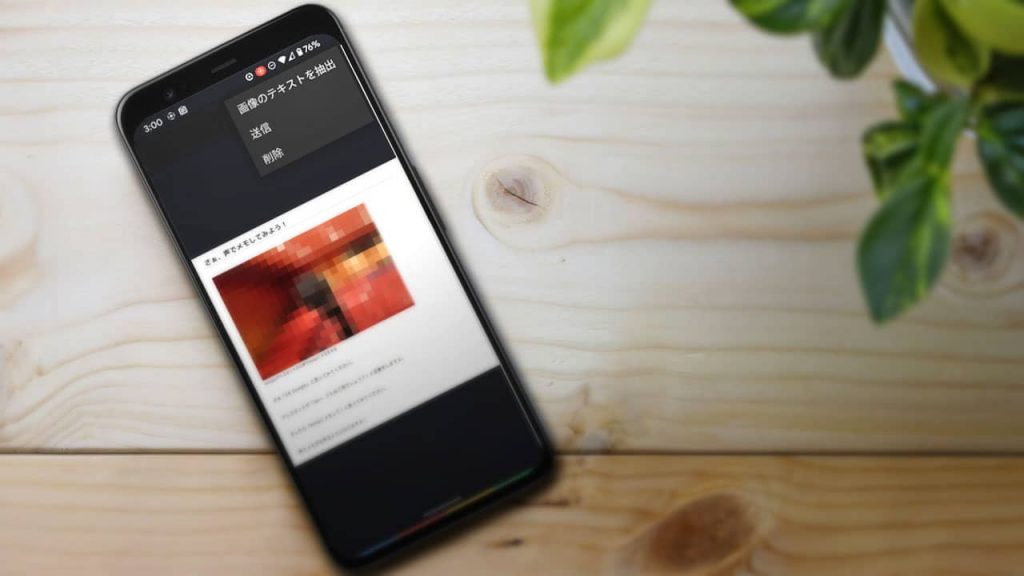
URLやメールアドレスが、めちゃくちゃ長い。。。
紙に書かれたURLやメールアドレスが長いと打ち込むのが大変ですよね。
でも、紙に書かれた文字や画像の中の文字を、パソコンでクリックしたり、スマホでタップできるようにする方法があるんですよ。
これなら紙に書かれた文字や画像の文字が長くても問題なしです。

紙に書いた文字や写真の文字を…クリック?
そんなの無理でしょ?
イメージしにくいかもですね。
たとえばこんな感じのことができるんですよ。
以下の画像では Google Keepを使って、ブログのスクリーンキャプチャから文字を抽出しています。
画面の下半分の「メモ」という部分に注目してくださいね。ここに画像から抽出した文字が自動で入ります。
*音は出ません。動画編集は慣れていないので画質悪いです。。。
Google Keepでは、写真や画像の中に写っている文字を判別して一瞬でテキスト化することができるのです。
つまりGoogle Keepを使うと、紙に書かれた文字や画像の中の文字から「文字起こし」や「クリックやタップができる文字」にする事が出来るんです。
これができるとすごく便利ですよ。
というわけで、今回はGoogle Keepという超便利なメモアプリの「画像からテキストを抽出」機能について紹介していきます。
僕がおススメする便利な使い方も紹介いたします!
画像から文字を抽出する「OCR」機能
ブログの文章などはパソコンやスマホでコピーしたりクリックすることが出来ますが、これは文字がデジタル化された「テキスト」だからです。
その一方、写真や画像の中に写っている文字はコピーしたりクリックする事は出来ませんよね。これは、画像に写っている文字は人間が読める文字ではあるものの「画像」だからですね。
「テキストの文字」「画像の文字」の違いはこんな感じ。↓
↑これは普通のテキストだからコピーできる
↑これは画像の文字だから文字としてコピーできない
 センパイ
センパイ 人間には文字として読めるけど、画像なんだね
でも、このように画像に写っている文字を、デジタルの文字として取り出すことが出来るんです!
その技術を「OCR」機能といいます。
画像に写っている文字を取りだす事の出来るOCR機能を使えば、写真などから文字起こしができます。
なので、長い文章の注意書きや取扱説明書などをカメラで撮影して、その写真から文字を抽出してテキスト化するという事もできます。

それはすごい
たとえば、こんなことが出来ますよ。
僕の愛読書である吉田自転車 (講談社文庫)
この愛読書の裏表紙をKeepのOCR機能で「文字起こし」してみたのがこちらです。
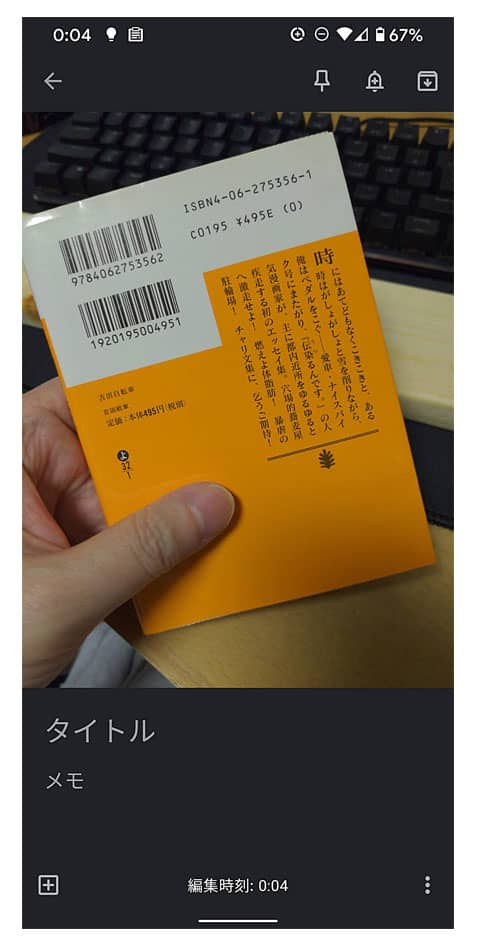
↑まずは、Keepで裏表紙を写真に撮ってメモします。
そして「画像からテキストを抽出」を実行。
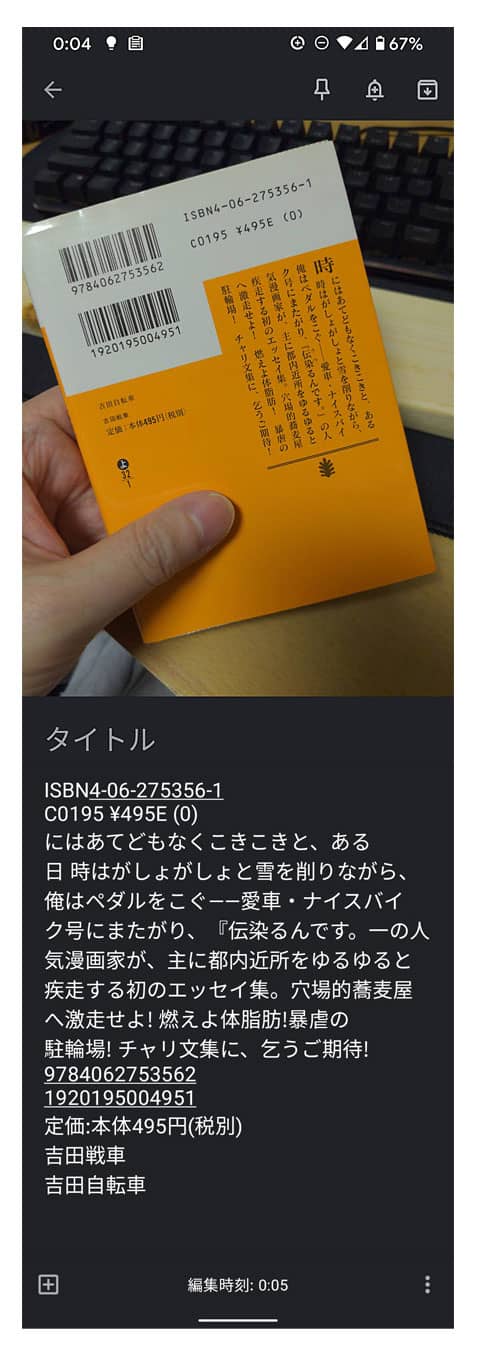
↑すると、写真の中の文字がテキスト化されます。
すごくない?
ちょっとおかしな部分もあるけれど、内容紹介などもほぼ正確にテキスト化されていますし、ISBNの番号もしっかりとテキスト化されてますよね。
あとはチョイチョイっと修正してあげればテキストメモの出来上がりですね。
というわけで、Keepを使ったOCRのやり方を紹介しますよー。
それではいってみましょー
Google KeepのOCR機能「画像のテキストを抽出」
やり方はすごく簡単です。
必要なのは無料のアプリ「Google Keep」だけです。
文字の抽出は全自動ですしワンタップ(ワンクリック)だけで完了します。
スマホでもパソコンでも出来ます。
スマホの場合
2、右上メニューから「画像のテキストを抽出」
パソコンの場合
テキスト化されたら、必要に応じて修正すると良いですね。
 センパイ
センパイ 「テキストを認識できません」というアラートが出た時は、しばらくしてからもう一度やってみましょう。
驚くことにかなり情報量の多い写真でもテキスト化できますし、使い方によってはいろいろな可能性があると思います。
皆さんも身近にあるものでやってみてください。そのすごさに驚くと思いますよ。
Google Keepについては「GoogleアシスタントとKeepを連携させたら理想のメモ環境が整った!」という記事も書いてます。
とても便利な技なので、Keepを手に入れたらやってみてほしいです。
今回はAndroidで使える「Googleアシスタント」を利用している内容です。 記事内の環境はGooglePixel4のAndroid11を使っています。 ああ、この流れ。 「OK Google」 「はい …
OCR機能が本気出すとすごく便利
OCR機能が本当に便利なのは、紙媒体として受け取った資料や名刺などをテキスト化したい時などです。
こういう時に、OCR機能が威力を発揮してくれますよ~
たとえば、チラシや本に書かれた長いURL。
これをパソコンやスマホでアクセスしようとしたら、
1、パソコンやスマホのブラウザを開く
2、本に書かれた文字を見てアドレスバーにURLを打ち込む
こんな感じの流れになると思うんですが、長い文字列だと面倒ですよね。
でも、OCR機能を使うとこんな感じ。
1、紙に書かれたURLを写真に撮る
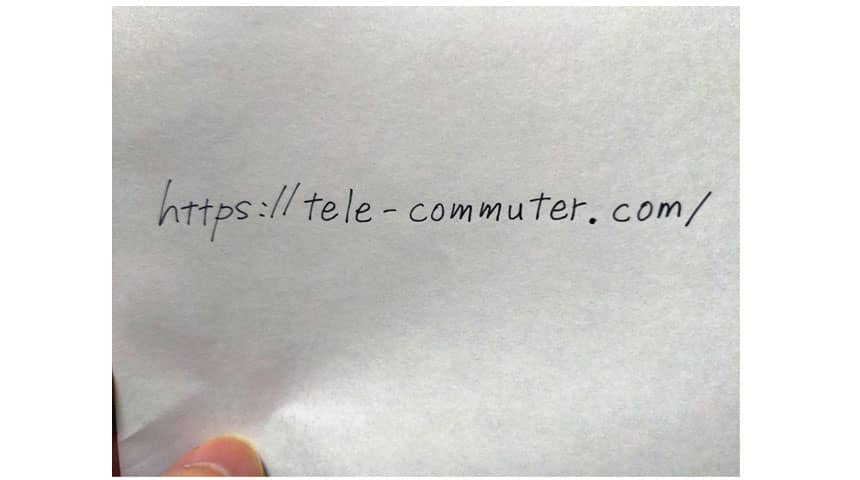
2、Keepの「画像からテキストを抽出」を実行
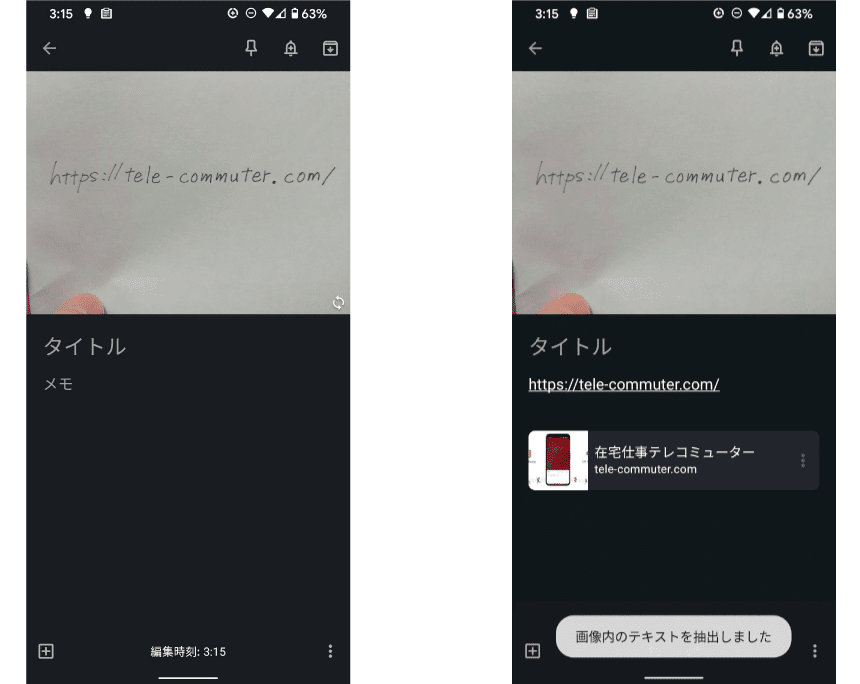
Keepの「画像のテキストを抽出」でテキスト化されたURLはリンクになっているので、タップしてブログにアクセスできるようになります。
このように、OCR機能を使うと、紙に書かれた文字や画像の中の文字を、パソコンでクリックしたりスマホでタップできるようになるので、いちいち手で文字を打つ手間がなくなるんです。
なので、こんな事もできそうですよね。
- チラシに書かれたURLをKeepの「画像のテキストを抽出」でテキスト化して、タップできるURLにする
- 名刺のメールアドレスをKeepの「画像のテキストを抽出」でテキスト化して、メール作成画面を簡単に開く
- 資料に書かれた電話番号をKeepの「画像のテキストを抽出」でテキスト化して、タップして電話をかける
などなど、OCR機能を利用するとデジタル活用の幅は広がっていきますよね~。
生活に欠かせなくなるOCR
文字起こしというと、資料作成のために長い文字列を手間なくテキスト化するような流れが想定されがちですが、テキスト化できるメリットってそういうビジネス用途だけじゃなくて、紙に書いたURLをタップできるURLにデジタル化するとか、紙に書かれた電話番号をOCRでタップできる電話番号にするとか、そういう使い方のほうが現実的で、すでに僕たちの生活に欠かせない技術になりつつあるのかなと感じます。
今回紹介した技なんかは、今日から使える便利技だと思います。僕もそうやって日常的に使っているけどホント便利ですよ。
 センパイ
センパイ 健康チェックとして、食べた物や飲んだ物の「成分表」を「画像のテキストを抽出」でテキスト化してKeepに残しておけば健康日記みたいなのができますね。
まとめ:画像から文字を一瞬でテキスト化!Google keepの「画像のテキストを抽出」がすごいよ
KeepのOCR機能は、ブログ等のスクリーンショットの画像ならほぼ完璧に文字抽出できる感じです。
写真で撮影する時も、文字がくっきりと読めるように角度や光の加減を調整すると認識率が高くなるみたいです。
出来るだけ文字だけが写るように撮影するなどの工夫をすると認識率が高くなります。
OCR機能は、全自動で100%の精度というわけにはいかないけど、なかなか面白い機能じゃないかなと思います。
でも、悪用は厳禁ですよ!
便利なものは便利に使いましょうね。
Keepをもっと使いこなしたい
メモは手書きで!と思っている人は多いと思います。実際、手で書いた情報は忘れずに覚えていることが多いと感じます。でも、情報が膨大になればなるほど手書きでは限界があります。
そんな時にデジタルメモも併用してみるのはどうでしょう? デジタルなら保存も簡単ですし、後から必要な情報を探し出すのも簡単です。
要は手書きかデジタルかの、どちらかだけを選ぶのではなくて、使い分けていけばいいのだと思います。
そんなデジタルなメモ帳としてGoogleKeepは最高に使いやすいと思います。
一日にインプットされる膨大な情報量はこんなにあるそうです。
・整理しなければならない事
・覚えておかなければならない事
・視覚からの無条件な情報
この中から必要だと思われる情報を素早く保存して活用するためにGoogleKeepが役立つといいですね。
Keepより便利なOCR
実は、Keepを使うよりももっと便利にOCRを使う方法もあるんです。
メモとして残す必要のないものなら、そっちの方法の方が手っ取り早くて便利ですよ。
それはまたの記事で紹介します! → 書きました。
みなさん、Googleレンズ使ってますか? Googleレンズを使うと、身の回りのものを簡単に調べることが出来るんですよ。 今回は、すごく楽しいGoogleレンズを紹介します! スマホでこんなことが出来るんだという驚きと …
ぜひ、こちらの記事も楽しんでみてください。
あと、有料のサービスですが、活字だけじゃなく手書きの文字もテキスト化 できるサービスもあるみたいです。
このブログではテレワークやパソコンを使って自宅で仕事をするために役立つ小ネタを多数紹介しています。Twitterでも情報発信していますので、今回の記事が役立ったよ!と思ったらTwitterでいいね&フォローお願いします!
Twitter: @tele_commuter