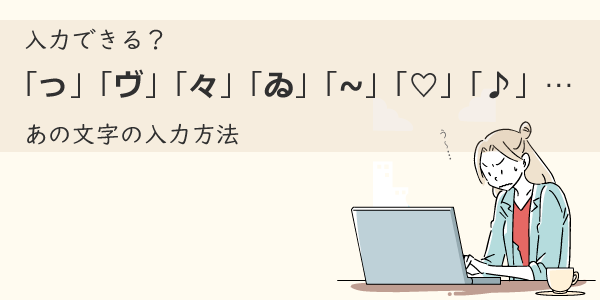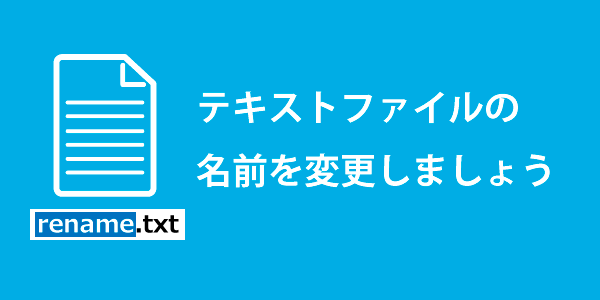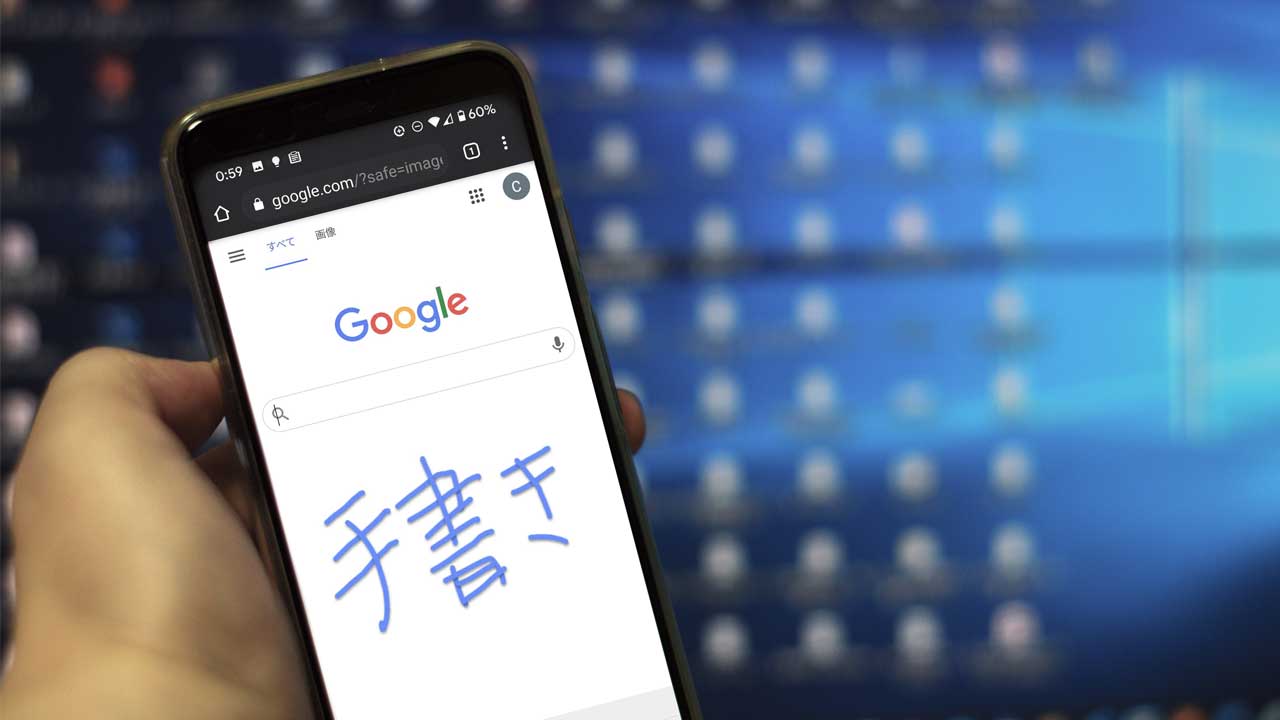【Excel】エクセルで取り消し線を引きたい
エクセルを使っていて、セルに入力してある文字列に取り消し線を引きたい場面ってあると思います。
たとえば、エクセルでタスク管理などをしていて完了したタスクには取り消し線を引きたいとかですね。
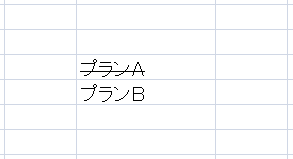
資料のテーマによっては割と頻繁に使う操作かなと思います。
ところが、同じマイクロソフトのワードには「取り消し線ボタン」があるのに、エクセルにはありません。
 センパイ
センパイ というわけで、今回はエクセルで取り消し線を引く方法をいくつか調べてみました。
エクセルで取り消し線を引く
エクセルのリボン(メニューアイコン)には取り消し線のボタンは見当たりませんが、取り消し線を引く機能自体は、もともとエクセルに実装されています。
エクセルで取り消し線を引く
取り消し線を引く機能は「セルの書式設定」を使う方法と「ショートカットキー」を使う方法があります。
セルの書式設定から取り消し線を引く
まず、セルの書式設定のやり方から紹介します。
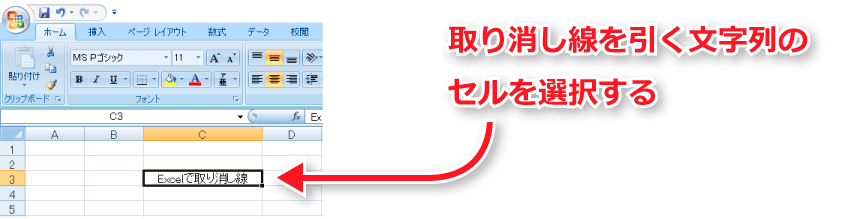
まず、取り消したい文字列のセルを選択します。
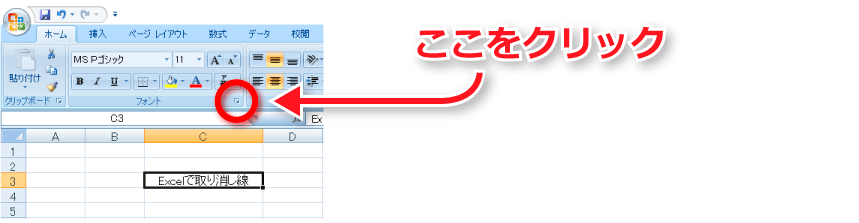
次に上図の赤丸で囲った部分をクリックします。
これでセルの書式設定画面が開きます。
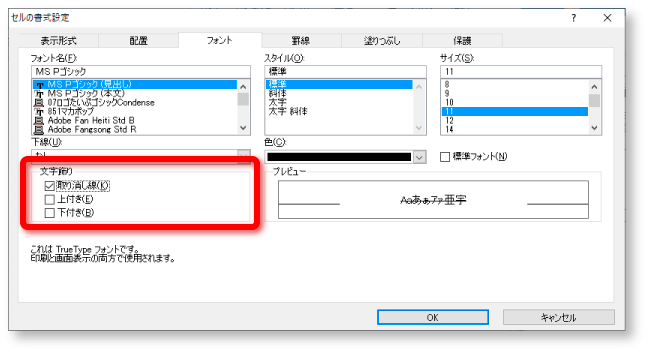
セルの書式設定画面が開いたら、「フォントタブ」を開いて「文字飾り」項目の「取り消し線」にチェックを入れます。
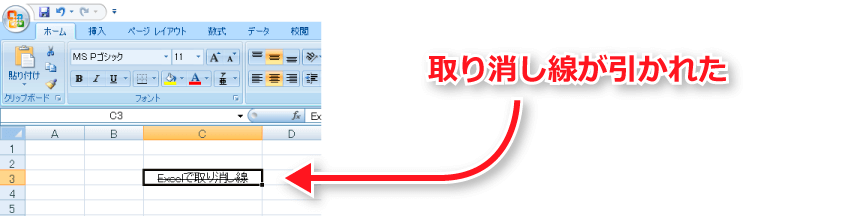
これで、文字列に取り消し線が引かれました。
右クリックで引く
セルの書式設定画面は、右クリックからも開けます。
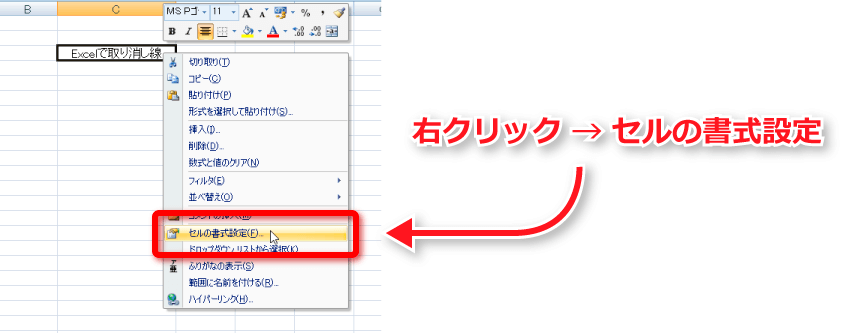
取り消し線を引きたい文字列のセルを右クリックして「セルの書式設定」を選択します。
あとは、「フォントタブ」を開いて「文字飾り」項目の「取り消し線」にチェックを入れれば取り消し線が引けます。
ショートカットで取り消し線を引く
エクセルで取り消し線を引くにはショートカットを使うと便利です。
取り消し線を引くショートカットは以下です。
取り消し線を引きたい文字列を選択して、Ctrl + 5 のショートカットを使えば取り消し線を引けます。
 センパイ
センパイ ショートカットの方が何かとラクですよね
文字列の一部に取り消し線を引きたい
文字列の一部に取り消し線を引きたい場合もあると思います。
この場合は、取り消し線を引きたい文字列部分をあらかじめ選択しておいて、Ctrl + 5 のショートカットを使えばOKです。

取り消しはしたいけど、残しておきたい文字列などに使ったりしますよね。
複数セルの文字列に取り消し線を引く
これも同じように、取り消し線を引きたい複数のセルを選択しておいて、Ctrl + 5 のショートカットを使えばOKです。

こんな感じで複数セルでもいっぺんに取り消し線を引くことができます。