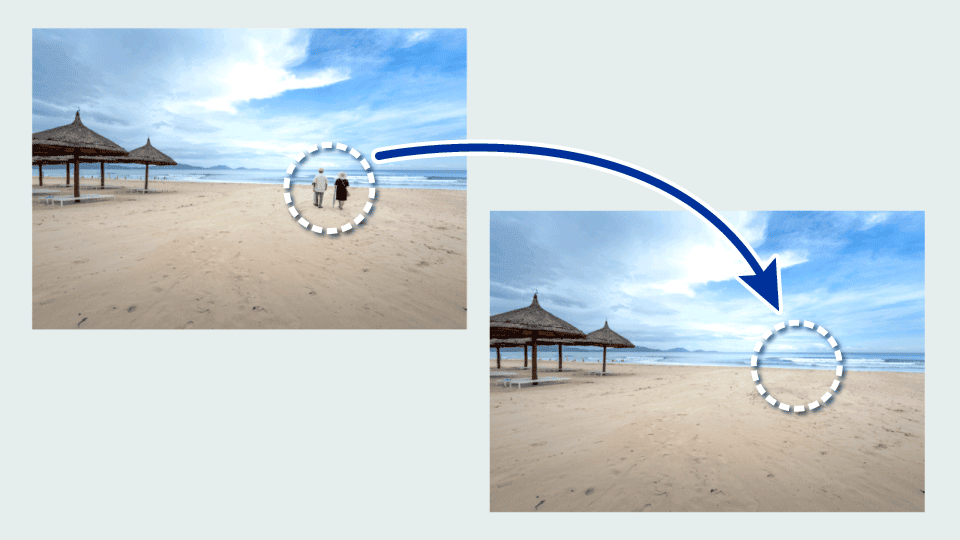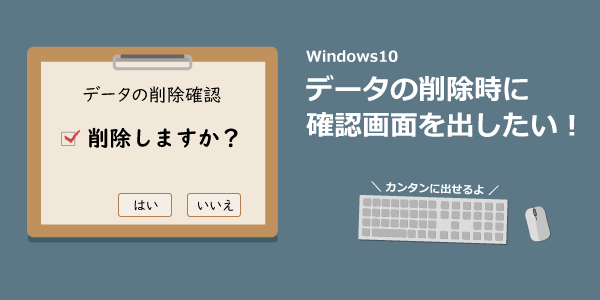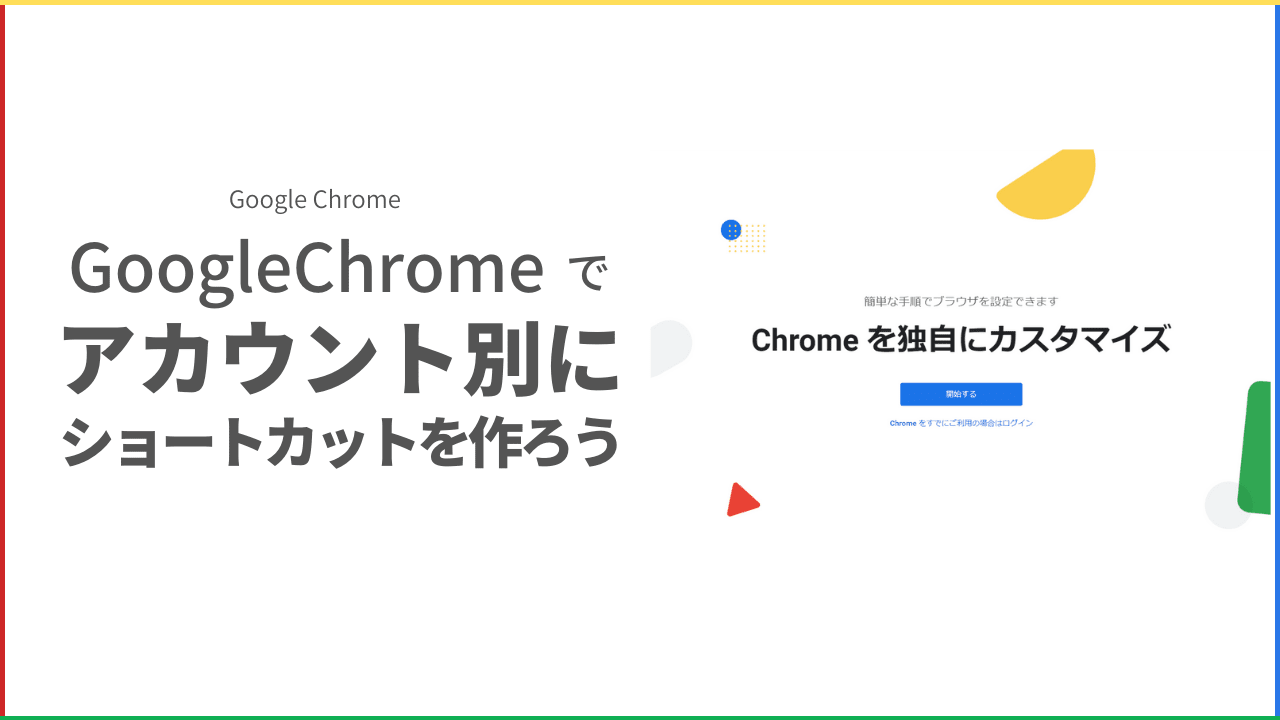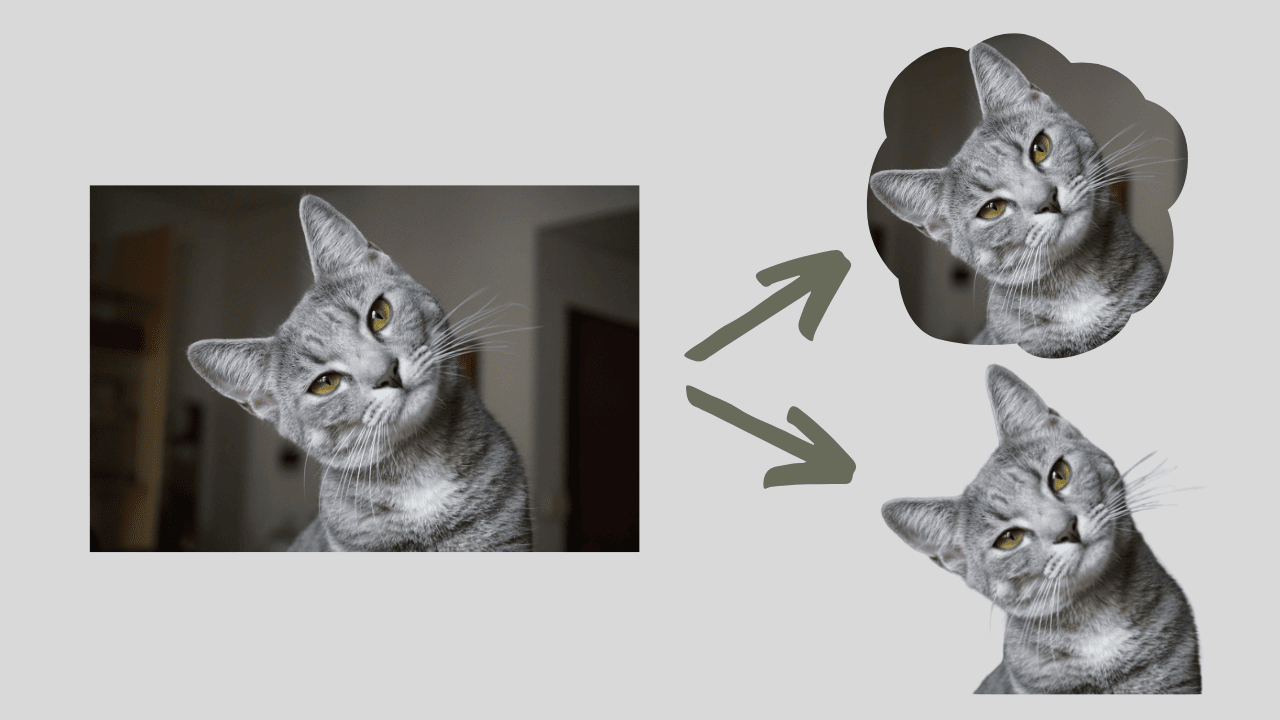Windowsのパソコンで「英字キーボード」を使うと@やカッコがキーボードの印字通りに入力できない。
しかも右上のキーなんて1個づつズレてる~!
なんで?どうして?
@マークはどのキーを打てば入力されるの??
とお悩みでは、ありませんか?
今回は、英字キーボードでも印字通りにキー入力できる方法について紹介します!
それではやっていこうと思います。
 センパイ
センパイ キーボードの設定をすれば簡単に直りますよ
英字キーボードで印字と違う文字が入力されてしまう
原因
「キーボードはマッピングすることができる。」
パソコンで使用するキーボードは、そのキーボードを日本語配列で使うのか、英語配列で使うのかを設定することができます。
逆に言えば、それを正しい設定にしないと印字と異なる文字になってしまいます。
なので、英字キーボードを使う場合は「このキーボードは英字配列だけど日本語を入力するキーボードとして使いたいよ」とパソコンに設定してあげる必要があるのです。
こういう設定は日本語配列のキーボードではほとんど設定しなくてもよくなっているので、英字配列キーボードを使い始めた時に戸惑う原因なんですよね。
つまり、キーボードの印字と違う文字が入力されてしまう原因は、英字キーボードなのに、日本語キーボードのレイアウトの設定になっているからなのです。
直し方
ということは直し方は簡単。設定から英字マッピングにするだけ。
やり方を解説するよ。
Windowsの設定画面を開く
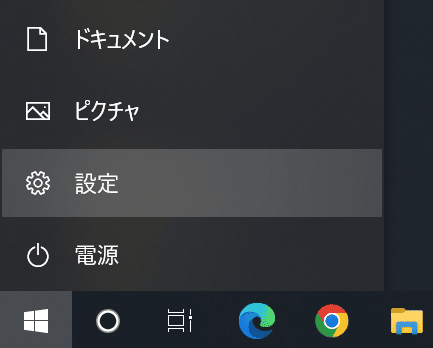
画面の左下の「スタートボタン」をクリック→歯車マークの「設定」と進みます。
時刻と言語設定
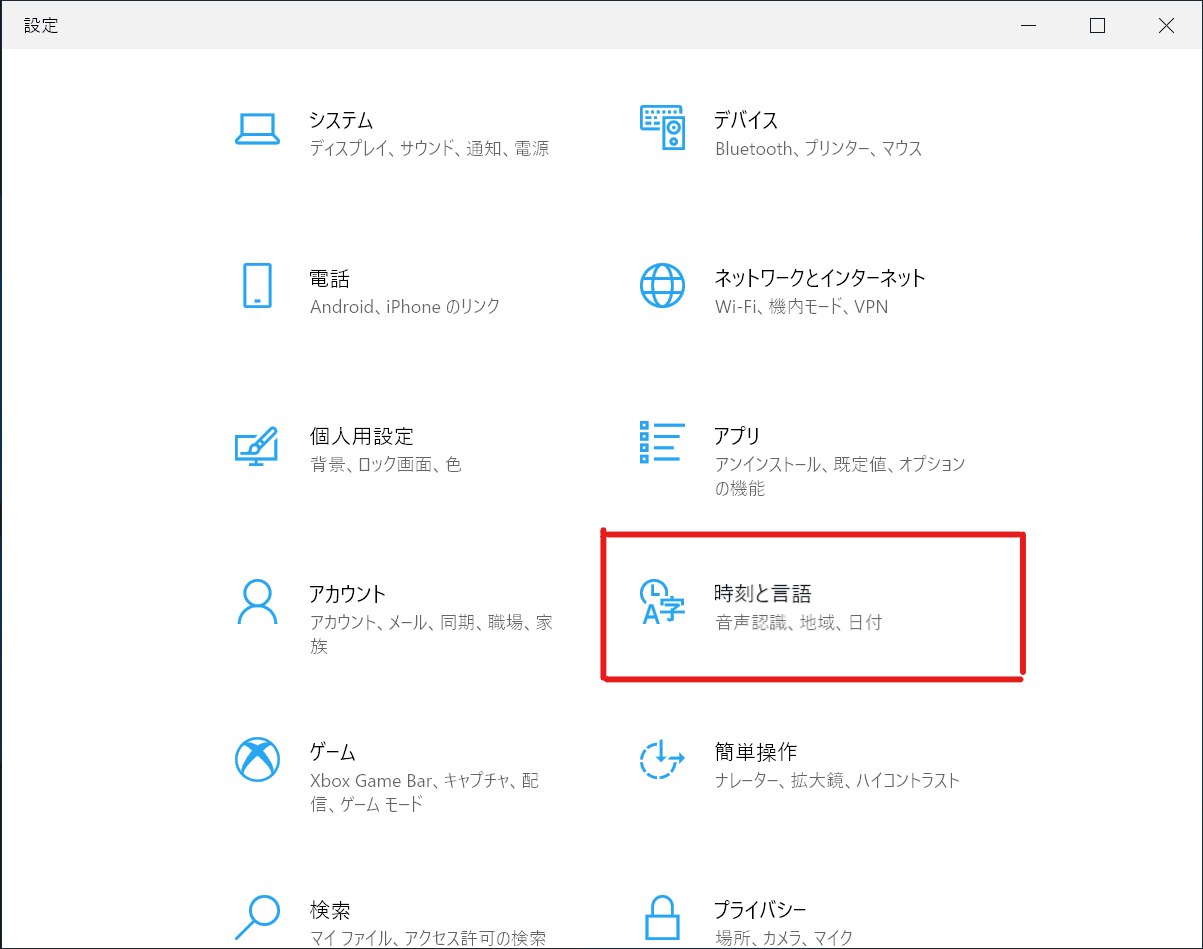
設定画面の時刻と言語をクリックします。
日付と時刻画面が開くので、左メニューから「言語」をクリックして、
- Windowsの表示言語→日本語
- 優先する言語→日本語
になっているのを確認します。
そして、「優先する言語」の「日本語」をクリックするとオプションが出てくるので「オプション」をクリックします。
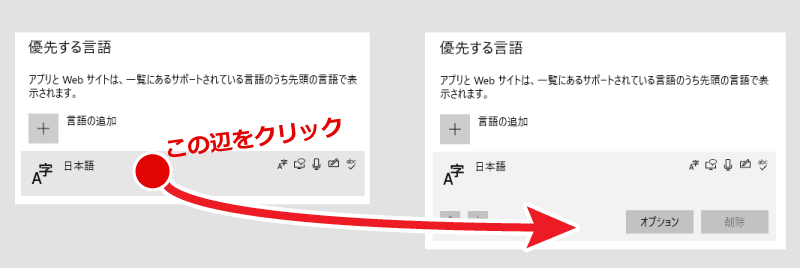
キーボードのレイアウト設定
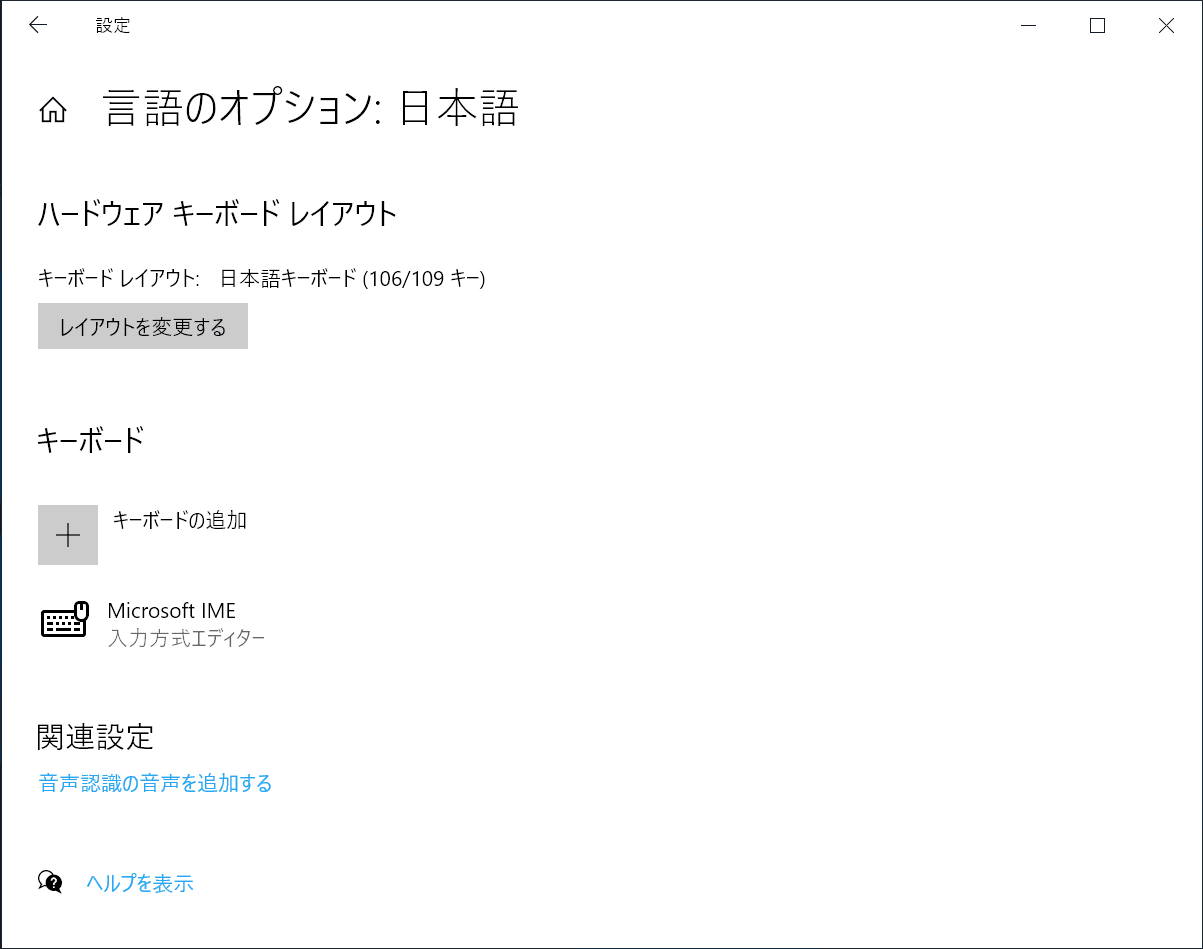
「言語のオプション:日本語」画面が開くので、ハードウエア キーボード レイアウトの「レイアウトを変更する」をクリックします。
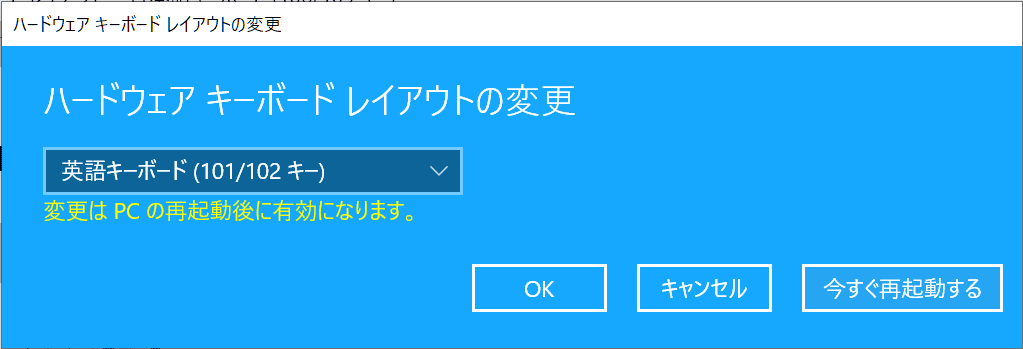
「ハードウェアキーボードレイアウトの変更」という青い画面が開くので、プルダウンメニューから英語キーボード(101/102キー)に変更して「今すぐ再起動する」をクリックしてパソコンを再起動します。
これだけでキーボードの印字通りに文字入力ができると思います!
 センパイ
センパイ 慣れたら英字キーボードも使いやすいですよ
英字キーボードを楽しんで使っていきましょう~