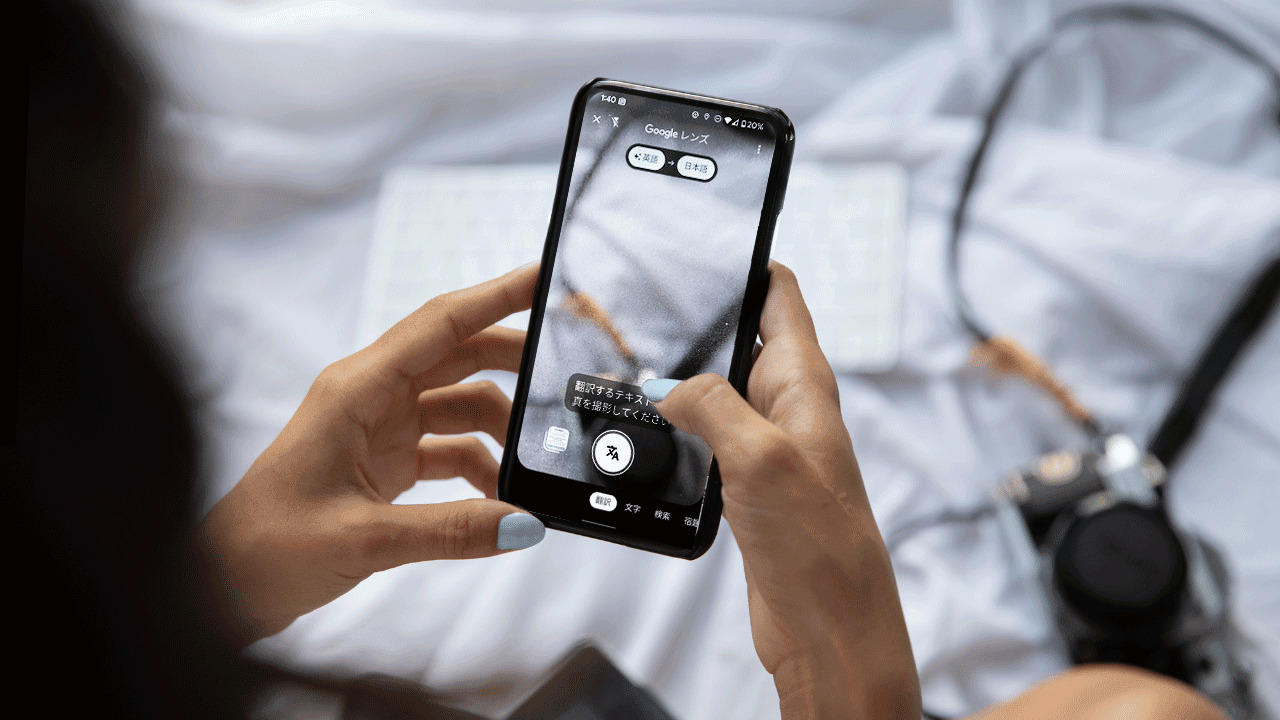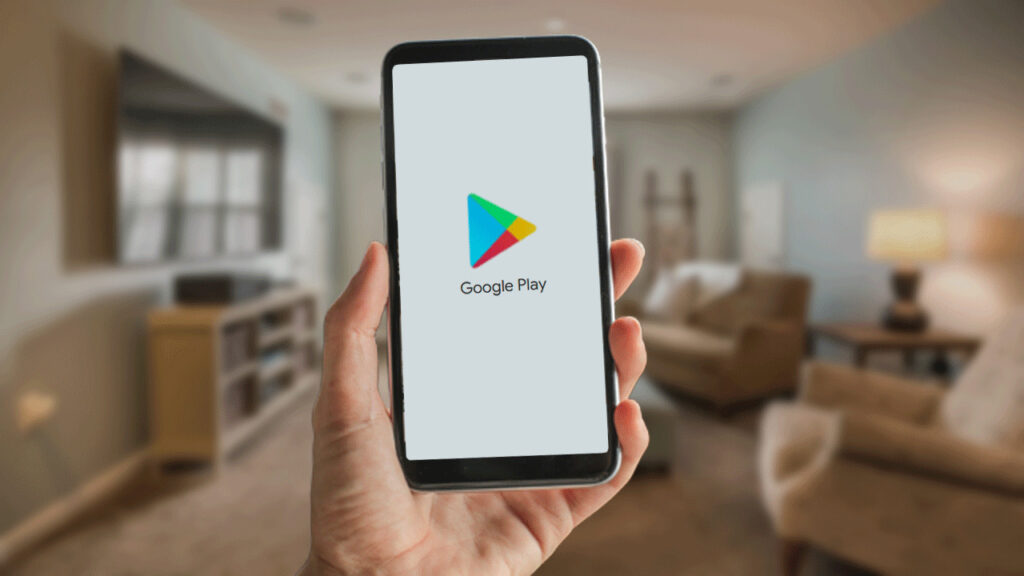
Androidスマートフォンは、Playストアからいろいろなアプリを入れることができます。
そして、スマートフォンにインストールしたアプリがバージョンアップされた場合、スマートフォンの設定で自動でアップデート(更新)される場合もありますが、今回は手動でアップデート(更新)する方法を紹介します。
アプリを最新のバージョンにアップデート(更新)することで、アプリの最新の機能を利用できるようになりますし、セキュリティや安定性も向上して、より快適に利用することができます。
アプリを更新するメリット
- アプリの最新機能を使えるようになる
- セキュリティや安定性も向上する
- より快適に利用することができる
こうしたことから、常にアプリを最新の状態に保つためにも定期的にアップデートすることをおすすめします。
アプリは、アップデートのあるすべてのアプリを一度に更新したり、個別に更新することができます。
という事で、今回は「Androidアプリ」とアプリをダウンロード・インストールできる「Playストア」自体のアップデート(更新)方法を解説していこうと思います。
とても簡単なので、このページをブックマークして一緒にやってみましょう。
Android の アプリ と Playストア をアップデート(更新)する方法
Androidアプリの更新方法
playストアを立ち上げる
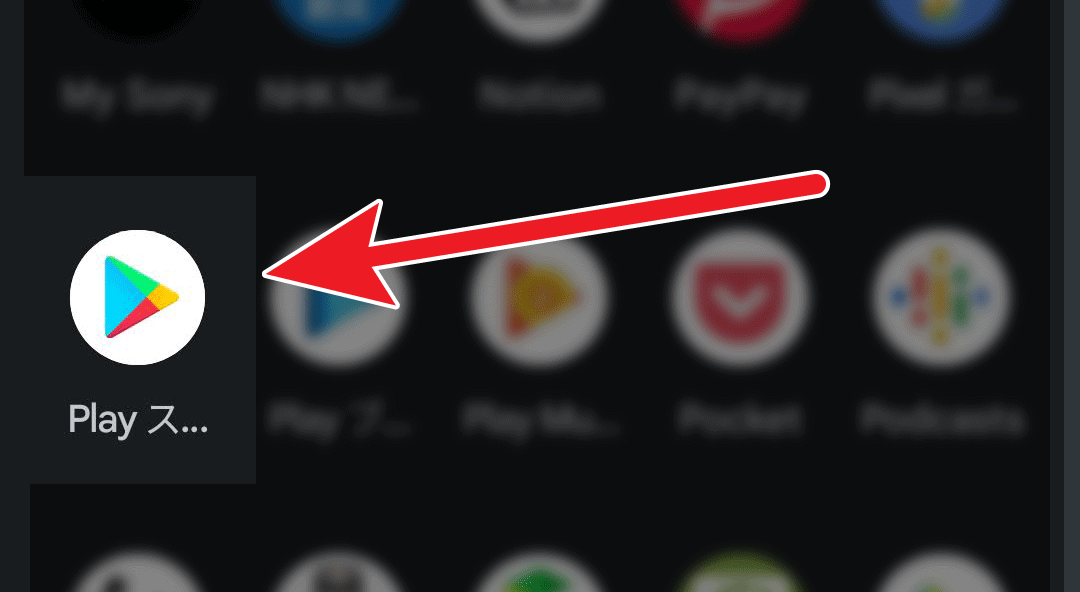
上の図のようなアイコンをタップして、Playストアを立ち上げましょう。
アカウントの設定画面を開く
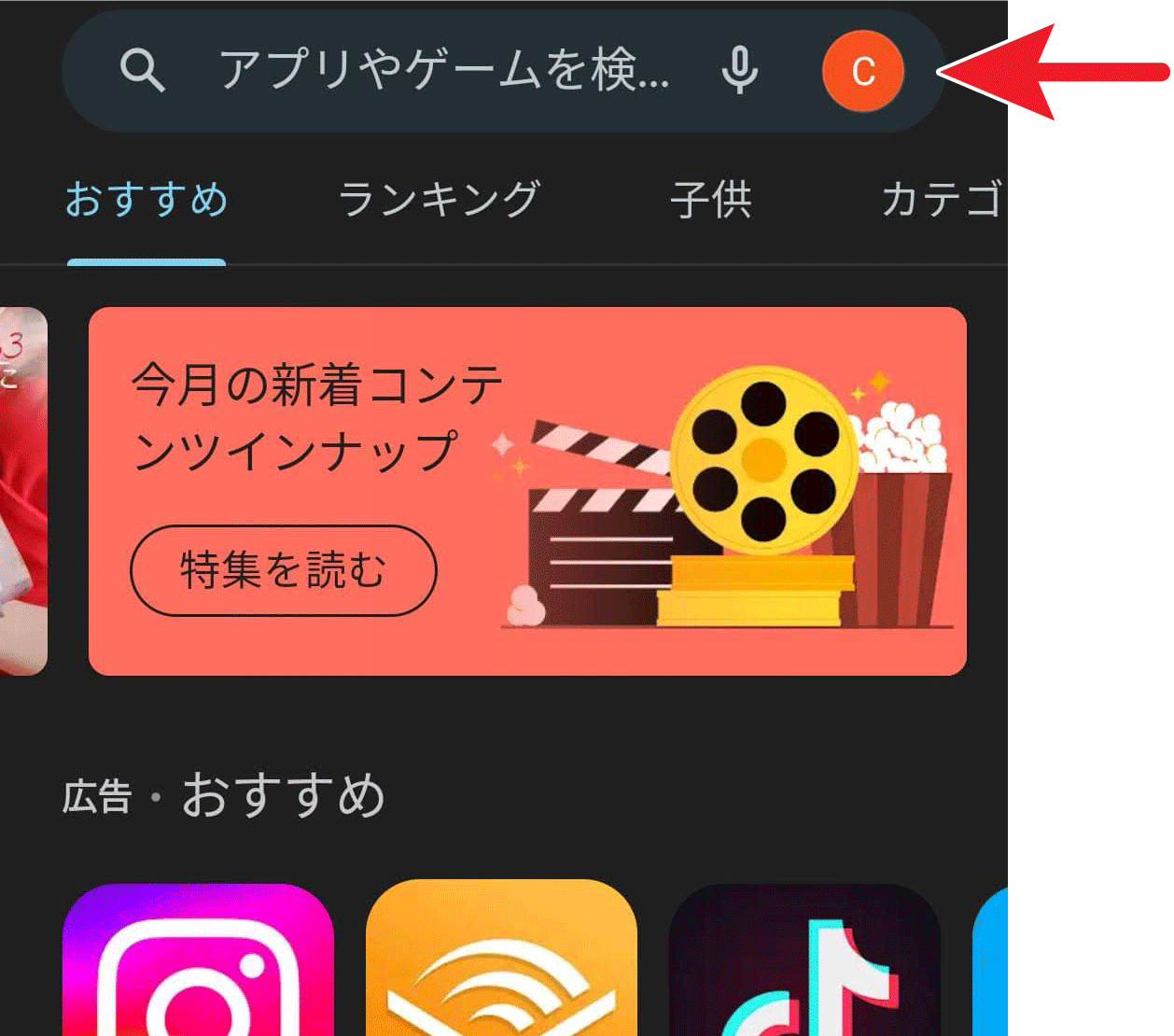
Playストアが開いたら、右上のプロフィール アイコンをタップします。
図では「C」というアイコンになっていますが、これはGoogleアカウントの頭文字になっているので、画像と同じじゃなくても問題ありません。あなたのアカウント名の頭文字になっていると思います。
 センパイ
センパイ たとえば「田中さん」なら「田」とか、「tanakaさん」なら「t」とかになっていると思います。
いずれにしても、右上の丸いアイコンをタップすればアカウントの画面を開けると思います。
アプリとデバイスの管理
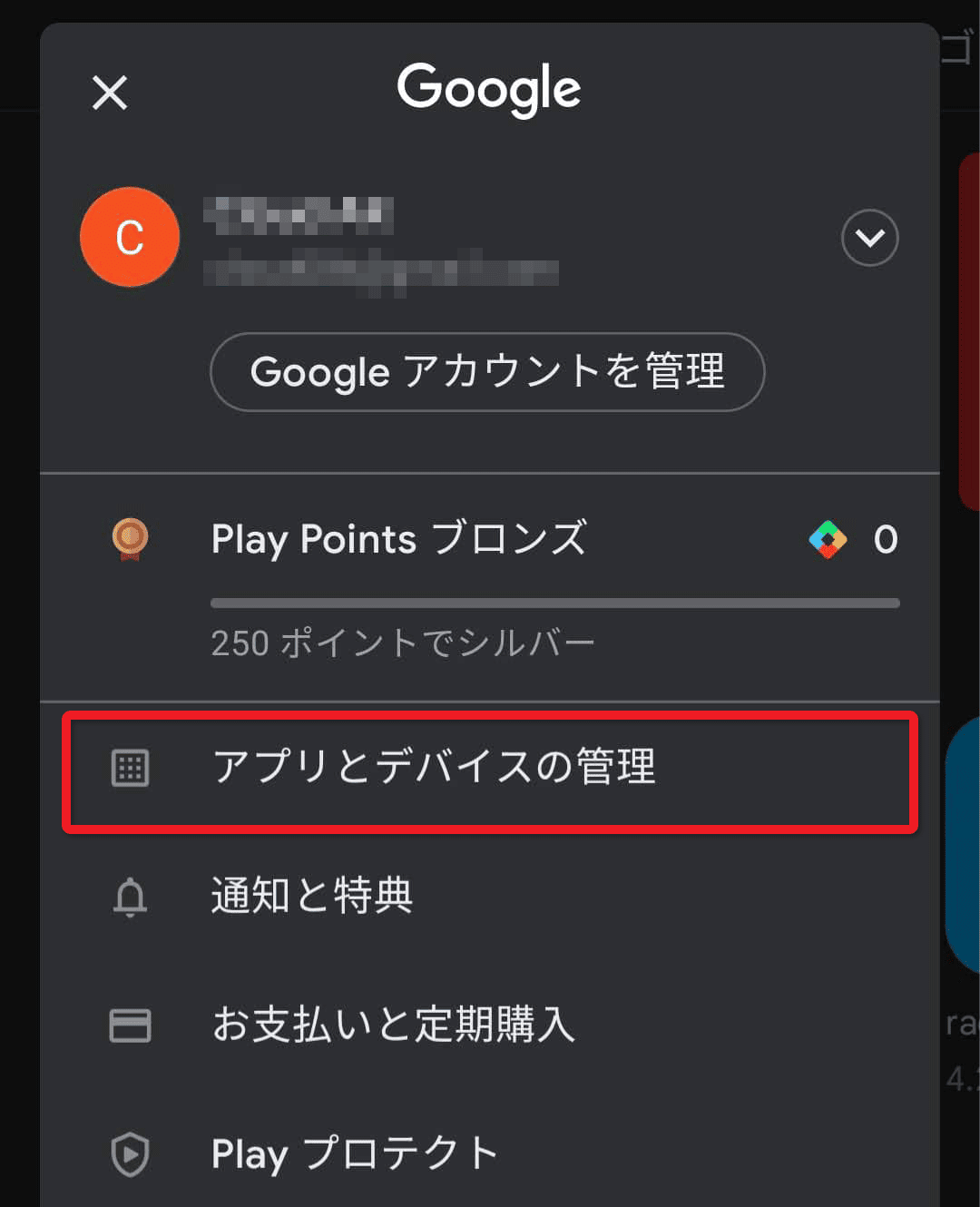
アプリとデバイスの管理をタップします
アップデート(更新)の確認
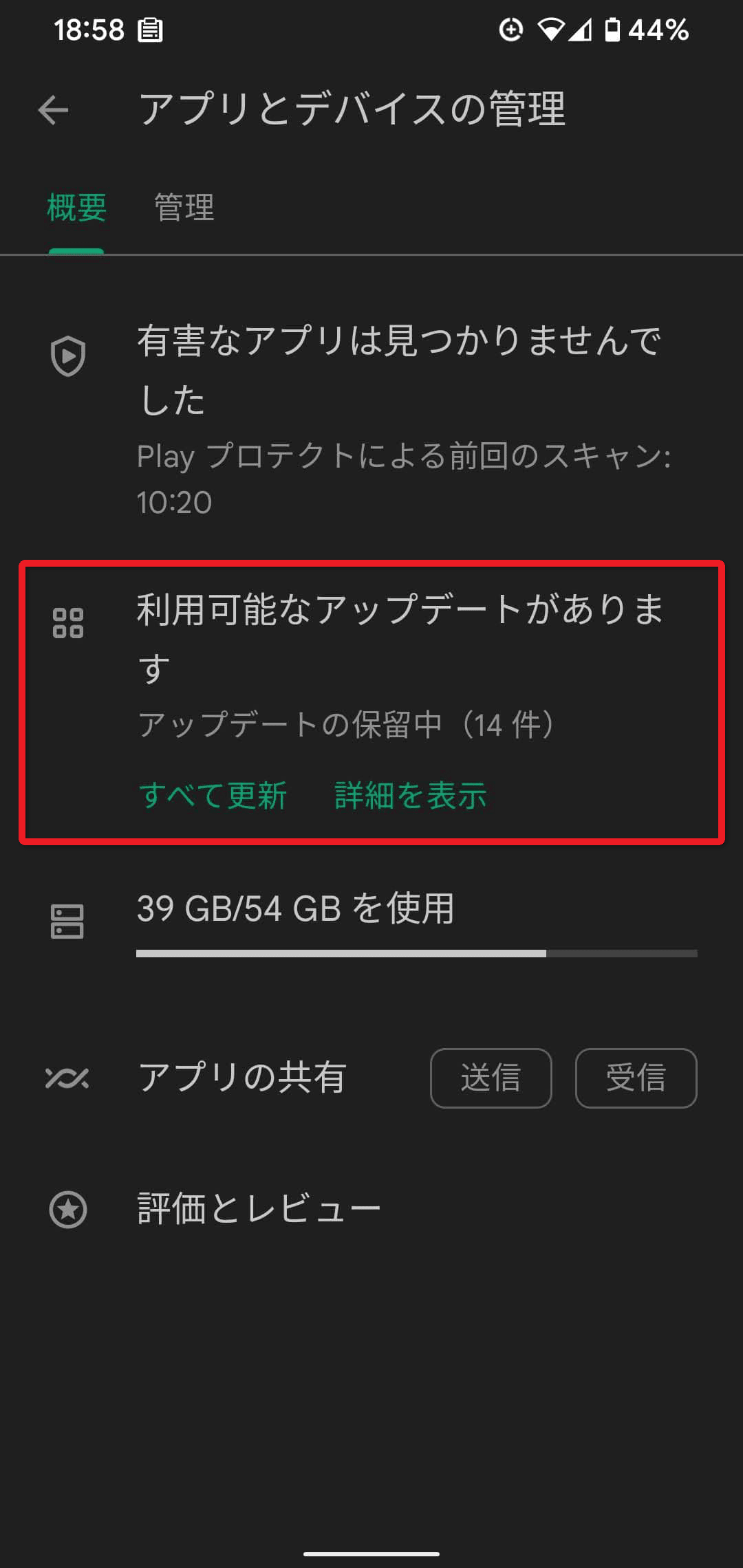
「利用可能なアップデートがあります」という表示の場合はスマートフォンにインストールしてあるアプリの中でアップデート(更新)できるアプリがあるという事になります。
アップデートをするには「すべてを更新」か「詳細を表示」をタップしますが、この時「すべてを更新」をタップすると即座にアップデートが始まりますし、「詳細を表示」をタップするとアップデート(更新)の一覧が表示されます。
| すべてを更新 | 即座にアップデート(更新)開始 |
|---|---|
| 詳細を表示 | アップデート(更新)一覧画面を表示 |
どのアプリがアップデートされるのかを知りたい時には「詳細を表示」をタップしましょう。

すべてのアプリが最新状態なら「利用可能なアップデートがあります」という表示の代わりに「すべてのアプリは最新の状態です」という表示になります
アップデート(更新)を始める
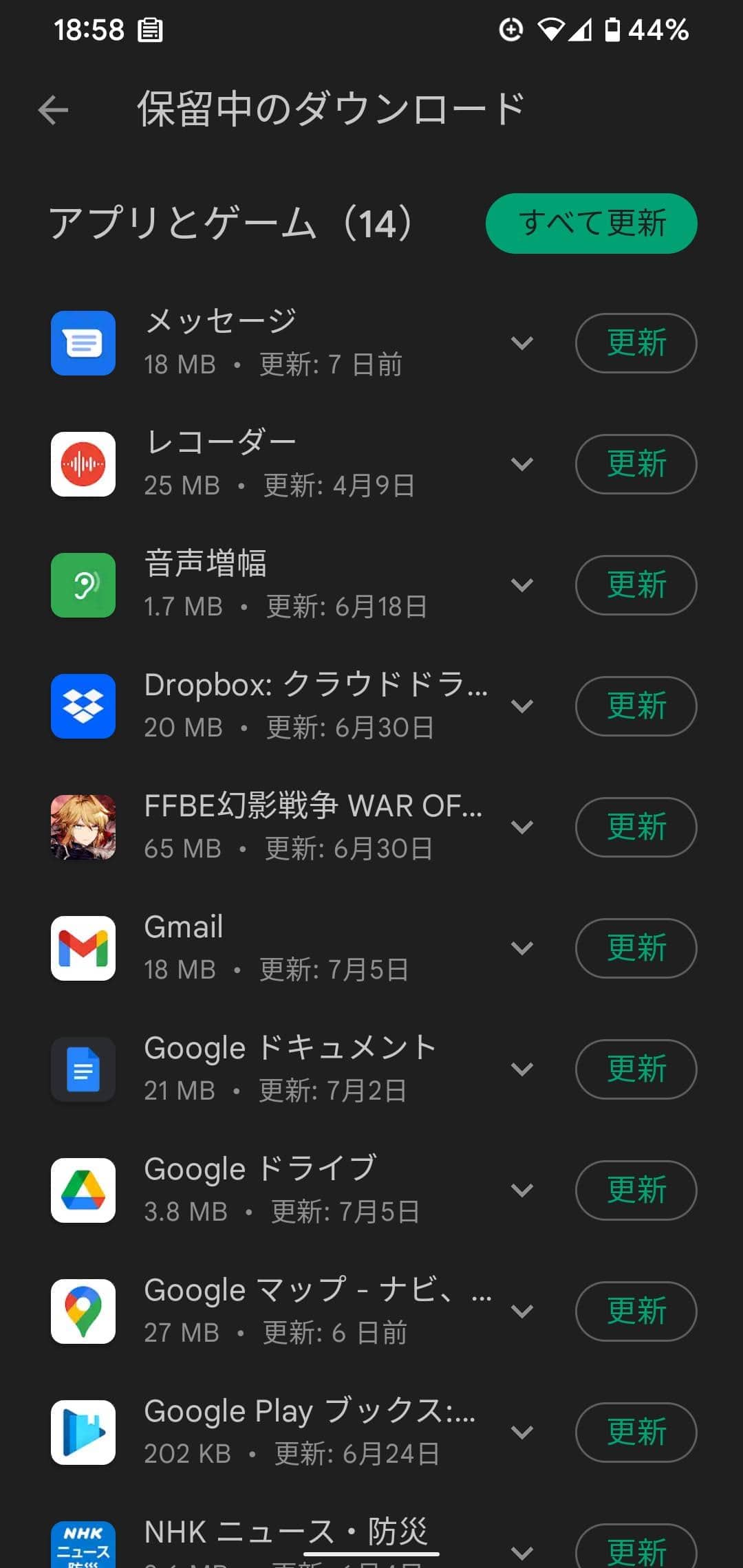
アップデート可能なアプリの一覧画面で「すべてを更新」をタップすれば、すべてのアプリが順番にアップデート(更新)されていきます。
個別に更新したい場合は、更新したいアプリの横の「更新」をタップします。
あとは、アプリのアップデートとインストールが終わるまで待ちましょう。
アップデート(更新)の完了
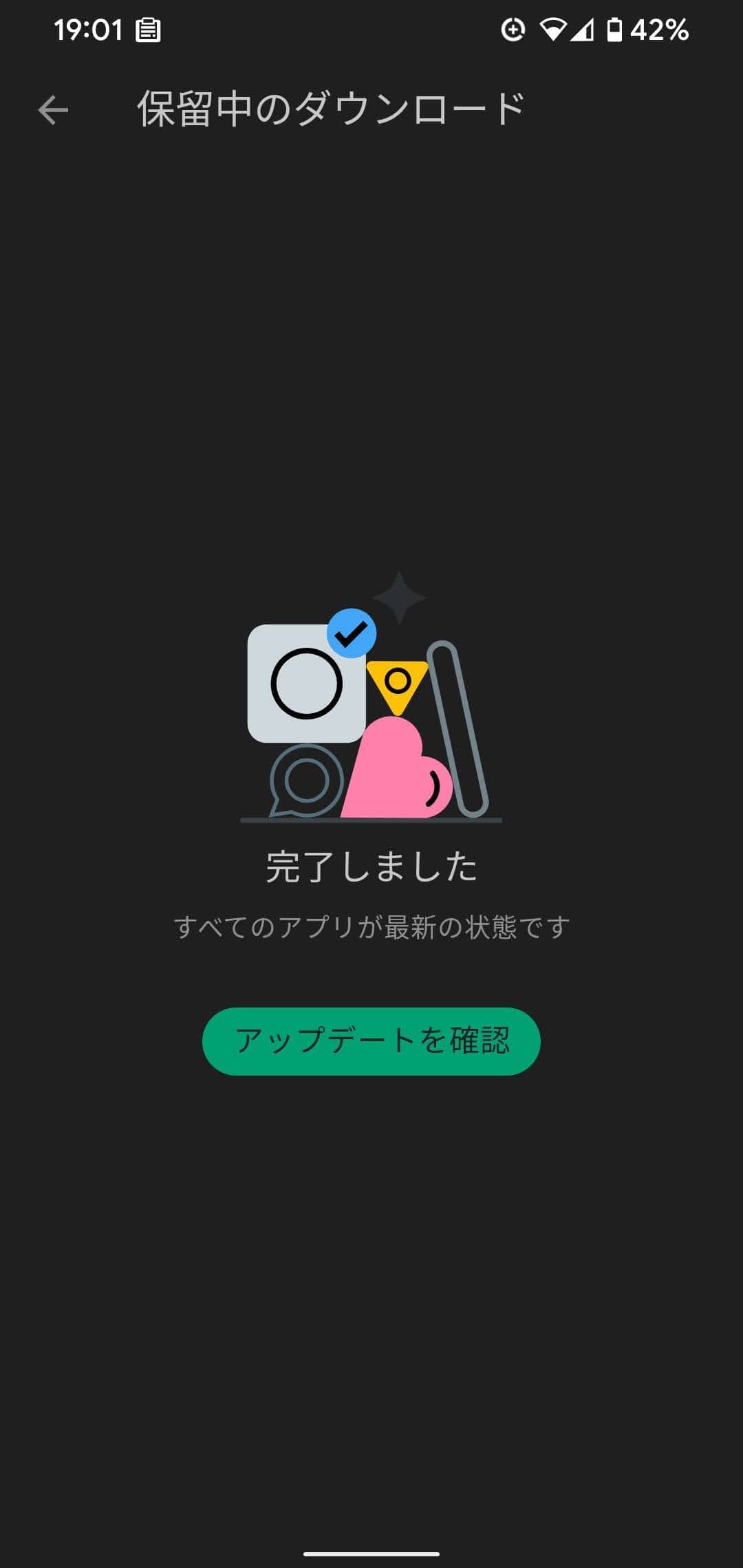
すべてのアプリの更新が完了するとこの表示になります。
アプリのアップデート(更新)が「完了したら、画面の下からスワイプしてPlayストアを閉じておきましょう。
Playストアそのものを更新する
アプリではなくて、Playストア自体のアップデート(更新)は以下のようにします。
- Playストアを立ち上げる
- 右上のプロフィールアイコンをタップしてアカウント画面を開く
- 設定 > 概要 > Playストアのバージョン と進み「Playストアを更新」という文字をタップします。
 センパイ
センパイ アップデート(更新)してアプリを快適に使いましょう
このブログではテレワークやパソコンを使って自宅で仕事をするために役立つ小ネタを多数紹介しています。Twitterでも情報発信していますので、今回の記事が役立ったよ!と思ったらTwitterでいいね&フォローお願いします!
Twitter: @tele_commuter