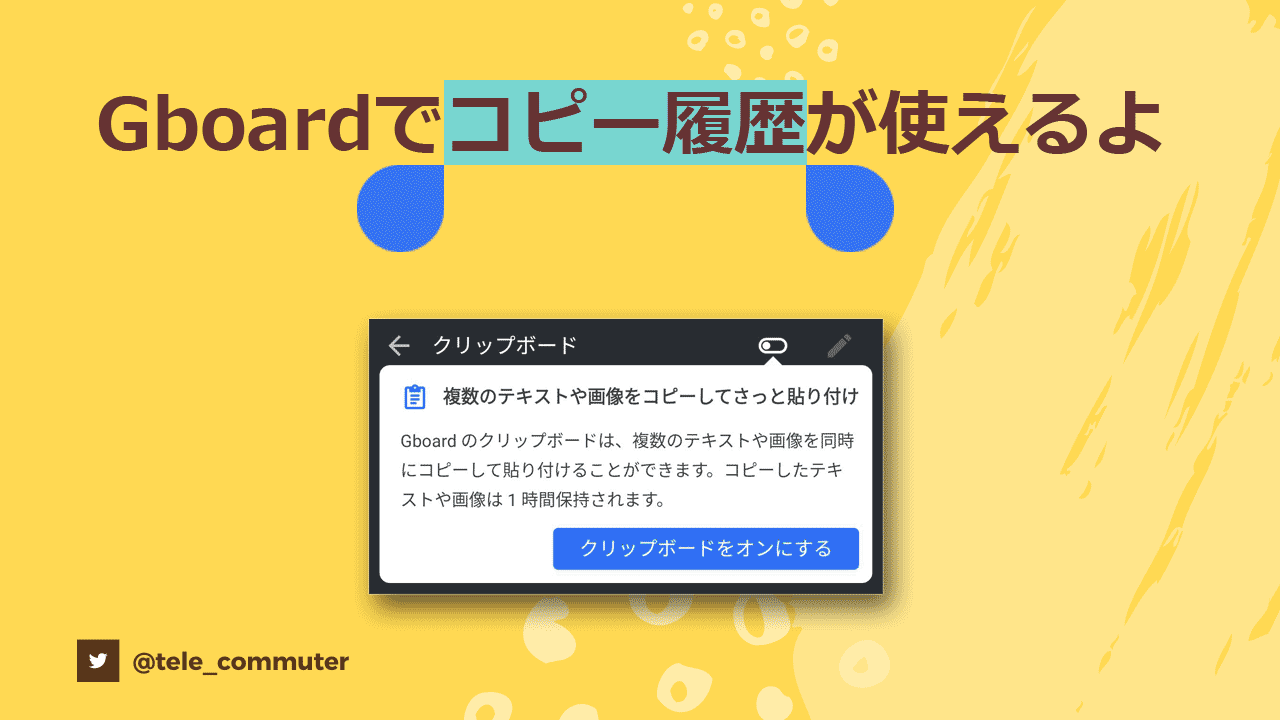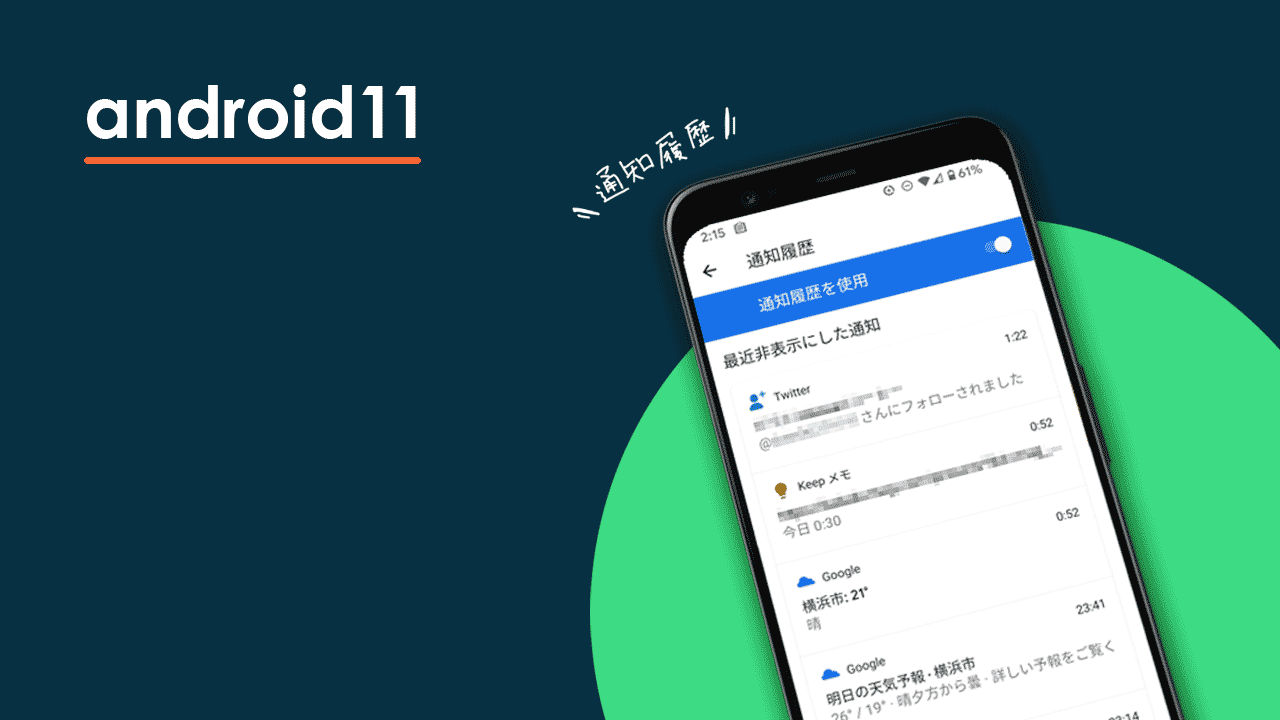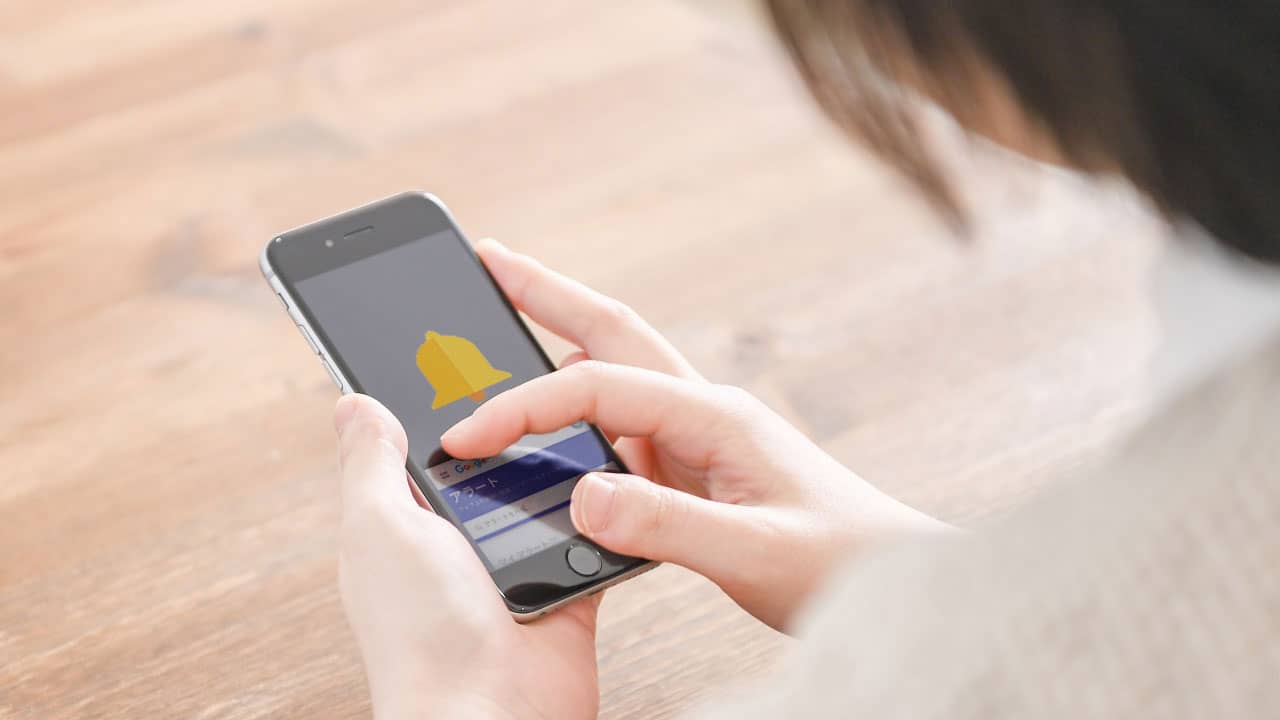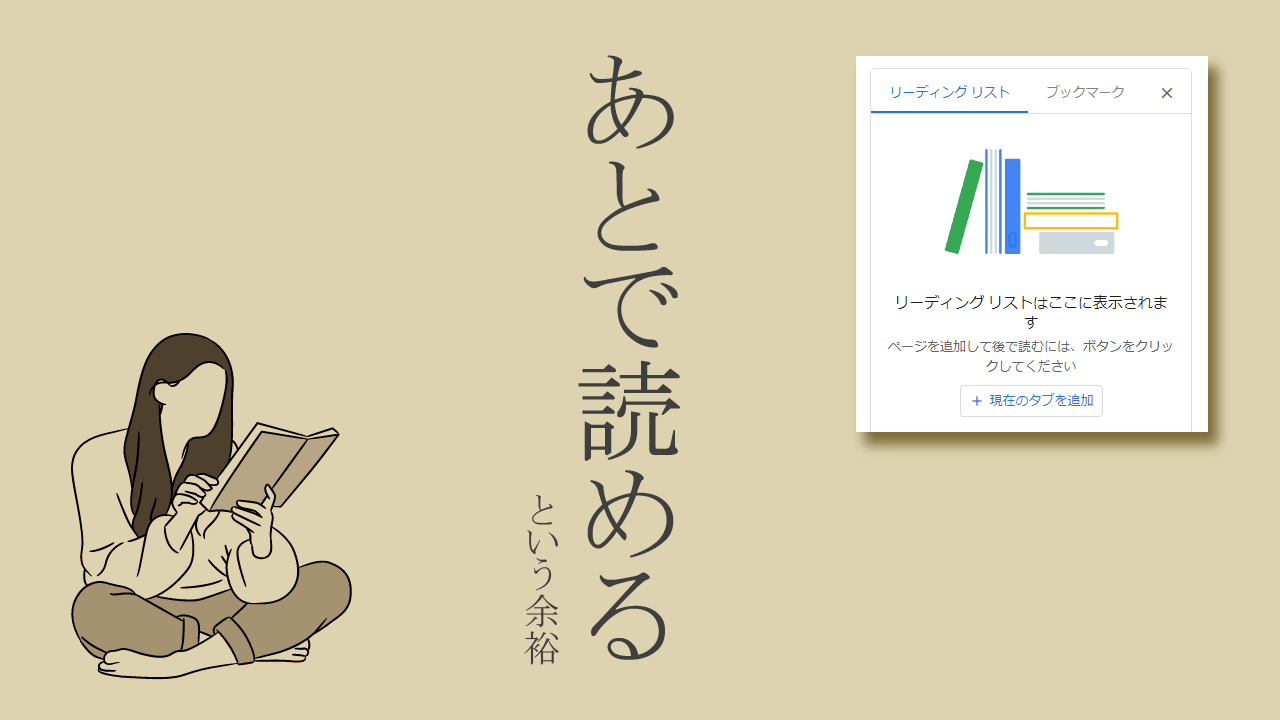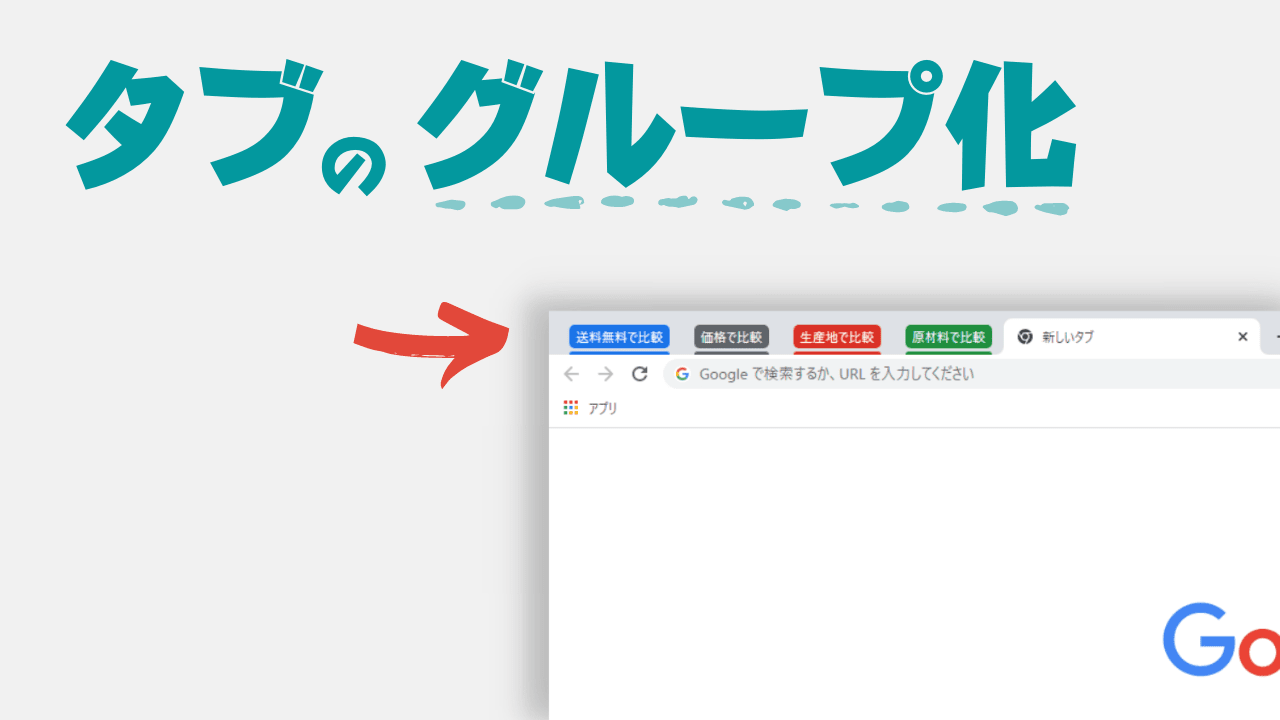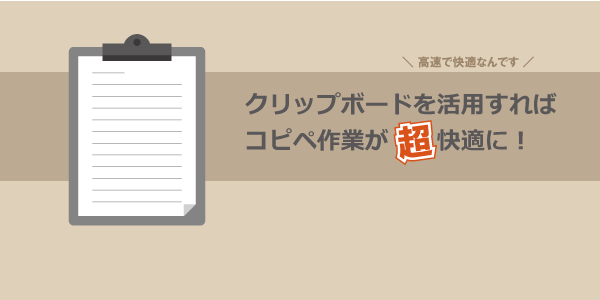
このブログでもコピペについての記事をいくつか書いていますが、パソコンを使って仕事をする際には、「コピーして、貼って」というコピー&ペースト作業(略して「コピペ」)がとても多いと思います。
つまり、コピペ作業を効率よく行う事ができればパソコン作業の効率化に繋がるはず!ですよね。フリーランスや在宅仕事はスピードも大切ですからね。
というわけで、コピペ効率化作戦を進めていきましょー!
コピーしたデータはどこに?
ところで、このコピペって作業ですが、普段どんな手順でやっているでしょうか?
通常の場合だと、以下のように…
- コピーしたいデータを選択して
- 右クリックやCtrl+Cなどで「コピー」
- 貼り付けしたい場所で右クリックやCtrl+Vなどで貼り付け
という感じだと思います。
何度もコピペする時は、この作業の繰り返しですよね。
つまりコピペ作業を1回づつひたすら繰り返し。
それが普通です。
この作業って、例えていうなら『たくさんの本が入っている本棚の中の本を、別の本棚に移動したい時に、一冊づつ取り出して移動しているようなもの』ですよね。
さっきのコピペの工程に当てはめてみるとわかりやすいです。
- 本棚から本を一冊選んで(コピーしたいデータを選択して)
- 本棚から本を一冊取り出して(右クリックやCtrl+Cなどで「コピー」)
- 別の本棚に入れる(貼り付けしたい場所で右クリックやCtrl+Vなどで貼り付け)
うーん、面倒くさい作業ですね。
とはいえ、通常の場合、コピペってこういう作業を繰り返しをしているわけですね。
でも、こんなふうに1個づつコピペするんじゃなくて、もっと10個くらいづつまとめてコピペした方が効率良いですよね。
それなのに、どうして1回づつコピペ作業を繰り返さなければならないのか?というと、通常の場合パソコンは コピペのデータを1個しか記憶しておけないから なのです。
だから、大量のデータを何度もコピペする時でも、1個づつコピペ作業を繰り返す必要があるのです。
コピペのデータを記憶する領域「クリップボード」
このコピペのデータを一時的に記憶しておく場所の事を「クリップボード」といいます。

クリップボードとは、文字列や画像などをコピーした時に「コピーしたデータ」をパソコンの中に一時的に記憶しておく領域の事です。通常はクリップボードに記憶できるデータは1つだけなので、次のデータをコピーをした時には、1度目に記憶したデータはクリップボードからなくなってしまいます。
 センパイ
センパイ 通常の場合、クリップボードはコピーしたデータを1つだけ記憶できます
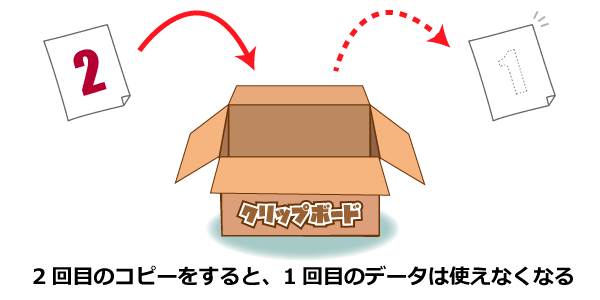

次のデータをコピーすると、以前のデータは使えなくなるのですね
だから、複数のデータをコピー&貼り付けをしようと思うなら
- データ1をコピーして貼り付け
- データ2をコピーして貼り付け
- データ3をコピーして貼り付け
- データ4をコピーして貼り付け
- データ5をコピーして貼り付け
というように、一回づつコピー&ペーストしなければならないわけですね。
 センパイ
センパイ でも、クリップボードにいくつものデータを記憶出来るようになれば便利ですよね
そこで「クリップボードの拡張・履歴ツール」です。
超便利!クリップボード拡張・履歴ツール
「クリップボードの拡張・履歴ツール」とは、今までは1つのデータしか記憶できなかったクリップボードに、いくつものデータを記憶できるように、クリップボードの記憶数を拡張してくれるとても便利なツールなんです。
クリップボードを拡張してくれるツールはフリーソフトでも数多く出ていますが、こうしたツールを使うとクリップボードにコピーした履歴を呼び出すことが可能になります。
わかりやすくいえば、50回前にコピーしたデータでも消えずに残っているので、好きなタイミングでクリップボードから呼び出す事ができるようになるのです。

なので今までは、
- データ1をコピーして貼り付け
- データ2をコピーして貼り付け
- データ3をコピーして貼り付け
- データ4をコピーして貼り付け
- データ5をコピーして貼り付け
とするしかなかった作業を
- データ1をコピー
- データ2をコピー
- データ3をコピー
- データ4をコピー
- データ5をコピー
- データ1をクリップボードから貼り付け
- データ2をクリップボードから貼り付け
- データ3をクリップボードから貼り付け
- データ4をクリップボードから貼り付け
- データ5をクリップボードから貼り付け
というように、とりあえずいろいろとコピーしておいて、後からクリップボードから呼び出して貼り付けをすることが出来るのです。
これは便利ですよ。
私も長いことクリップボード拡張・履歴ツールを使っていますが本当に便利です。
逆にクリップボード拡張ツールの入っていないパソコンで作業をすると、「あ、このパソコン入っていないんだ…」とガクッと作業効率が落ちてしまいます。
Windows付属のクリップボード拡張機能ツール
さて、とても便利なクリップボードの拡張・履歴ツールですが、今まではフリーソフトを使うのが一般的でした。しかしWindows10のアップデートによって、Windowsの標準機能でもクリップボード拡張機能を使えるようになりました!
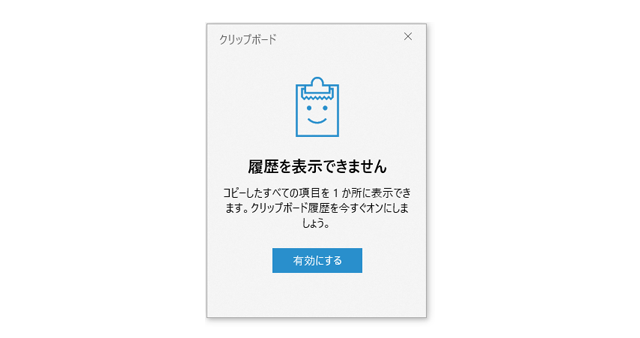
今回はその方法を解説します。
Windowsのクリップボードを使う
Windows10標準機能のクリップボード拡張・履歴ツールは面倒なインストールなどは必要ありません。簡単な設定ですぐに使えます。
まず、スタート → 設定 をクリックして「Windowsの設定」画面を表示しましょう。
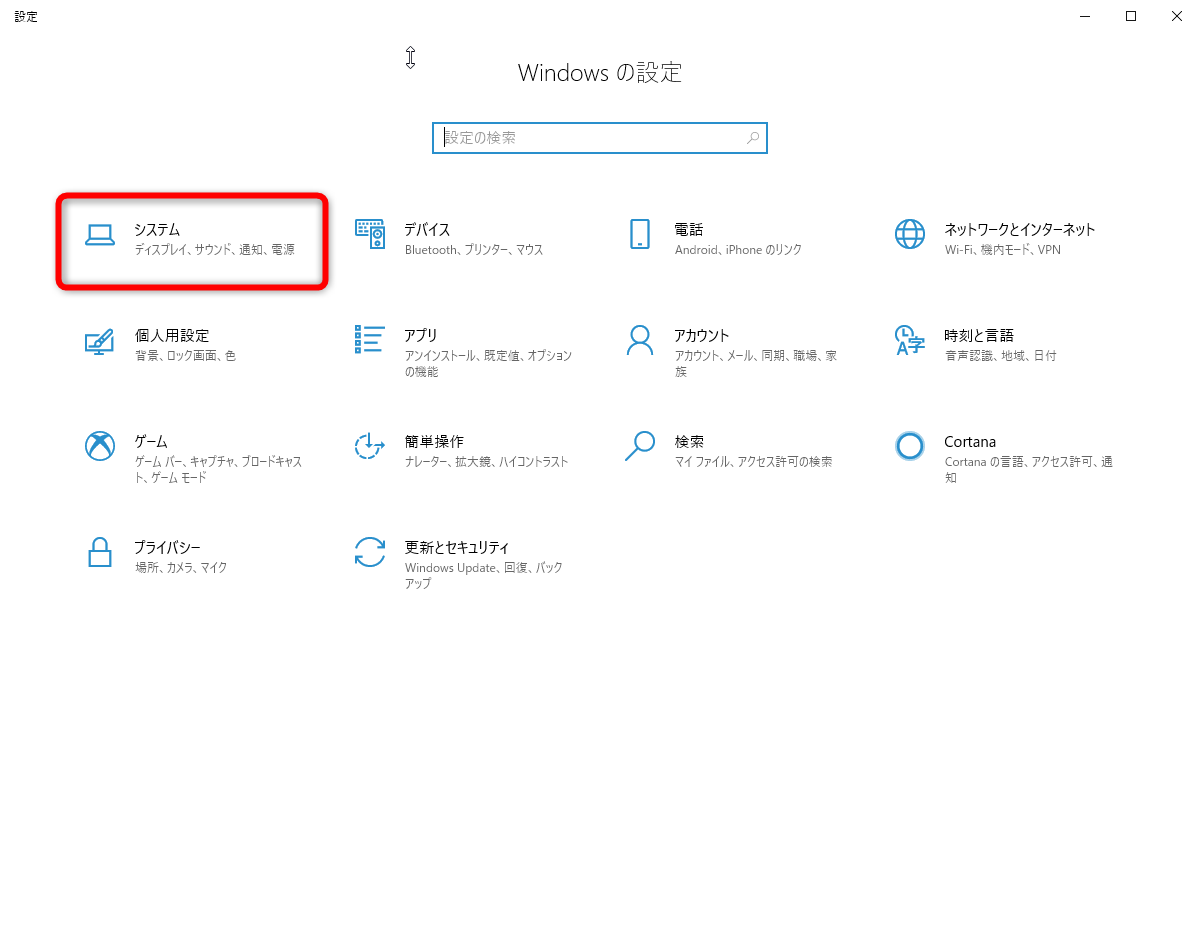
「Windowsの設定」画面を開いたら、「システム」をクリックします。
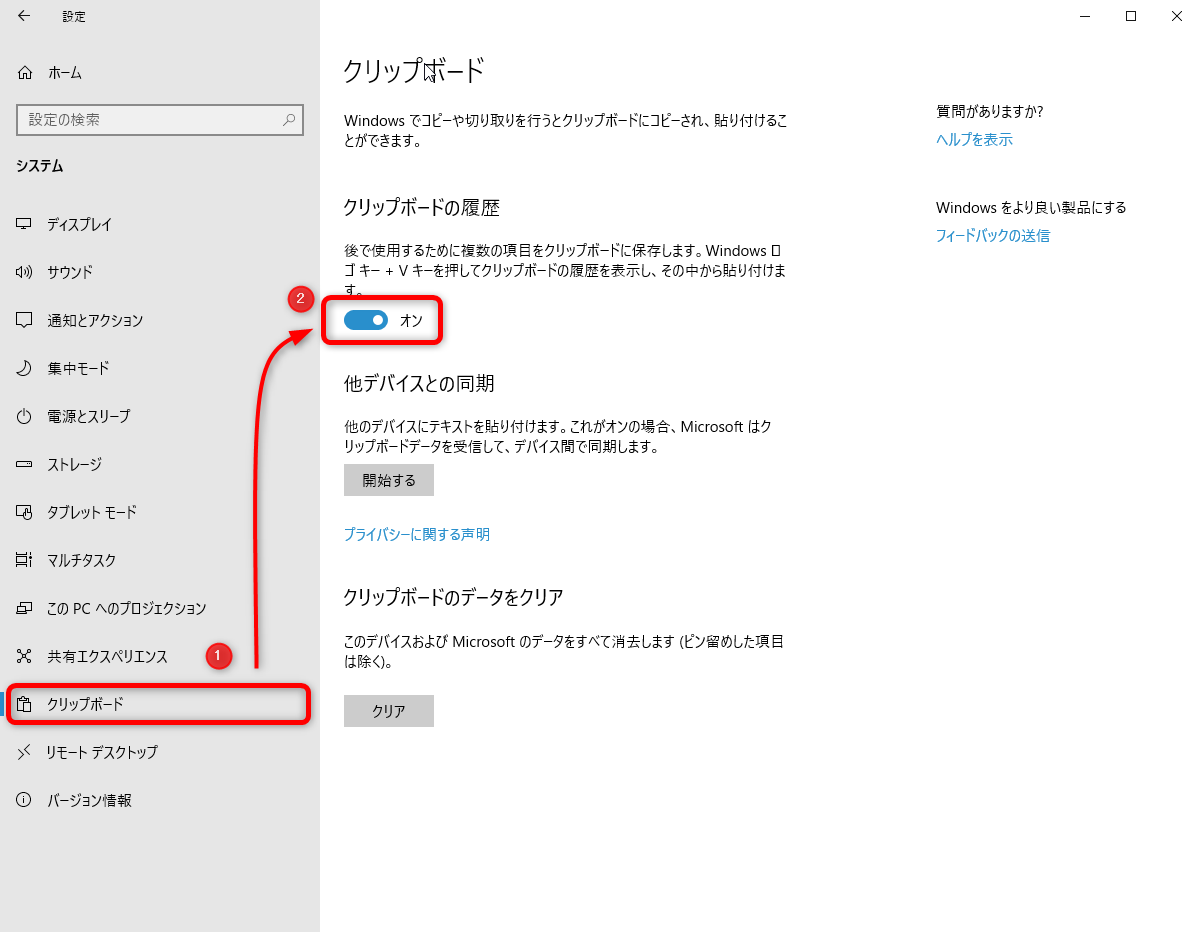
「システム」画面を開いたら、左カラムから「クリップボード」を選択して「クリップボードの履歴」をオンにします。
これだけで、Windows10標準機能のクリップボード拡張・履歴ツールが使えるようになります。
使ってみよう
使い方は簡単です。
- コピペしたいデータをコピーする
- 貼り付けたい場所を決める(カーソルを置く)
- クリップボードを呼び出して、貼り付けたいデータを選ぶ
これだけです。
クリップボードの呼び出しは、Ctrl + V キーです。
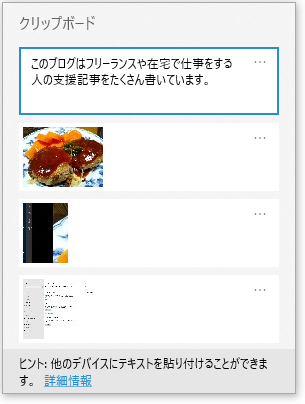
クリップボードを呼び出すと、このように以前にコピーをした履歴が表示されるので、任意のデータをクリックすれば貼り付けされます。
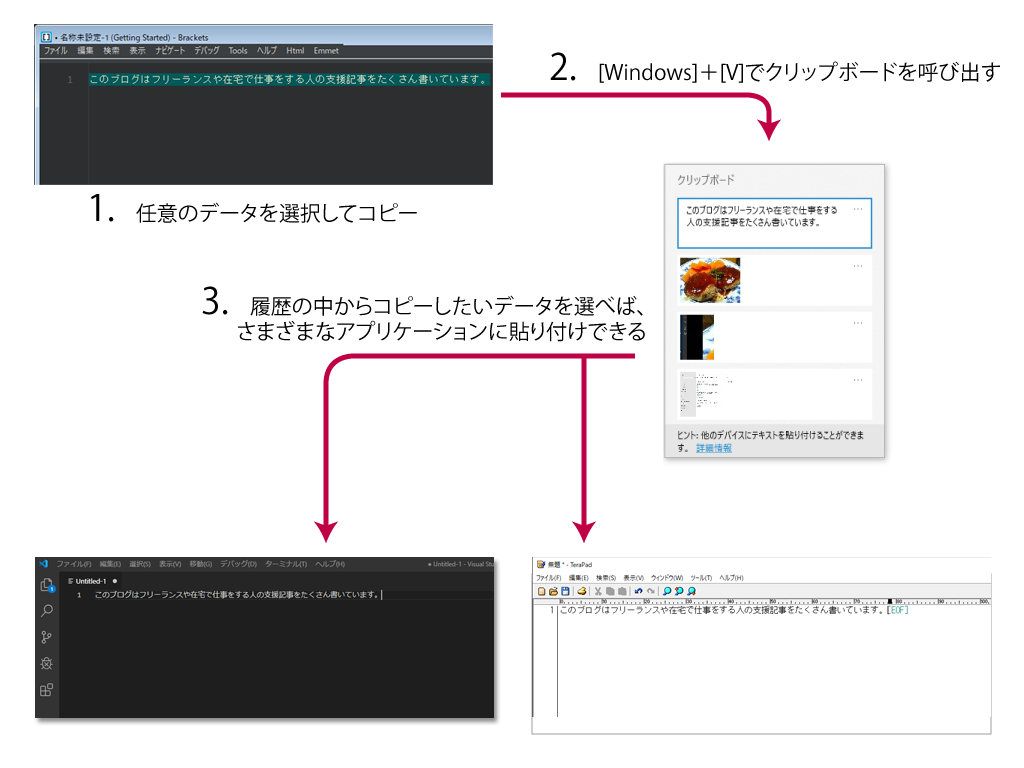
とても簡単に利用できるので、試してみると良いですよ。
使ってみて感じたこと
良い点
- Microsoftアカウントでサインインしているパソコンなどとクリップボード履歴を共有できる
使いづらい点
- シャットダウンや再起動で履歴が消えてしまう
- 履歴の編集ができない
- 定型文などの登録が出来ない
Windowsの標準機能でクリップボードの履歴を使えるようになっていたのを見逃していましたが、現状ではまだまだサードパーティ*1 のアプリの方が使い勝手は良いと感じました。
ちなみに今私が使わせていただいているのが「クリップNOTE」というツールです。 Shiftキーのダブルタップで呼び出せる手軽さがとても使いやすいですし、よく使う文字列を記憶させておく機能もとても便利ですよ。スマホでは「Clipper」を使っています。
他にも「Clibor」など高機能で有名なアプリもあります。
クリップボード拡張・履歴ツールはとても便利なツールなので、自分に合ったツールを導入すると良いと思います。
*1 サードパーティ
他社製品のサービスや製品の事をサードパーティ製と呼びます。 例:Windowsで利用できるMicrosoft社製ではない会社の製品