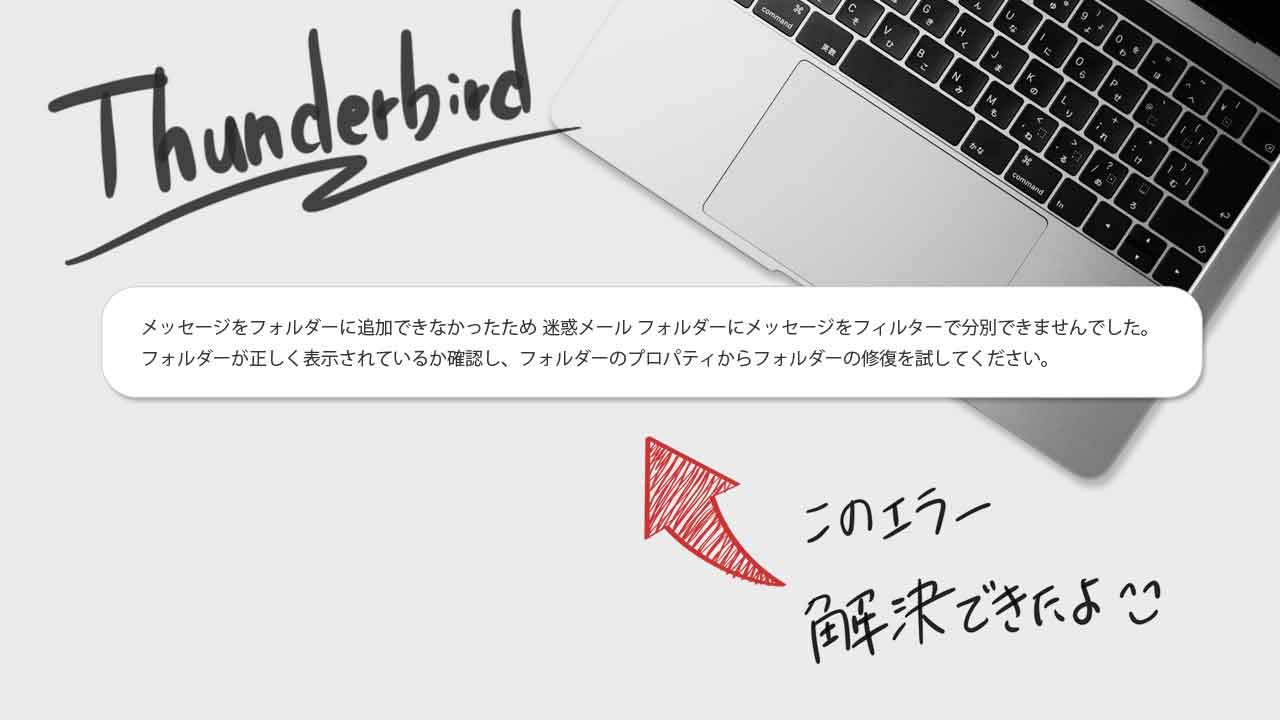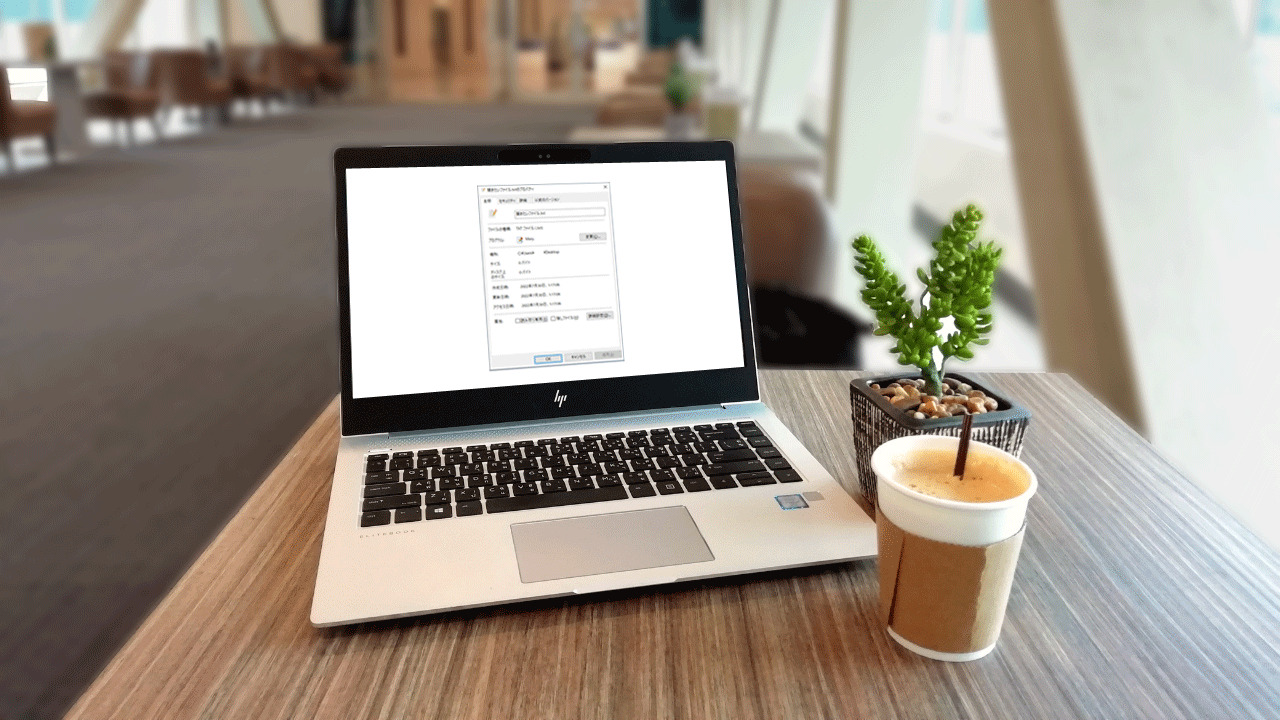パソコンを使い終わっていきなり電源切っちゃうとハードディスクにダメージを与えてしまう危険がありますよねー。
以前にも「マウスが使えない時にパソコンをシャットダウンする方法」という記事を書いたのですが、さらに今日は安全なパソコンの電源の落とし方4種類を紹介します。
パソコンを使っていると、たま~にマウスが動かなくなってて「これじゃカーソル動かせないじゃん!」なんて事になった …
と、その前に。。。
パソコンには専門用語が多くて名前覚えるだけでも大変なんですが、パソコンの電源を切る、電源を落とすという事を「シャットダウン」と呼びます。この呼び方はメニューなどでもちょいちょい出てくる呼び方なので覚えておきましょう^^
スタートボタンからシャットダウン
シャットダウンの方法のひとつめは、「スタートボタンからシャットダウンする方法」です。
って、特に難しいこともなく、以下のアニメを見てもらえばわかるようにとても簡単です。
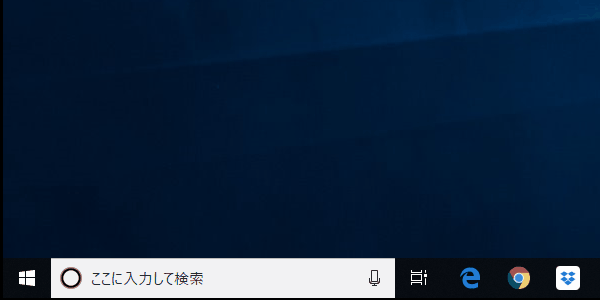
1、スタートボタンをクリック
2、電源ボタンをクリック
3、シャットダウンをクリック
という3ステップでシャットダウンできます。
「シャットダウン」という項目が、時々「更新してシャットダウン」というようになっている時がありますが、それはWindowsの更新(アップデート)がありますというお知らせですね。「更新してシャットダウン」をそのままクリックしてあげれば、Windowsの更新をした後に自動的にシャットダウンしてくれます。
スタートボタン右クリックでシャットダウン
ふたつ目のシャットダウンの方法は「スタートボタンを右クリックしてシャットダウン」する方法です。
これもとても簡単です。
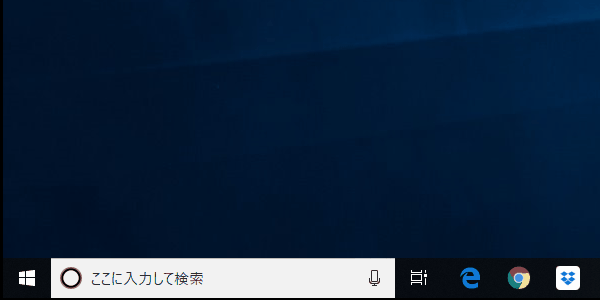
1、スタートボタンを右クリック
2、シャットダウンまたはサインアウト(U)
3、シャットダウン(U)
という3ステップでシャットダウンできます。
「シャットダウン」という項目が、時々「更新してシャットダウン」というようになっている時がありますが、それはWindowsの更新(アップデート)がありますというお知らせですね。「更新してシャットダウン」をそのままクリックしてあげれば、Windowsの更新をした後に自動的にシャットダウンしてくれます。
ctrl + Alt + Del
3つめのシャットダウンの方法はキーボードを使ったシャットダウンの方法です。
使うキーは3つです。
Ctrl + Alt + Del という3つのキーを同時に押してみてください。
すると以下のように青い画面になると思います。
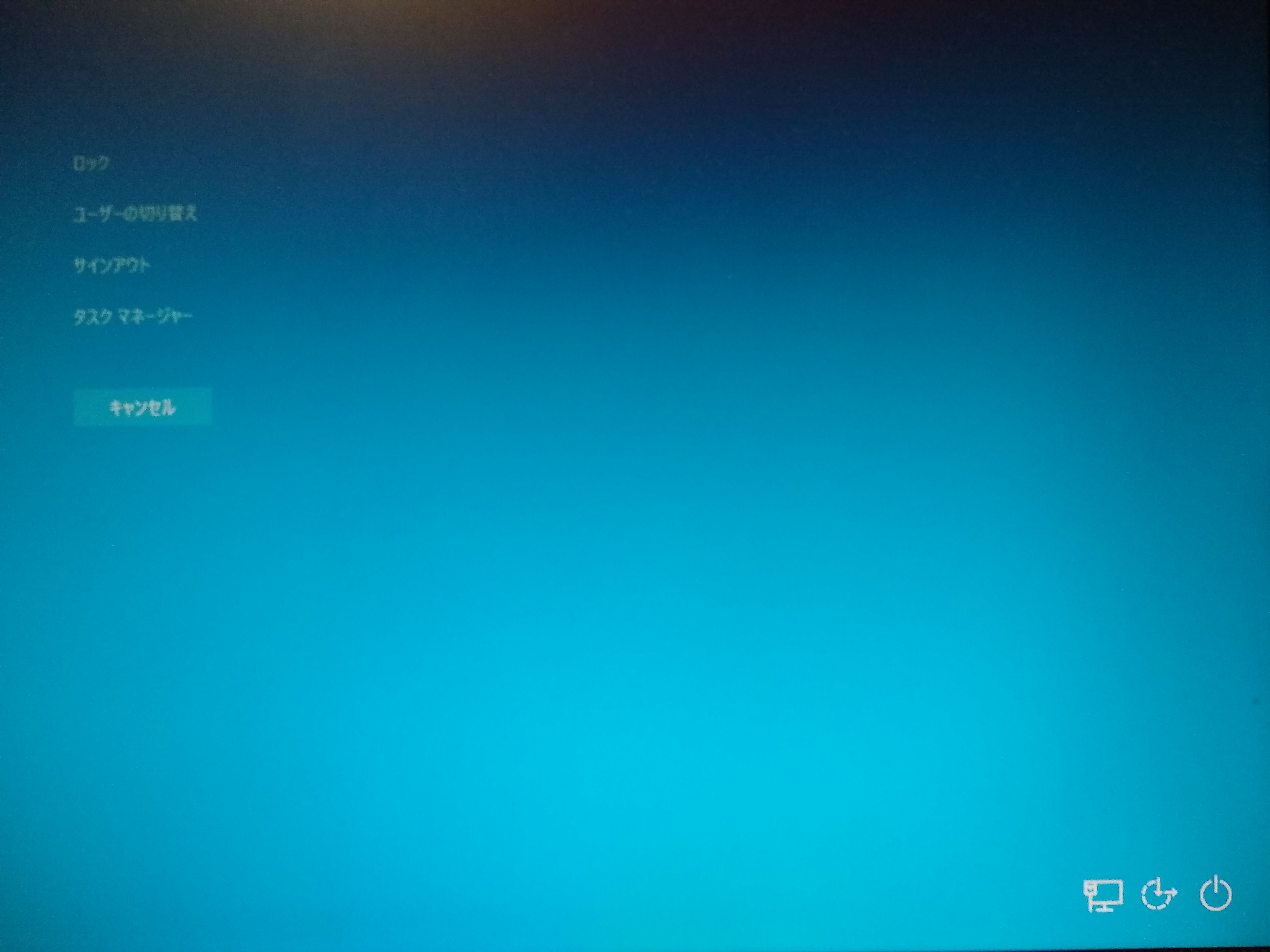
シャットダウンするための項目は右下にあります。
右下に電源のアイコンがありますね。(一番右のアイコンです)
この電源のアイコンをクリックして「シャットダウン」を選べばシャットダウンできます。
Alt + F4
4つめの方法は、以前にも紹介した方法です。
まずシャットダウンをする準備で、開いているアプリケーションやフォルダやファイルがあればすべて閉じましょう。
そして Alt + F4 キーを同時に押します。
すると以下のように「Windowsのシャットダウン」画面が表示されます。

あとは、「次の中から選んでください」というプルダウンメニューの中から、「シャットダウン」を選びましょう。

これで「OK」ボタンを押せばシャットダウンできますよ。
 センパイ
センパイ この4つを覚えておけば便利ですよー