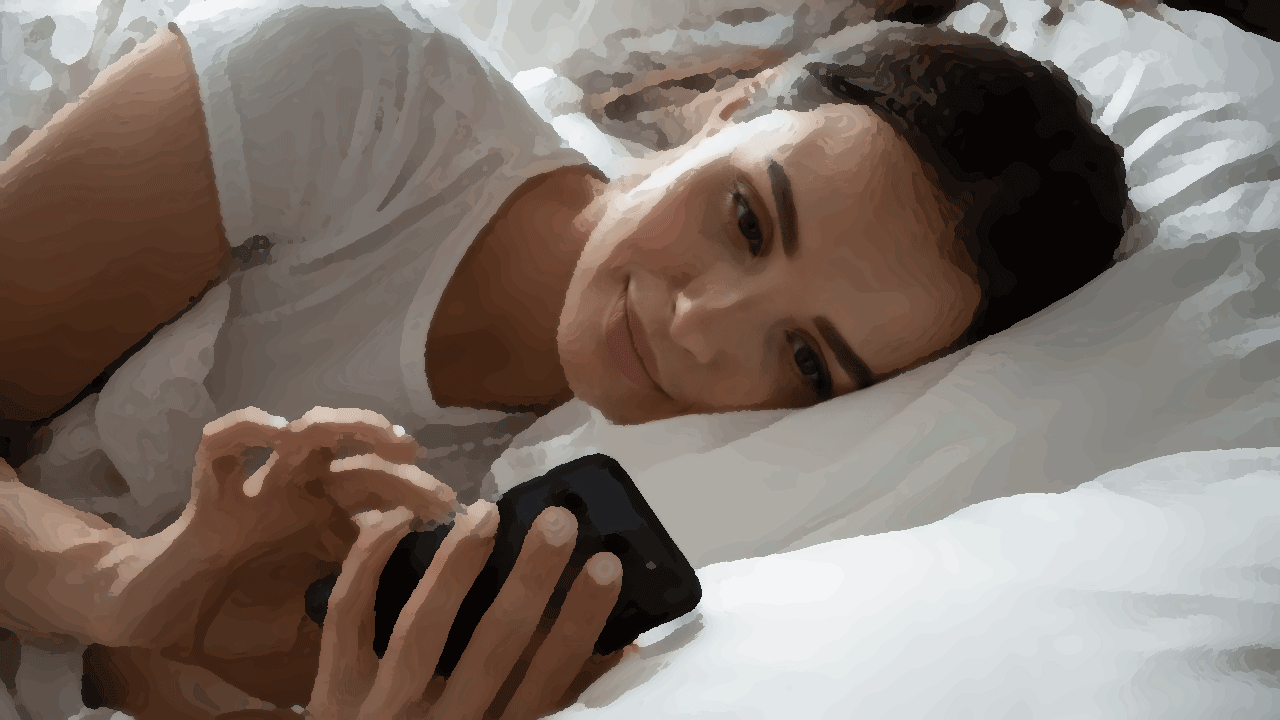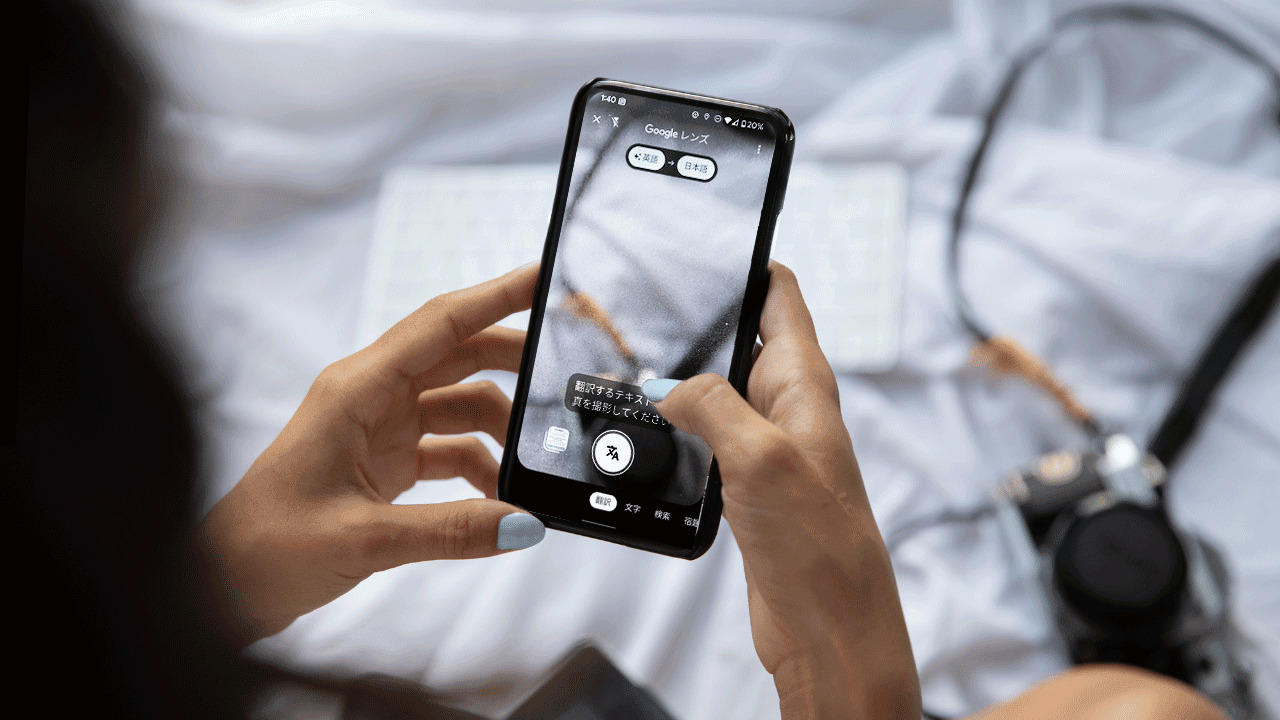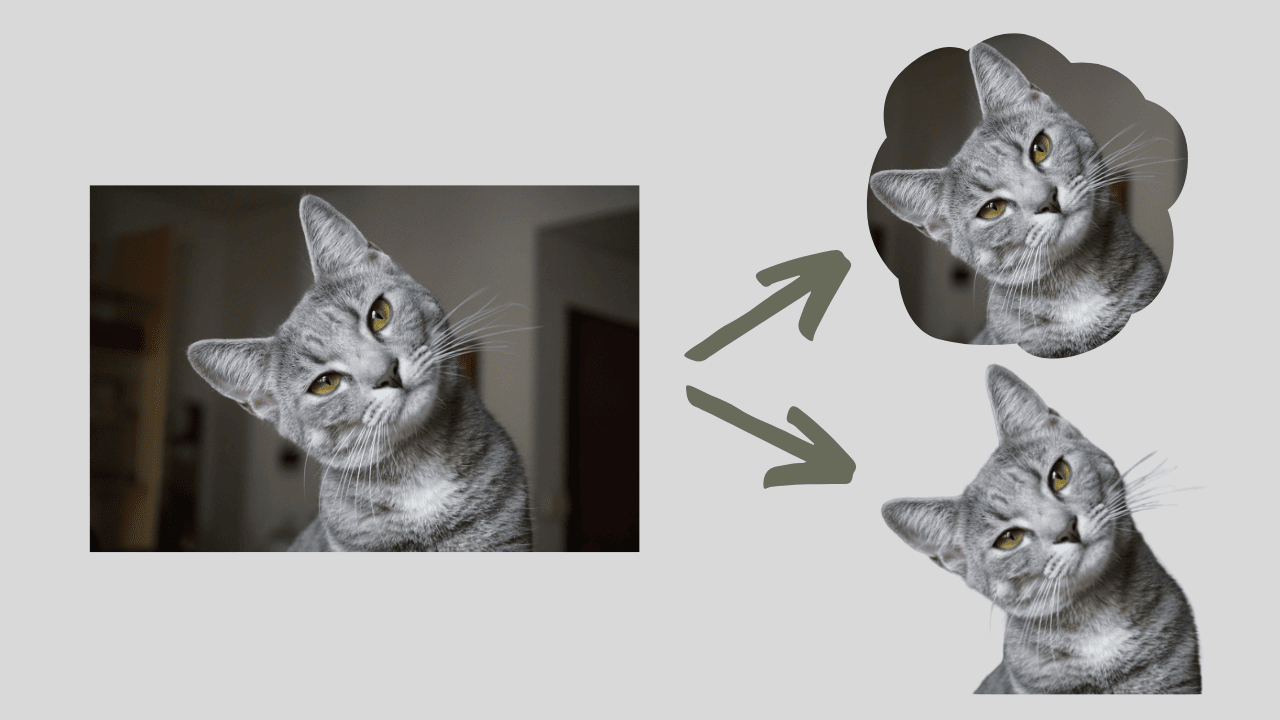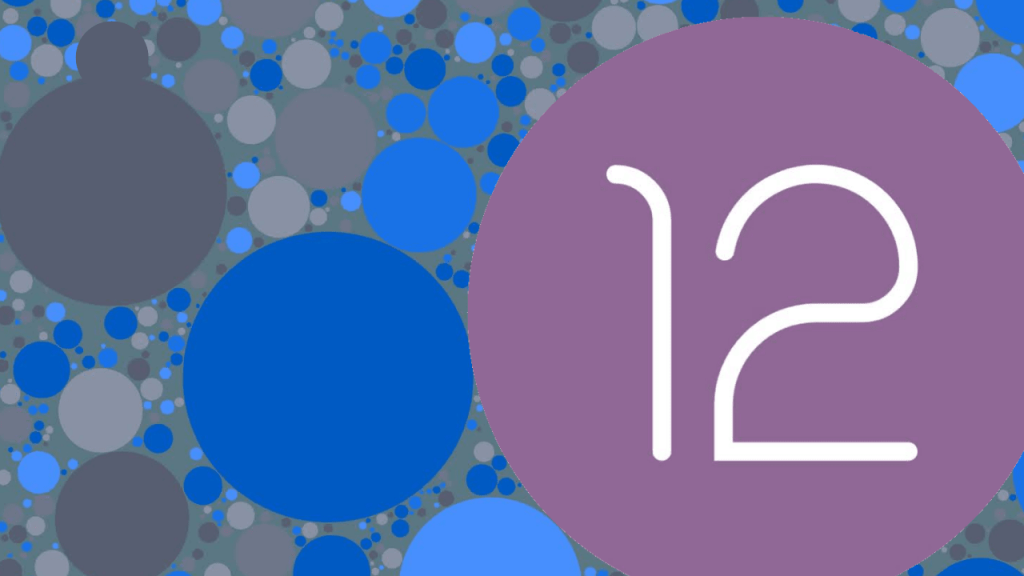
Android12のアップデート来ました!

今使っているスマホは Pixel4 なのですが、Android12のアップデートが来たのでさっそくアップデートしてみましたよ。
今回のアップデートでAndroid11から変わるところはこんな感じのようです。
- 壁紙の色に合わせてデザインをカスタマイズ
- 重要度の高い会話用のウィジェット
- スクロールスクリーンショット
- マイクやカメラへのアクセスを知らせるステータスバーインジケーター
- マイクやカメラを無効にできるクイックコントロール
- より強力なプライバシー管理
それではどんな感じに変わったのか見ていきましょう。
 センパイ
センパイ ちなみに僕はダークテーマが好きなので、ダークテーマの画面で解説していきます。
Android12へのアップデート
アップデートの方法
通知画面からアップデートのお知らせ画面を開いて、「ダウンロードとインストール」をタップします。
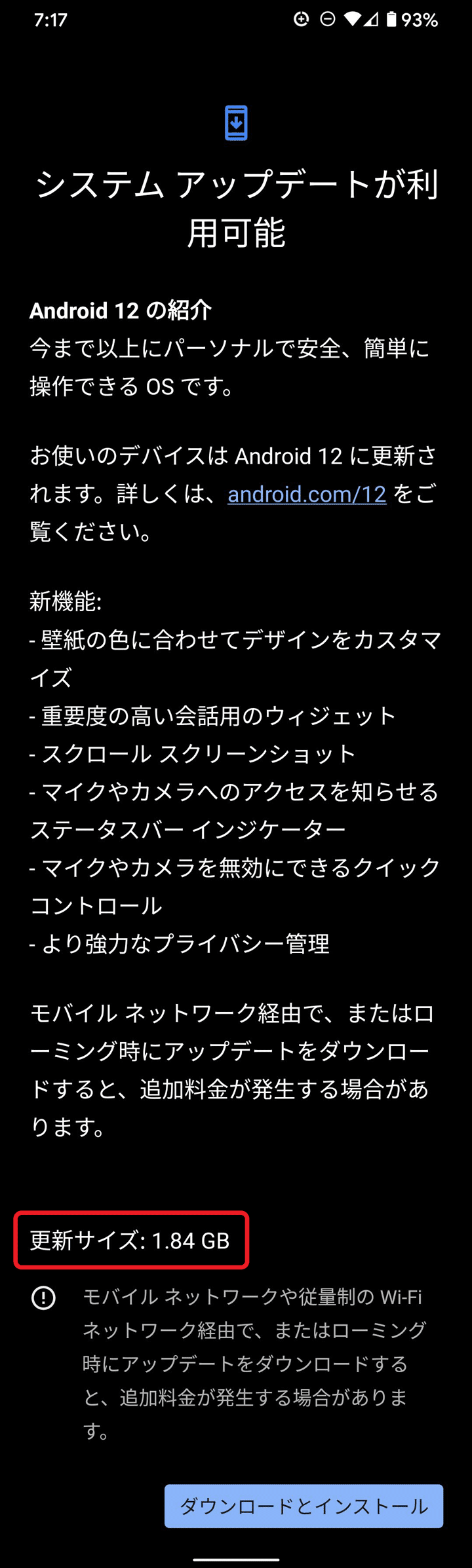
アップデートファイルの容量は1.84GBで、更新は10分程度で完了しました。
もしこの通知を閉じてしまった場合は、設定 > システム > システムアップデート と進めば、アップデートのお知らせ画面をもう一度開けると思います。
え?失敗なの?
これで、Android12にアップデートされるんだなと思ったら、僕の場合は、こんな画面が表示されちゃいました。
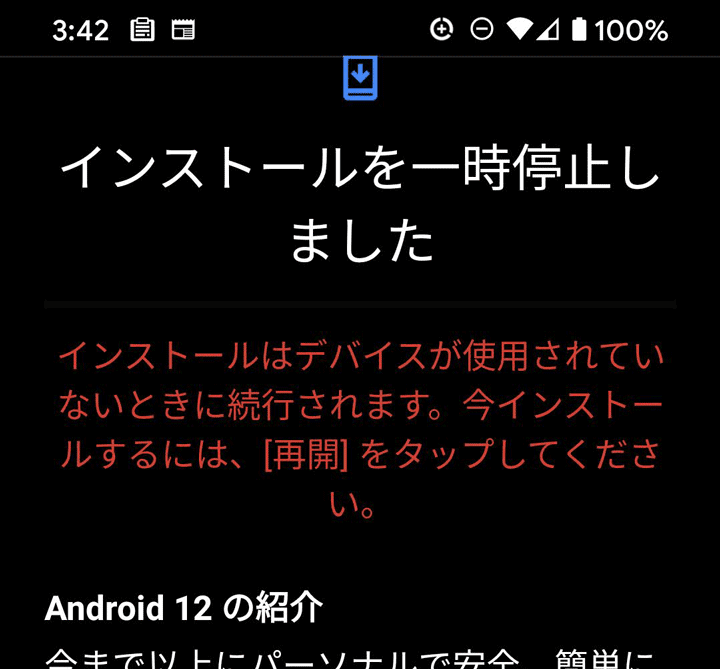
それでも指示通りに「再開」ボタンをタップすれば更新が進んだので、同じような表示になっても慌てないで進めば大丈夫だと思います。
インストール中
アップデートのダウンロードとインストールが進みます。
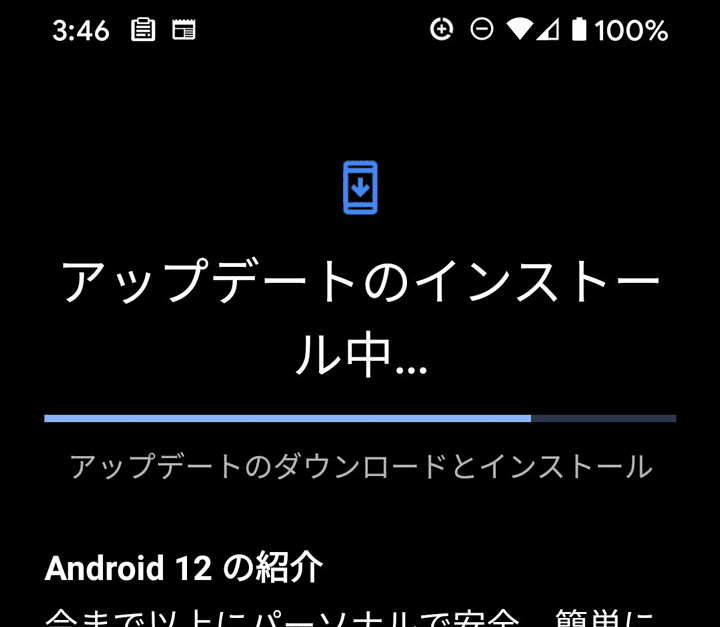
インストールはすぐに完了しました。
アプリの最適化中
次にアプリの最適化が始まります。
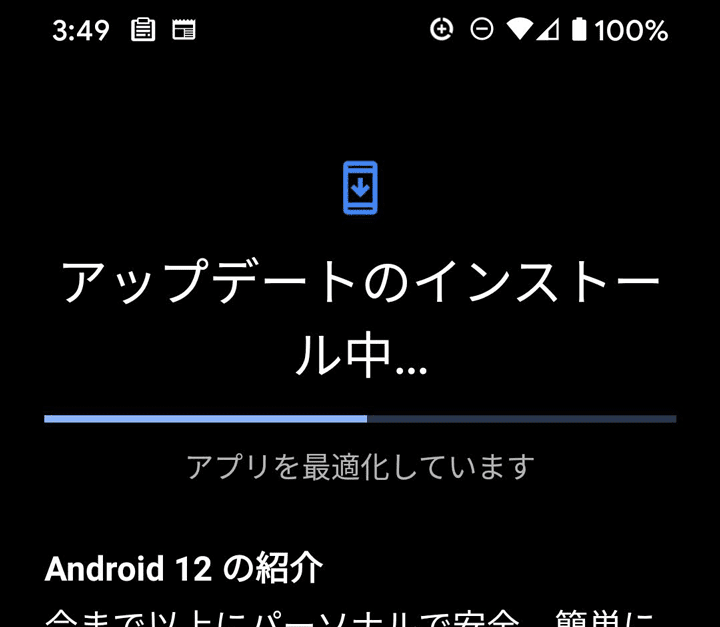
ここで、「あ、そうか。バージョンアップするから使えないアプリが出るかもしれないのか」と今さら気が付いてちょっと焦ります。。。途中まで書いたメモとか、ゲームとか使えなくなったらシャレにならない。。。
僕の場合は大丈夫そうでしたが、アップデートする前にアプリの動作確認をした方が良いと思います。
このアプリの最適化はインストールしているアプリ数によっても変わってくると思います。僕の場合は更新作業のほとんどの時間がこのアプリの最適化の時間でした。
再起動
インストール開始から10分程度で問題なくインストールは完了したようです。
完了すると画面の下に再起動を促すボタンが表示されました。

画面の下に表示された「今すぐ再起動」をタップします。
インストール完了
いつものようにカッコイイPixelの再起動画面になってから…
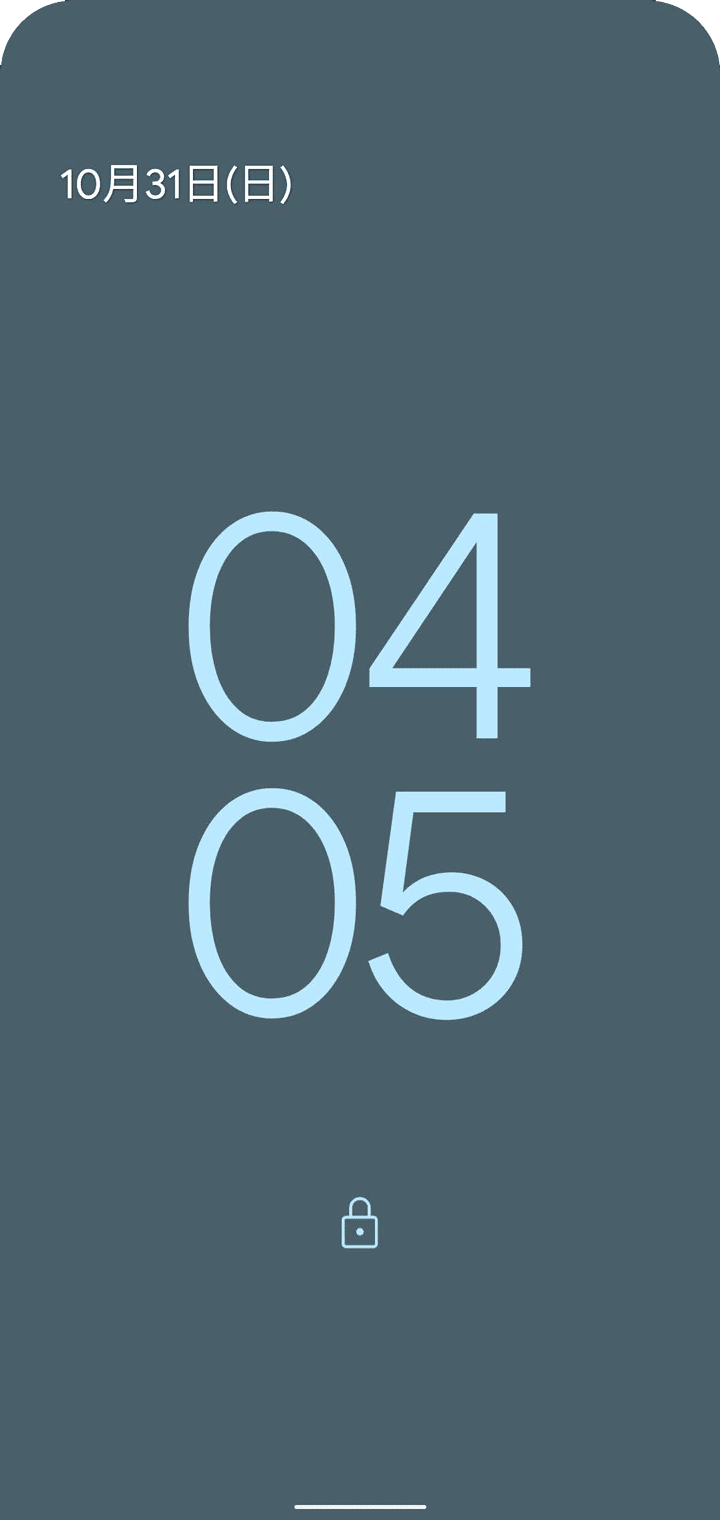
このように、Android12に無事にアップデート完了しました!
 センパイ
センパイ ロック画面の時計がデカいです。ロック解除すると小さくなります。
Android12で変わったこと
Pixelガイド
Pixelを使っている人だけと思うのですが、ロック解除するとPixelガイドの画面が開きました。
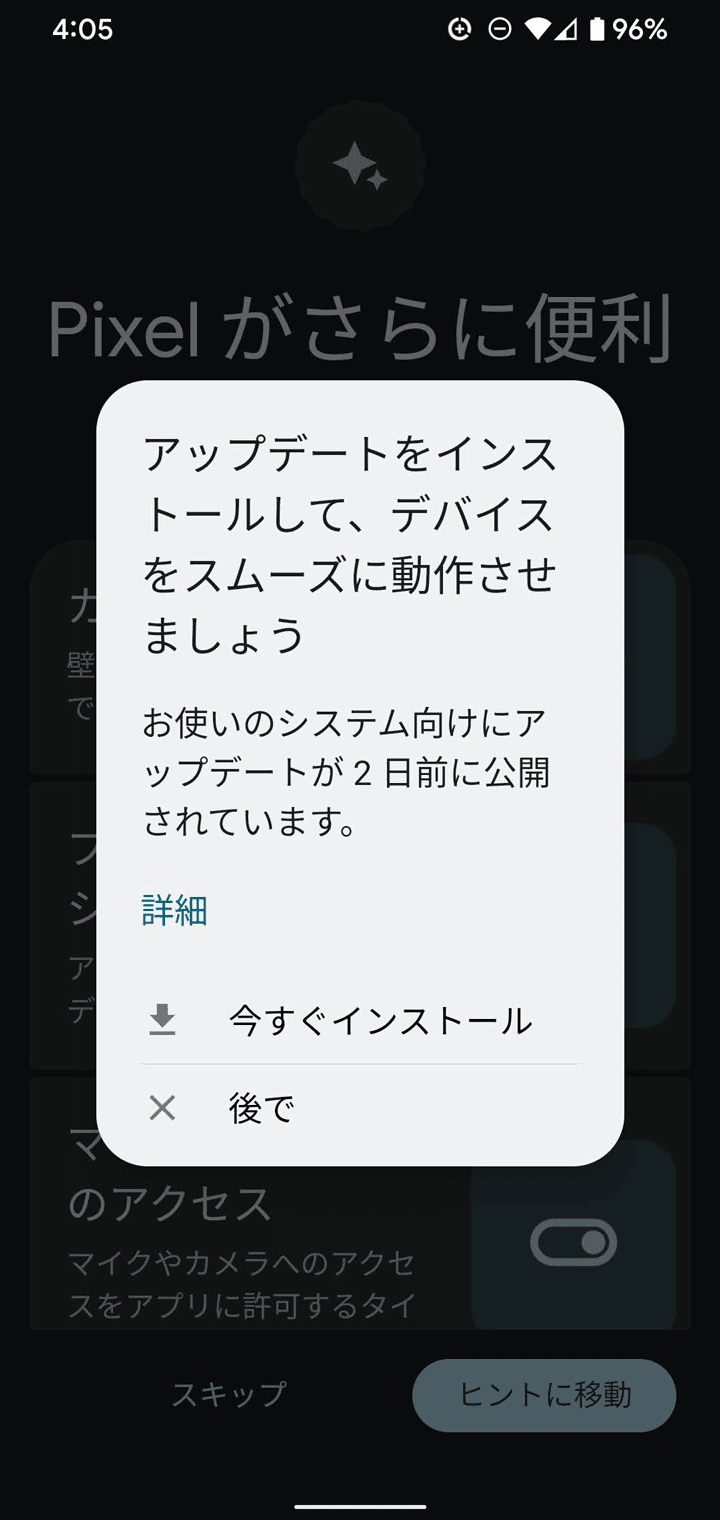
とりあえず、アップデートのお知らせのポップアップが表示されていましたが、すでにインストールしたので「×後で」をタップしてお知らせ画面は消しました。
Pixel4を買ったときに最初にチラッと覗いてみたPixelガイドですが、今見てみるとすごい情報量になってますね。
今まで知らなかった操作などもたくさんあるので、じっくりと読んでみたいと思います。
 センパイ
センパイ 電源ボタンを5回押すことで緊急SOSを発信とか知らなかったです。
もし後からPixelガイドを開きたい場合は「Pixelガイド」というアプリを開けば同じ画面になります。
通知画面
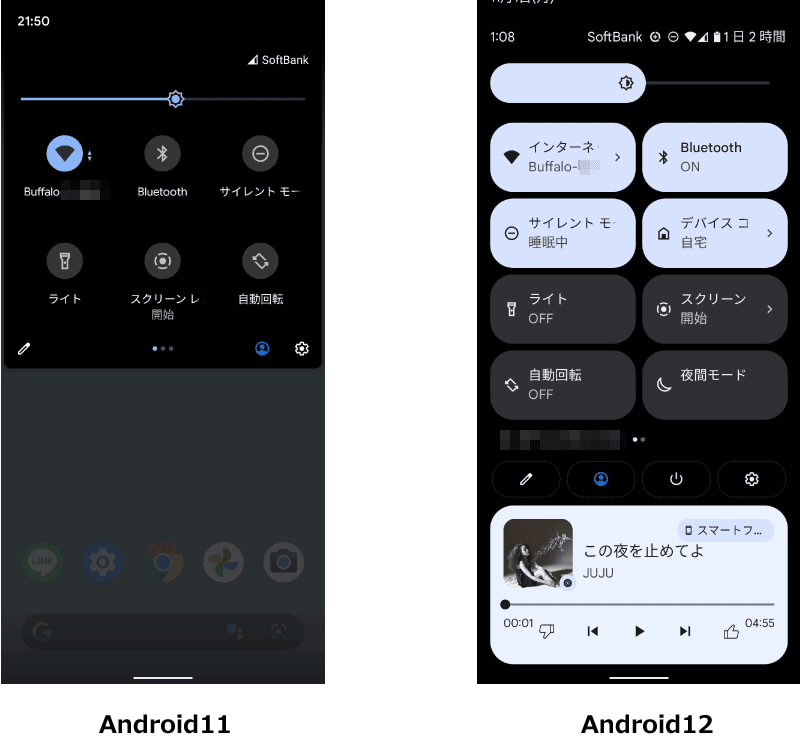
通知画面がだいぶ変わりました。ボタンが大きくなって見やすくなりました。
設定画面
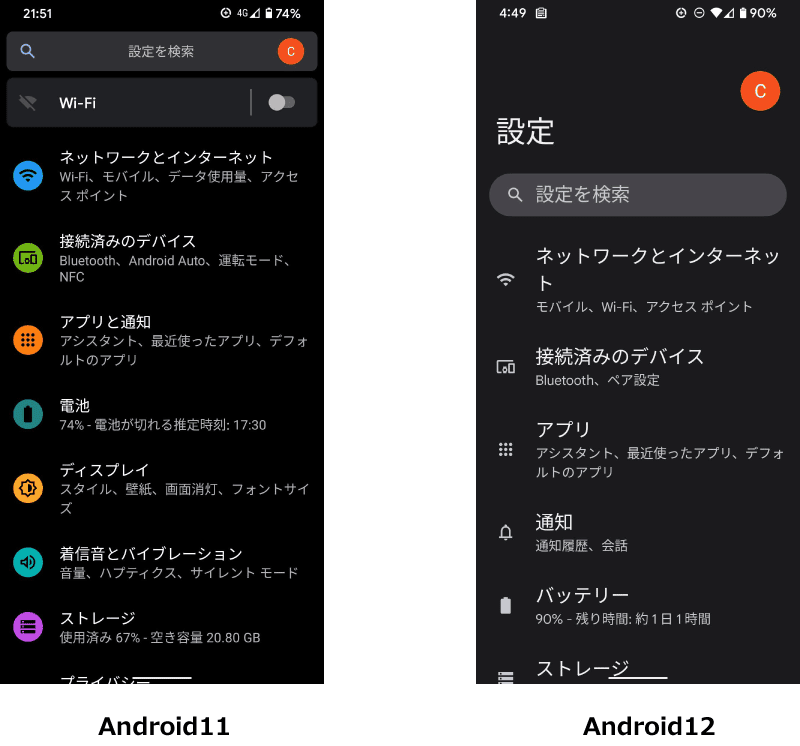
Android12の設定画面は、アイコンがシンプルになって文字が大きくなりましたね。
アプリと通知が別項目になったり、微妙に項目も変わっているようです。
グリッドサイズ
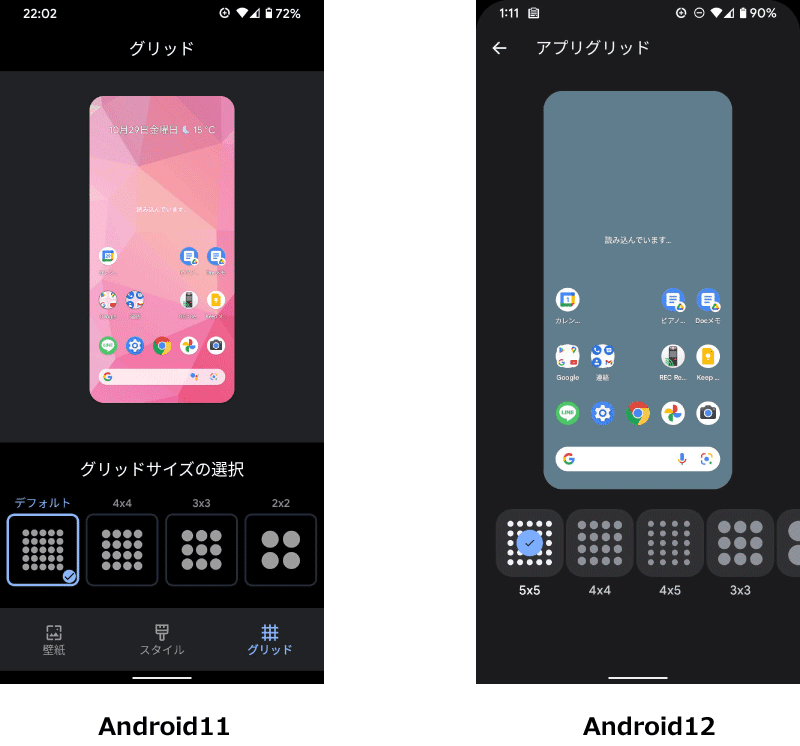
ホーム画面に置くアプリのアイコンのグリッドも選べる数が増えました。
ウィジェット画面
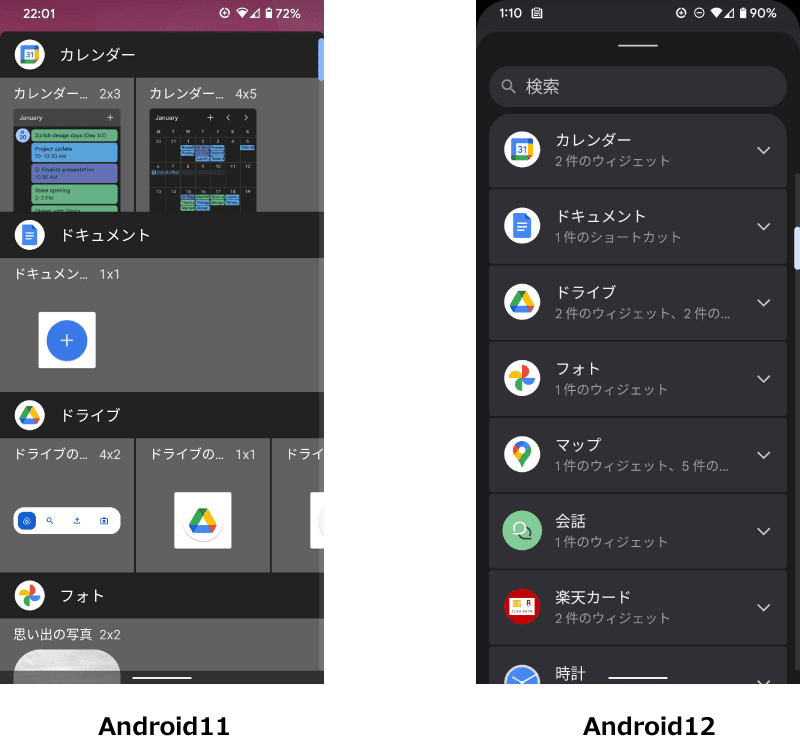
ウィジェット画面はかなり変わりましたね。Android11の方が直感的のように感じますが、Android12の方もそれぞれの項目を開けば詳しい説明画面になります。
壁紙の色に合わせてデザインをカスタマイズ
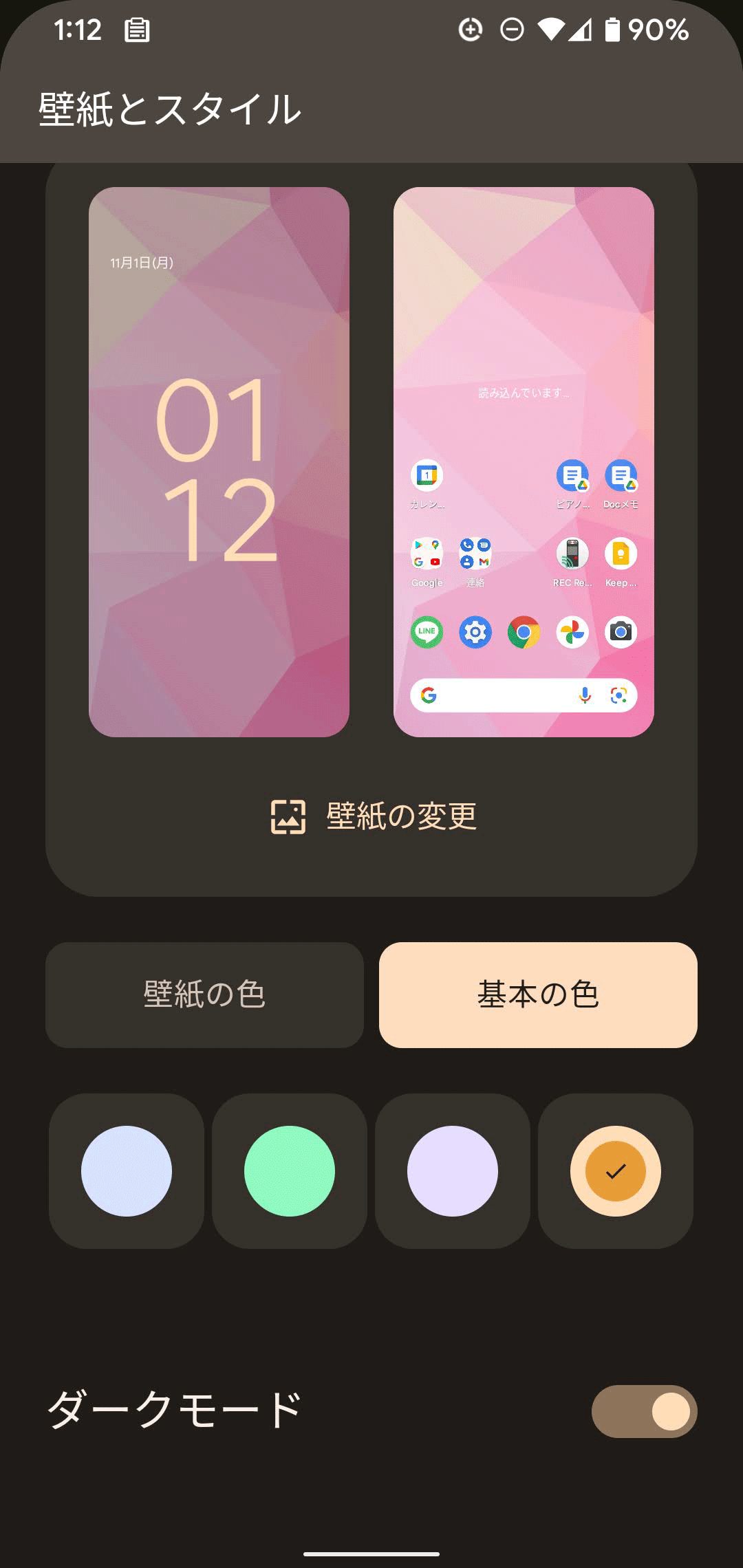
壁紙を選ぶと、その壁紙に応じたカラーや選択したカラーが時計などの文字に反映されるようです。
より強力なプライバシー管理
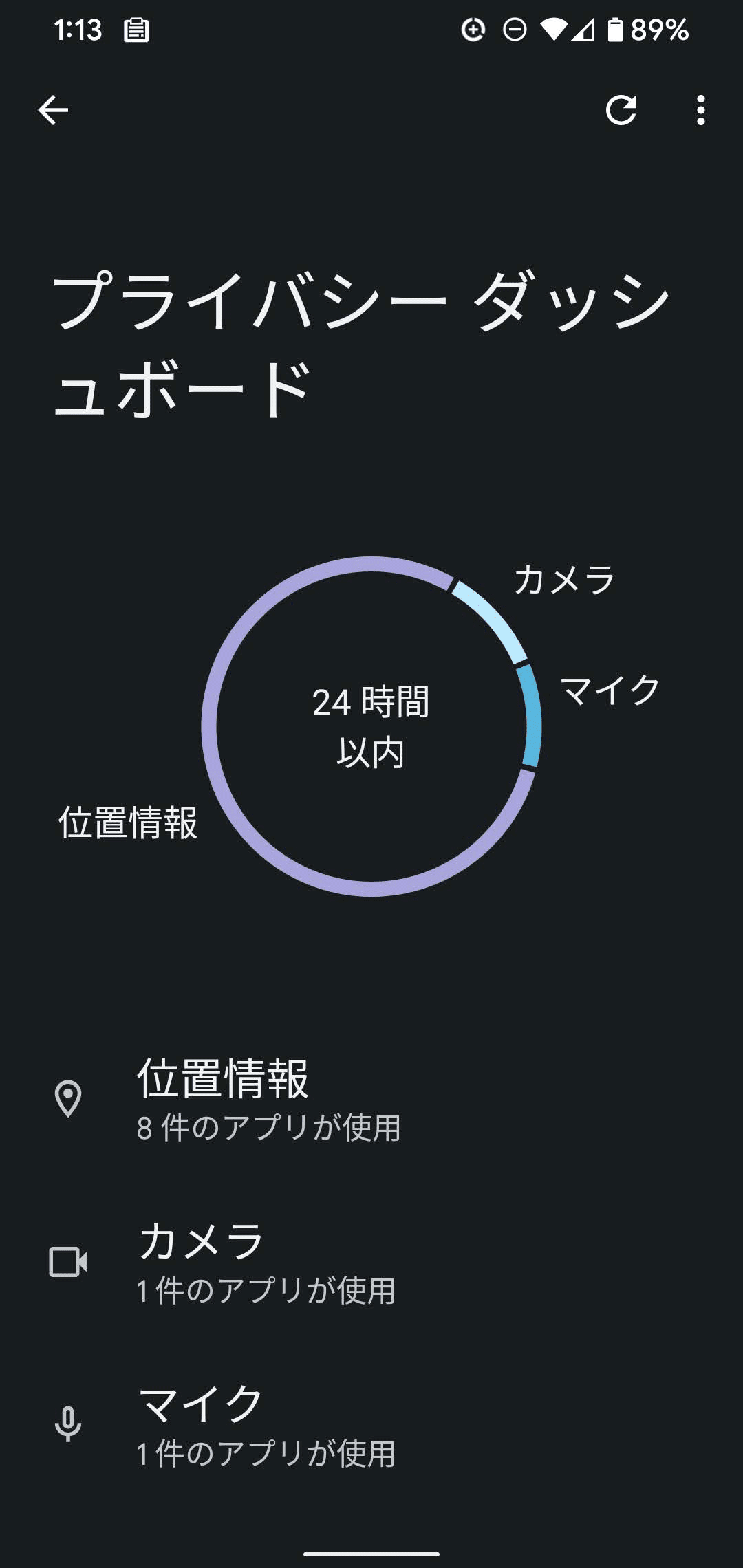
「プライバシーダッシュボード」と呼ばれる新しいプライバシーとセキュリティ機能が実装されました。
設定 > プライバシー > プライバシーダッシュボード と進めば開けます。
この画面で、どのアプリがスマホの権限を利用しているかわかるようです。
マイクやカメラを無効にできるクイックコントロール
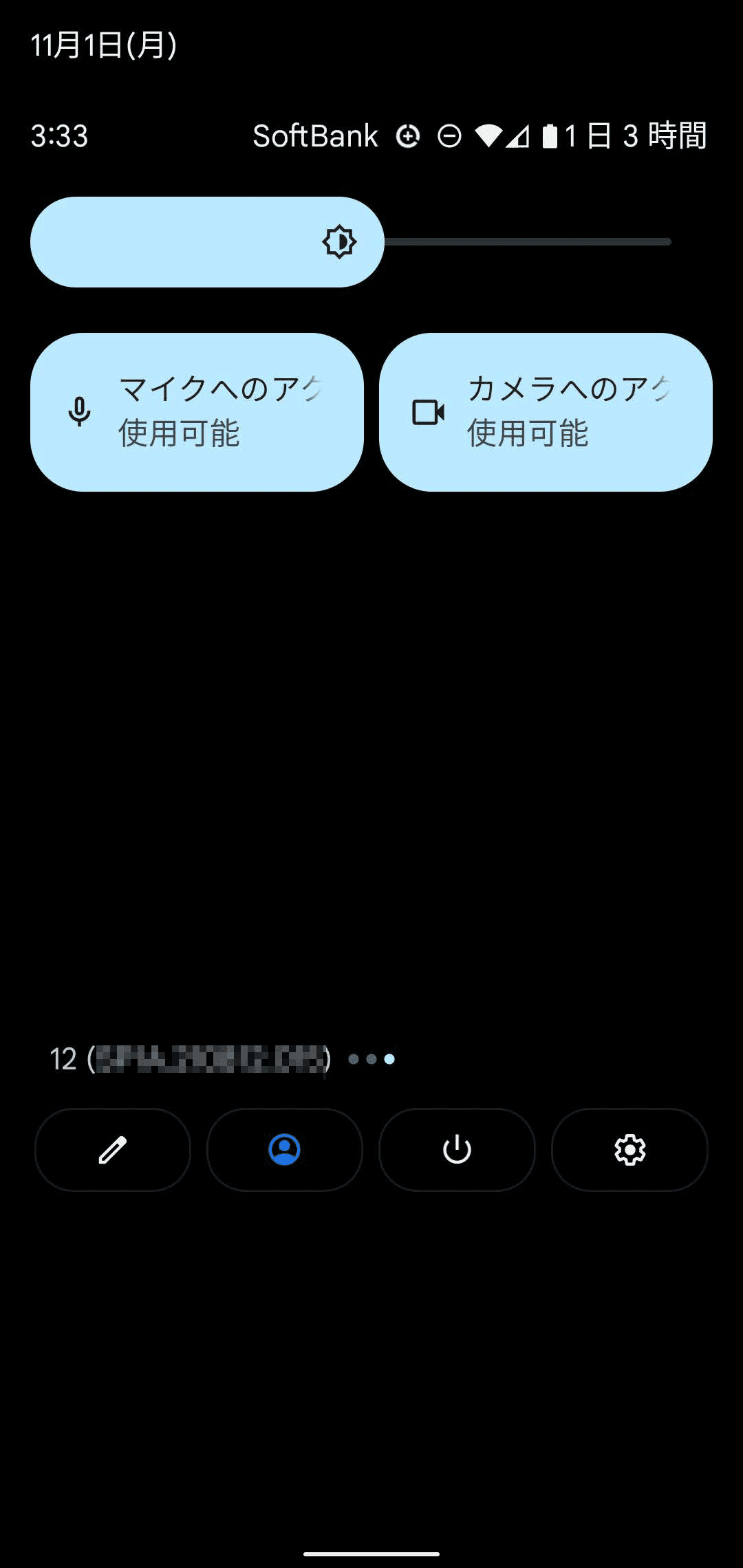
通知画面に、マイクとカメラのアクセスをオン/オフできるボタン(タイルと呼ぶらしい)を追加できるようになりました。
追加するには、画面上から2回スワイプして通知画面を開いて、鉛筆のアイコンをタップして「マイクへのアクセス」「カメラへのアクセス」のタイルをドラッグして追加します。
マイクやカメラへのアクセスを知らせるステータスバーインジケーター
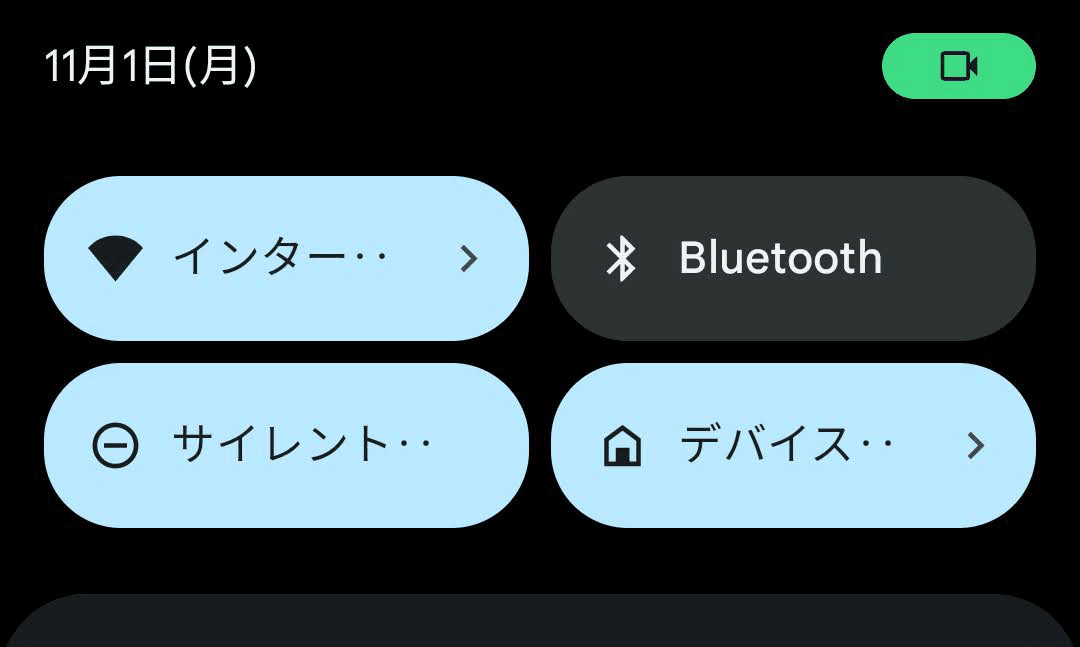
アプリを使っている時に、そのアプリがカメラやマイクを利用している場合、画面の上部に丸いインジケーターやカメラやマイクのアイコンが表示されます。
 センパイ
センパイ 安心感があって良いですね!
やってみたかったのはこれですよ!
スクロールスクリーンショット
Android12を早々にインストールした理由は「スクロールスクリーンショット」を試したかったから。
今までは縦に長いページのスクリーンショットを撮るには、スクロールしながらスクリーンショットを撮って、それを後から繋ぎ合わせる加工が必要でした。
でもAndroid12のスクロールスクリーンショットなら、電源ボタンと音量下げるボタンを押す撮り方で、縦に長いページ全体のスクリーンショットを撮ることができるらしいです。これは便利だ。
さっそくやってみました。
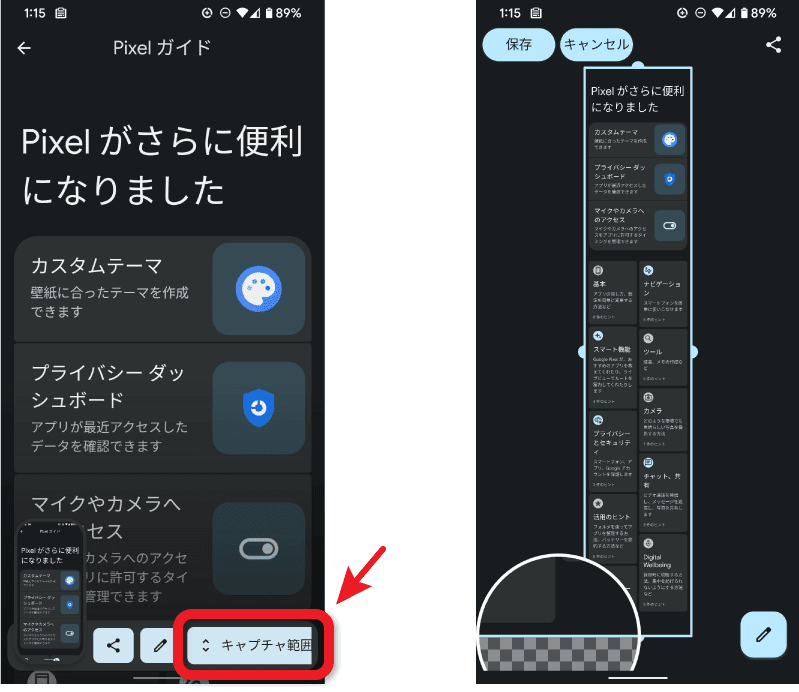
これは「Pixelガイド」というアプリの画面をスクリーンショットしたものです。
スクリーンショットを撮るといつものように左下に小さいプレビューが表示されますが、ここに「キャプチャ範囲を拡大」というボタンが出てくるので、これをタップすると右の画面のようにスクリーンショットを撮る範囲を指定する画面が出てきます。
 センパイ
センパイ これで縦に長いページのスクリーンショットを撮るのが楽になるぞ!…と思ったのですが。。。
このスクロールスクリーンショットをやりたい理由は「縦に長いWebページ」のスクショを撮りたいからです。
でも今、試している限りでは、設定画面やアプリの画面ならスクロールスクリーンショットを撮れるのですが、Chromeで表示しているWebページでは「キャプチャ範囲を拡大」ボタンが出てこないので通常のスクリーンショットしか撮れないようです。
なんだろ?やり方があるのかな? とりあえず、今試してみたところではそんな感じでした。
いつの間にか撮れるようになってます!
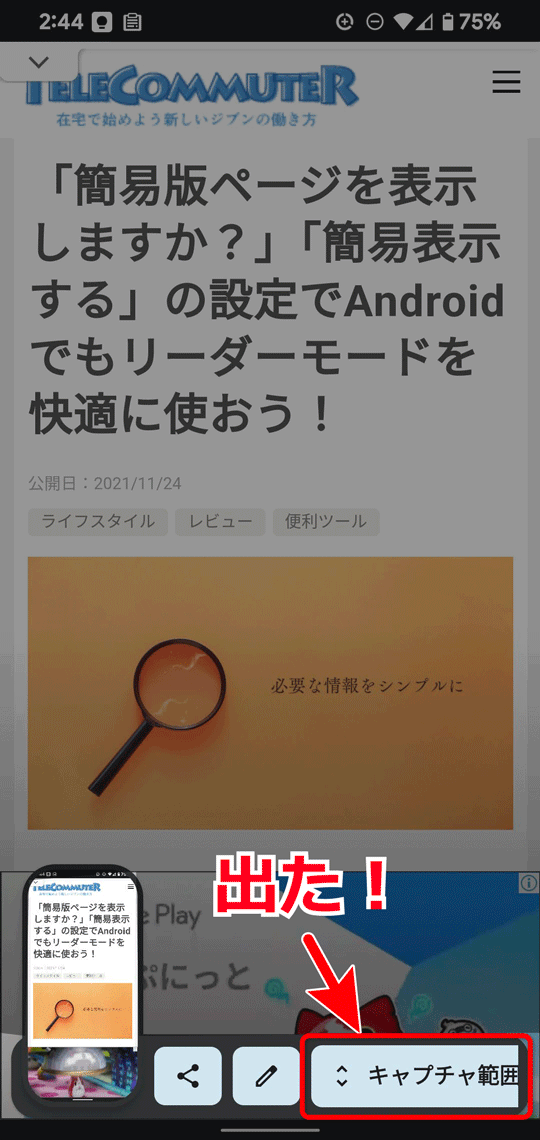
こんなふうに、Chromeで開いたページでもスクロールスクリーンショットが撮影できる「キャプチャ範囲を拡大」ボタンが表示されます。
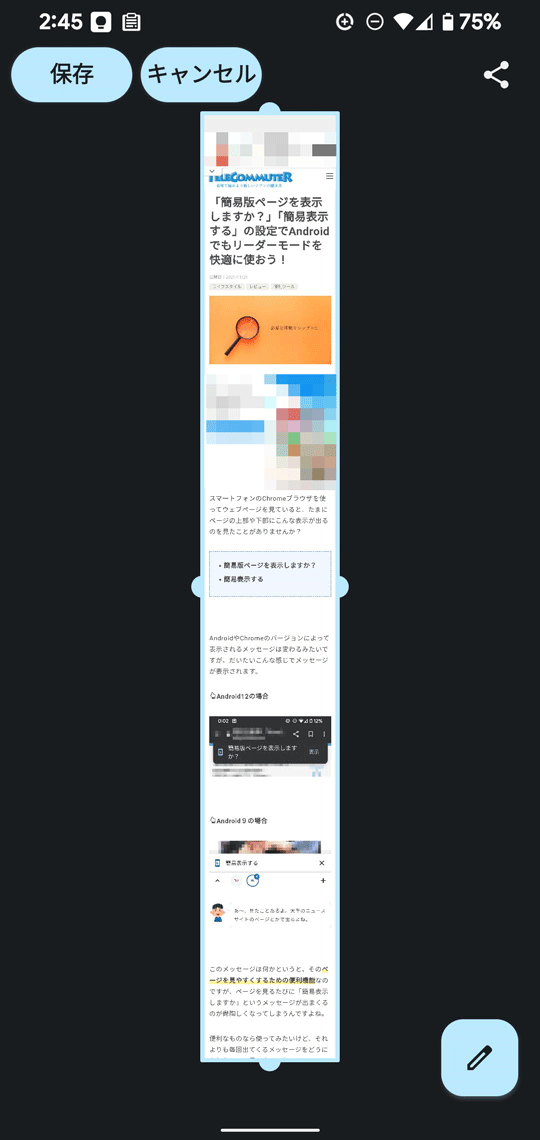
キャプチャ範囲の拡大もできました。
下の方のペンのアイコンをタップすれば、画像にペン入れもできます。
ちなみに、プレビュー画面はAndroid11同様に消せないようです。
僕にとっては神機能か!?
実は、Pixel4をAndroid12にして感激した機能はまだあるんです!
それが画面の自動回転の顔検出機能です。
スマホの画面の自動回転って便利ですよね。 スマホを横にすれば画面も横向きになるし、スマホを縦にすれば画面も自動的に縦になる。 すごく便利なのですが、寝転んでスマホを見ようとすると、意図せず画面が横向きになってしまう事って …
スマホの画面はスマホを横にすると画面も横にしてくれますが、この顔検出機能をオンにすると、寝転んだ時には顔の向きに合わせて画面の向きをキープ。画面が勝手に横向きにならないようになるのです。
これめちゃくちゃ役立ってます。
以前の記事で、画面の向きを任意に変える方法を書きましたが、顔検出機能があればすべて自動で快適になりますよね。本当に役立ってくれている機能です。
Android12にした感想
見た目のUIの変更もあり、新しいスマホを買ったような気分になります。
そろそろケースや保護フィルムもくたびれてきたので、これをきっかけに新しいのを買おうと思います。
ロック画面の時計をはじめ、設定画面の文字などが大きくなりましたね。視認性は上がったと思います。
アイコンなども変更可能なようです。
アプリに関してですが、僕の利用しているアプリはとりあえず今のところ問題なく動いているので安心しました。
あと、通知画面から「履歴」をタップすると、消してしまった通知の履歴を見られるようになったのが地味に便利です。