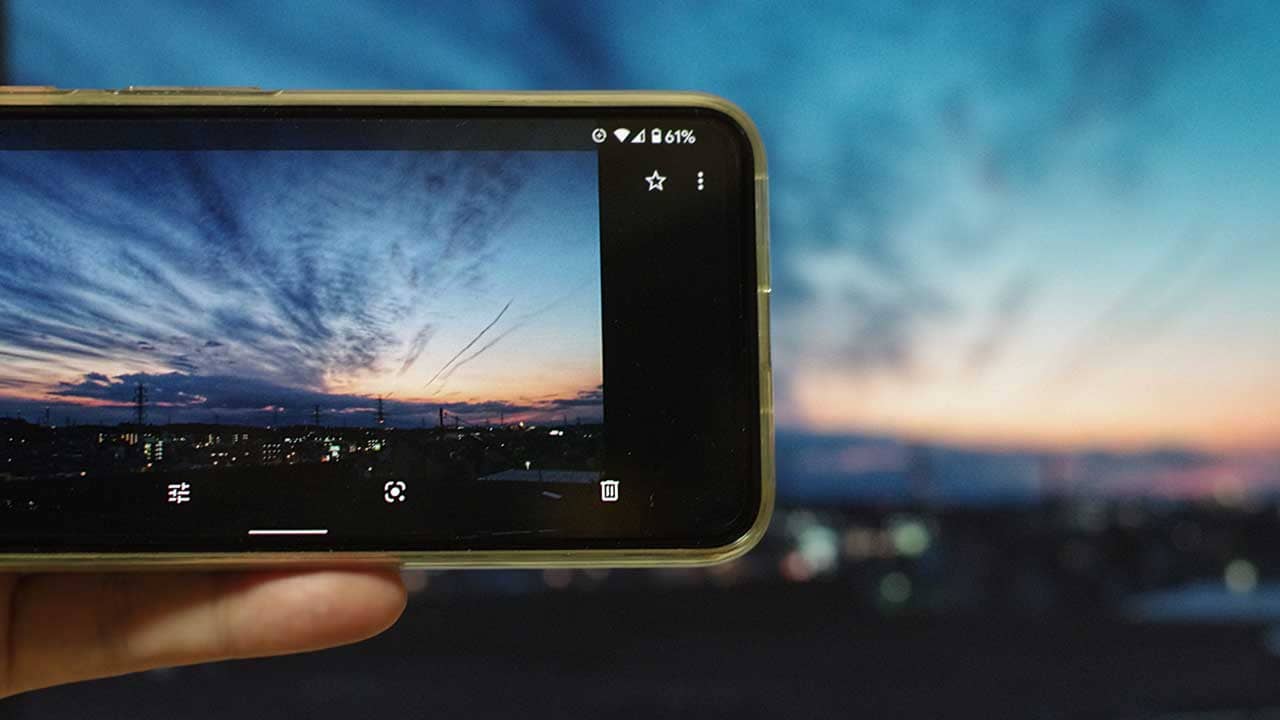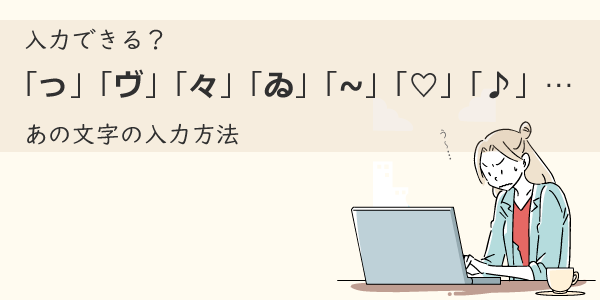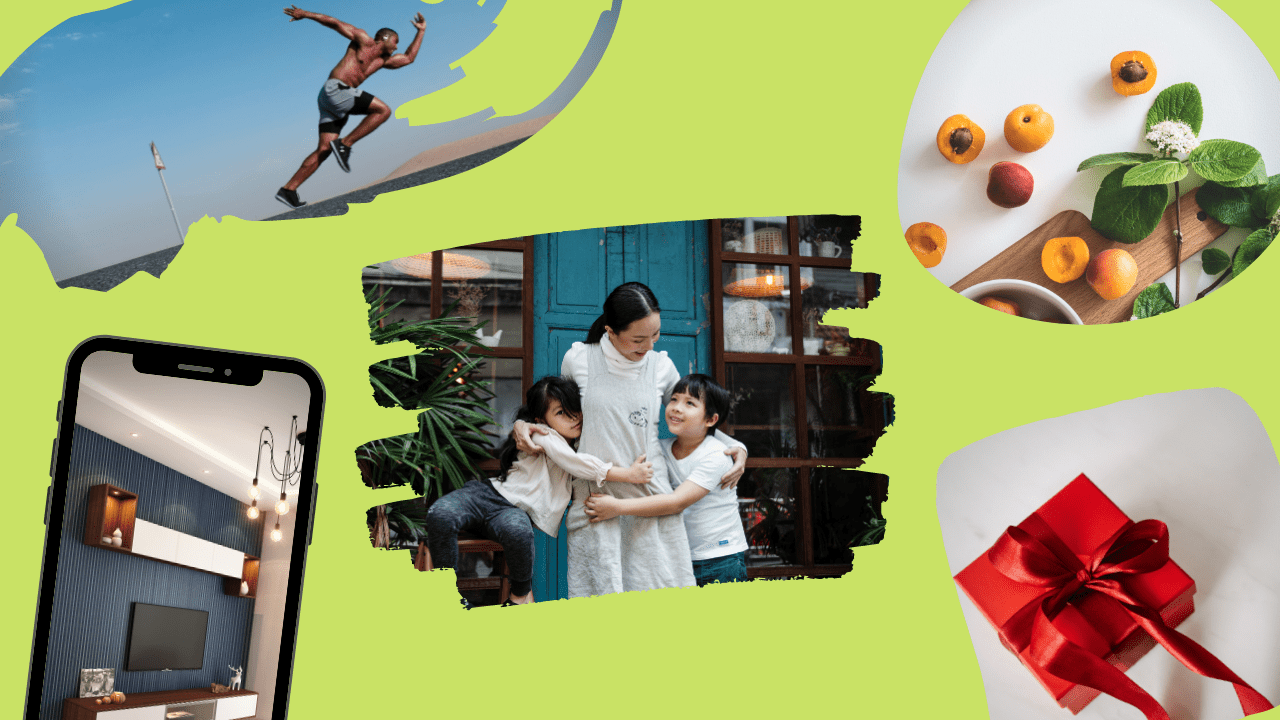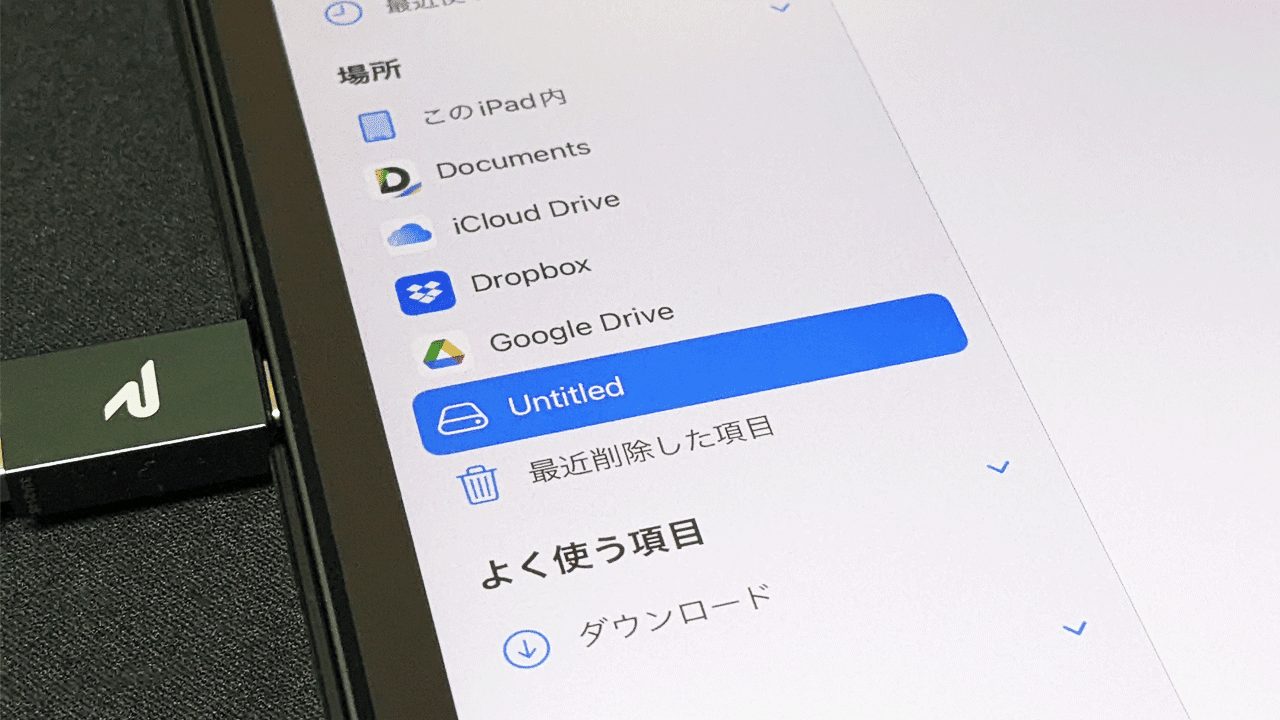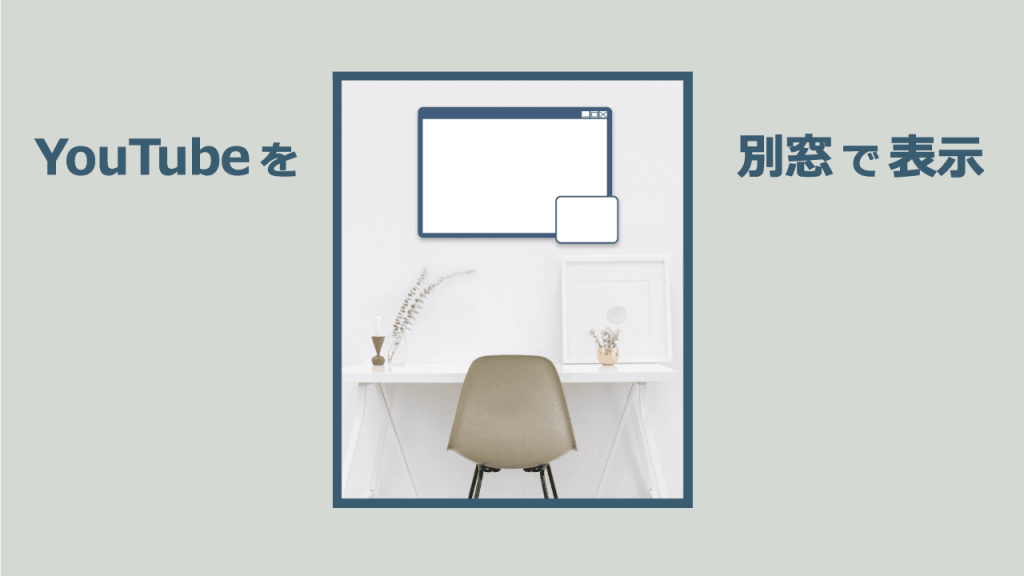
ピクチャーインピクチャーって知ってますか?
たとえば、テレビやYouTubeなどでメイン画面に重ねて小さいもうひとつ画面が重なっているような時がありますよね。
▼たとえばこんな感じの画面

画面の右下に小さく別の画面が重なって映し出されていますよね。
このような表示をピクチャーインピクチャーと呼びます。
今の時世ならリモートワークなどでもよく見かける状況ですよね。
ピクチャーインピクチャーは「ピクチャ・イン・ピクチャ」とか「PiP」とも呼ばれます。
このピクチャーインピクチャーはYouTubeでも出来るんです!
これが出来ると、別画面で常に画面の手前に表示できるので、YouTubeを見ながらパソコンで別の作業をすることが出来ますよ。
YouTubeを見ていても、ネットで調べ物をしたい時はよくありますし、仕事をしながらYouTubeで資料映像を見るとか、いろいろできそうですよね。
というわけで、さっそくやってみましょう!
YouTubeでピクチャーインピクチャーをやってみよう

YouTubeでピクチャーインピクチャーを楽しむのは簡単です。
必要なのはブラウザだけです。
僕が試してみたところ、今回のやり方は「GoogleChrome」「Firefox」「Microsoft Edge」で同じように出来ました。
YouTubeでピクチャーインピクチャーを表示する手順
ブラウザでYouTubeにアクセス
YouTube
https://www.youtube.com/
好きな動画を再生する
画面の上の検索バーで好きな動画を検索できます。
あとは好きな動画のサムネイル(画像)や動画のタイトルをクリックすれば動画が始まります。
再生中の画面を2回右クリックして「ピクチャー イン ピクチャー」を選択
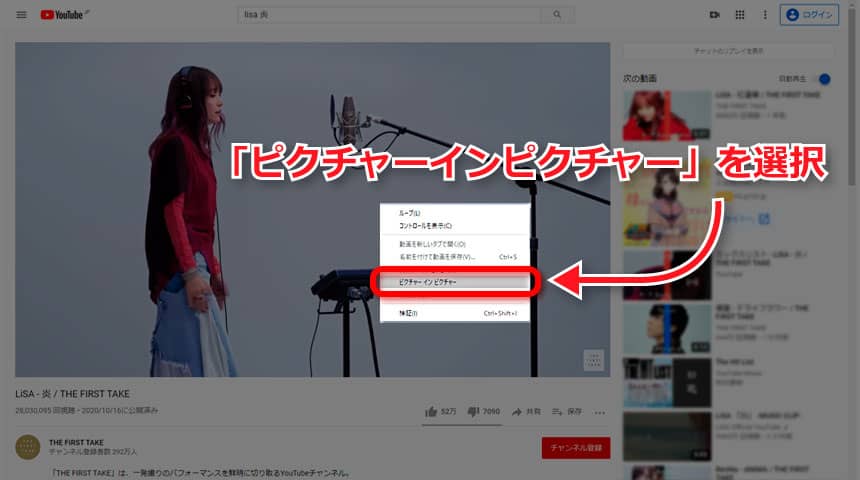
動画が始まったら、再生中の画面の上で2回続けて右クリックをします。
そこに表示されるメニューの中に「ピクチャーインピクチャー」があるのでクリックします。
 センパイ
センパイ ここがポイントですね
ピクチャーインピクチャーで表示された
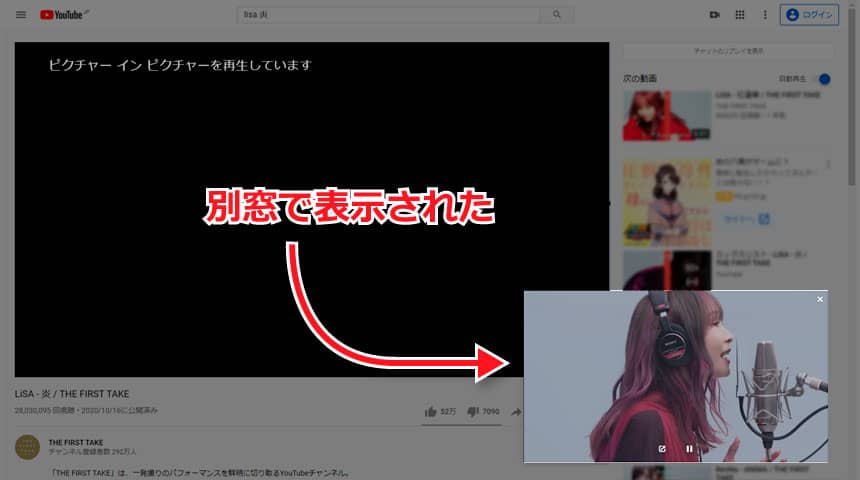
これだけでピクチャーインピクチャーが楽しめるようになります。
ピクチャーインピクチャーでできること
動画の視聴の操作は元のブラウザの画面で行いますが、基本的な再生操作はピクチャーインピクチャーの画面上でも行えます。
表示位置の移動
ピクチャーインピクチャーの画面をドラッグすれば、好きな位置に画面を移動できます。
邪魔にならない場所に移動できるので便利ですね。
サイズ変更
画面のサイズは画面の上下や四隅にカーソルを合わせると自由に拡大縮小できます。
ただ、拡大は全画面とかにはならないようですし、縮小もある程度までしか縮小は出来ないみたいです。ピクチャーインピクチャーですからね。
僕の環境だと拡大は画面の4分の1くらいまでしか拡大できなかったです。
でも、ピクチャーインピクチャーは、枠も無いし余計なものが一切ないので、普通にブラウザで見るよりもピクチャーインピクチャーで見る方が没入感がありますね。
再生・一時停止
画面にカーソルを持っていくと、下の方に「一時停止」のアイコンが表示されるので、クリックすれば動画が一時停止します。再生は「再生」アイコンをクリックすればOKです。
タブに戻る・閉じる
画面にカーソルを持っていくと、右上に「閉じる」アイコンがあり、下の方には「タブに戻る」アイコンがあります。「タブに戻る」をクリックするとピクチャーインピクチャーをやめて元の画面で再生を続けられます。
YouTubeのピクチャーインピクチャー表示方法まとめ
動画の視聴の操作で僕がよく使うのは、
- 動画の進行状況バー(画面の下に表示されている時間軸のバー。シークバーとも呼ぶらしい)
- 速度調整
- 字幕
- 後で見る
- チャンネル登録
などなんですが、こういう操作はピクチャーインピクチャー画面では出来ないので元の画面で行う必要があります。
でも、ピクチャーインピクチャーは、枠も無いし余計なものが一切ないので、普通にブラウザで見るよりもすっきりしていて没入感がありますね。
というわけで、今回はYouTubeのピクチャーインピクチャーの楽しみ方についての紹介でした。