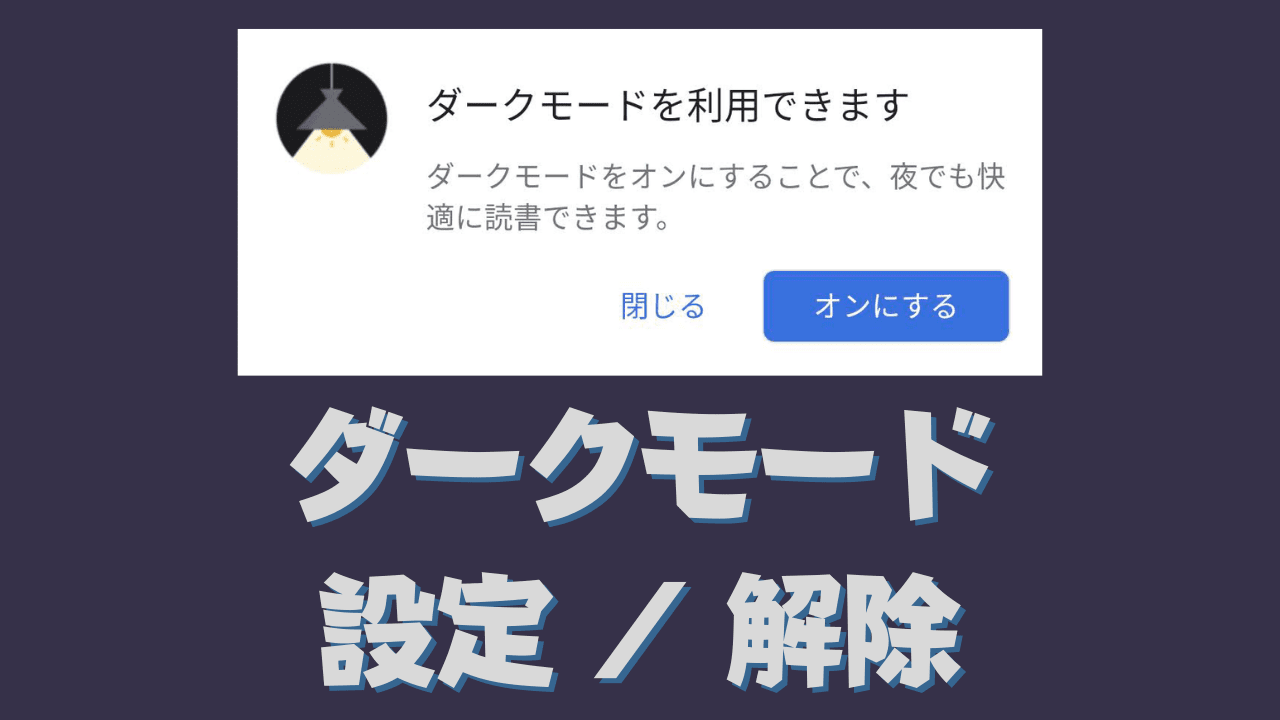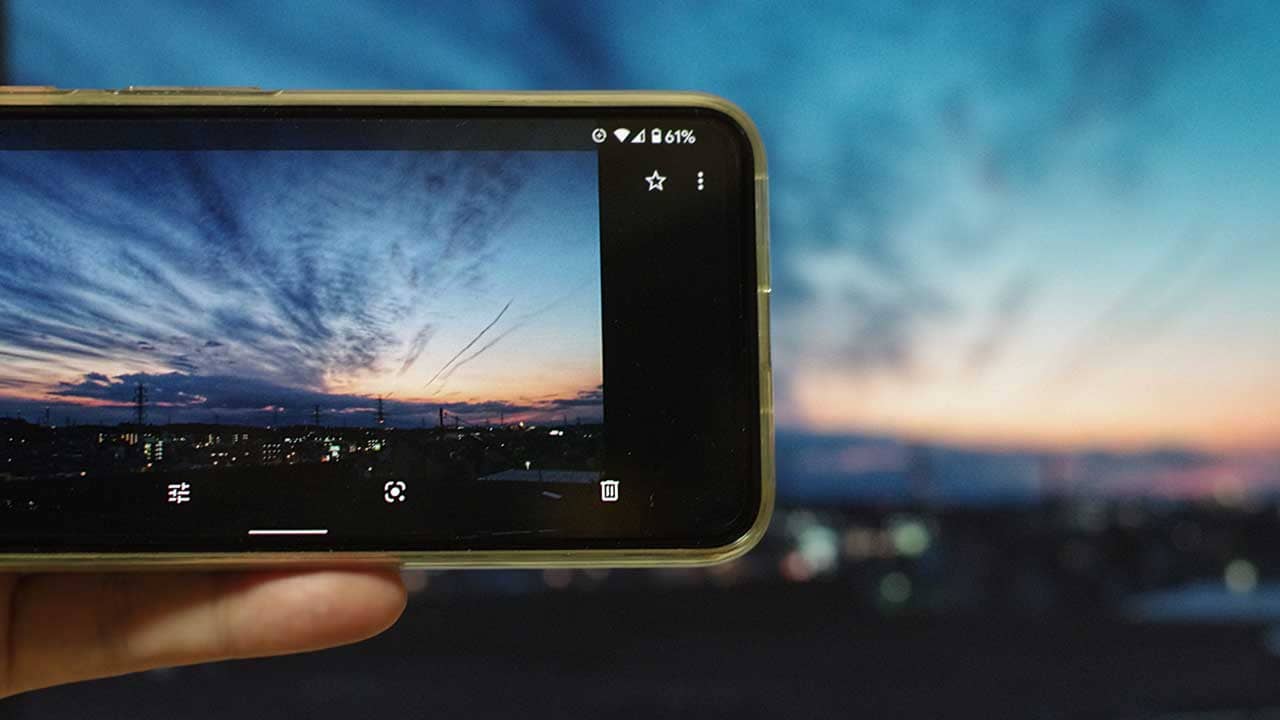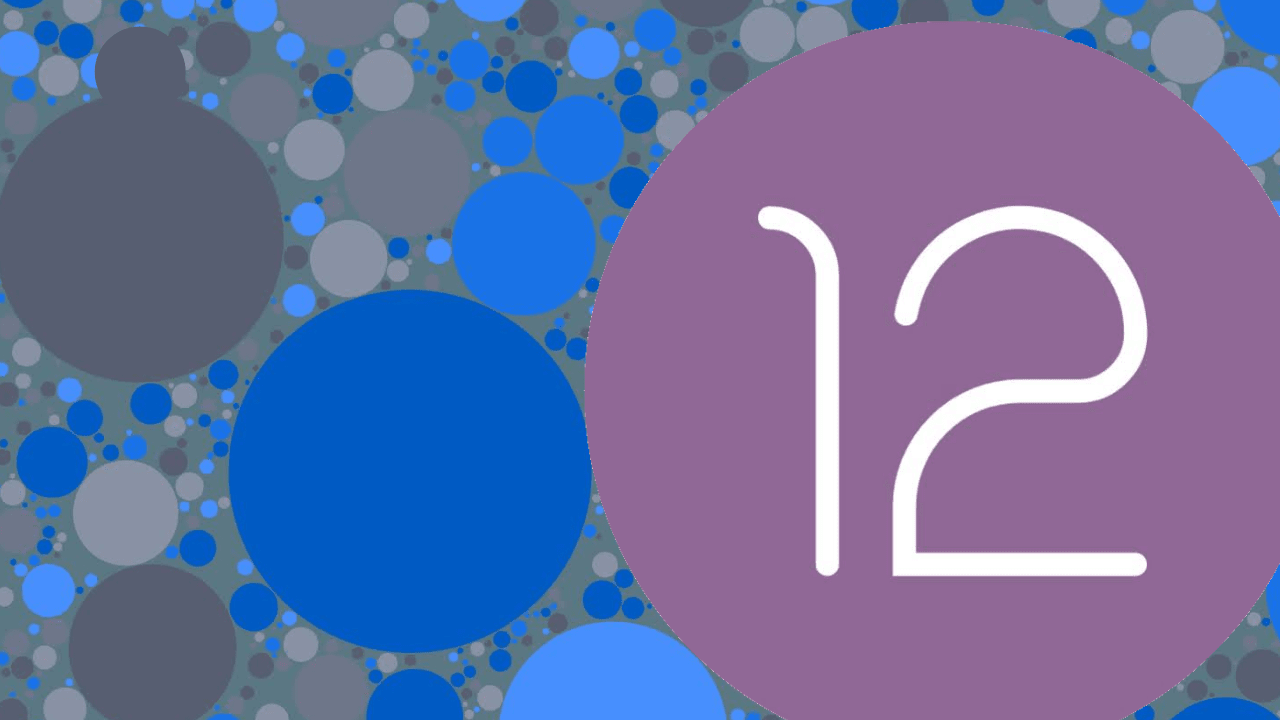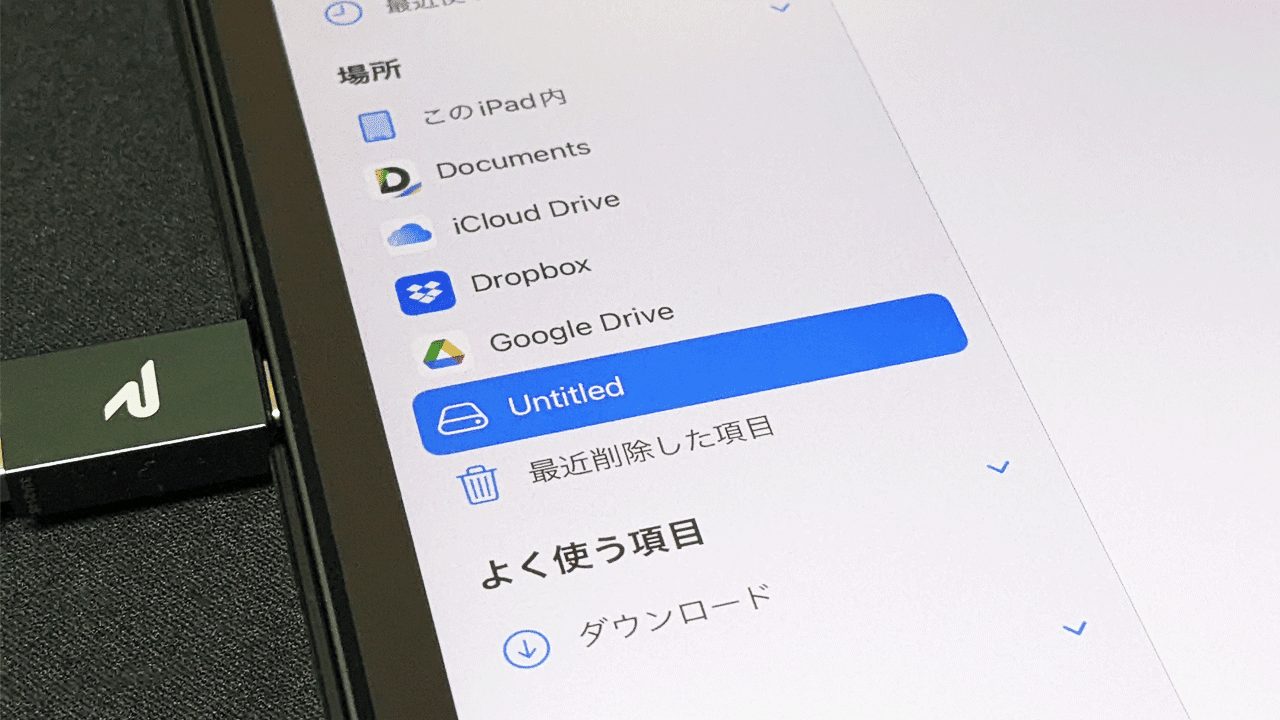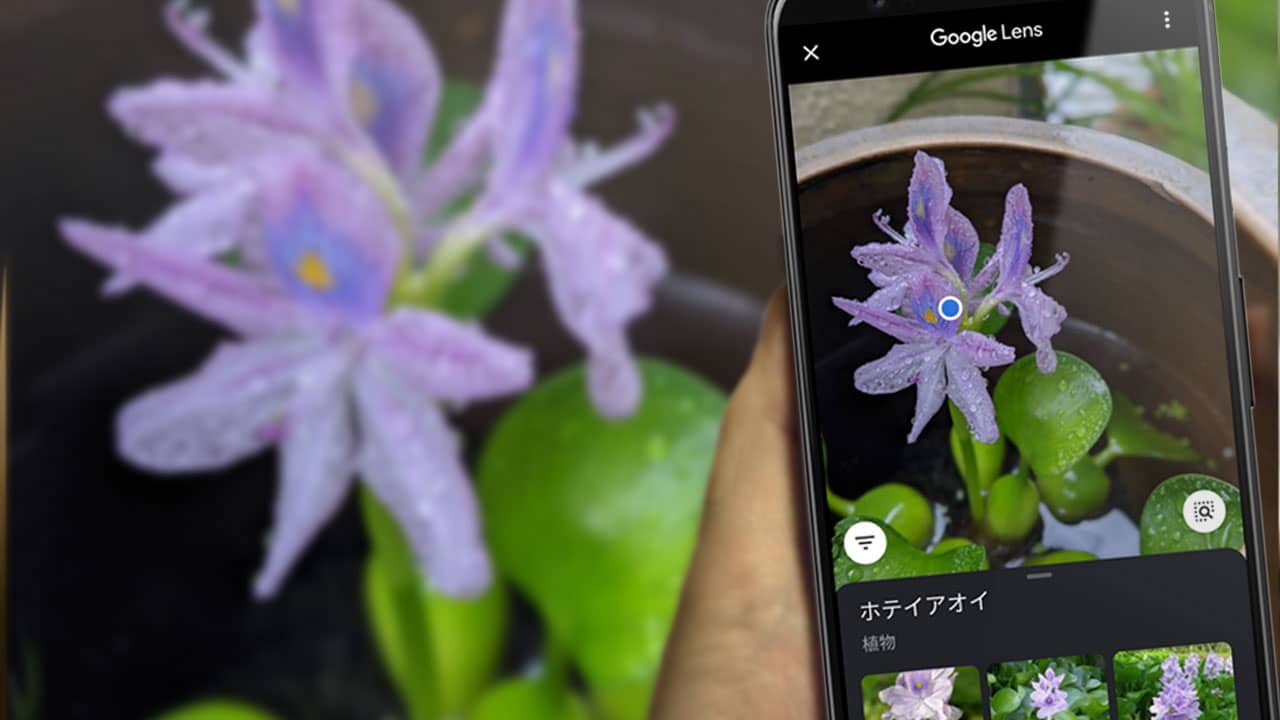Chromeのダークモードについて、スマホ版は以前に記事にしましたが、今回はPC版のChromeのダークモードの切り替え方法について紹介します。
いつものようにスマートフォンのChromeでインターネットを見ようとすると画面の上の方にこんな表示が出ていました。 ダークモードを利用できます ダークモードをオンにすることで、夜でも快適に読書できます。 なるほど。 僕は …
今回の記事は
- ダークモードにしたい
- ダークモードを解除したい
こんな目的の方に役立つと思います。
Chromeのダークモードの種類
PC版Chromeが「黒い背景」になるのはいろいろなパターンがあります。
- Chromeの設定のダークモード
- Windowsの設定のダークモード
- Chromeのテーマ(Just Blackなど)でダークモード
Chromeをダークモードっぽく黒くするにはどれでも好みの方法が選べます。
今回は、Chromeの設定のダークモード と Windowsの設定のダークモード について紹介します。
 センパイ
センパイ 意図せずにChromeがダークモードになってしまった場合などに、元の白いモードに戻すのに役立つと思います
今すぐ速攻でダークモードを設定/解除したい時
一番手っ取り早い方法です。
まず、Googleのホームページ に行きましょう。
Googleのホームページが開いたら、右下の「設定」をクリックします。
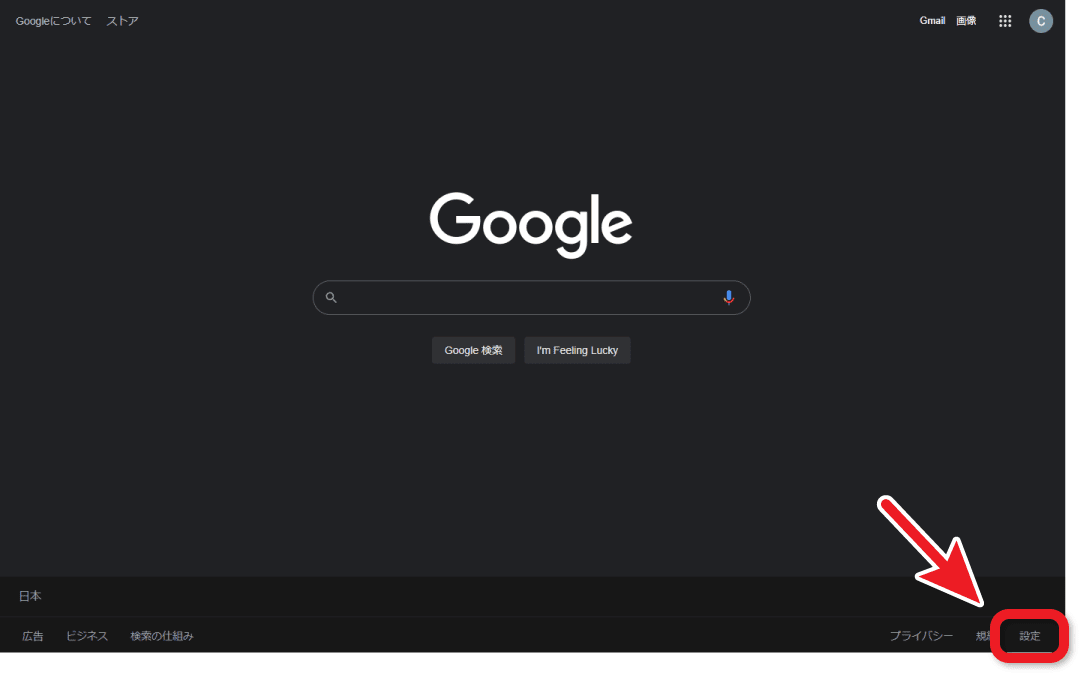
「設定」をクリックして出てきたメニューの中に「ダークモード:オン」という表示があります。
これが「モード切り替えスイッチ」です。
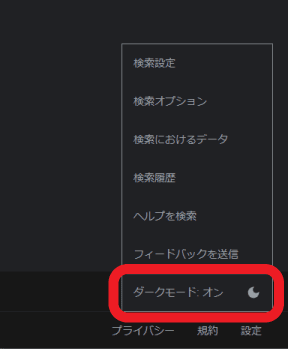
このスイッチをクリックするたびに、ダークモード→ライトモード→ダークモードというように切り替わります。
Chromeの設定のダークモード
次は「Chromeの設定のダークモード」について紹介します。
これは検索画面からだとすぐに設定できます。今回はそのやり方を紹介します。
検索画面からワンクリックでテーマ変更
まず、検索結果画面を出したいので、Chromeを立ち上げてGoogleで何か検索をしてみましょう。
検索画面が開いたら、右上の歯車アイコンをクリックします。
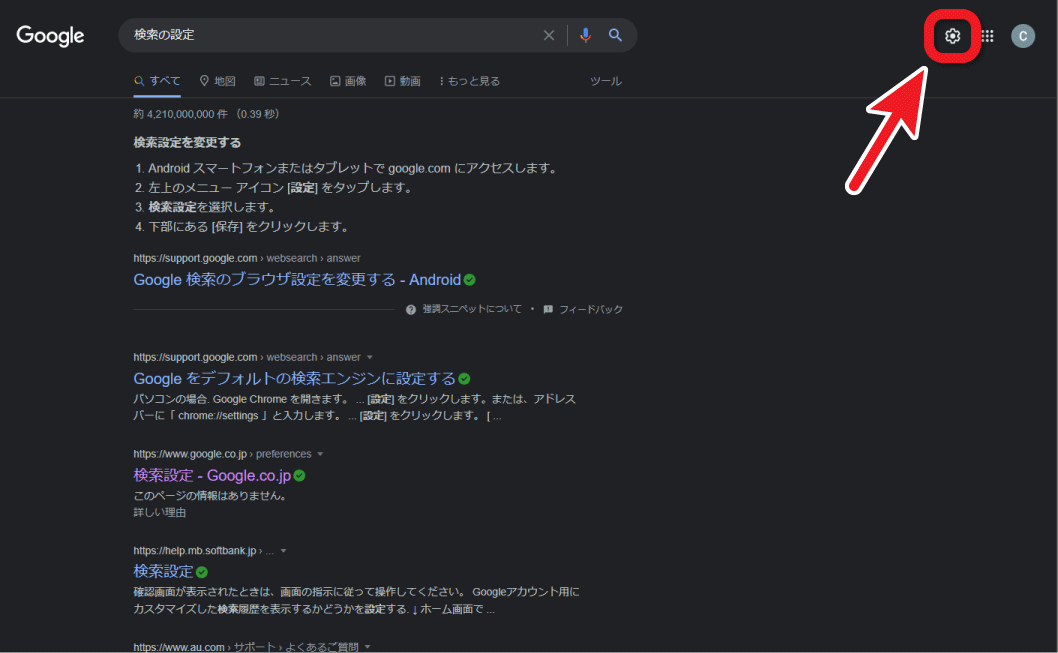
「歯車アイコン」をクリックして出てきたメニューの中に「ダークモード:オン」という表示があります。
これが「モード切り替えスイッチ」です。
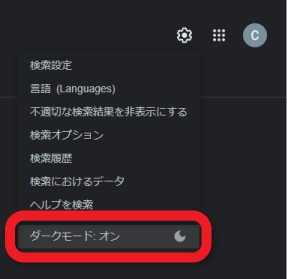
このスイッチをクリックするたびに、ダークモード→ライトモード→ダークモードというように切り替わります。
検索設定でモードを選択
上で説明したモード切り替えスイッチが出ていない場合は、メニューの一番上の「検索設定」からもモードの設定ができます。
歯車アイコンをクリックして出てくるメニューの中の「検索設定」をクリックします。
こちらのURLからも開けます→ https://www.google.co.jp/preferences?hl=ja
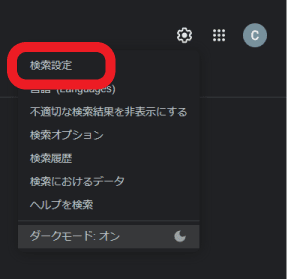
「検索の設定」画面が開いたら、左側から「デザイン」を選びます。
こちらのURLからも開けます→ https://www.google.co.jp/preferences?hl=ja#appearance
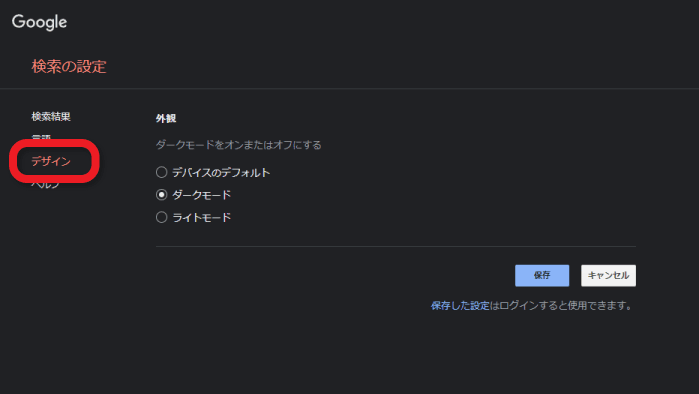
ここで、モードを選べます。
Windowsの設定のダークモード
今まで紹介したのはChromeの設定でのモード切り替え方法でしたが、ここからはWindowsレベルでのダークモードの切り替え方法について紹介します。
まずは、「個人用設定」の画面を表示しましょう。
個人用設定の画面の出し方はいろいろあります。ここでは2種類の方法を紹介します。
- デスクトップの何もない場所で右クリック
- デスクトップ右下のアクションセンターのアイコン→すべての設定
このどちらかの方法で、個人用設定を開きましょう。
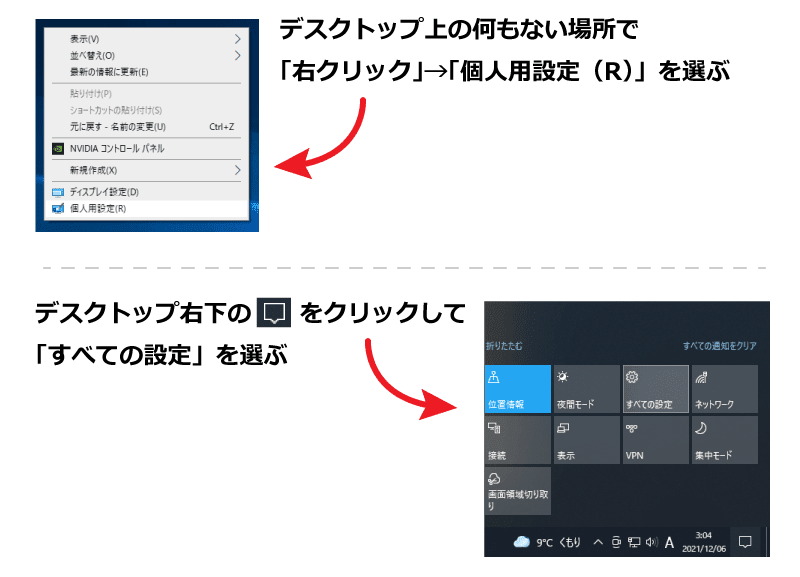
個人用設定画面が開いたら、左側から「色」を選びます。
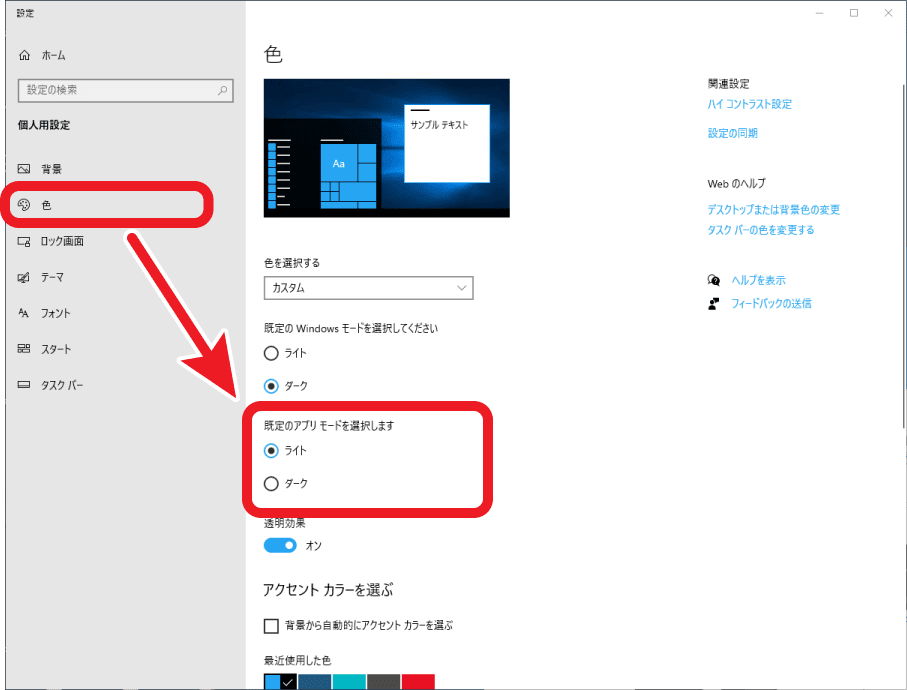
そして、右側の「既定のアプリモードを選択します」のところで「ライト」か「ダーク」モードを選びます。
この設定はパソコン全体の設定なので、クロームだけじゃなくてダークモードに対応している全アプリが一斉にダークモードになったり、元に戻ったりします。