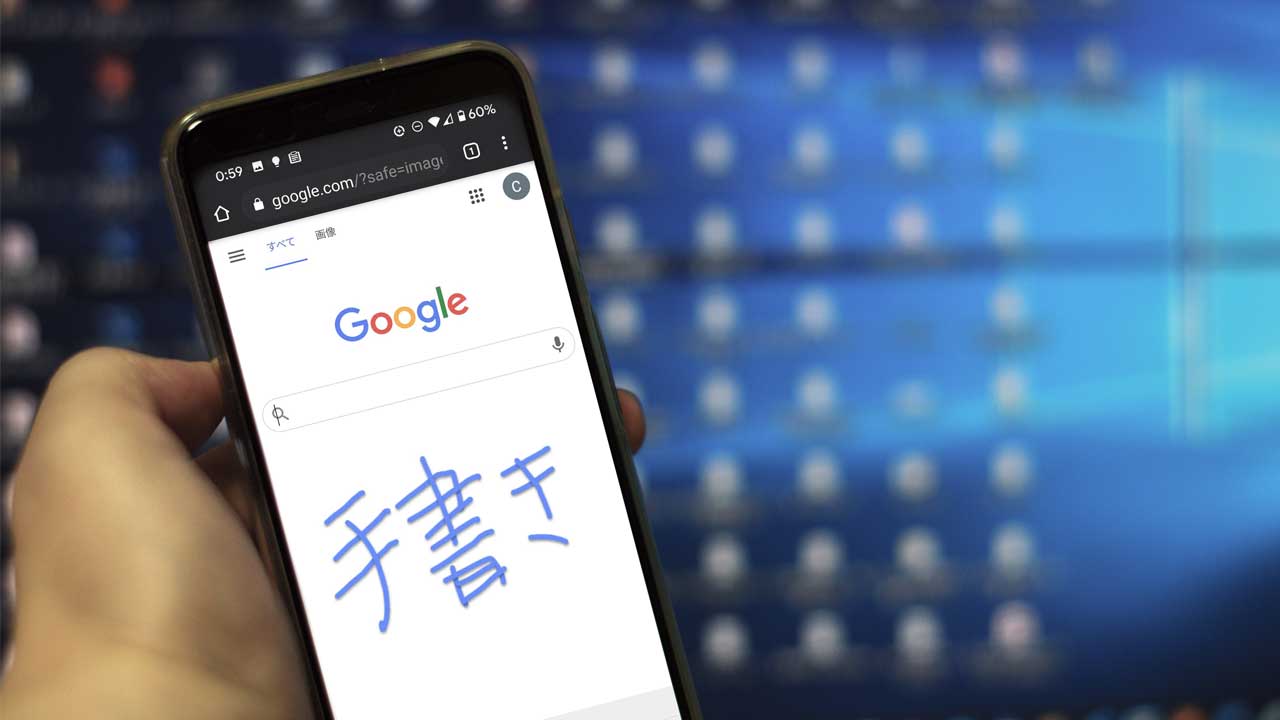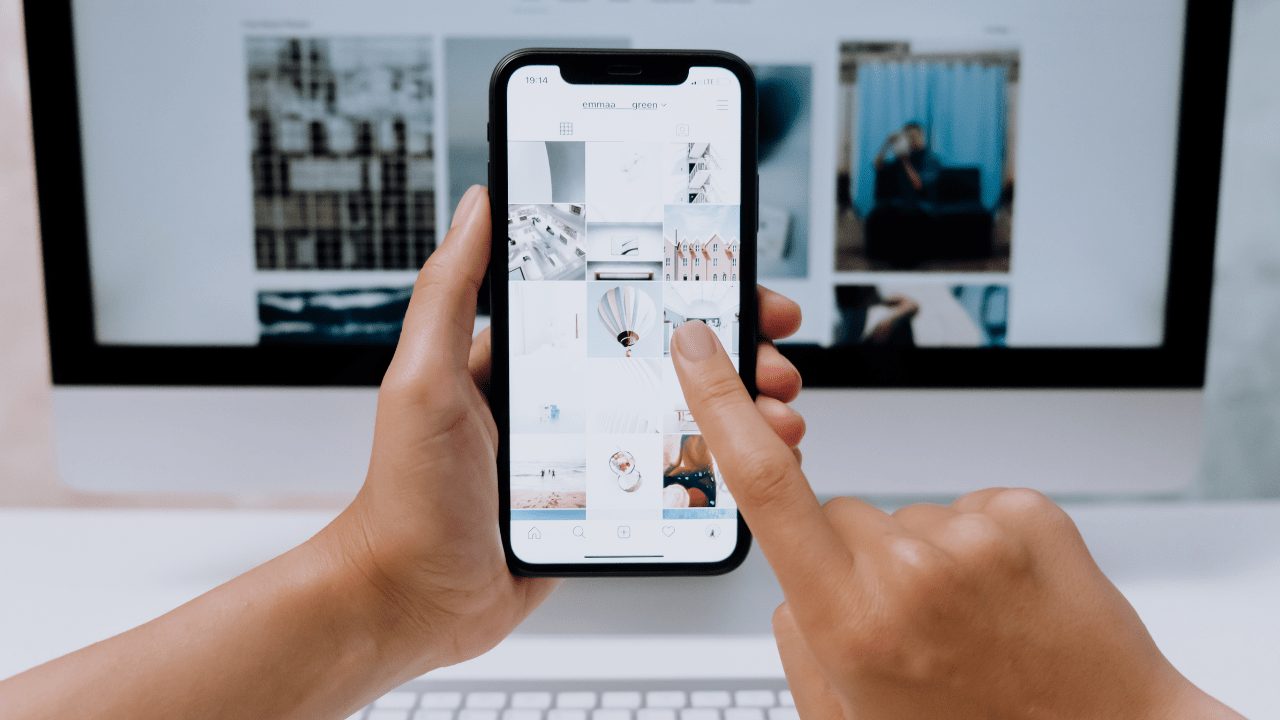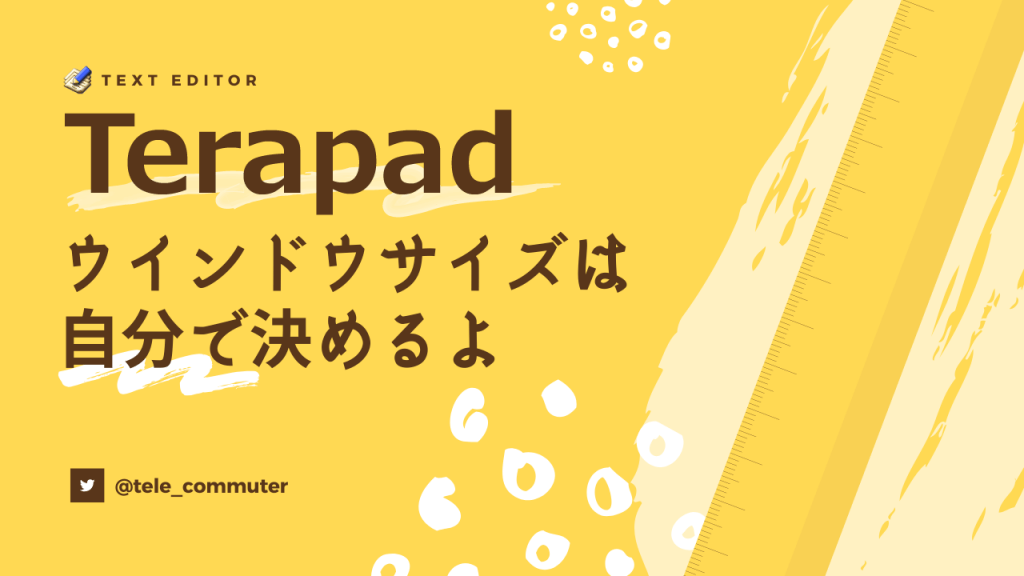
テキストエディタ愛好者の @tele_commuter です。
今回はシンプルなテキストエディタの「TeraPad」の初期ウインドウサイズの変更と記憶する方法についての記事です。
 センパイ
センパイ とても使いやすいテキストエディタです
テキストエディタって?
テキストエディタとはテキストを入力して文字を書くためのアプリケーションで、Windowsには最初から「メモ帳」というアプリケーションがありますよね。

 センパイ
センパイ メモ帳の開き方は「新規テキストファイルの作成方法」や「Windowsのメモ帳を開くたびに自動でタイムスタンプを記録してくれる便利ワザ」などを参考にしてください。
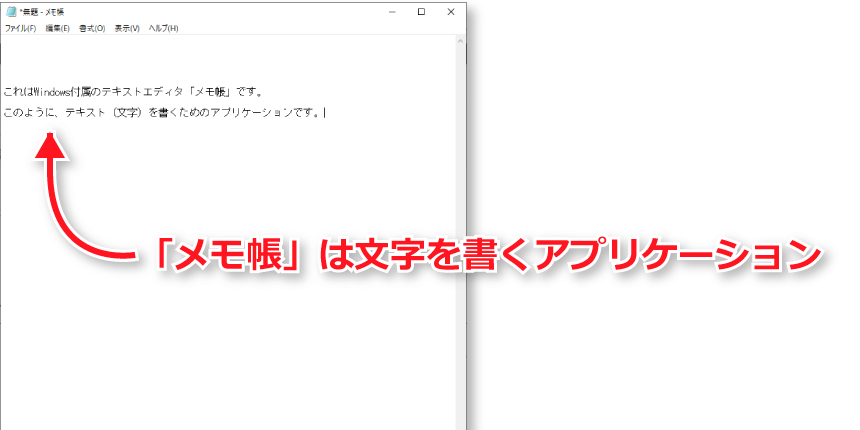
だからそのままずっとメモ帳を使っていても全く問題ないんですけど、プログラムとか書くうちに「もう少し機能が多いテキストエディタが欲しいなぁ」と思ってくるもので、メモ帳からのステップアップとしてTerapadを導入する人は多いと思います。
TeraPadって?
Terapadはとても軽くて使いやすいシンプルなテキストエディタです。
- 行番号
- 桁ルーラー表示
- IME再変換
- 画面分割
- 印刷とプレビュー
- D&D編集
- Undo・Redo
- HTML・ Perl・PHP・CSS・Ruby・INI・BAT・C++・Java・JavaScript・HSP・Delphiの各種編集モード
- 矩形選択
- TAB・空白・改行・[EOF]のマーク表示
- 文字・改行コードの自動認識
- 外部プログラムの起動
- 排他制御
- 標準入力の取り込み
- WWWブラウザでのプレビュー
- 引用行・URL・メールアドレス のカラー表示
など、 テキストエディタとしての基本的な機能をもっています。
テキストエディタには有料のものや無料のものなど多くの種類がありますが、TeraPadは無料で使うことが出来ますし愛好者も多いので、最初のテキストエディタとして導入しやすいと思います。
TeraPadの使い方の情報などもネット上にたくさんあるので、困った時にもすぐに解決できると思います。
僕自身もHTMLなどを書き始めた時に最初に選んだテキストエディタがTeraPadでした。
HTML・CSS・JavaScript・Perl・PHP等の色分け・強調表示がプログラミング作業を支援します。ツールは、編集中のファイルを外部実行ファイルへ渡しコンパイル実行など工夫次第で様々な処理が可能です。

Wordとは違うの?
テキストエディタは文字を装飾する目的ではなく、ただただ純粋に文字列を書くエディタなんです。
TeraPadはインストールしたままの素の状態でも十分にテキストエディタとして使いやすいんですが、後からいろいろな機能を追加していくことも出来るので、自分の使いやすいテキストエディタに育てる事も簡単に出来るんですよ。
テキストエディタごとに魅力がある!
テキストエディタって、ただメモを書くだけじゃなくてアイデアやプログラムを書いたりするうちに、「こんな風な機能があったら便利なのになぁ」と考え始めると思います。
僕自身も、TeraPadだけではなくてさらに自分の要望に見合った使いやすいテキストエディタが欲しいと思って、プログラム言語に応じたシンタックスや入力支援のある「VSCode」や「Brackets」を使うようになりました。
たかだか、文字を書くだけのものなのに、いろんなエディタを使ってみるなんてマニアックすぎるような気もしますが、使ってみるとテキストエディタごとにさまざまな特徴があるんですよね。
今のところ、僕は「VSCode」が使いやすいかなぁという感じでメインで使うようになっているんですが、「Brackets」の方が直感的に使える場面もあるし、ホントそれぞれのテキストエディタに特徴があるんですよね。
だけど、今でもちょっとしたものを書く時や確認する時などは、TeraPadを使います。やっぱり軽量で使いやすいんですよね。
TeraPadの横幅広すぎ問題
そんな使い勝手の良いTeraPadなんですが、ずっと引っかかっている事がひとつ。
開いた時の横幅が広すぎる!という事。
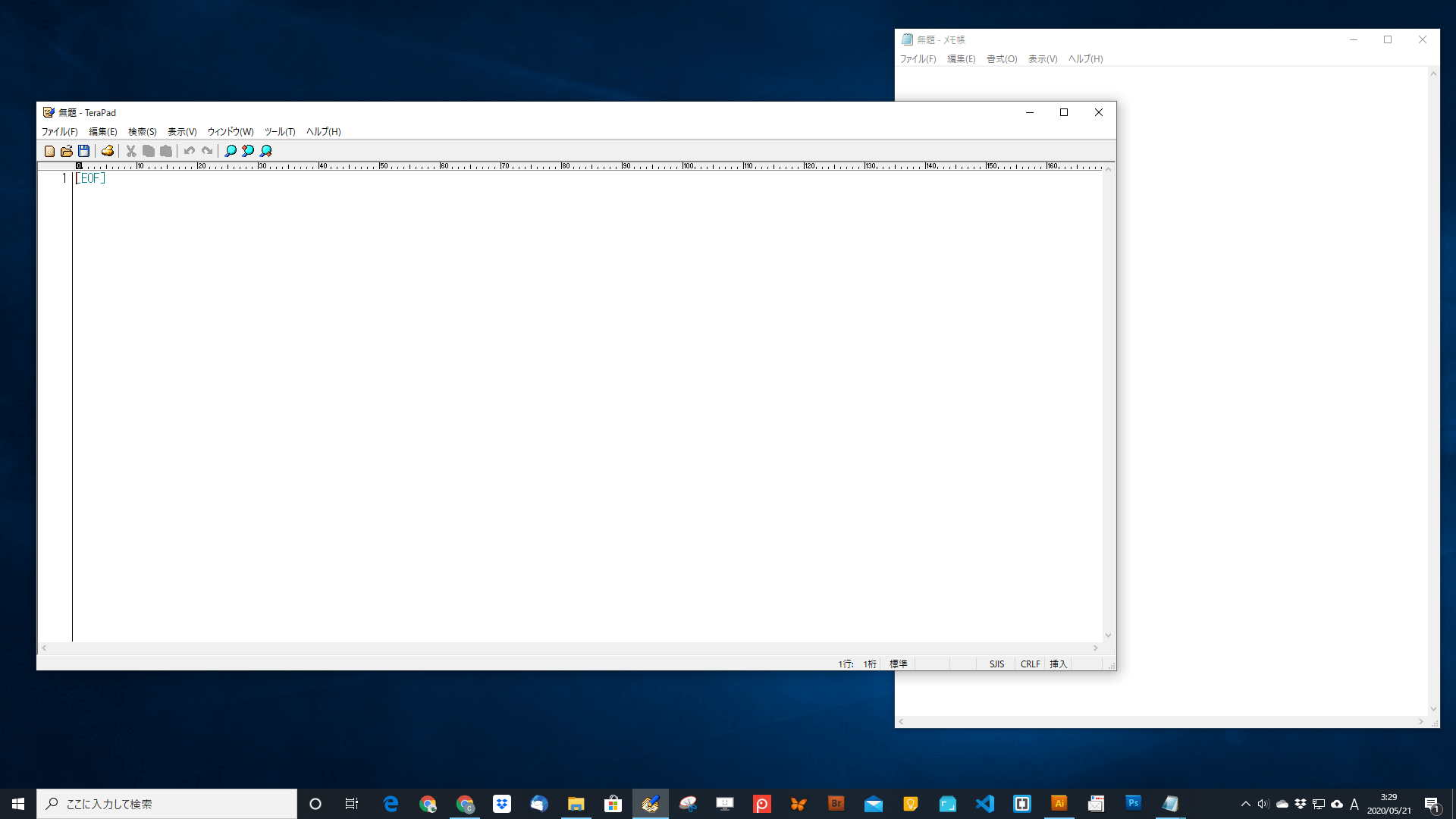
こんなに横幅いらないんですよ(泣
そもそも文章ってあまり横に長い文章って読みにくいじゃないですか。ライティングする(文章を書く)時にも、不要な横幅があるとライティングに集中できないんですよね。
なので、いつもTeraPadを開いたら、まずは横幅縮小をしてから書き始めていたんですが、なんと設定で自分の好きな幅に簡単に変更できるじゃないですか。
考えてみれば、こんなにユーザーフレンドリーなTeraPadですから、そういう設定があるのは当たり前なんですが、何故か今までそこに気が付かなかったという。。。すみません。。。
というわけで、今回横幅を超簡単に設定してみたので、その方法を紹介します。
ついでに開いた時の初期位置も簡単に設定することが出来ましたよ。
TeraPadの初期横幅を設定する
設定方法
TeraPadを自分の好みのウインドウサイズで開くには以下のように設定します。
オプション画面を開く
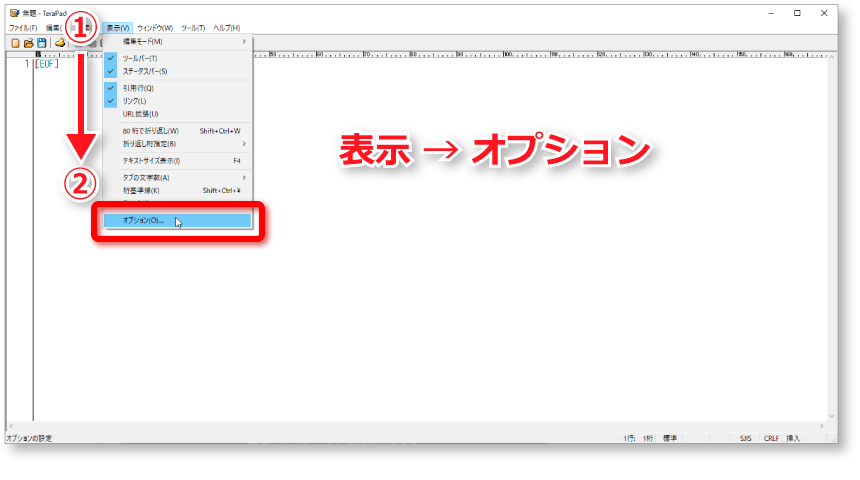
表示 → オプション と進んで、オプション画面を開きます。
ウィンドウタブの設定
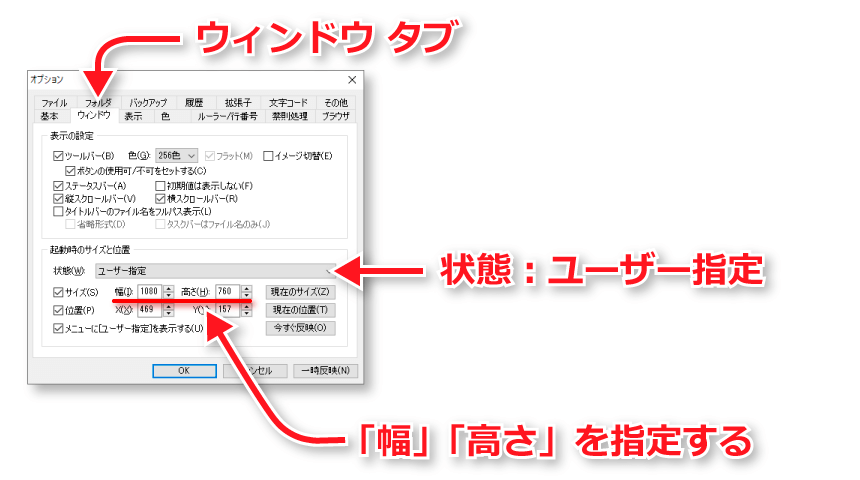
まず、「ウィンドウ」タブをクリックして開きます。
「起動時のサイズと位置」の項目で、希望するウィンドウサイズの「幅」と「高さ」を入力します。
あらかじめTeraPadのウィンドウサイズを自分で拡大したり縮小をしていて希望のウィンドウサイズにしてあるなら、「現在のサイズ」というボタンをクリックすれば、自動的に現在のウィンドウの幅と高さが入力されます。(これが手軽で便利です)
設定出来たら「OK」ボタンをクリックして完了です。
また、この時にTeraPadを開いた時の「位置」の調整もウィンドウサイズと同じように設定出来ます。
TeraPadを開いた時に「右端に開いてほしいなぁ」などの希望がある時には「位置」も設定しておくと便利ですよ。
TeraPadのウィンドウサイズの設定 まとめ
なんとも簡単にTeraPadを開く時の初期位置と初期横幅を設定することが出来ました。
これでますますTeraPadが使いやすくなりました!
今後も状況によっていろいろなテキストエディタを使い分けると思いますがTeraPadはずっと手放さずに使い続けると思います。
とても使いやすいテキストエディタなので、まだ使っていないのなら一度使ってみたらいかがでしょうか。