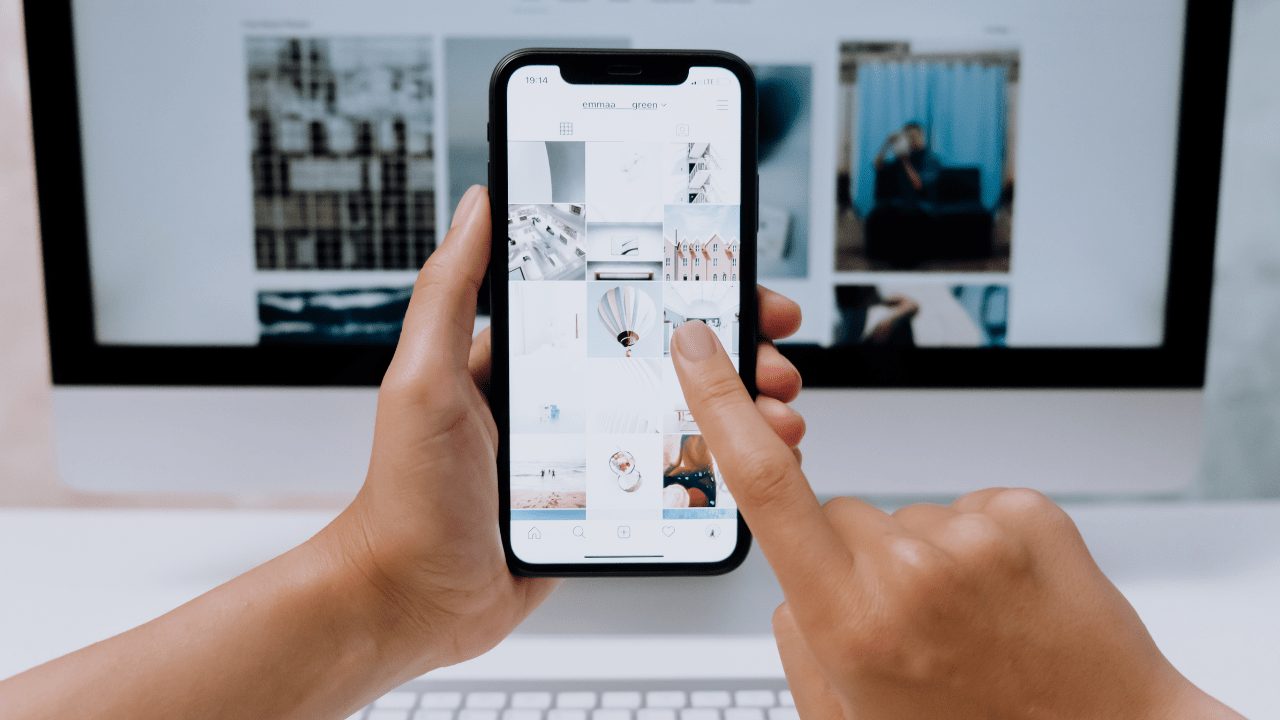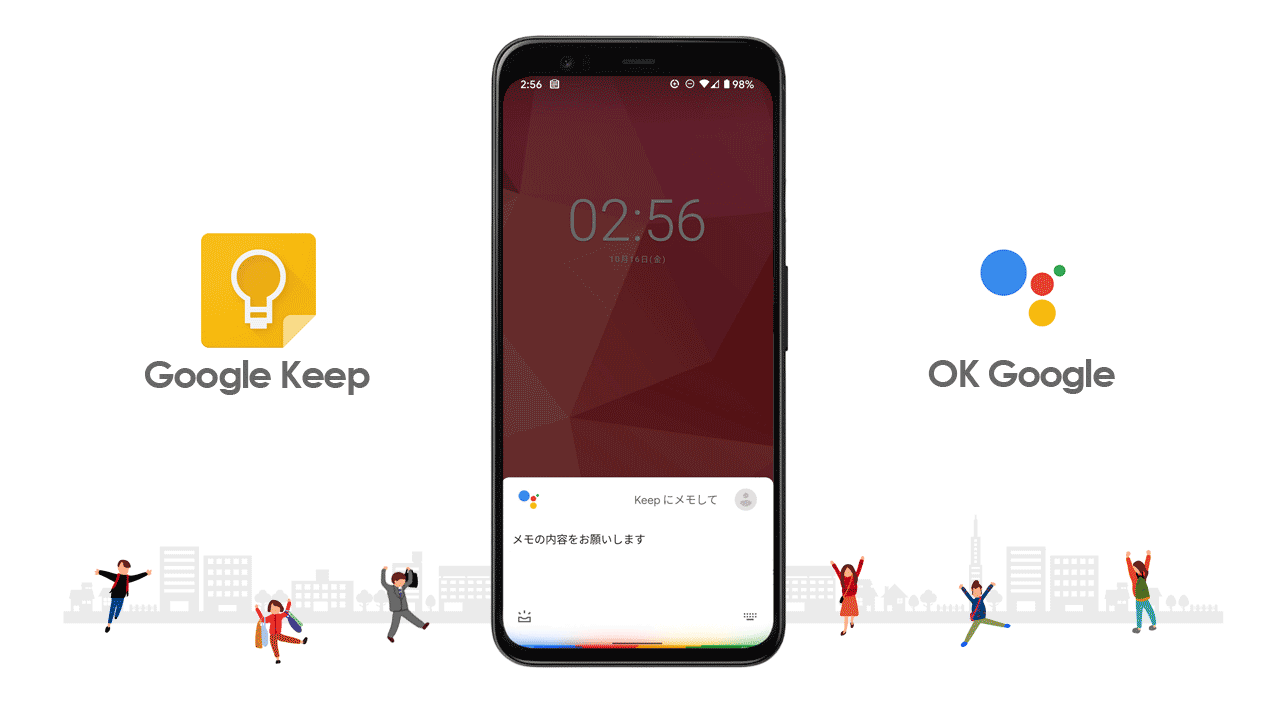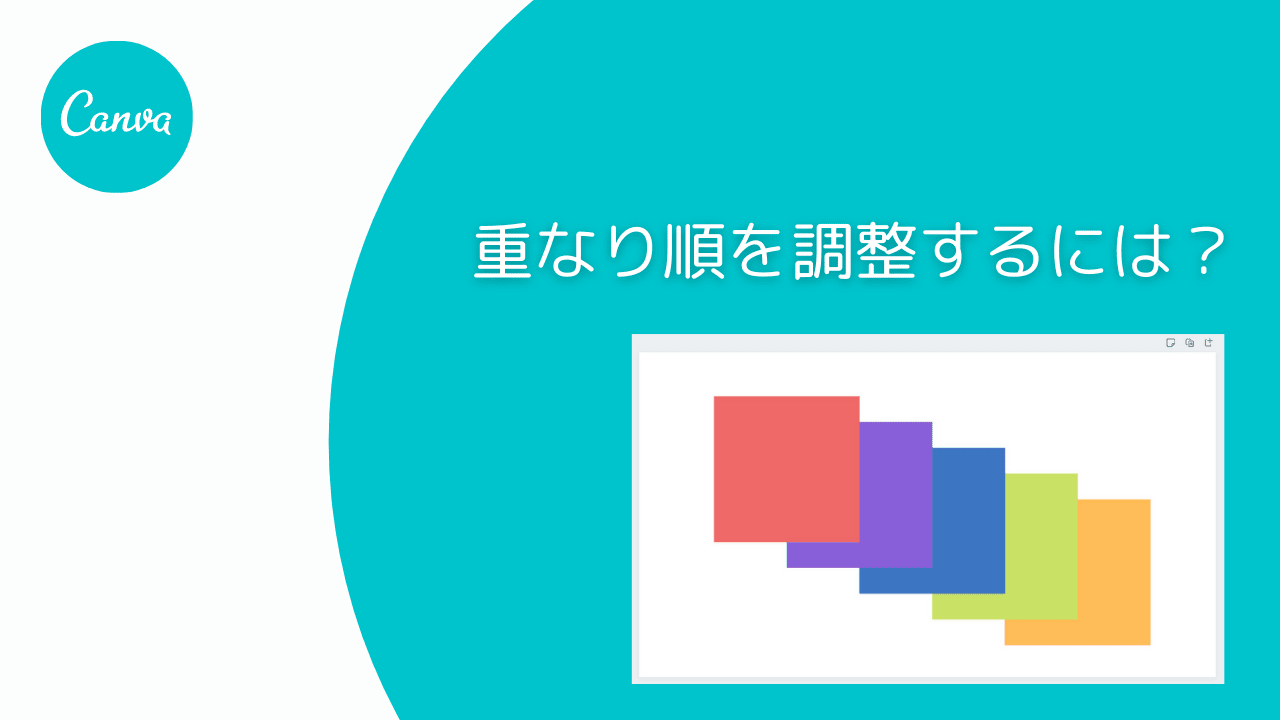Pixel4を使用中 ですが、Android13へのアップデートのお知らせが来ましたのでアップデートしてみました。
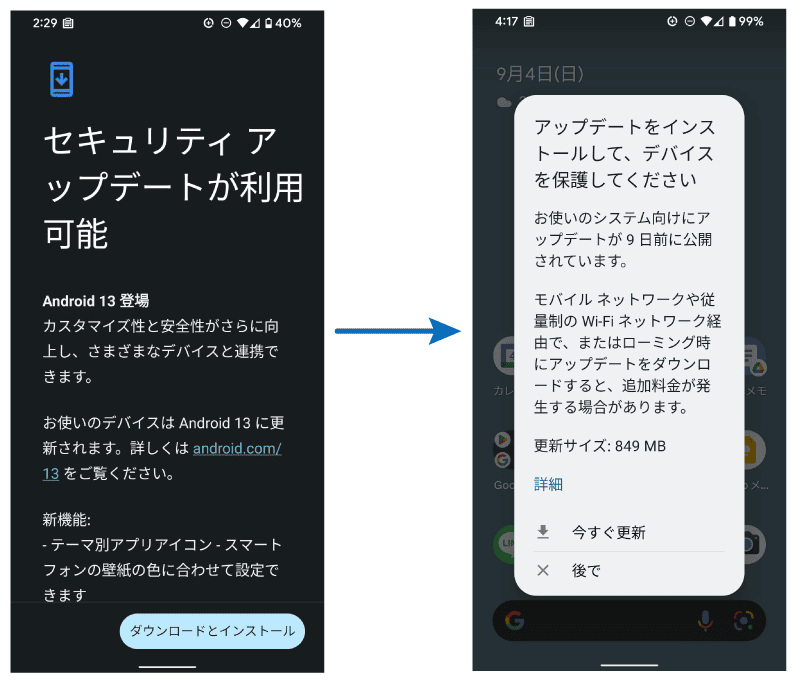
最初の通知から、9日間も放っておいてスミマセン・・・。
さて、Android13にアップデートした際の情報ですが、以下のようになりました。
- アップデートファイルの容量は849MB
- アップデート時間は54分かかった
(Android12のアップデートは約10分だった) - ダウンロードとインストールはそこそこの時間で終わった
- デバイスの最適化に、かなり時間かかった
- アップデート中も他の操作をすることはできた
- バッテリー消費は10%程度だった
- スクリーンショットの音が鳴らないようになった
- コピーした文言が編集可能になった
 センパイ
センパイ 思った以上に時間かかりました
アップデートにかかった時間やバッテリーはWiFiの状態やスピードなどにも影響出ると思いますが、かなり時間かかるのでバッテリーと時間の余裕をもってアップデートを行うようにした方が良いと思います。
また、Android13に対応していないアプリもあるかもしれないので、アップデートする前にアプリの動作確認をした方が良いと思います。
Android13へのアップデート
アップデートの方法
通知画面からアップデートのお知らせ画面を開いて、「ダウンロードとインストール」をタップします。
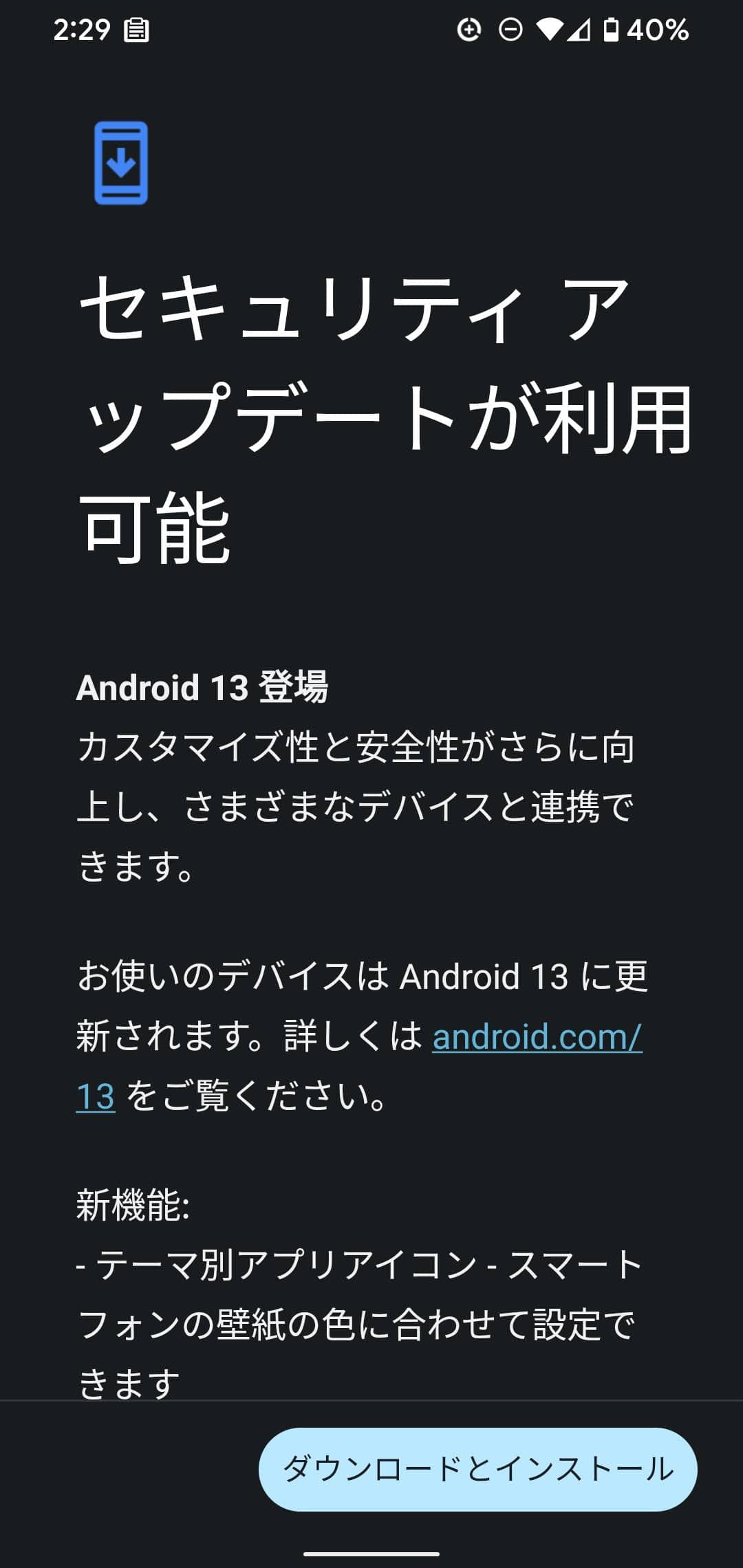
通知画面を閉じてしまった場合は?
もしアップデートの通知を閉じてしまった場合は、設定 > システム > システムアップデート と進めば、アップデートのお知らせ画面をもう一度開けると思います。
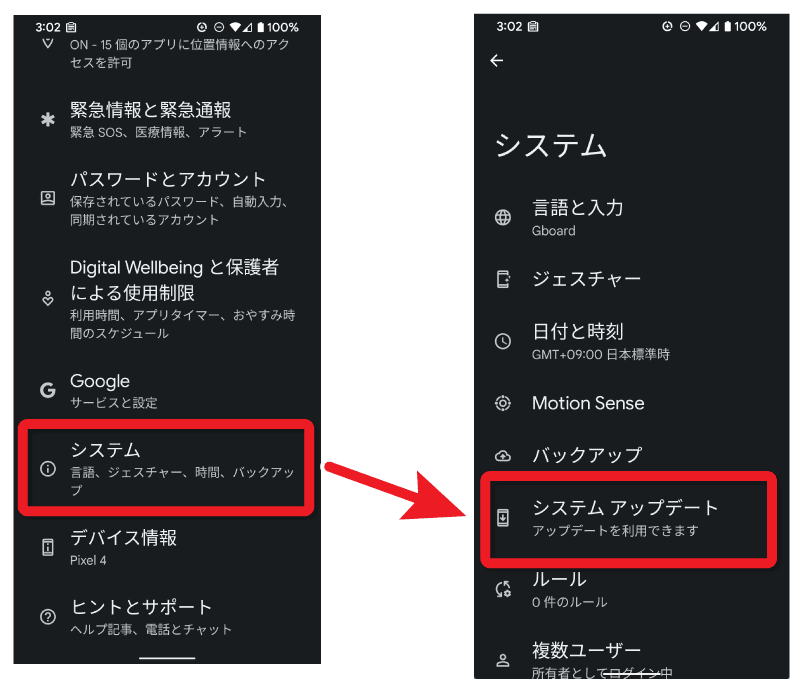
ダウンロードとインストール
Android13へのアップデートは、システムアップデートファイルのダウンロード ~ インストール ~ デバイスの最適化 と自動で進んでいきます。
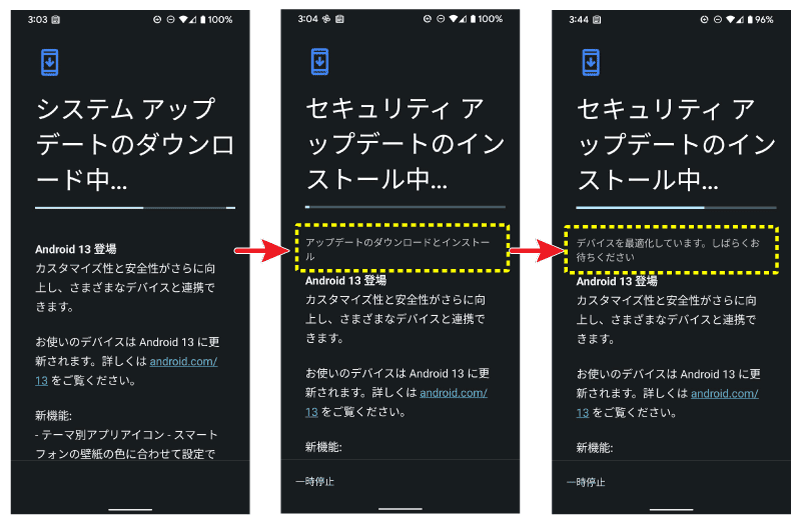
アップデートファイルの容量は849MBで、更新時間は54分で完了しました。
ダウンロードとインストールはそこそこの時間で終わったのですが、デバイスの最適化というところで「フリーズしたのか?」と心配になるほど時間がかかりました。
正確には測っていませんが、ダウンロードとインストールが10分程度、デバイスの最適化が50分程度という感じでした。
かなり時間かかるので、アップデートする時にはバッテリーと時間の余裕をもって行うようにした方が良いでしょう。
更新の完了・再起動
更新が終わると再起動を求められます。
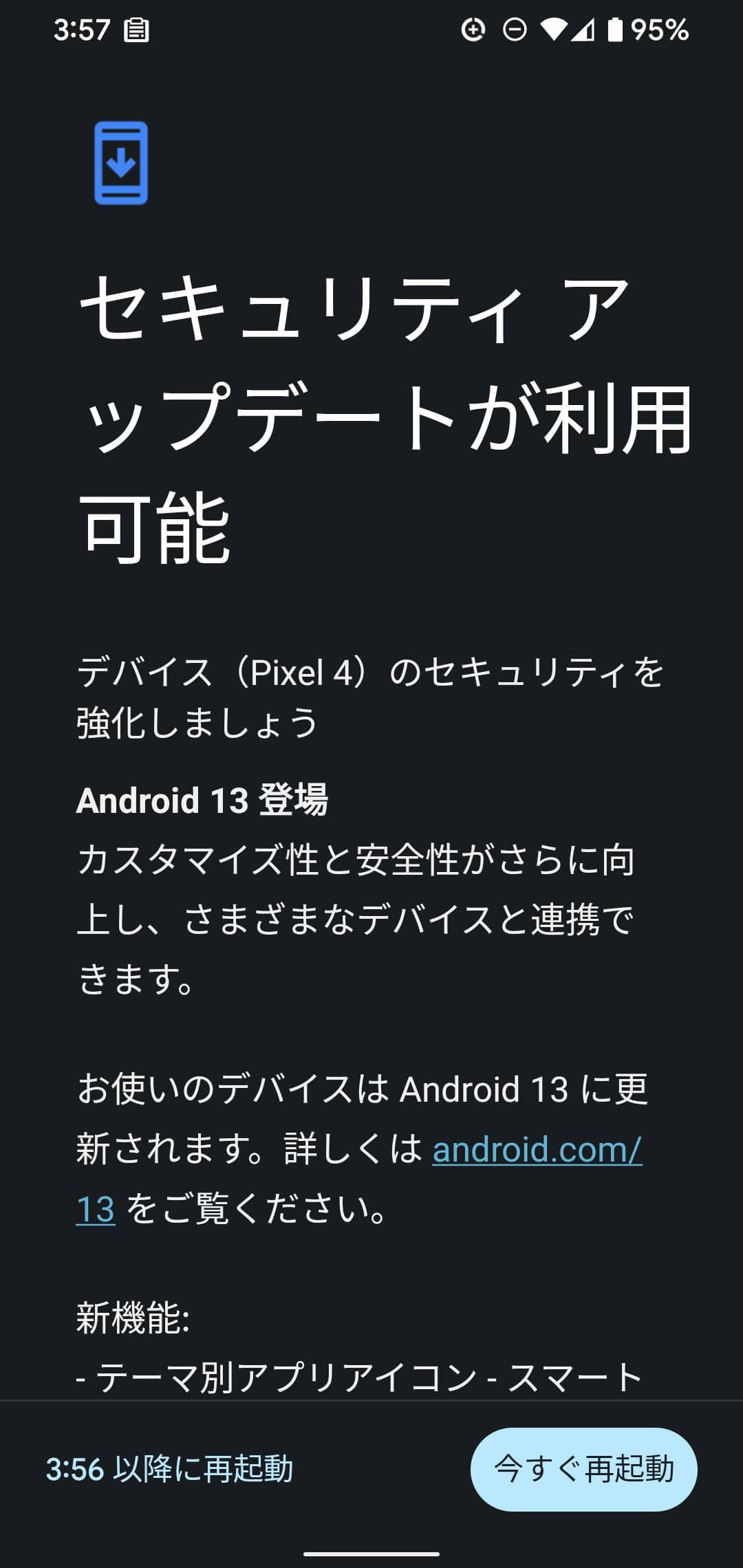
再起動すると、いつものPixelガイドが表示されます。
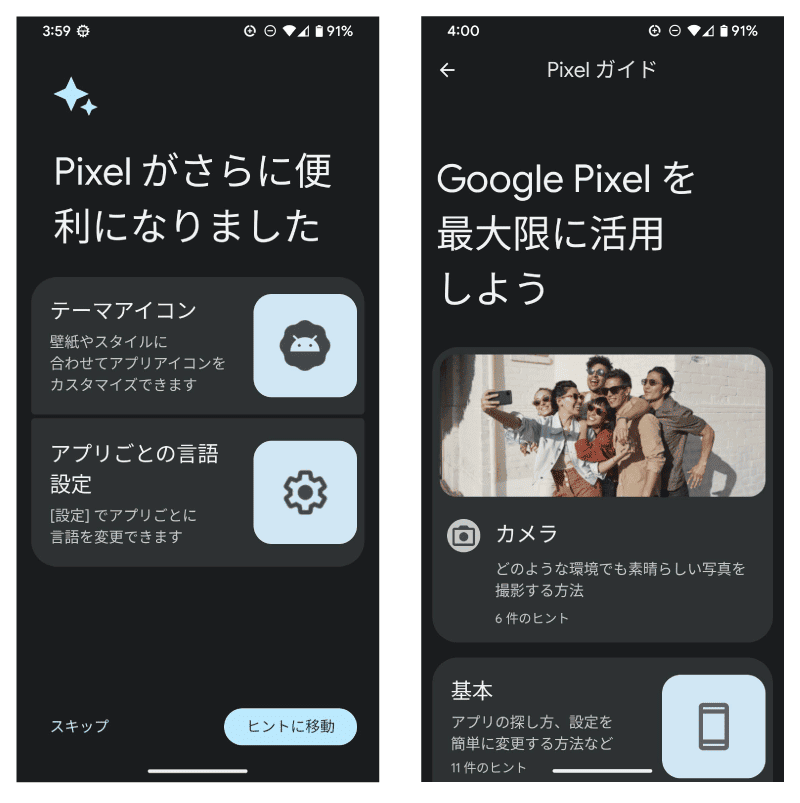
これでAndroid13へのアップデートの完了です。
カメラのバージョンアップを求められる
Android13のアップデート完了後にカメラを起動すると、最新バージョンへの更新を求められます。
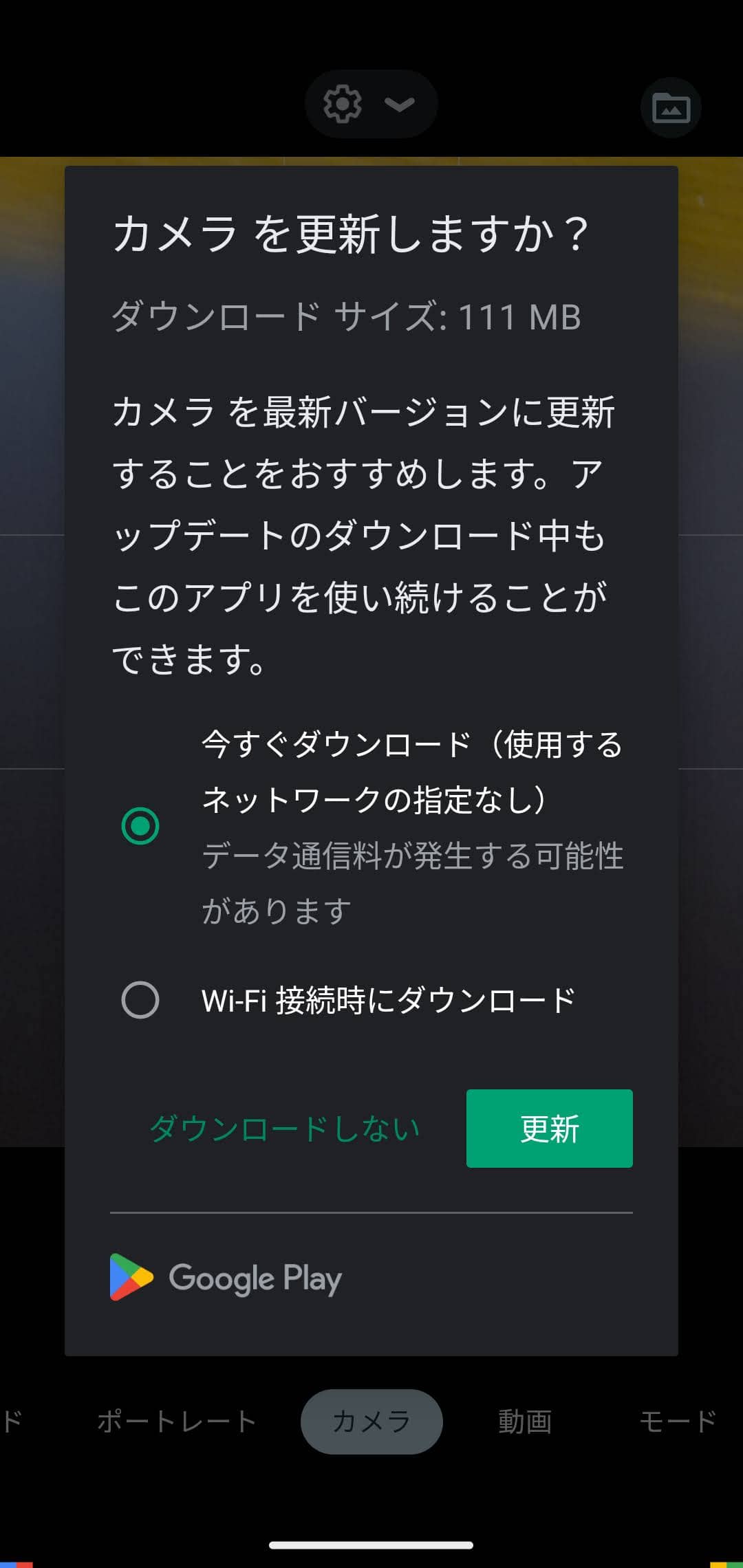
カメラアプリ上から更新できますが、僕の場合はうまくいかなかったので、普通にアプリのアップデートを行って更新しました。
Android13になって変わったことは
スクリーンショット時に消音
マナーモードや消音などで音を鳴らさない設定になっていると、スクリーンショットの音が鳴らないようになった。これは便利。
スクリーンショットの撮り方についてはこちらの記事をどうぞ▼
→ Google Pixel のスクリーンショットを撮影する2つの方法
→ Android11で画面のスクリーンショットを撮る3つ+1つの方法
Android13イースターエッグの表示方法
イースターエッグとは、Androidに搭載されている隠し要素です。Android13のイースターエッグでは、この記事の最初に掲載してある画像のような画面が表示されます。
設定 > デバイス > Androidバージョン > Androidバージョン を連打すると、アナログ時計が表示されます。
アナログ時計が表示されたら、時計の針をぐるぐる回して13の位置に合わせます。するとイースターエッグが表示されます。
イースターエッグが表示されたら、画面を長押しするたびにランダムに絵柄が変わっていきますよ。
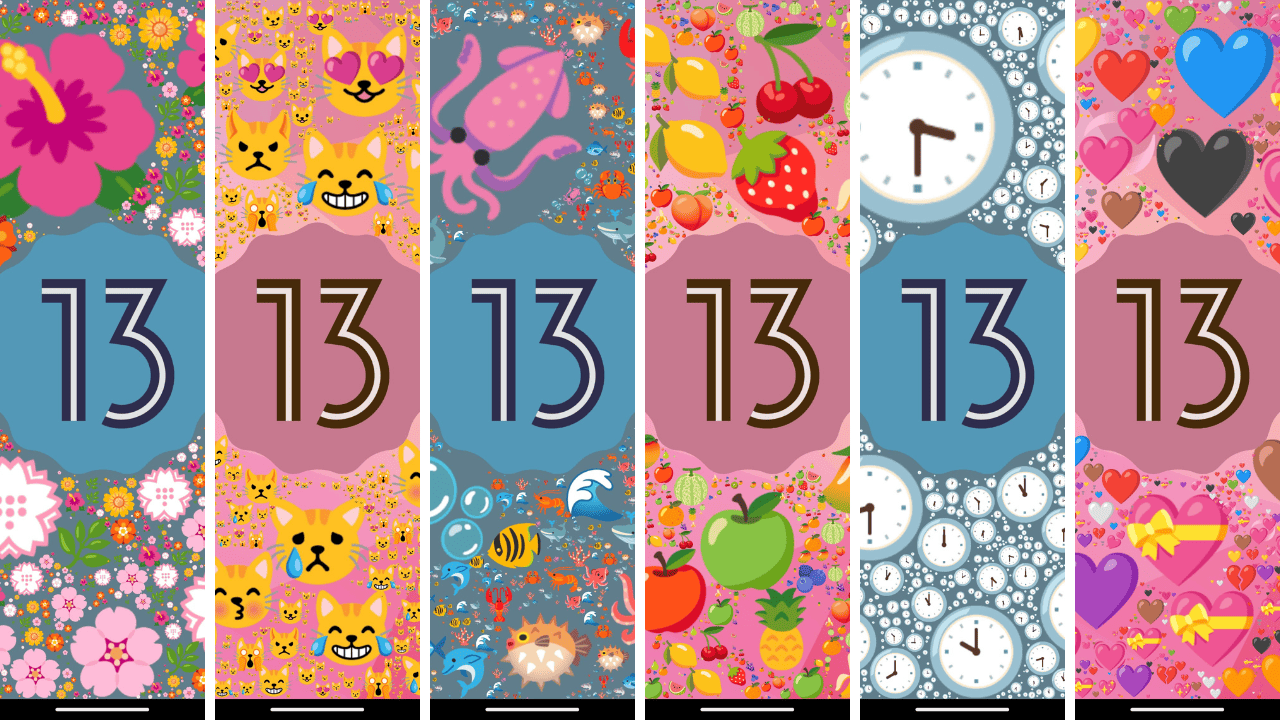
壁紙の色によってイースターエッグのカラーも連動するようで楽しいですね。
→ Google Pixelの関連記事
→ Androidの関連記事
このブログではテレワークやパソコンを使って自宅で仕事をするために役立つ小ネタを多数紹介しています。Twitterでも情報発信していますので、今回の記事が役立ったよ!と思ったらTwitterでいいね&フォローお願いします!
Twitter: @tele_commuter