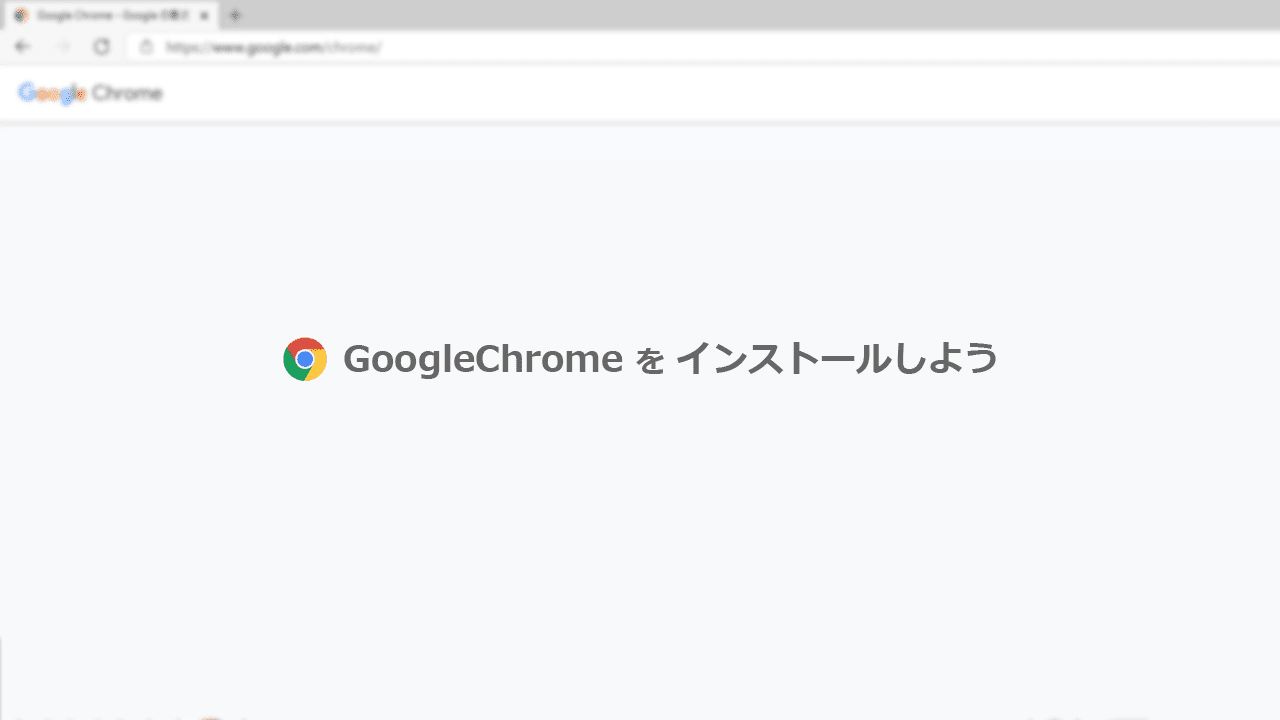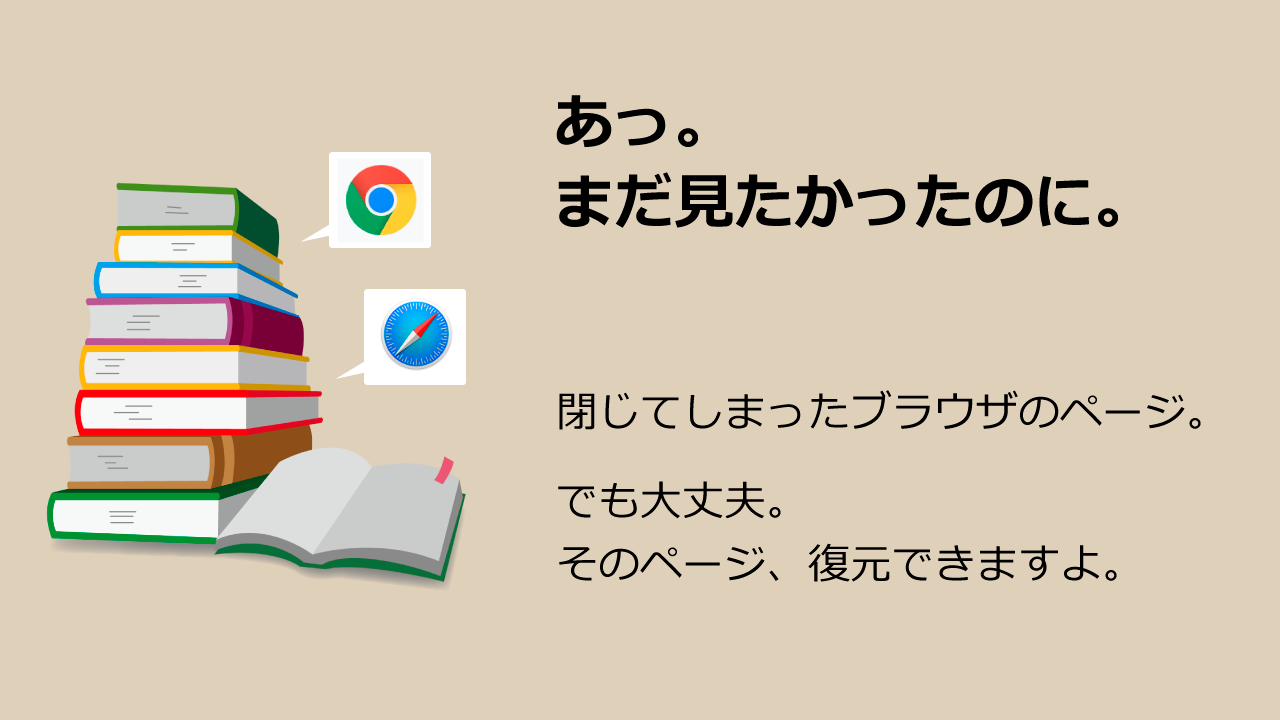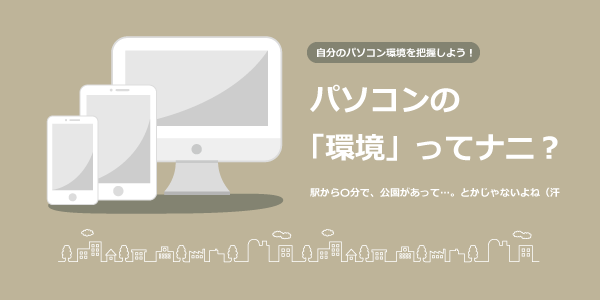センパイ!ファイルを作ったり名前を変更する時にファイル名の後ろに「.txt」と勝手に出てるんですけど・・・。これは何ですか?消していいんですか?
 センパイ
センパイ 気になるよね。でも実はその「.txt」みたいな文字列はパソコンにとってとっても大切なものなんだ。これを消してしまうとファイルが開けなくなったりしちゃうんだよ。
これまでのレッスンで、「テキストファイルの新規作成方法」「ファイルの名前の変更方法」などで、ファイル名の後ろに「.txt」という文字列が表示されていましたよね。*1
この文字列には何の意味があるのでしょう?
今回はその謎を解き明かしていきますよ。
*1 これはパソコンの設定で表示されている人といない人がいます。
拡張子とは?
パソコンには様々な種類のファイルがありますが、それぞれのファイルにはファイル名の後ろにドットで区切られた名前らしきものがありますよね。
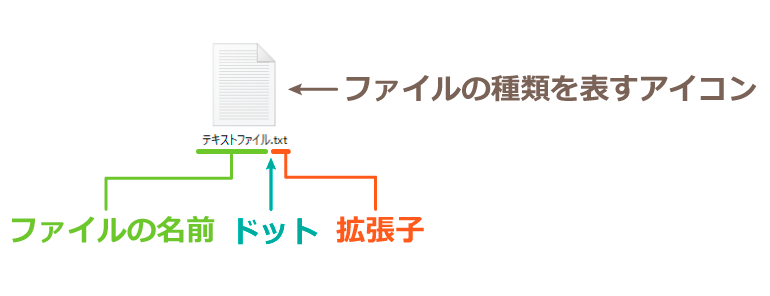
ファイル名の後ろのドット以降の文字を拡張子と呼びますが、大体3文字程度の英数字で構成されていますね。
拡張子は、そのファイルがどんなファイルであるかを示している記号のようなものです。今回の記事では「拡張子」の意味や表示・非表示のやり方を解説します。
拡張子の意味と存在意義
さて、少し話が脱線しますが、パソコンのファイルというのはクリックすると何らかのアプリケーションが立ち上がりますよね。
この時、たいていの場合はそのファイルに適したアプリケーションが立ち上がっているはずです。
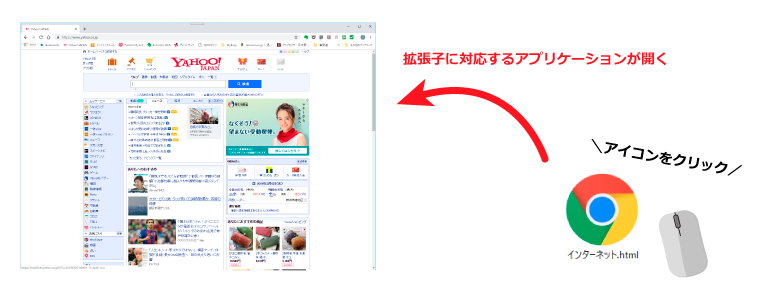
たとえば、画像ファイルをクリックすれば画像ビューアが立ち上がりますし、テキストファイルをクリックすればメモ帳が立ち上がって、テキストファイルに書かれた内容を見る事ができるわけです。
便利な機能ですよね。
でも、もし画像ファイルをクリックしたのに音楽プレイヤーが立ち上がってしまったら……困りますよね。
こんな調子ではパソコンとして機能しなくなってしまいますよね。
実はここに拡張子の存在理由があるのです。
ファイルをクリックするとアプリケーションが立ち上がるわけ
拡張子とは、そのファイルが何のファイルであるかを判別して、そのファイルを開くために適切なアプリケーションを立ち上げてくれるための識別記号みたいなものなのです。
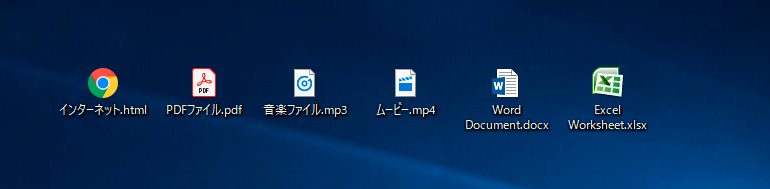
拡張子をよく見ていくと、ファイルの種類ごとに異なった拡張子になっているのがわかると思います。
上の画像のように、
ブラウザを開くファイルなら「.html」
PDFファイルなら「.pdf」
音楽ファイルなら「.mp3」
動画ファイルなら「.mp4」
WORDファイルなら「.docx」
Excelファイルなら「.xlsx」
などのように、対応するアプリケーションの拡張子になっているんですね。
なんだか、拡張子ってアプリケーションの種類を表しているニックネームのようなものみたいな感じですよね。
拡張子が「.txt」なら「このファイルを開く時にはメモ帳アプリケーションで開いてね」
というように、ファイルを開くためのアプリケーションのニックネームが英数字3文字~4文字程度で書いてあるようなものと考えてもよさそうですね。
拡張子の表示・非表示の方法
今使っているパソコンの設定によって、拡張子が見えていたり見えていなかったりしますが、設定をすれば拡張子の表示・非表示は簡単にできますよ。
拡張子の表示・非表示の設定はフォルダの設定項目を使います。
まず、どのフォルダでも良いのでフォルダを開きましょう。
拡張子の表示・非表示(Windows10の場合)
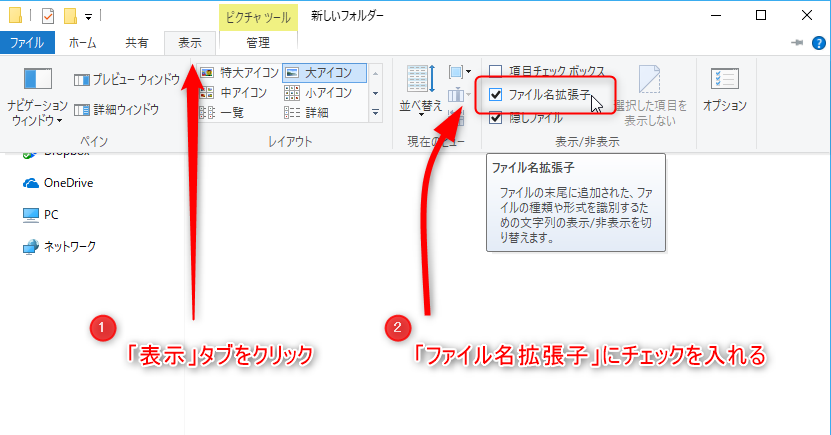
フォルダを開いたら上図のように「表示タブ」の中にある「ファイル名拡張子」にチェックを入れればOKです。
チェックを入れれば拡張子が表示されますし、チェックを外せば拡張子は非表示になります。
拡張子の表示・非表示(WIndows11の場合)
どのフォルダーでもいいので開いたら、表示 > 表示 > ファイル名拡張子 のチェックを入れます。
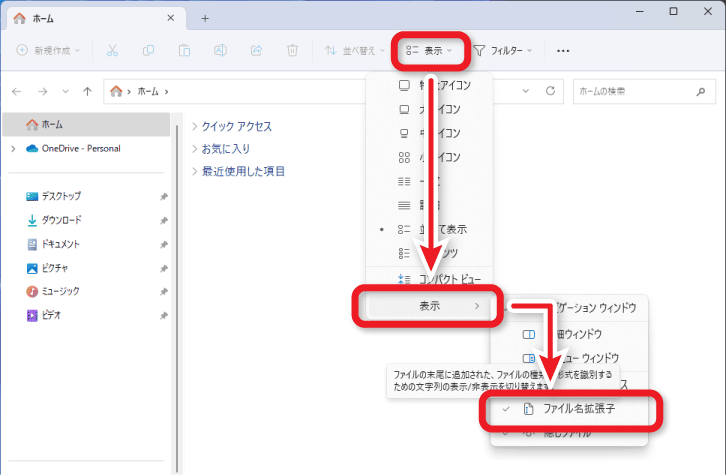
チェックを入れれば拡張子が表示されますし、チェックを外せば拡張子は非表示になります。
フォルダーオプションで拡張子の表示・非表示の設定
昔ながらの「フォルダーオプション」からも設定できます。
Windows11の場合は、フォルダの3点メニュー「もっと見る」> オプション と進んで、フォルダーオプション画面を開きます。
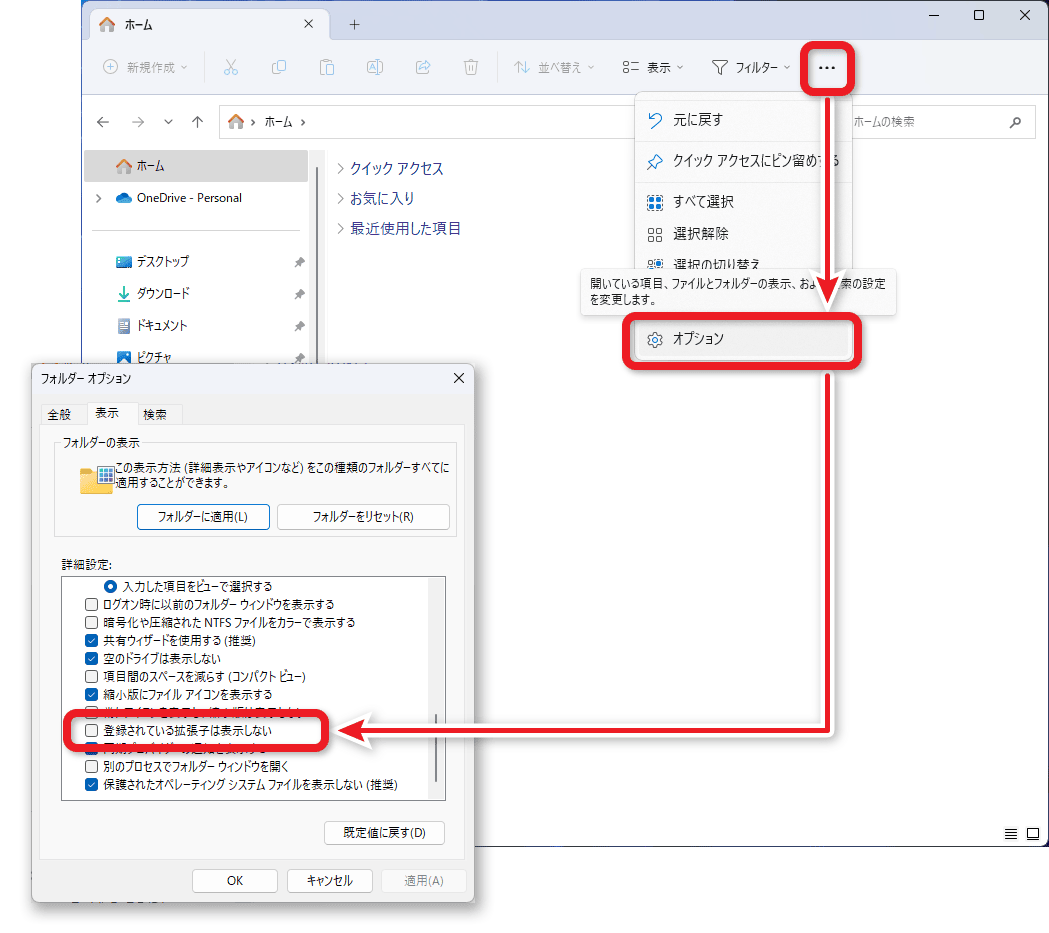
フォルダーオプション画面が開いたら、「表示タブ」を開いて「登録されている拡張子は表示しない」のチェックを外します。
フォルダーオプションでの拡張子の設定は他の設定とは逆で、チェックを入れれば拡張子が非表示になり、チェックを外せば拡張子が表示されます。
ファイルの関連付け
拡張子が付いていないファイルを開こうとすると以下のように「このファイルで開く方法を選んでください」というメニューが出てきます。
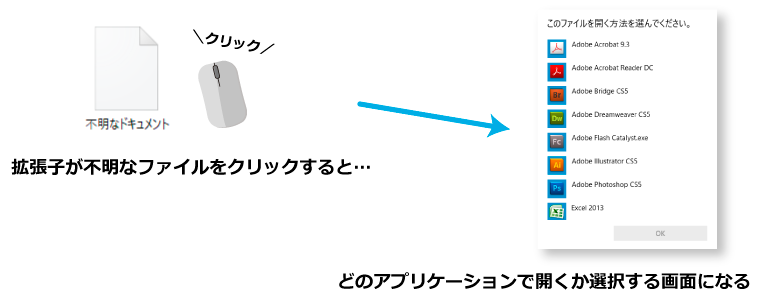
このメニューの中から、ファイルを開くために適切なアプリケーションを選ぶのですが、それを「ファイルの関連付け」と呼びます。
明確に拡張子を付けておけば、ファイルをクリックするだけでパソコンは適切なアプリケーションを開いてくれますが、拡張子が付いていないと、パソコンはどのアプリケーションを開けばよいかわからなくなってしまうのですね。だから上図のようなメニューを開いて「どのアプリケーションで開く?」と聞いてくるのですね。
もちろん、ここに毎回そうして選択しても良いですが、それではとても面倒ですよね。
ファイルの関連付けを設定しておけば、次からはファイルをクリックするだけで適切なアプリケーションが開いてくれるようになるので便利ですよね。
アプリケーションの選択
「このファイルを開く方法を選んでください」というメニューの中に適切なアプリケーションがあれば、それを選ぶだけで良いのですが、メニューの中に適切なアプリケーションがない場合は、メニューの一番下にある「このPCで別のアプリを探す」をクリックして、適切なアプリケーションを選べばOKです。
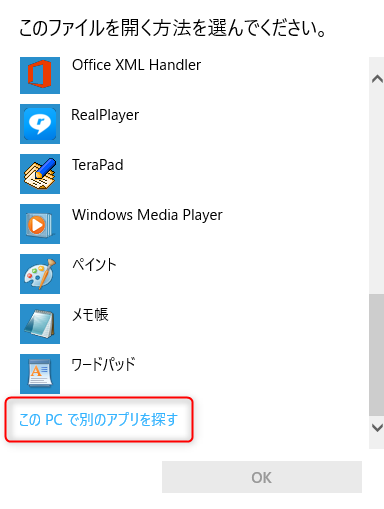
とはいえ、「このPCで別のアプリを探す」をクリックした先でアプリケーションを選ぼうとしても、わかりやすいメニューではなくてアプリケーションの実行ファイルの場所を正確に指定する必要があるので、ちょっとハードルは高くなってしまいます。
そんな時に手っ取り早くファイルをアプリケーションで開く方法があります。
それは、まず先にスタートメニューなどから適切なアプリケーションを開いておいて、そこに拡張子の無いファイルをドラッグアンドドロップする方法です。こうすれば大抵の場合はファイルを開けるようになりますよ。
適切なアプリケーションがわかったら、自分でそのアプリケーションで開くための拡張子をファイルに付けておくと良いかもしれません。
拡張子を変更すると
拡張子というものは、ファイル名を変更するのと同じように自分で自由に変更する事ができます。
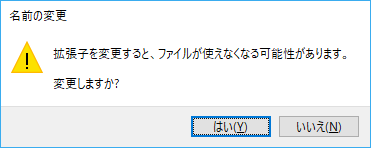
ただ、試しに拡張子を消したり変えてみると上記のようなダイアログが出てしまいます。
このダイアログが出る理由は、もうお分かりだと思いますが、拡張子を変更することによって適切なアプリケーションも変化してしまうため、そのファイルが正常な状態で開けなくなる恐れがあるからですね。
こういう理由があるため、最初から拡張子は非表示設定になっているパソコンもたくさんあるんですよ。
アイコンも変化する
自分で自由に変更できる拡張子ですが、たとえばテキストファイルの拡張子「.txt」をブラウザを開くための「.html」にすると、テキストファイルのアイコンからブラウザのアイコンに変化します。
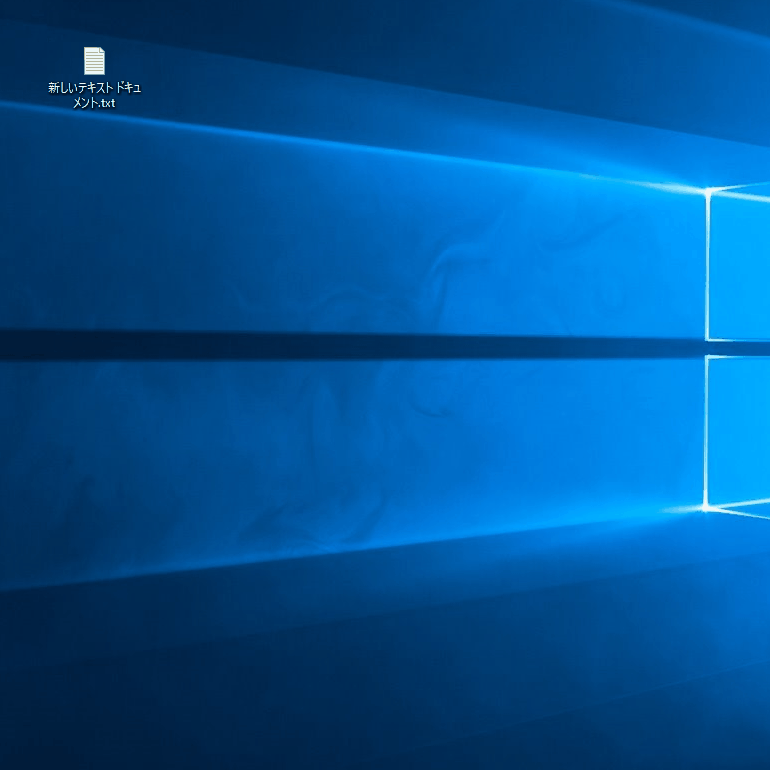
上記アニメは「.txt」を「.html」に変更した様子ですが、最初はテキストドキュメントのアイコンだったファイルが、拡張子を変更したことによってブラウザのアイコンに変化していますよね。
このように、拡張子を変更すると対応するアプリケーションのアイコンに変化します
違うアプリで開きたい場合
通常はファイルを開くために適切なアプリケーションはひとつです。
たとえば、音楽データの「.mp3」ファイルを開くためにはミュージックプレイヤーが開いてほしいですよね。音楽ファイルなのにWORDが開いてしまっては意味がありません。だから通常の場合は一つのファイルには一つの拡張子で問題ありません。
でもファイルの種類によっては、関連付いている拡張子ではないアプリケーションで開きたい場合もあります。
たとえば「CSV」というファイル形式があるのですが、これは中身がテキストデータですので「メモ帳」でも開けるし、「Excel」でも開けます。そのため拡張子としては「.csv」でも「.txt」でもいいのですが、ファイル名に付けられる拡張子はひとつですよね。
だからどちらかの拡張子を付けるわけですが、通常の場合だと「.csv」の拡張子ならExcelが開くし、「.txt」だとメモ帳が開くようになりますね。でも、「.csv」だけどメモ帳で開きたいんだよという場合もあるわけです。
このように関連付いているアプリケーションとは違うアプリケーションでファイルを開くためには、「右クリック」をして出てくるメニューの中から「プログラムを開く」を選択してアプリケーションを選択するか、先ほど紹介したように、あらかじめ開きたいアプリケーションを立ち上げておいて、そこにファイルをドラッグアンドドロップすれば、関連付いているアプリケーションとは違うアプリケーションで開けますよ。
 センパイ
センパイ こんなに便利で必要なものなのに、なぜ、最初から表示していないパソコンがあるのかというと、間違って変えてしまうとファイルが使えなくなってしまうからなんだ。だからパソコンに慣れていないうちは非表示にしておくと良いかもしれないね。
このブログではテレワークやパソコンを使って自宅で仕事をするために役立つ小ネタを多数紹介しています。Twitterでも情報発信していますので、今回の記事が役立ったよ!と思ったらTwitterでいいね&フォローお願いします!
Twitter: @tele_commuter