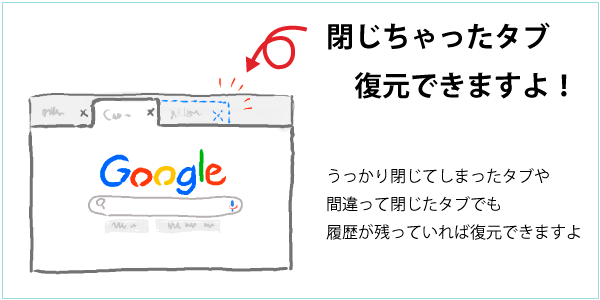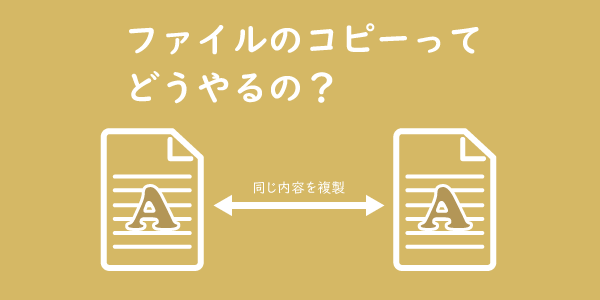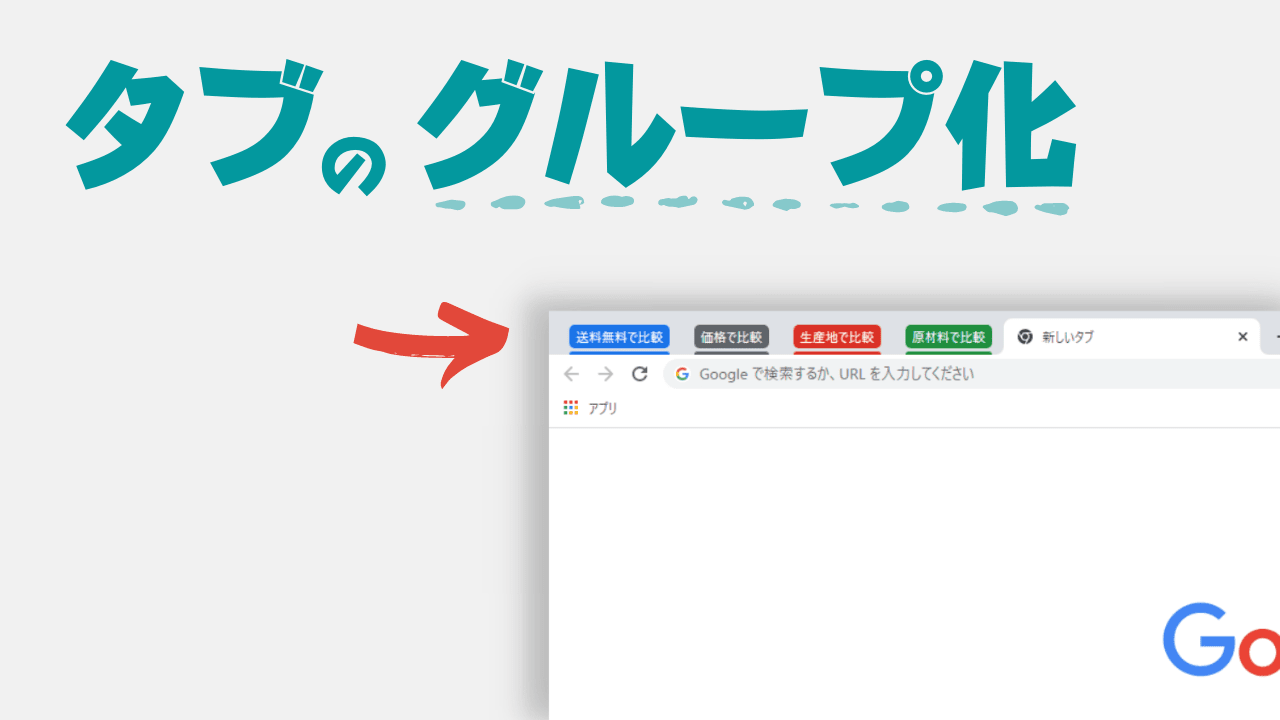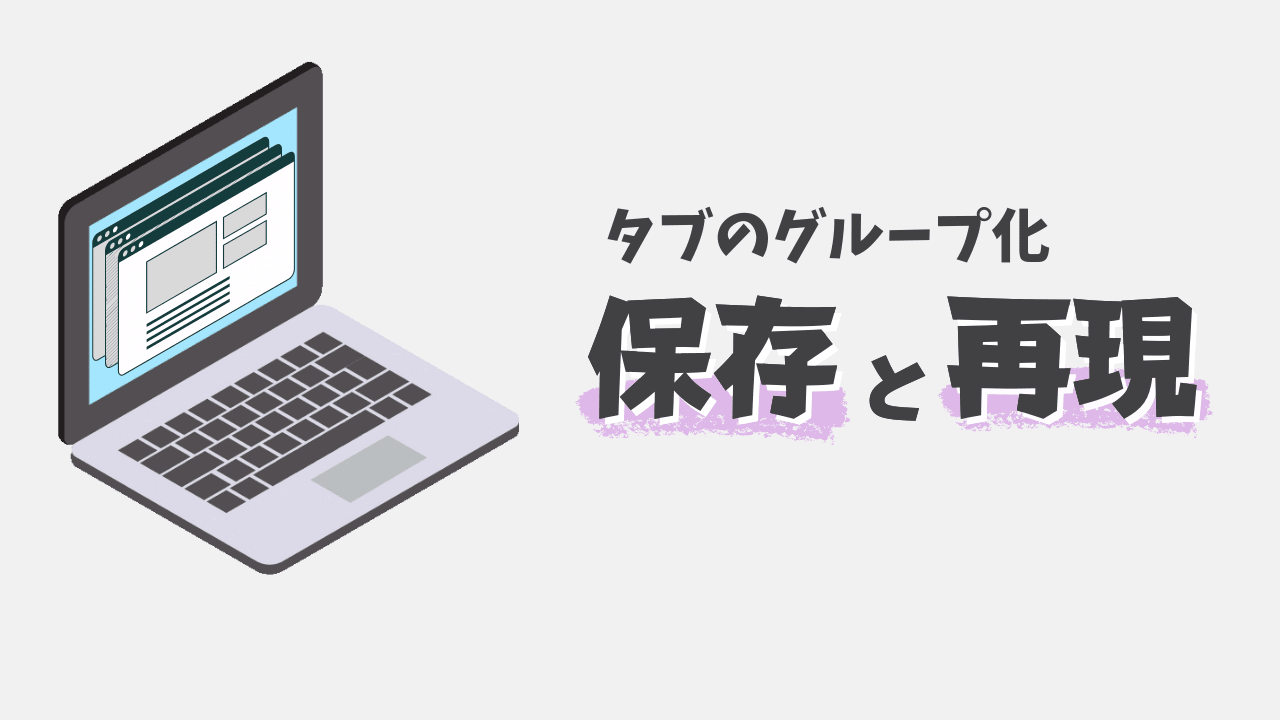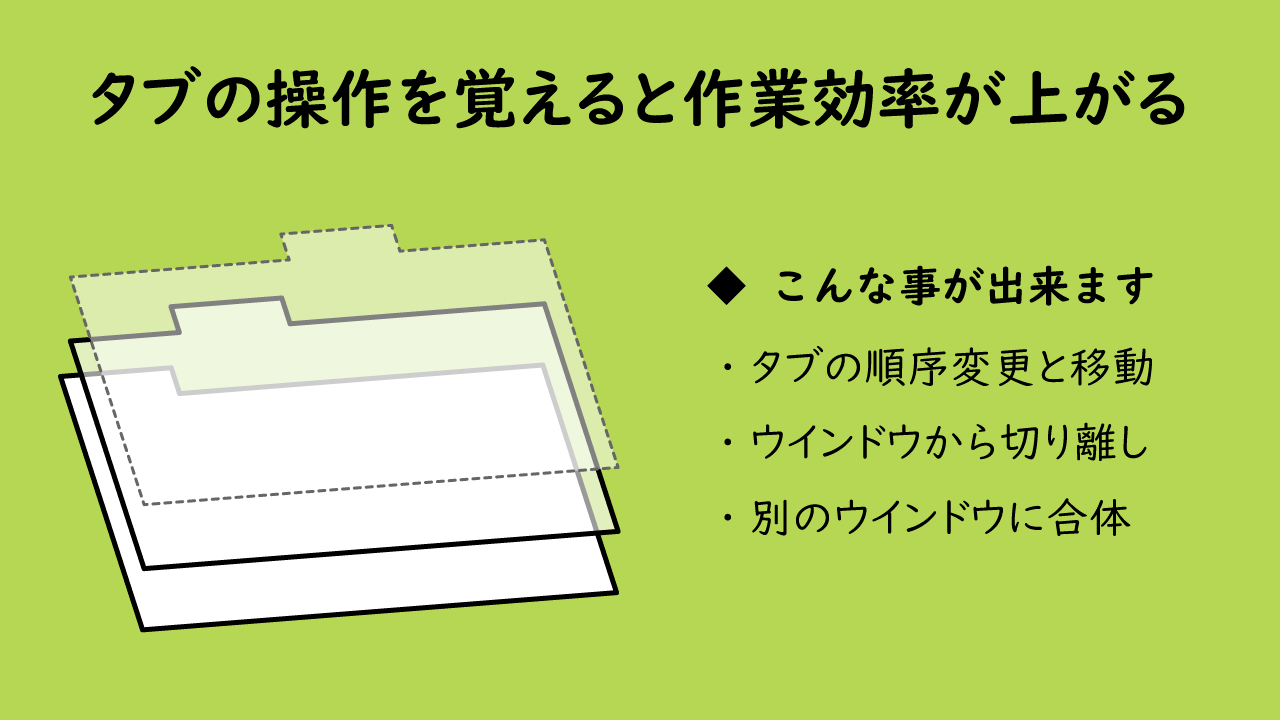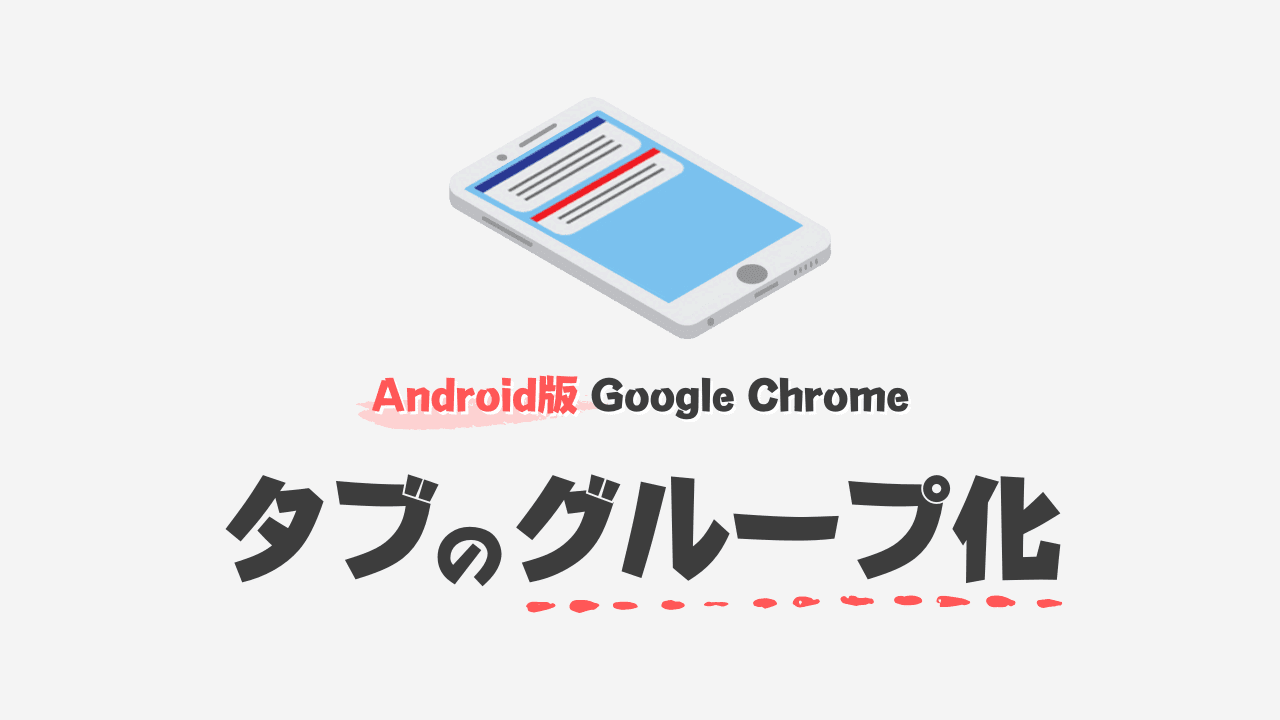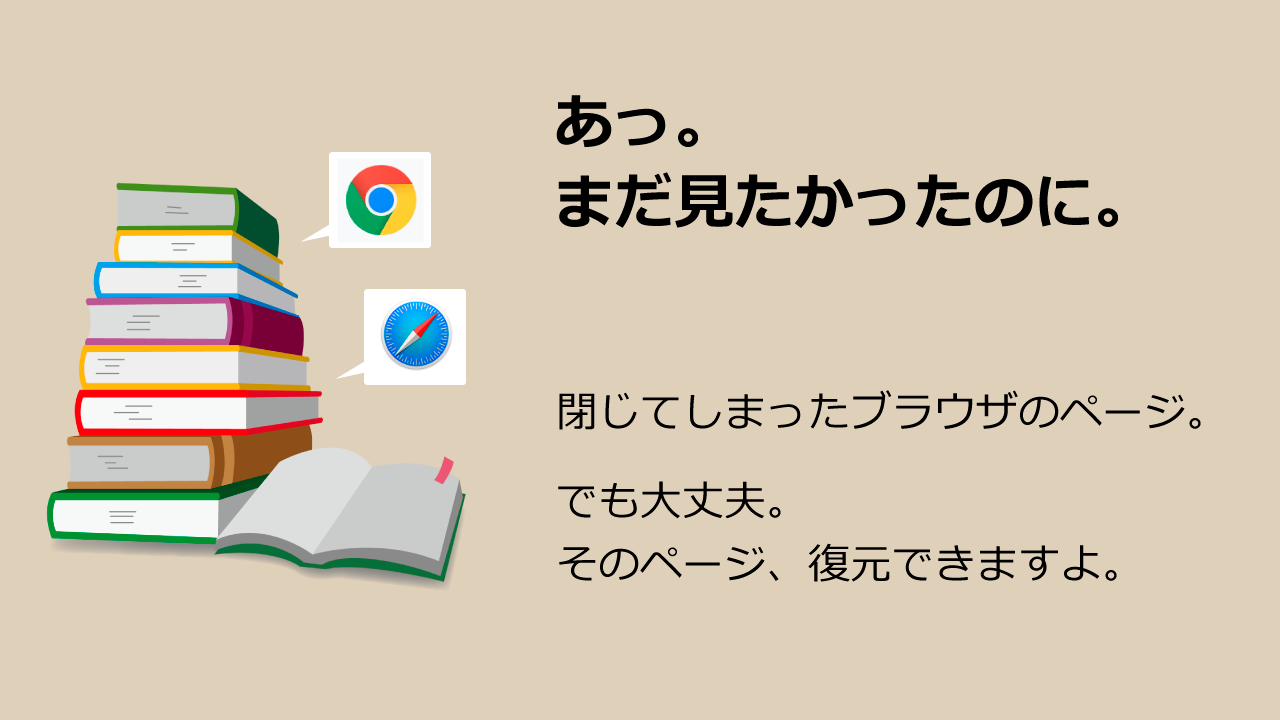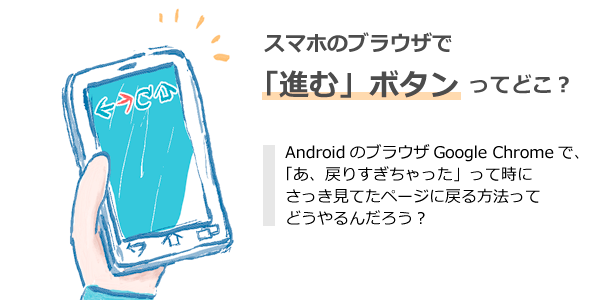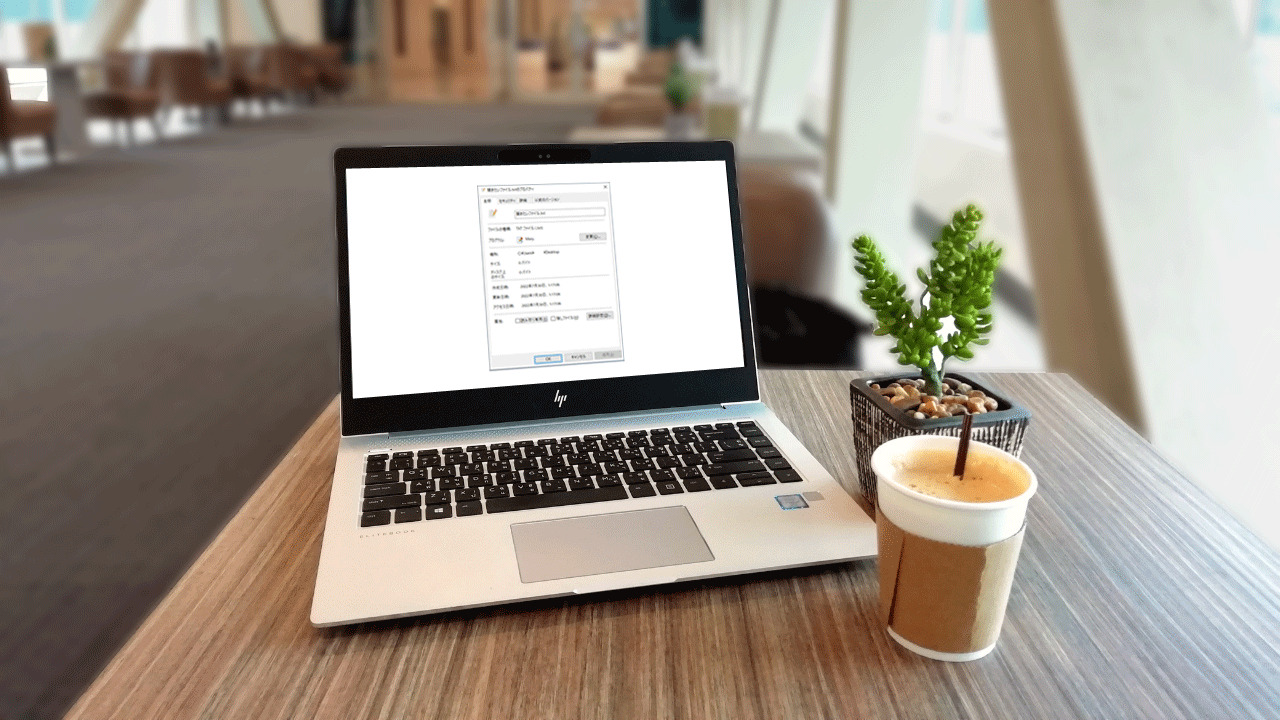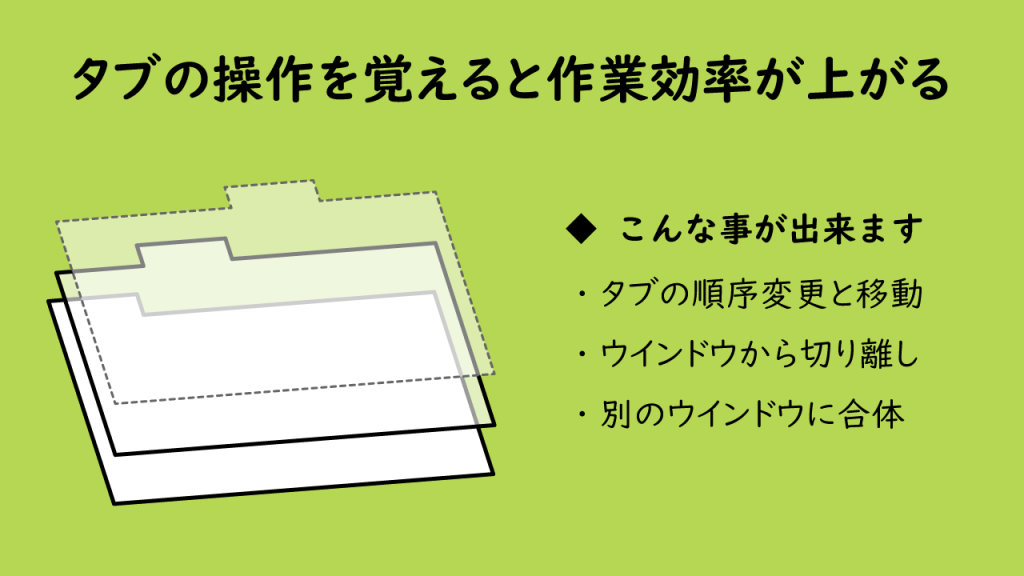
Google Chromeは、1つのウィンドウ内に複数のウェブページを表示することができる「タブ機能」があります。
今回のお話 パソコン版のGoogle Chromeは、ひとつのブラウザ上で複数のページを開くことのできる「タブ」という機能があります。ブラウザは1つしか起動していなくても、タブごとにひとつのページを開く事ができます。もし …
インターネットを使って調べ物をする時って、たくさんのウェブページ(ウェブサイト)を見て情報を集めるので、複数のタブを開いておけるタブ機能はとても便利なんですよね。
でも、多くのタブを開いてしまうと情報の見通しが悪くなるのでタブを整理したい時もありますし、新しいウインドウでページを開きたい時もあると思います。
逆に言えば、情報の見通しを良く整理していくと知識のインプットもしやすくなります。せっかく集めた情報ですから、自分のペースで無駄なくインプットしていきましょう。
今回は、そんな時の小技を紹介します。
タブとは
前回もタブについて解説しましたが、タブとは以下のようにひとつのブラウザ上に複数のページを開いておける機能の事です。
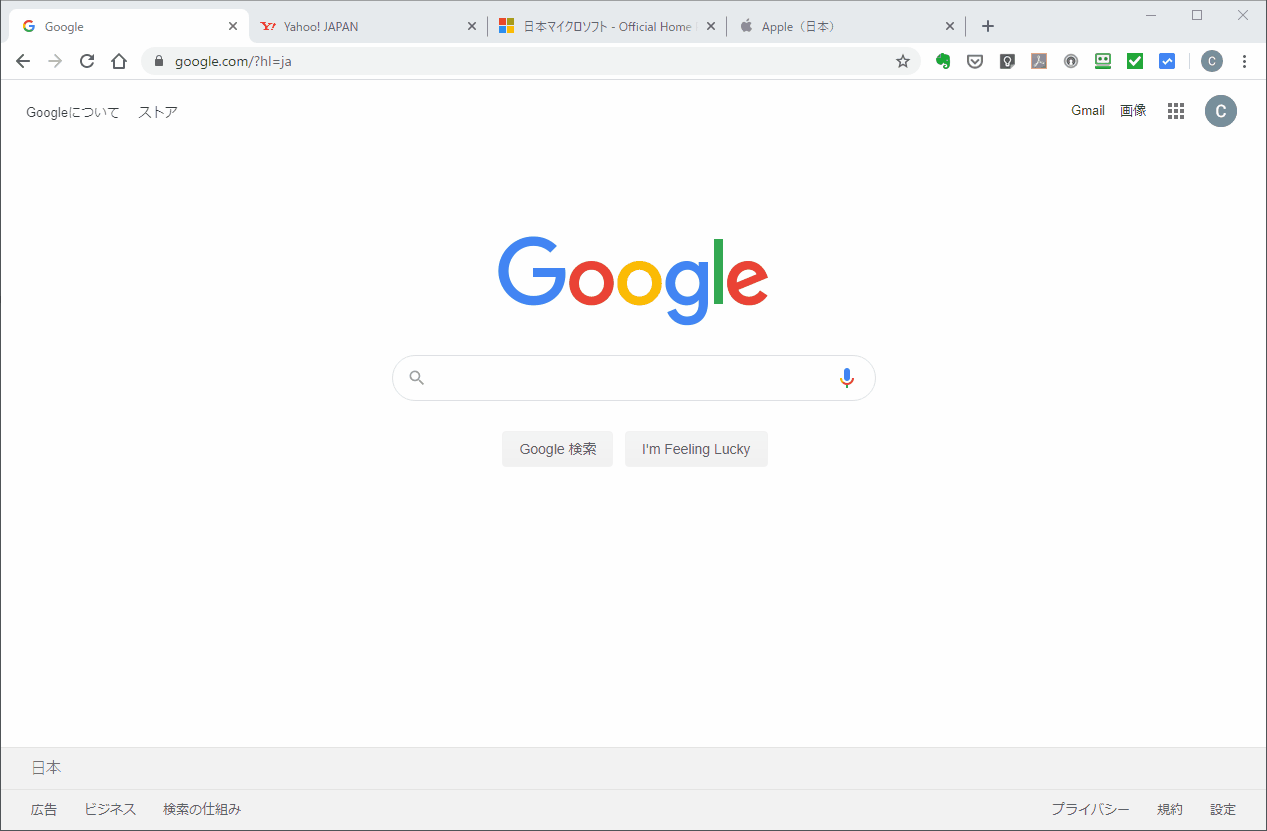
このようにタブ機能を使うと、ひとつのブラウザ上に複数のページを開いておいて、タブをクリックしてページを切り替える事ができます。
インターネットで調べ物をする時には、複数のページから情報を集める事が多いと思うので、タブ機能はとても便利ですよね。
タブの並び順を変える
まず最初は、複数開いたタブの順番を並び替える方法です。
やり方はとても簡単でタブをドラッグするだけです。
- 動かしたいタブをクリックしたまま動かしたい場所までドラッグ(クリックしたまま動かす)する
- 位置が決まったらドロップ(クリックしたのを離す)する
これだけです。
これを動画にすると以下のような動きになります。
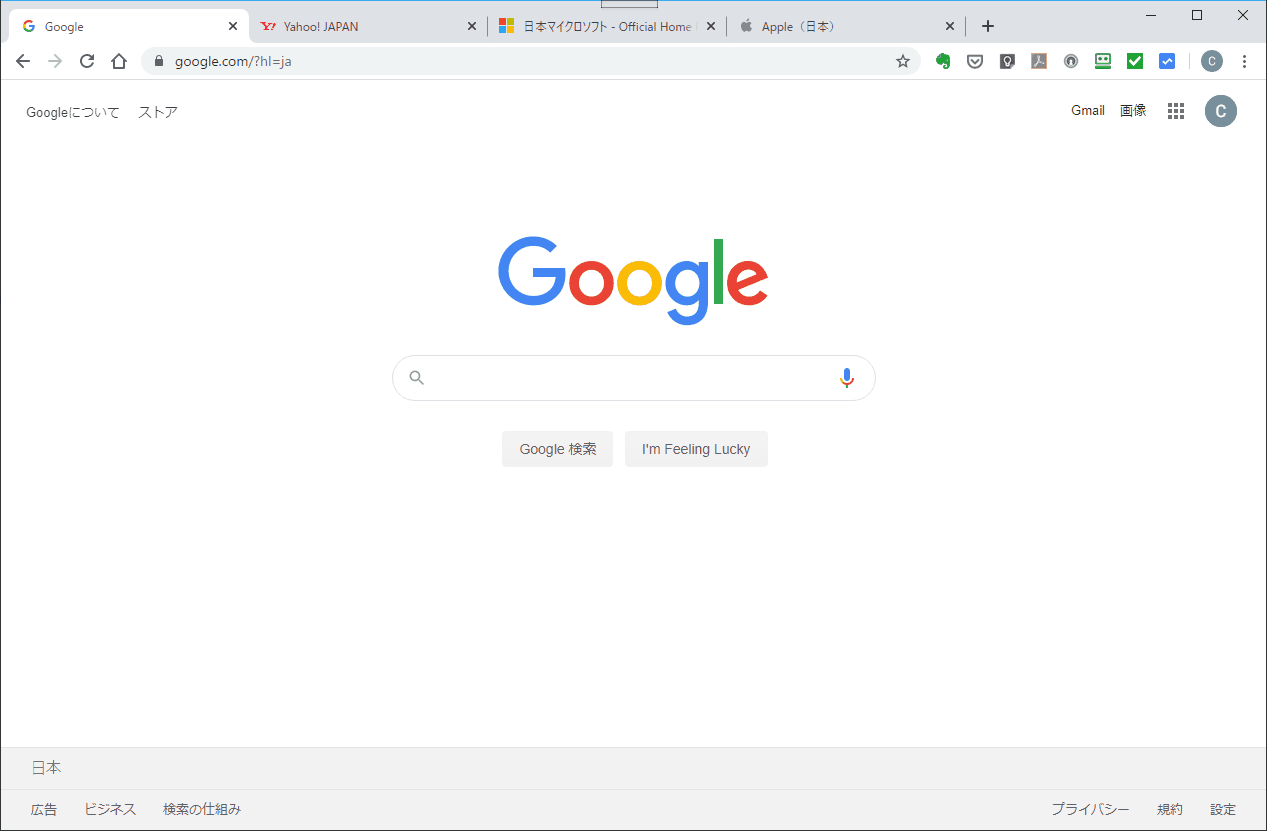
上の動画だと、一番左のページのタブをクリックしたままググーッと左右に引っ張って、順番を入れ替えていますよね。
これだけで、好きな場所に移動させる事ができますよ。
タブを複数選択も出来る
上記では、ひとつのタブだけを動かしましたが、複数のタブをまとめて動かす事もできます。
この方法も簡単です。
以前に書いた記事の「ファイルのコピーってどうやるの?」の中で、複数のファイルを選択する方法を解説しましたが、その方法を使えば簡単に複数のタブを選択する事ができますよ。
書類などを複製したい時には、コピー機を使ってコピーできますが、それと同じようにパソコンでもファイルのコピーは簡 …
タブを複数選択するには、Ctrl キーか、Shift キーのどちらかを押しながらポンポンと複数のタブをクリックすれば選択できます。

Ctrl キーか、Shift キーで複数選択ね。
複数選択した後は、さっきと同じようにタブを移動させるだけです。
- 動かしたい複数のタブを選択する
- 複数選択したタブのどれかをクリックしたまま動かしたい場所までドラッグ(クリックしたまま動かす)する
- 位置が決まったらドロップ(クリックしたのを離す)する
このような流れです。
これを動画にすると以下のような動きになります。
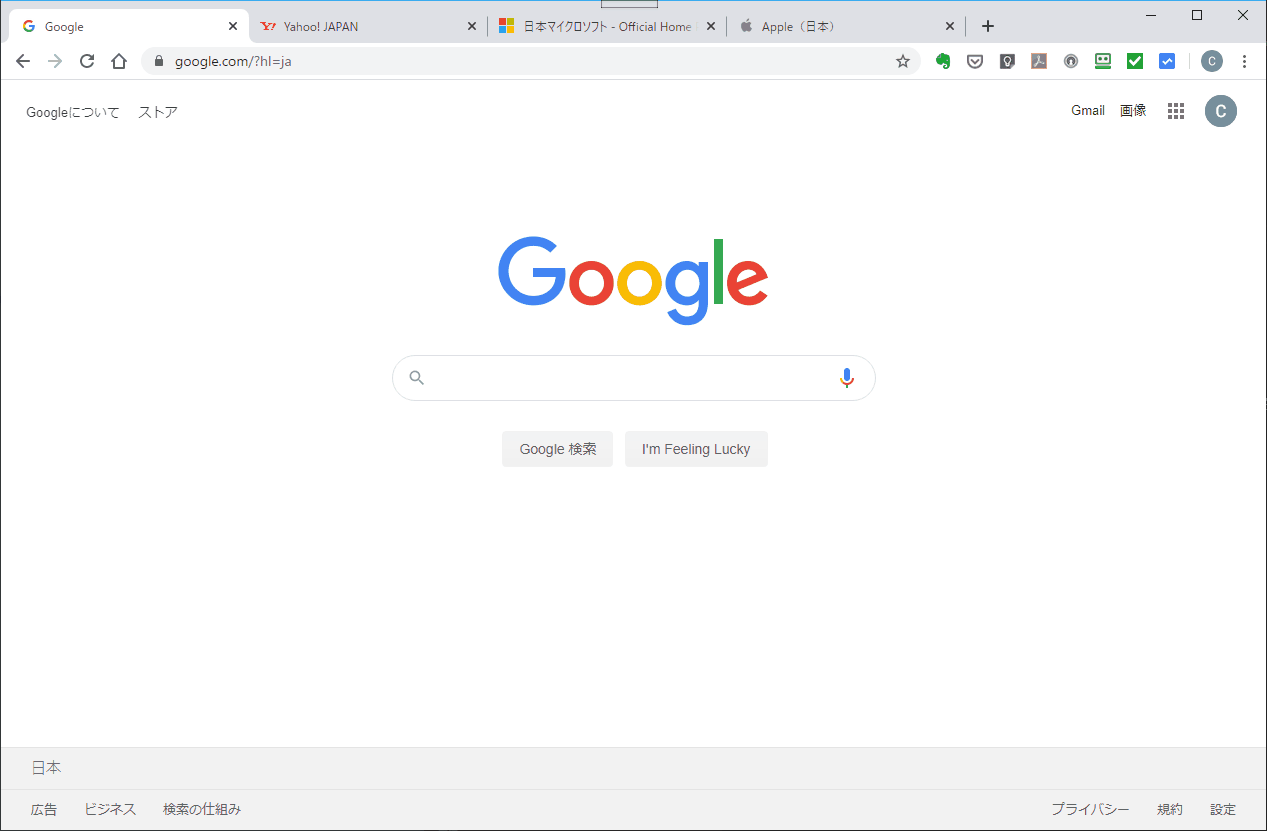
ポイントは、Ctrl キーか、Shift キーのどちらかを押しながらタブをクリックしていくところですね。
こうすれば複数のタブをまとめて動かす事ができますよ。
タブを切り離して別ウインドウにする
開いてあるタブをウインドウから切り離して、新しいウインドウとして開く事もできます。
タブを切り離して、別のウインドウを開く様子を動画で見てみましょう。
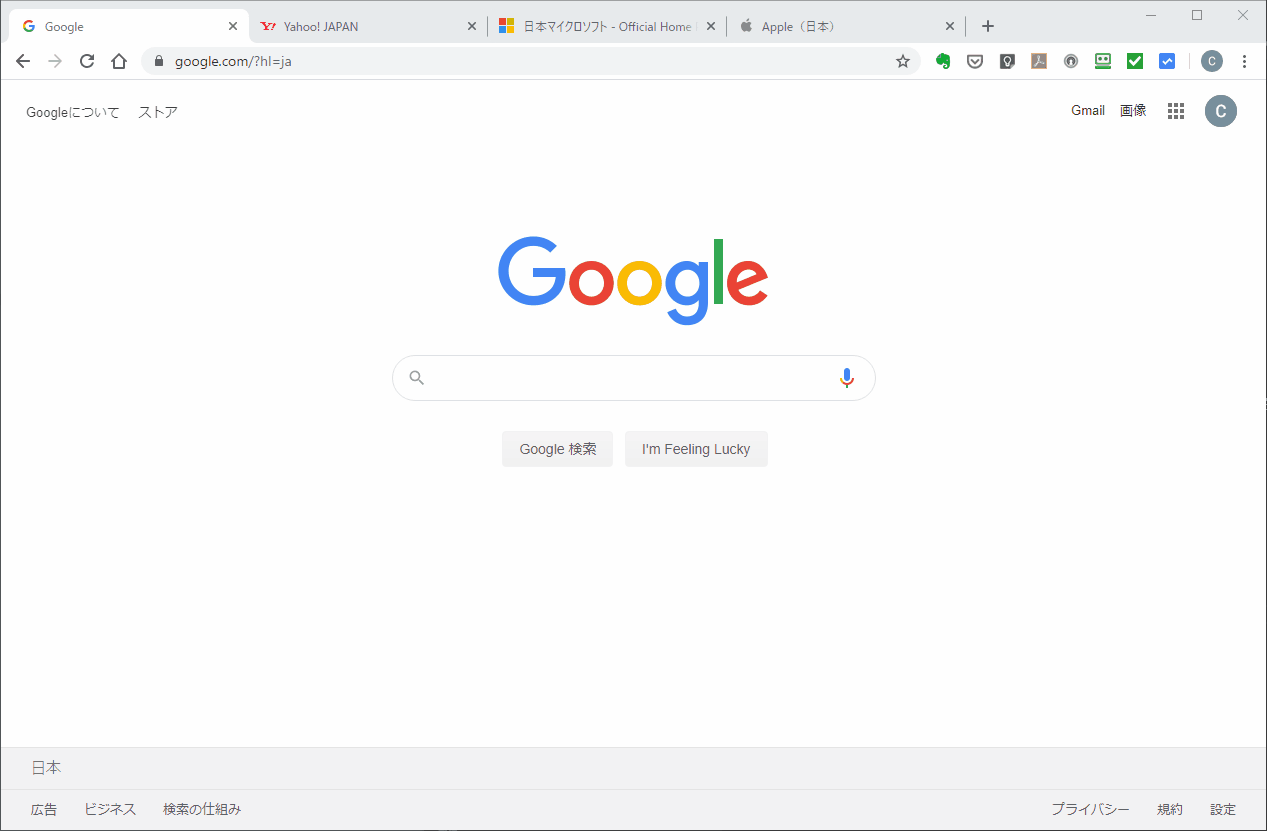
やり方はとても簡単です。
さっきまでと同じように、動かしたい(今回は切り離したい)タブをクリックしたまま、ぐぐーっと別のウインドウになる場所まで動かすだけです。
- 動かしたいタブをクリックしたまま、別のウインドウになる場所までドラッグ(クリックしたまま動かす)する
- 位置が決まったらドロップ(クリックしたのを離す)する
これだけの操作で、別ウインドウとして開く事ができます。
情報をウインドウごとに整理したいなんて時に便利ですよね。
別のウインドウに合体させる
タブを切り離して別のウインドウで開く方法がわかりましたが、その切り離したタブは別のウインドウに合体させる事もできるんです。
ここまでできた人ならやり方は簡単です。やってみましょう。
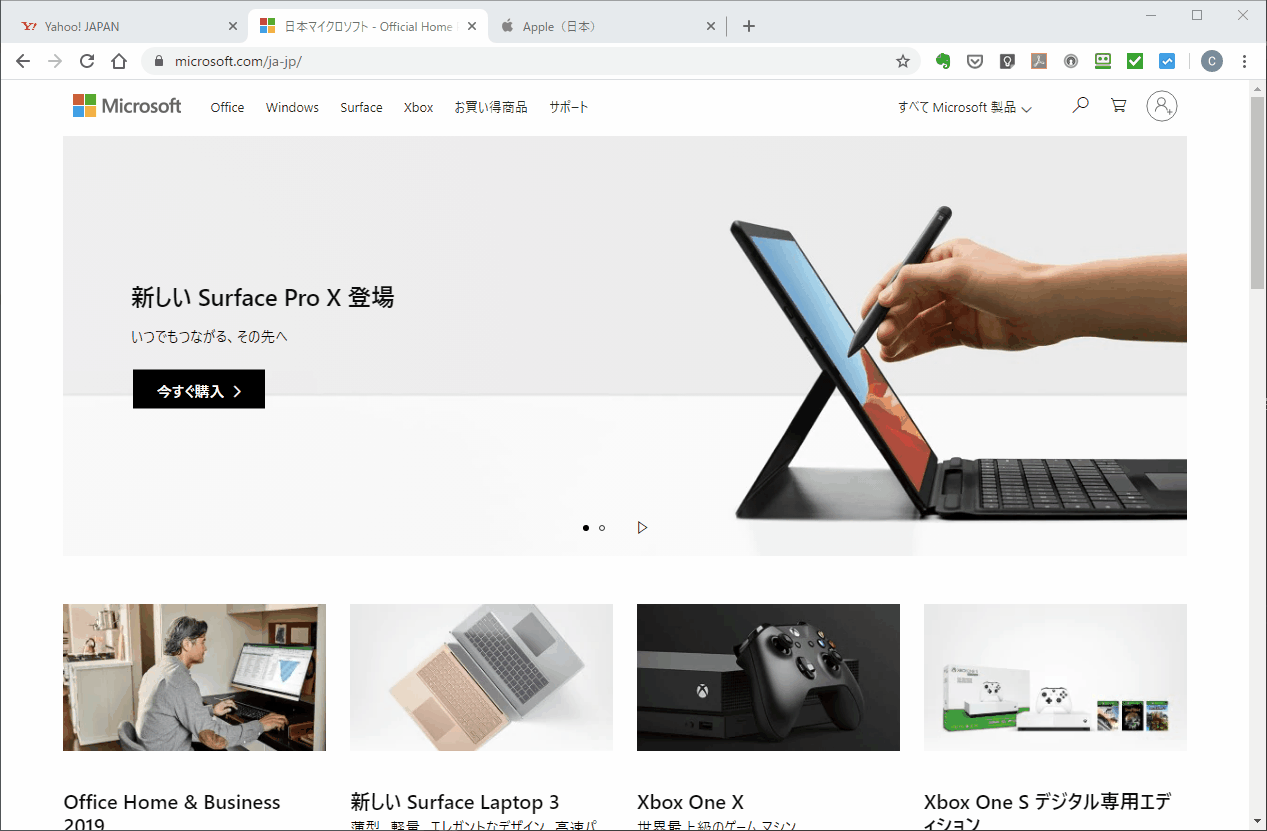
動画を見れば一目瞭然ですが、合体させたいタブを合体したいウインドウに移動させるだけですね。
- 合体させたいタブをクリックしたまま、合体させたいウインドウまでドラッグ(クリックしたまま動かす)する
- 位置が決まったらドロップ(クリックしたのを離す)する
この「タブの切り離しと合体」は情報整理に便利ですよ。
タブを固定する
インターネットのウェブページで、「このページはいつも開いておきたい」とか、「今開いたけど後でもう一度見たい」なんて場面もあると思います。
たとえば、「Google検索」や「Yahoo!ニュース」などはいつも開いてあったら便利ですよね。
そんな時に、毎回アクセスしてページを開いても良いのですが、ブラウザを開いたら自動的にページが開くように「ブラウザのウインドウにタブを固定」しておく事もできるんです。
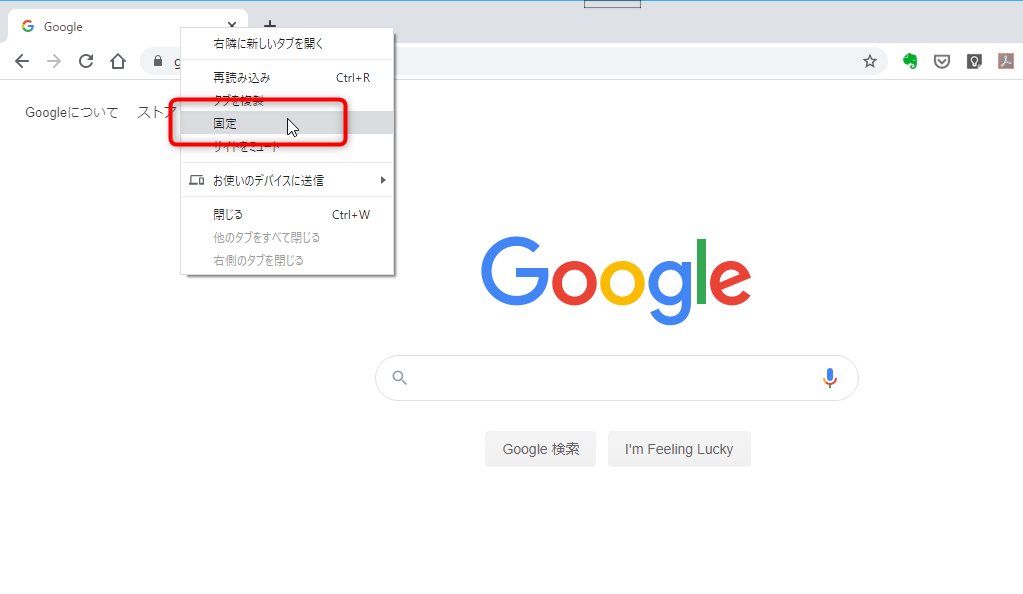
タブを右クリックして、「固定」を選択します。
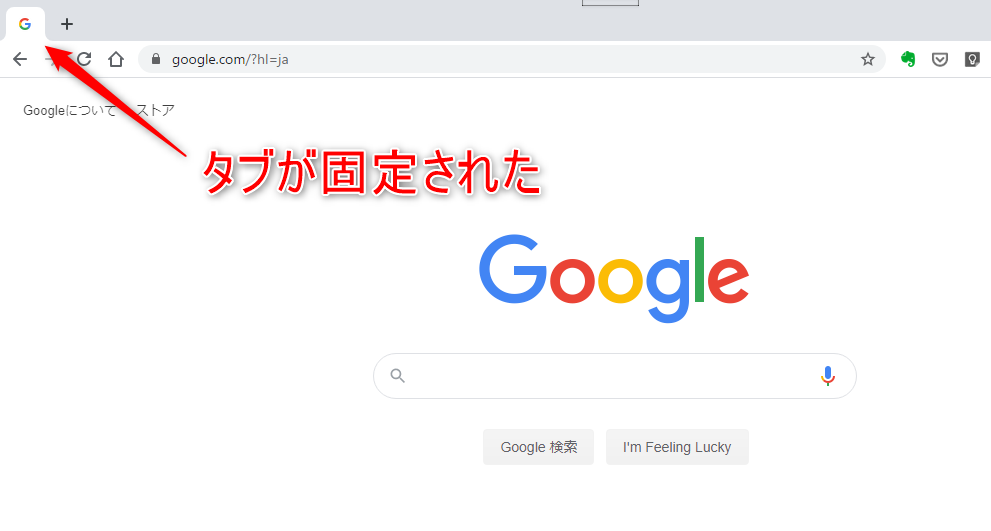
すると、タブがウインドウに固定されます。
通常のタブはページタイトルとか出ていますが、タブを固定するとアイコンだけの幅になるようですね。
これで、次回からブラウザを立ち上げた時に、上図のようにタブが固定されたウインドウが開きますよ。
タブの固定解除をしたい場合は、さっきと逆の手順で「タブを右クリック」→「固定を解除」で直ります。
新しいタブを開く:Ctrl + T
今までは既に開いてあるタブを操作する方法でしたが、新規に新しいタブを開く方法もあります。
まっさらな新しいタブを開くには2つの方法があります。
右クリックで開く
リンクのテキストを右クリックして「新しいタブ」を選択すると、リンク先のページを同一のウインドウ内に新しいタブとして開く事ができます。
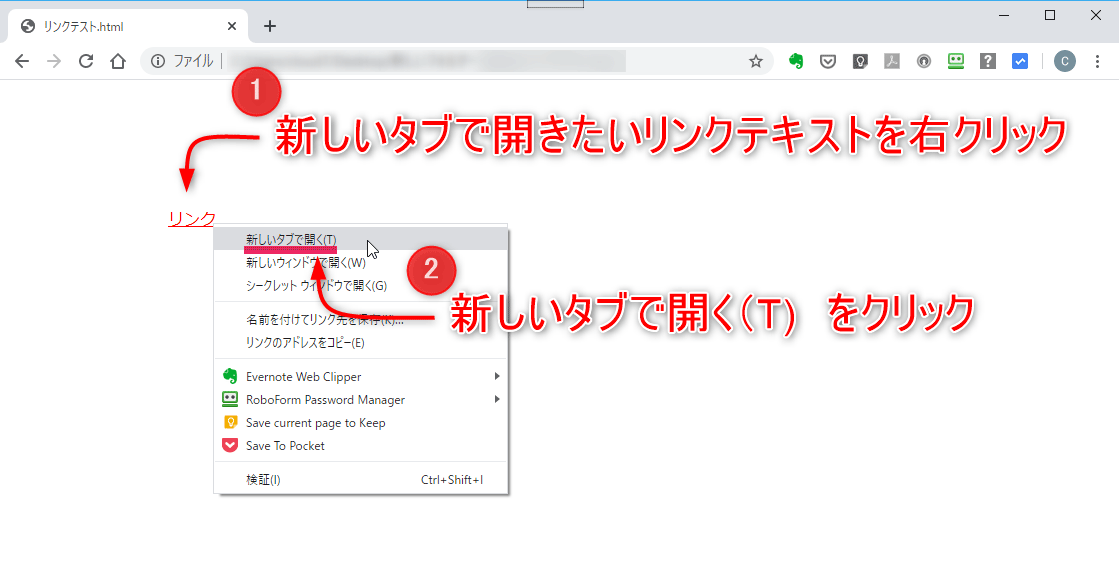
新しいタブの開き方(右クリックで開く場合)
- 右クリックで「新しいタブ」を選択して新しいタブを開く
ショートカットキーで開く
もうひとつの方法はショートカットキーで開く方法です。
新しいタブで開きたいリンクテキストを、Ctrl + Shift を押しながらクリックすると、リンク先のページを同一のウインドウ内に新しいタブとして開く事ができます。
新しいタブの開き方(ショートカットキーで開く場合)
- ショートカットキーのCtrl + Shift +クリック で新しいタブを開く
 センパイ
センパイ リンク先を別のタブで開きたいという場面は意外に多いと思います。この方法を覚えておくと便利ですよ。
他にもこんな記事が役立つかもしれません
閉じてしまったページやタブを再度開くために、こちらの記事も役立つかもしれません▼
インターネットで調べ物をしていて、気が付くとブラウザでたくさんのページを開いていることってあると思います。 そして、さっきのページをもう一度見ようかなと思っても、タブの表示はアイコンだけ…でどのページかわからなくなってい …
前回、タブグループを作成すると作業効率が上がるよという記事をお届けしました。 タブのグループ化はとても便利なのですが、現在のところグループ化しても保存することができないので、ブラウザを閉じてしまうとタブグループも消えてし …
今回のお話 パソコン版のGoogle Chromeは、ひとつのブラウザ上で複数のページを開くことのできる「タブ」という機能があります。ブラウザは1つしか起動していなくても、タブごとにひとつのページを開く事ができます。もし …
以前見た Webページをもう一度見る Google Chromeで、閉じてしまったページや以前に見たウェブページをもう一度見るための方法の解説です。 インターネットでいろいろなウェブページを見るのは楽しいですね^^ つい …
Google Chromeは、1つのウィンドウ内に複数のウェブページを表示することができる「タブ機能」があります。 インターネットを使って調べ物をする時って、たくさんのウェブページ(ウェブサイト)を見て情報を集めるので、 …
ウェブページをグループ化できると便利ですよね。 今回の記事は「Chromeのタブをグループ化する機能が便利!調べ物の作業効率が上がるよ」のスマホ版です。 気になるページを「現在開いているウェブページの一覧」に残しておけば …
Google Chromeで「最近閉じたタブ」を再度開く方法- のスマホ版(Android・iOS)です。 スマホの場合は「最近閉じたタブ」というよりも「最近閉じたページ」を復元するというイメージの方が近い気もしますが、 …
スポンサーリンク アンドロイドスマホのGoogle Chromeで「進む」「戻る」方法 Android(アンドロイド)スマートフォンのブラウザ「GoogleChrome」では、一見するとパソコン版のGoogleChrom …