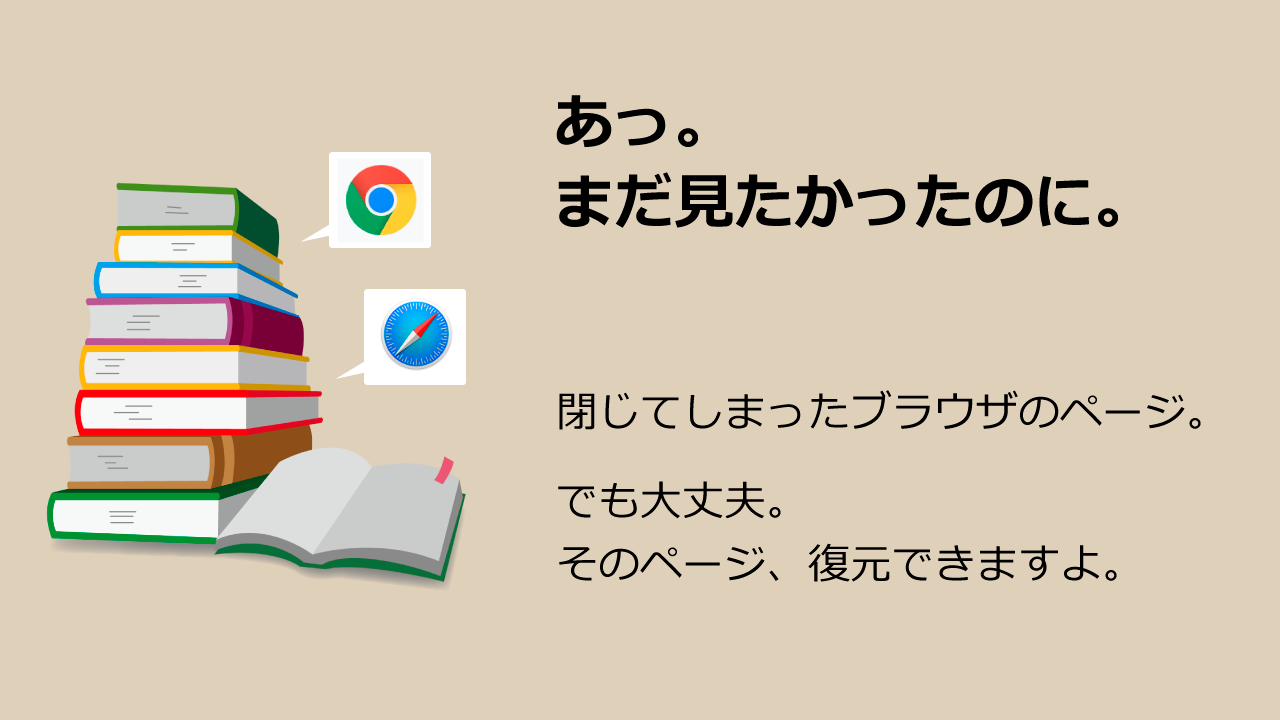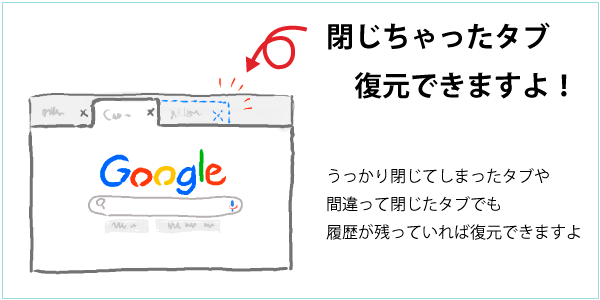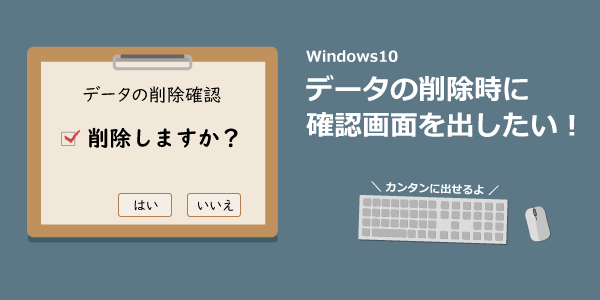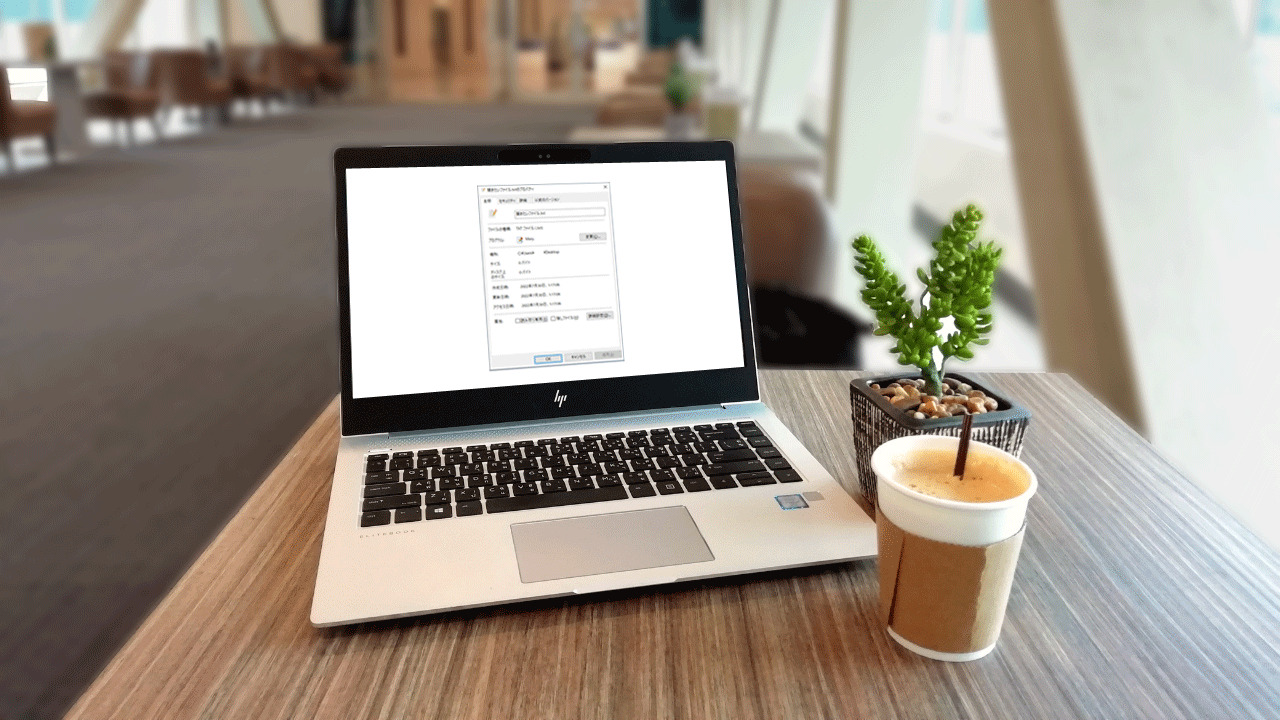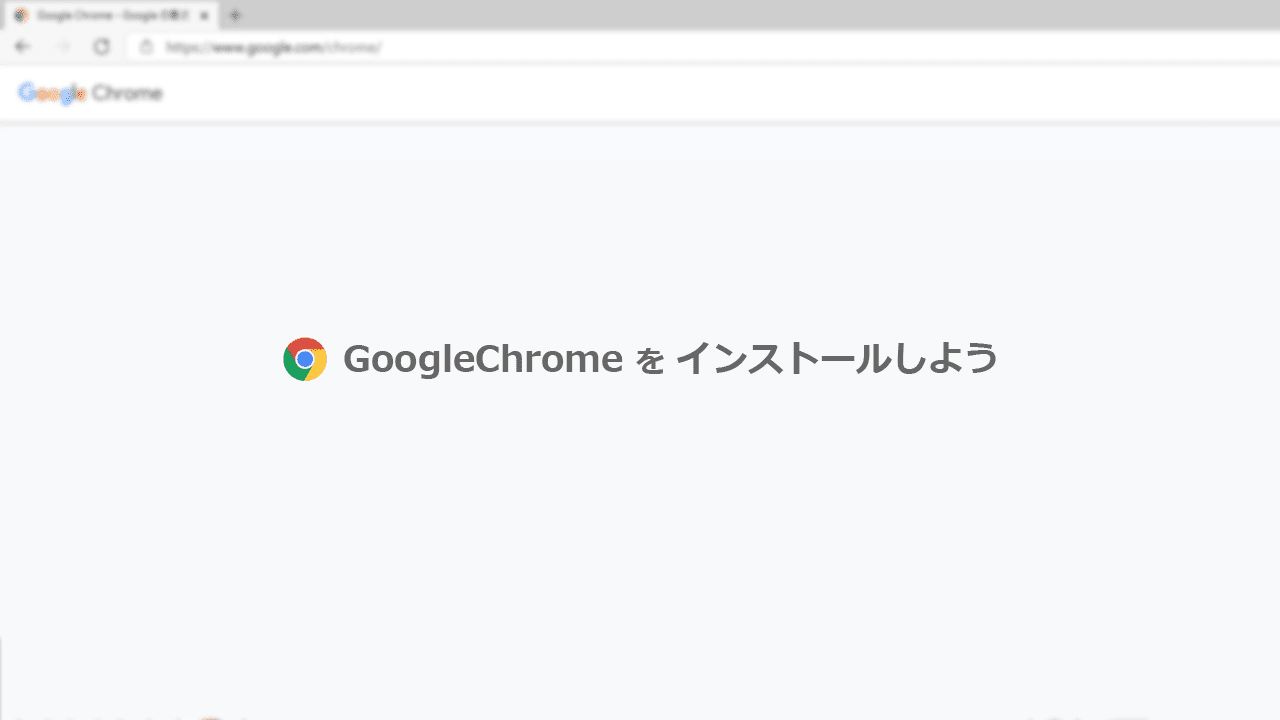PDFファイルとは、異なるパソコンなどで見た場合でも同じようなレイアウトで見ることのできるファイルというように考えればOKです。
文書のレイアウトが崩れることはないので、しっかりした文書を配布したい時などに使われるファイル形式です。
このPDFファイルを見るには専用のPDFビューアが必要になります。
 センパイ
センパイ ビューアとは「そのファイルを表示・閲覧するためのアプリケーション」です。
そして、PDFビューアで定番なのはAdobe Acrobat Reader(ADOBEアクロバット)です。
Adobe Acrobat ReaderはAdobeが開発・配布しているPDFファイルを閲覧・印刷するためのPDFビューア・アプリケーションです。
今回はこのADOBEアクロバットリーダーのインストール方法を解説します。
無料のPDFビューア「Acrobat Reader」をインストールする
無料のPDFビューア「Acrobat Reader」のダウンロードページにアクセスしましょう。
Adobe Acrobat Reader配布ページ
https://acrobat.adobe.com/jp/ja/acrobat/pdf-reader.html
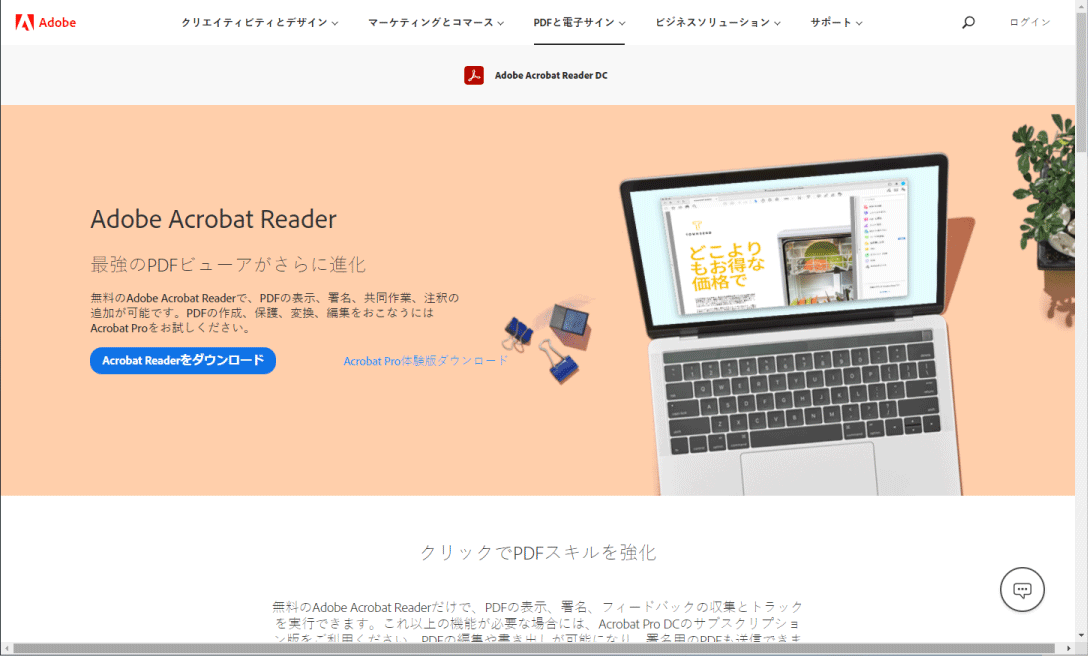
「Acrobat Readerをダウンロード」というボタンをクリックします。
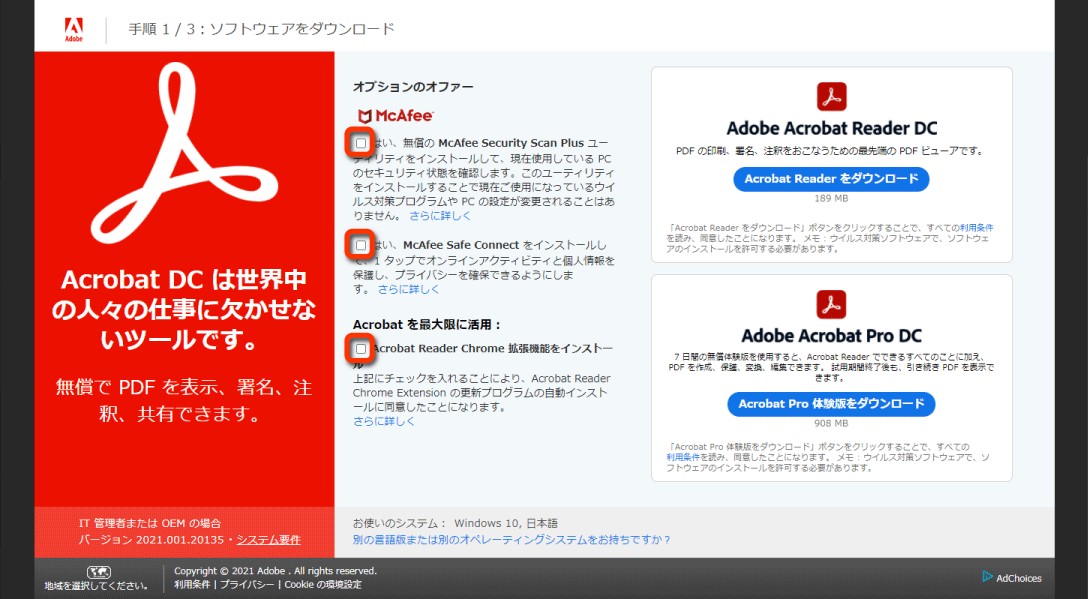
早速ダウンロードしたいところですが、アクロバットとは関係のないソフトウェアもダウンロードされてしまうようになっているので、上図の3つのチェックを外してから右上の「Acrobat Readerをダウンロード」ボタンをクリックしましょう。
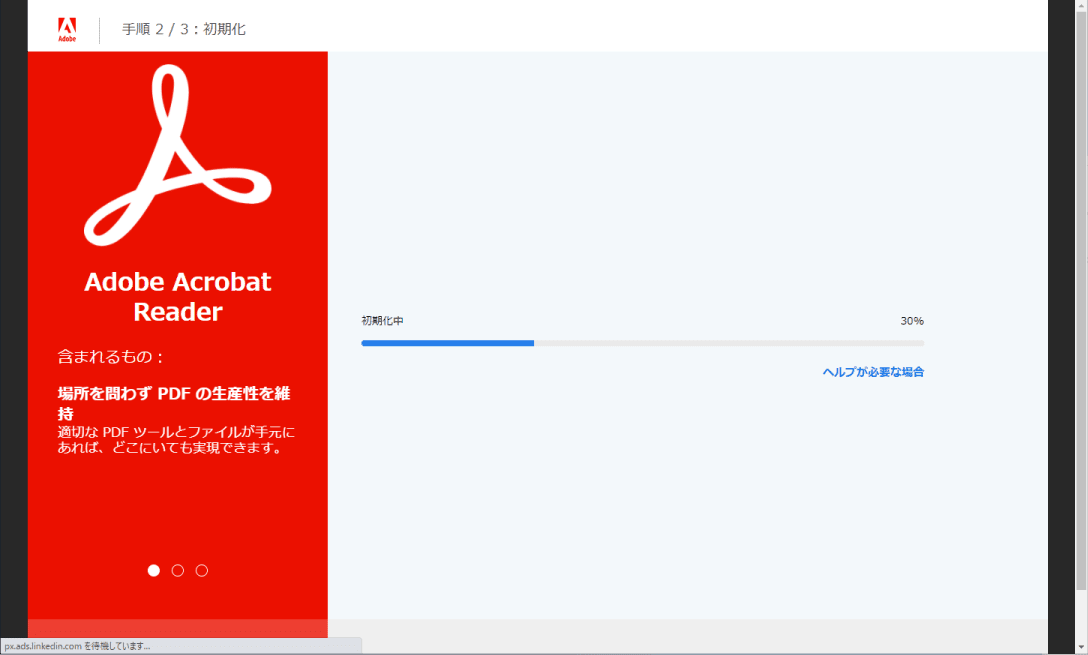
ボタンをクリックするとダウンロードが始まります。
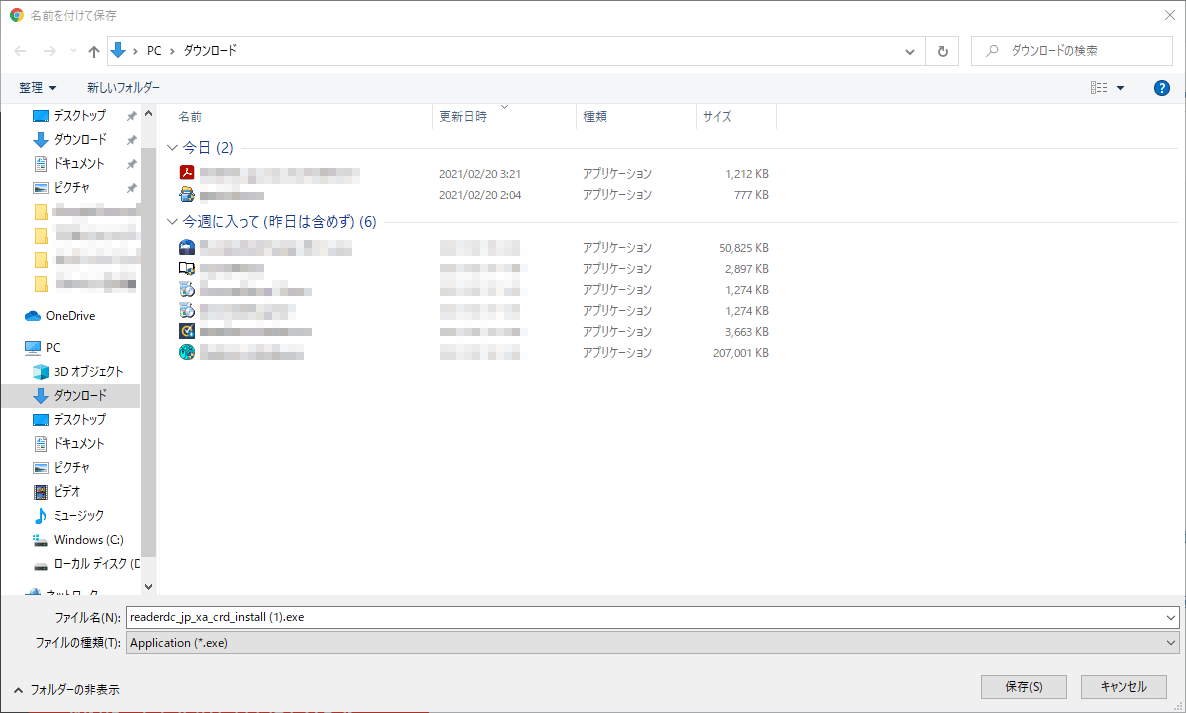
ダウンロードが進むと、保存場所の確認画面が表示されるのでわかりやすい場所を指定しましょう。
よくわからなければ「ダウンロード」フォルダか、「デスクトップ」を選ぶとよいでしょう。
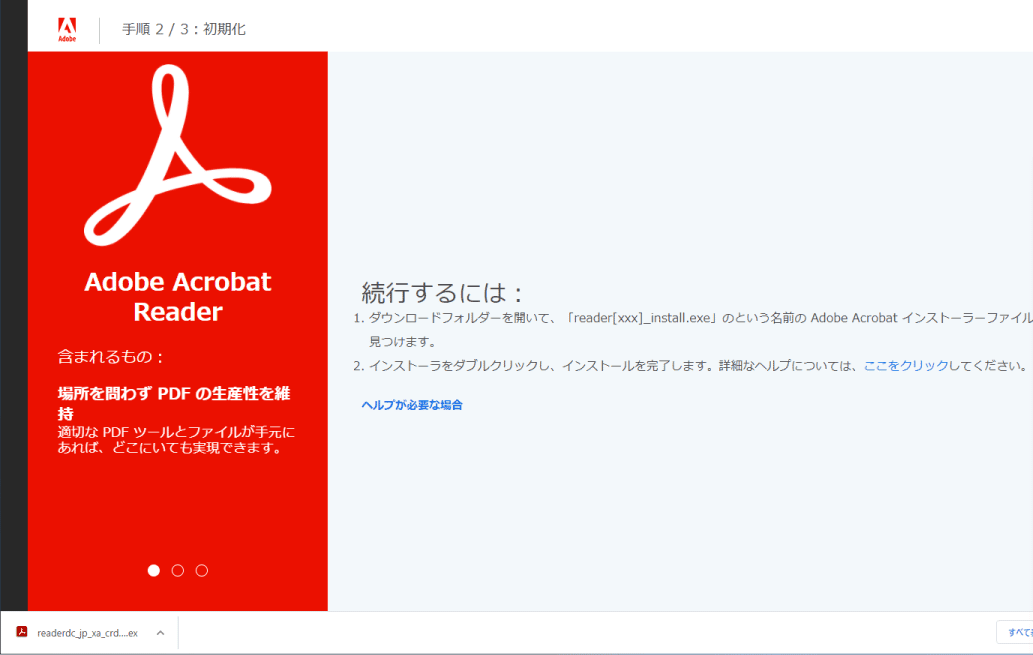
ダウンロードが完了したら、今ダウンロードしたファイルをクリックしてアプリケーションをインストールします。
今ダウンロードしたファイルは、先ほど指定した場所かブラウザの左下にあります。そのファイルをダブルクリックすればインストールが開始します。
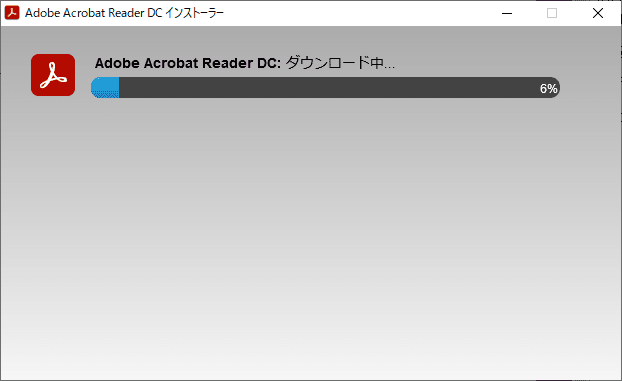
「このアプリがデバイスに変更を加えることを許可しますか?」というユーザー制御画面が表示された後にダウンロードの画面が表示されます。
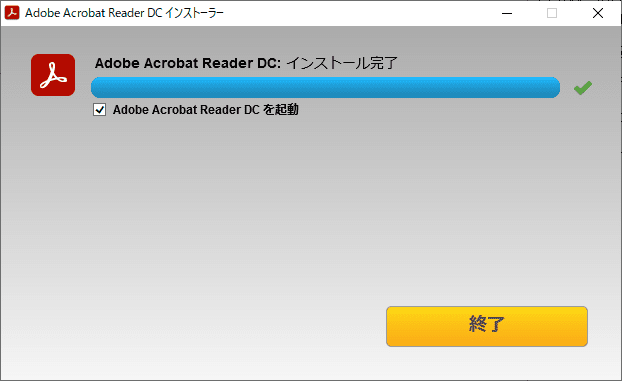
インストールが完了したら「終了」ボタンをクリックします。
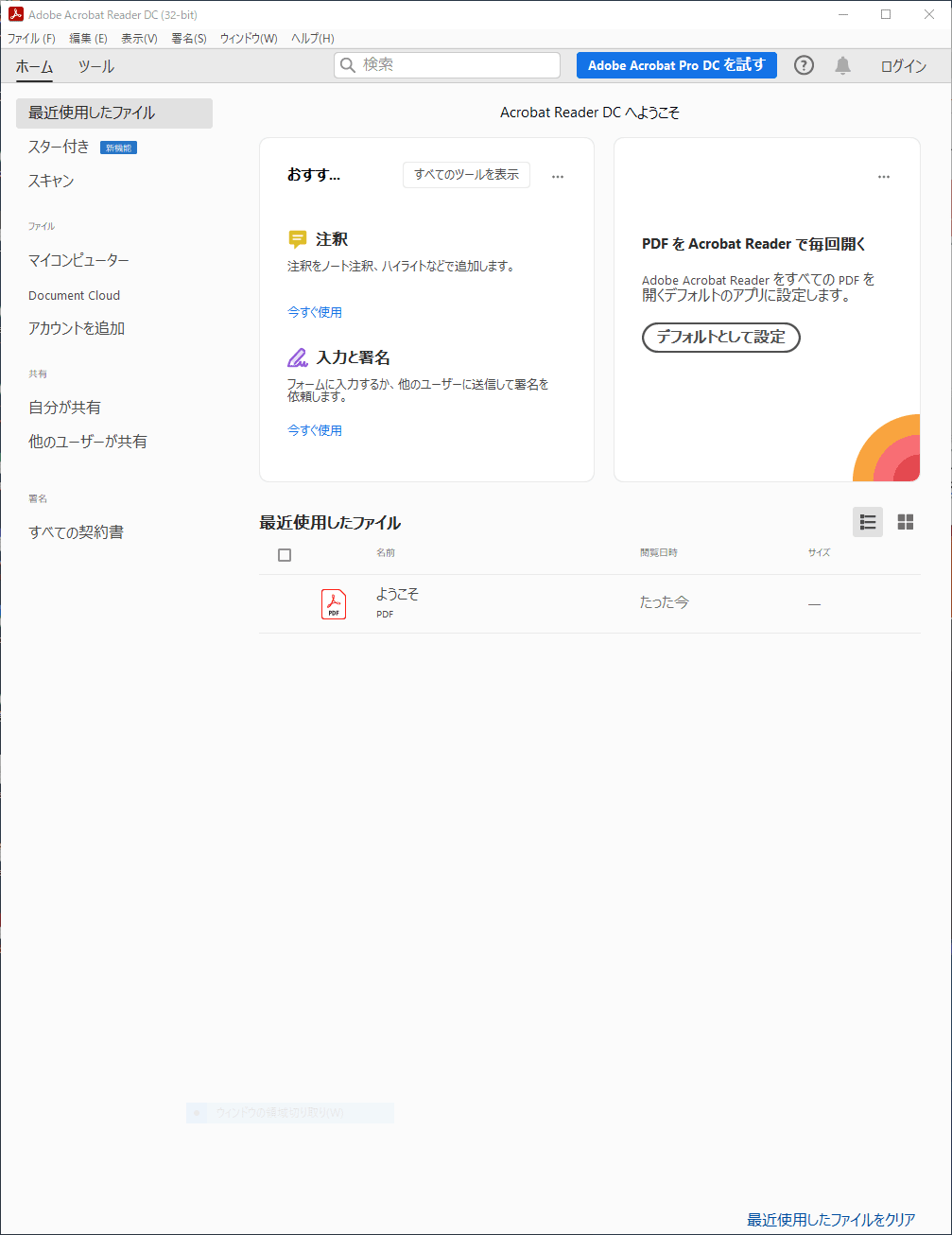
アクロバットが起動します。
とはいえ、通常の使用ではPDFを開くと自動でPDFビューアが開くようになっているので、この画面を開くことはあまりありません。
というわけで、PDFファイルを開くときにはAdobe Acrobat Readerが自動で開くように設定しておくと便利です。
右側にある「デフォルトとして設定」ボタンをクリックして既定のアプリケーションの設定をしましょう。
PDFファイルを開く既定のアプリケーションの設定
Adobe Acrobat Readerを開いて「デフォルトとして設定」ボタンをクリックすると、以下のような画面が表示されます。
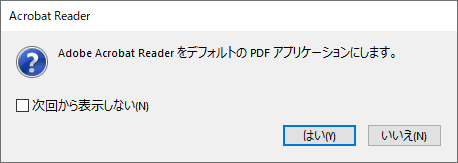
「はい」をクリックします。
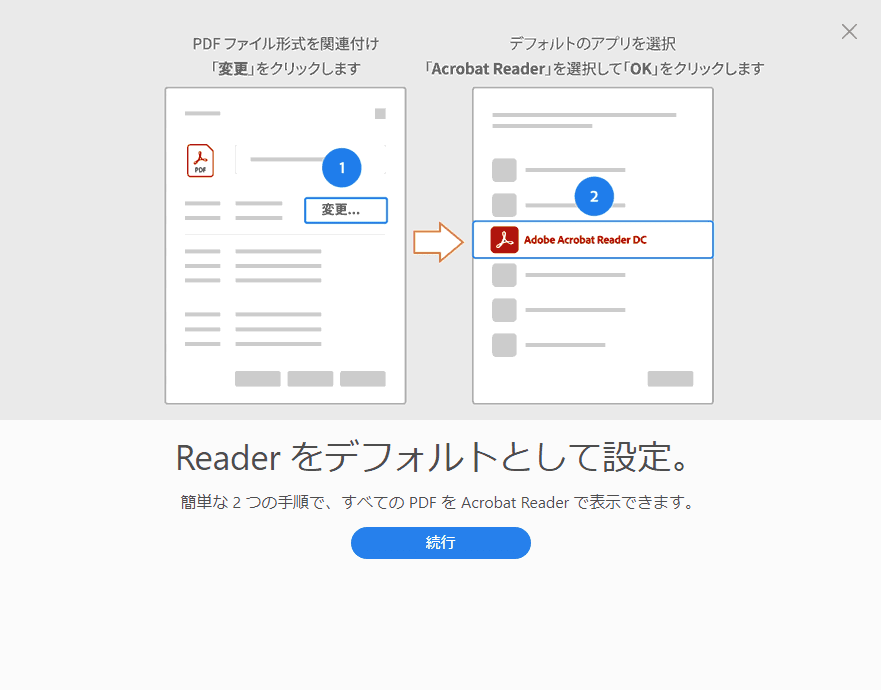
PDFファイルをクリックした時にAdobe Acrobat Readerが自動で開くようにするデフォルト(規定)設定の説明画面が表示されます。
「続行」をクリックします。
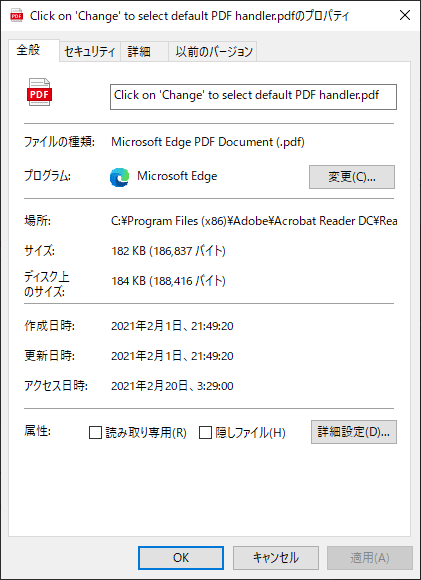
プロパティ画面が開いたら「変更(C)」ボタンをクリックします。
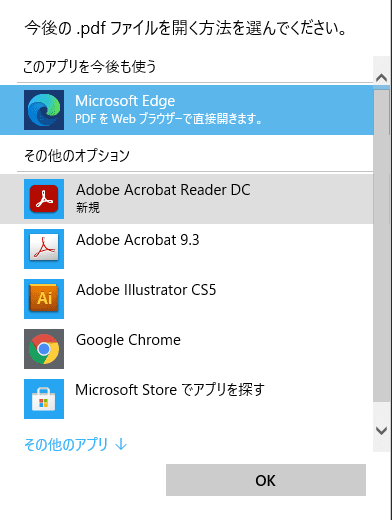
この画面で「Adobe Acrobat Reader DC」を選択して「OK」をクリックすれば完了です。
これでPDFファイルをクリックした時にAdobe Acrobat Readerが自動で開くようになります。